Oplossing: deze waarde komt niet overeen met de gegevensvalidatie
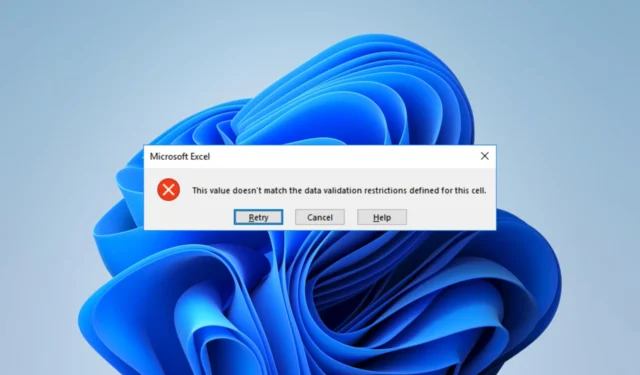
Als u deze handleiding hebt gevonden, bent u waarschijnlijk een Excel-gebruiker die de foutmelding is tegengekomen dat deze waarde niet overeenkomt met de gegevensvalidatie. Deze Excel-fout houdt verband met gegevensvalidatie, een handige functie die bepaalt wat u in een cel kunt invoeren.
We hebben ook een gedetailleerd artikel om u te helpen als uw app-bugs en Excel niet zou scrollen . Maar laten we nu de validatiefout oplossen.
Waarom krijg ik de foutmelding dat deze waarde niet overeenkomt met de gegevensvalidatie?
Gebruikers kunnen dit ervaren voor een van de volgende:
- Als u probeert waarden van het verkeerde gegevenstype in te voeren.
- De gegevens die u invoert vallen buiten een opgegeven bereik.
- U voert gegevens in die geen deel uitmaken van een gespecificeerde waardenlijst.
- Als de gegevens die u invoert in het verkeerde formaat zijn.
Sommige gebruikers kunnen overwegen om Excel terug te zetten naar de standaardinstellingen als een van de bovenstaande situaties zich voordoet. Dit is misschien niet het meest effectief voor gegevensvalidatie, maar het kan veel andere bugs oplossen.
Hoe los ik op dat deze waarde niet overeenkomt met de gegevensvalidatie?
Overweeg het volgende voordat u doorgaat met de oplossingen:
- Voer een waarde in die overeenkomt met de benodigde celopmaak of -waarde.
Als u de tijdelijke oplossing echter niet wilt gebruiken, gaat u verder met de onderstaande oplossingen.
1. Verwijder gegevensvalidatie
- Selecteer de cellen die de fout veroorzaken.
- Klik op het menu Gegevens en selecteer het pictogram Gegevensvalidatie.
- Klik op de knop Alles wissen in het pop-upvenster.
- Voer uw gegevens in en kijk of u nog steeds de foutmelding krijgt dat deze waarde niet overeenkomt met de gegevensvalidatie.
2. Schakel Foutwaarschuwing uit
- Selecteer de cellen die de fout veroorzaken.
- Klik op het menu Gegevens en selecteer het pictogram Gegevensvalidatie.
- Klik op het tabblad Foutwaarschuwing, schakel het selectievakje Foutwaarschuwing weergeven nadat ongeldige gegevens zijn ingevoerd uit en klik op OK.
- Voer uw gegevens in een getroffen cel in en kijk of de oplossing de waarde corrigeert die niet overeenkomt met de gegevensvalideringsfout.
3. Bewerk de acceptabele gegevens
- Selecteer de cellen die de fout veroorzaken.
- Klik op het menu Gegevens en selecteer het pictogram Gegevensvalidatie.
- Selecteer het tabblad Instellingen en pas vervolgens alle benodigde parameters aan de door u ingevoerde gegevenswaarde aan.
- Klik ten slotte op OK .
Wat is de limiet van de gegevensvalidatielijst in Excel?
Excel heeft geen gespecificeerde limieten voor gegevenswaarden; u dient echter rekening te houden met het volgende:
- Voor een gescheiden lijst is de tekenlimiet van het dialoogvenster voor gegevensvalidatie, inclusief scheidingstekens, 256 tekens.
- Als u de namen in een bereik op een werkblad invoert en de Bron van de gegevensvalidatie instelt op dat bereik, kan de lijst maximaal 32.767 items bevatten.
Als u tot nu toe heeft gelezen, zou u niet langer de foutmelding moeten krijgen dat deze waarde niet overeenkomt met de gegevensvalidatie.
We zijn benieuwd wat voor jou heeft gewerkt. Dus vertel het ons alstublieft via het opmerkingengedeelte.



Geef een reactie