Hoe CorsairVBusDriver.sys Blue Screen-fout op Windows 11/10 te repareren
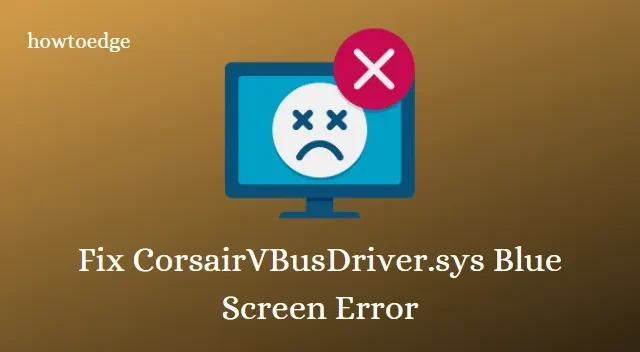
Verschillende gebruikers meldden dat ze geconfronteerd werden met de CorsairVBusDriver.sys Blue Screen-fout nadat ze hun pc hadden bijgewerkt. Vanwege dit probleem begint het besturingssysteem automatisch te crashen en opnieuw op te starten. Het is mogelijk dat het stuurprogramma CorsairVBusDriver.sys beschadigd of verouderd is en dus resulteert in een BSOD-foutcode.
De blue screen of death-fout kan ook optreden wanneer u incompatibele software op uw pc gebruikt, zoals Valorant. Wanneer deze Stop-fout optreedt, ontvangt u het volgende foutbericht:
SYSTEM_THREAD_EXCEPTION_NOT_HANDLED
Als u goed kijkt, ziet u mogelijk ook dat het foutbericht ook het volgende vermeldt: CorsairVBusDriver.sys is mislukt. Als u ook een vergelijkbare foutcode ervaart, bieden we u hier verschillende oplossingen die u kunnen helpen.
CorsairVBusDriver.sys Blue Screen-fout op Windows 10
Volg de onderstaande methoden om CorsairVBusDriver.sys Blue Screen-fout op te lossen:
1] Verwijder de defecte Windows-update
Zoals eerder vermeld, treedt deze fout vaak op wanneer u probeert uw Windows-pc bij te werken. Dus het eerste dat we aanbevelen, is om de recente updates van uw systeem te verwijderen. Hier is hoe:
Windows 11:
Windows 10
- Druk op de Windows-pictogramtoets + I-sneltoets om Instellingen te openen.
- Ga naar Update & Beveiliging> Windows Update .
- Scroll naar beneden en klik op Bekijk updategeschiedenis .
- Klik nu op Updates verwijderen .
- Klik met de rechtermuisknop op de nieuwste update en klik op Verwijderen.
- Volg nu de instructies op het scherm om het verwijderen te voltooien.
Start uw systeem opnieuw op en controleer of de fout is opgelost.
2] Corsair-apparaatfirmware bijwerken
Het bijwerken van de Corsair-apparaatfirmware kan u helpen de CorsairVBusDriver.sys Blue Screen-fout op te lossen en zal de prestaties van uw apparaat verbeteren.
3] Hernoem het stuurprogramma CorsairVBusDriver.sys
Als het probleem zich blijft voordoen, is het nuttig om de naam van uw CorsairVBusDriver.sys-stuurprogramma te wijzigen om dit probleem op te lossen. Hier zijn de stappen om dit te doen:
- Koppel uw Corsair-apparaat los van uw pc.
- Start op naar Windows Herstelomgeving.
- Klik op Start en klik op het tandwielpictogram om Instellingen te openen.
- Ga naar Update & Beveiliging> Herstel .
- Klik nu op Nu opnieuw opstarten onder het gedeelte Geavanceerd opstarten.
- Selecteer de Zie meer geavanceerde herstelopties .
- Kies de optie Problemen oplossen > Geavanceerde opties .
- Klik nu op Opdrachtprompt .
- Typ in het verhoogde venster de volgende opdrachten en druk na elk op Enter.
diskpart
list vol
Nu kunt u de lijst met stationsletters en hun partitiegrootte zien. Identificeer uw OS-station in deze lijst.
- Typ exit in het opdrachtpromptvenster en druk op Enter om de Diskpart-tool te sluiten.
- Kies opnieuw de opdrachtprompt in het venster Geavanceerde opties.
- Typ in het verhoogde venster de stationsletter voor uw geïdentificeerde OS-station en druk op Enter.
- Typ dir en druk op Enter. Nu kunt u de Windows-map zien.
- Typ in het opdrachtpromptvenster de onderstaande opdracht en druk op Enter.
cd \windows\system32\drivers
- Nu wordt de prompt [stationsletter]:\Windows\system32\driver geopend.
- Typ in dit venster de volgende opdracht en druk op Enter.
ren corsairvbusdriver.sys corsairvbusdriver.sys.bak
- Op deze manier kunt u de driver hernoemen.
- Typ exit en druk op Enter om de opdrachtprompt af te sluiten.
- Klik nu op de optie Doorgaan om uw systeem opnieuw op te starten.
4] Verwijder het stuurprogramma CorsairVBusDriver.sys
In het geval dat u nog steeds niet kunt opstarten naar het bureaublad, moet u het Corsair-stuurprogramma verwijderen. Hier zijn de stappen om dit te doen:
- Start uw systeem op naar de Windows 10-herstelomgeving zoals hierboven vermeld en open de opdrachtprompt.
- Typ in het verhoogde promptvenster de volgende opdracht en druk op Enter.
dism /image:c:\ /get-drivers
Nu kunt u de lijst met geïnstalleerde stuurprogramma’s van eigen en derde partijen zien met de gepubliceerde naam en de originele bestandsnaam in uw systeem.
CorsairVBusDriver heeft vaak originele bestandsnamen zoals oem18.inf, oem19.inf, etc.
- Voor meer informatie over de specifieke driver typt u de onderstaande opdracht en drukt u op Enter.
dism /image:c:\ /get-driverinfo /driver:oemxx.inf
- Om de mislukte Corsair-schijf te verwijderen, typt u de volgende opdracht en drukt u op Enter.
dism /image:c:\ /remove-driver /driver:oemxx.inf
- Op dezelfde manier kunt u ook andere Corsair-stuurprogramma’s verwijderen.
Typ nu exit en druk op Enter om de opdrachtprompt af te sluiten. Start uw pc opnieuw op zonder fouten.
5] Voer Systeemherstel uit
Als geen van de bovenstaande methoden werkt, kan het herstellen van uw systeem u helpen de CorsairVBusDriver.sys Blue Screen-fout op te lossen. Hieronder staan de stappen om Systeemherstel uit te voeren:
- Open het Configuratiescherm .
- Typ in het Configuratiescherm Systeemherstel in het zoekvak.
- Klik nu op Een herstelpunt maken onder het gedeelte Systeem.
- Ga in het venster Systeemeigenschappen naar het tabblad Systeembeveiliging.
- Druk op de knop Maken naast Maak nu meteen een herstelpunt voor de stuurprogramma’s waarvoor systeembeveiliging is ingeschakeld .
- Geef het vak Systeembeveiliging een naam en druk op de knop Maken.
- Wacht een tijdje en u ziet een bericht Het herstelpunt is met succes gemaakt .
- Druk nu op Windows + R om het dialoogvenster Uitvoeren te openen.
- Typ rstrui.exe in het tekstvak en druk op Enter.
- Klik in het venster Systeemherstel op de knop Volgende .
- Kies nu het nieuw gemaakte herstelpunt waar u uw systeem wilt herstellen en klik op Volgende.
- Controleer de details en bevestig Ja. Druk op Voltooien.
- Klik op ja wanneer om bevestiging wordt gevraagd.
- Nu zal Windows uw systeem herstellen.
Hopelijk vindt u de bovenstaande methoden nuttig om de Blue Screen-fout CorsairVBusDriver.sys op uw Windows 10-computer op te lossen.



Geef een reactie