Activeringsfoutcode 0xC004F009 op Windows 11/10 oplossen

Sommige gebruikers zijn onlangs een activeringsfoutcode 0xC004F009 tegengekomen op hun Windows 11/10-pc. Voordien is het ook gemeld op verschillende Windows 7-computersystemen. Dit probleem doet zich meestal voor wanneer gebruikers een geldige licentiesleutel invoeren die eerder op een andere computer is gebruikt.
Als u ook met een dergelijk probleem op uw computer wordt geconfronteerd, geeft dit aan dat uw respijtperiode is verstreken. Met deze fout ziet u mogelijk een foutbericht dat eruitziet: Foutcode 0xC004F009, de Software Licensing-service meldde dat de respijtperiode is verstreken.
Activeringsfoutcode 0xC004F009, De respijtperiode is verstreken
Om activeringsfoutcode 0xC004F009 op te lossen, kunt u de volgende methoden gebruiken:
1] Controleer op updates in behandeling
U kunt deze fout tegenkomen als u de nieuwste beveiligings- of cumulatieve update mist die Microsoft regelmatig levert om het veelvoorkomende probleem op Windows 11/10 op te lossen. In dit geval moet u elke in behandeling zijnde update bijwerken als deze beschikbaar is op uw Windows. U kunt controleren op de in behandeling zijnde update met behulp van de volgende richtlijnen:
Voor Windows 11:
- Druk op de Windows+I -toetsen om het venster Instellingen te openen.
- Navigeer naar Windows Update > Controleren op updates .
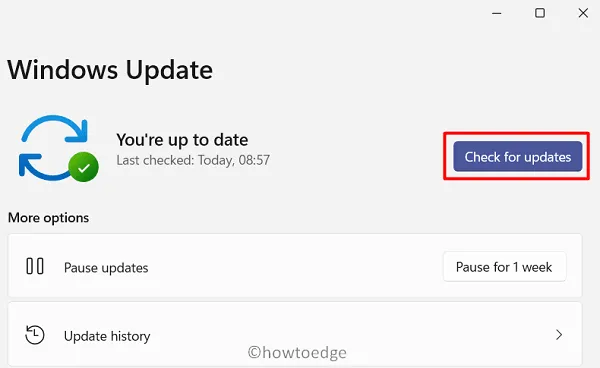
- Als er updates in behandeling zijn, download en installeer deze dan.
- Start uw computer opnieuw op en probeer Windows opnieuw te activeren.
Voor Windows 10:
- Open de app Instellingen met de Win+I -toetsen.
- Klik op Bijwerken en beveiliging > Windows Update .
- Schakel nu over naar het overeenkomstige rechterpaneel en klik op de knop Controleren op updates .
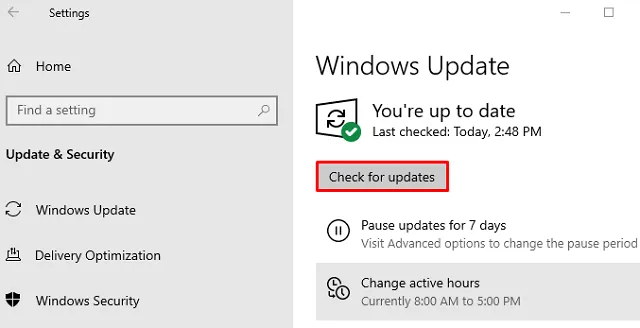
- Download en installeer als u beschikbare updates in afwachting vindt.
- Start uw computer opnieuw op en probeer uw Windows opnieuw te activeren.
2] Gebruik telefoonactivering om fout 0xC004F009 op te lossen
Een andere mogelijke reden die ertoe leidt dat foutcode 0xC004F009 verschijnt, is het wijzigen van het moederbord. Het gebeurt wanneer u uw moederbord vervangt, maar de instructies voor de licentieprocedure verknoeit. In dergelijke gevallen kunt u uw Windows per telefoon activeren en kijken of dit helpt. Hier zijn de stappen die u kunt gebruiken om dit te doen:
- Druk op de Windows+R -toetsen om het dialoogvenster Uitvoeren te openen.
- Typ SLUI 4 in het tekstvak en druk op Enter.
- Selecteer uw land in het linkerdeelvenster en klik op Volgende .
- De volgende stap is om contact op te nemen met het opgegeven nummer dat beschikbaar is voor uw land.
- Noteer de bevestigings-ID die u op dit moment ontvangt.
- Voer nu dezelfde ID in voor de verificatie en klik op de knop Activeren .
3] Gebruik de opdrachtregel om Windows te activeren
U kunt ook een paar eenvoudige opdrachten uitvoeren om uw Windows te activeren. Neem hiervoor echter contact op met uw Microsoft-activeringscentrum en vraag om de MAK-sleutel. Zodra u de MAK-sleutel hebt ontvangen, gebruikt u de volgende stappen om Windows te activeren –
- Voer de opdrachtprompt uit als beheerder .
- Typ in het opdrachtpromptvenster de volgende opdrachten en druk op Enter –
Slmgr.vbs –ipk <your mak key>
- Voer vervolgens de volgende opdracht uit –
slmgr.vbs –ato
- Als u de bovenstaande opdracht uitvoert, wordt uw Windows geactiveerd nadat u verbinding hebt gemaakt met de Microsoft-servers.
4] Verhoog de respijtperiode
Een andere mogelijke oorzaak van deze fout is wanneer u de MAK-sleutel niet onmiddellijk activeert nadat u deze bij een leverancier hebt gekocht. In dat geval kunt u de respijtperiode voor het activeren van de licentiesleutel verlengen door een registerhack uit te voeren. Hier zijn de stappen die u kunt gebruiken om de respijtperiode te verlengen –
- Klik op Start, typ regedit en druk op Enter
- Als UAC hierom vraagt op het scherm, klikt u op Ja om rechten te verlenen.
- Navigeer nu naar de volgende sleutel –
HKEY_LOCAL_MACHINE\SOFTWARE\Microsoft\Windows\CurrentVersion\Setup\OOBE\MediaBootInstall
- Dubbelklik op MediaBootInstall en stel de Waardegegevens 0 in .
- Klik op OK en sluit het venster Register-editor.
- Open nu opnieuw en open de verhoogde opdrachtprompt.
- Typ de volgende opdracht en druk op Enter om de respijtperiode aan uw activering toe te voegen –
slmgr -rearm
- Start uw computer opnieuw op nadat u de bovenstaande opdracht hebt uitgevoerd.
Nadat u de bovenstaande stappen met succes hebt uitgevoerd, probeert u uw Windows te activeren en controleert u of de foutcode 0xC004F009 is opgelost. U kunt de activeringsperiode maximaal 4 keer resetten. Hierna moet u een nieuwe sleutel krijgen en Windows op de gebruikelijke manier activeren.
Dat is het. Ik hoop dat deze oplossingen u hebben geholpen bij het oplossen van de activeringsfoutcode 0xC004F009. Als u nog steeds met hetzelfde probleem wordt geconfronteerd, neemt u contact op met een Microsoft-agent en vraagt u om hulp.
Hoe kan ik een probleem met mijn productsleutel voor Windows 11 oplossen?
Als uw activeringssleutel voor Windows 11/10 niet werkt, kunt u de SFC-tool uitvoeren om uw computer te scannen op beschadigde systeembestanden en deze te repareren. Volg de onderstaande stappen om SFC uit te voeren.
- Druk op de Windows + R -toetsen om de opdracht Uitvoeren te openen.
- Typ CMD en druk op Ctrl + Shift + Enter om de opdrachtprompt als beheerder te starten.
- De UAC-prompt zou vervolgens op uw beeldscherm moeten verschijnen. Druk op Ja om het openen van CMD als beheerder te autoriseren.
- Typ het volgende in de buurt van de knipperende cursor en druk op Enter –
sfc /scannow
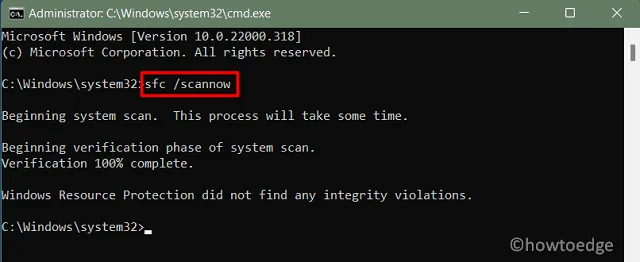
- Dit hele scan- / reparatieproces zal enige tijd in beslag nemen, dus wacht dienovereenkomstig.


Geef een reactie