Hoe u Microsoft Store-fout 0x80073D02 op een Windows-pc kunt oplossen
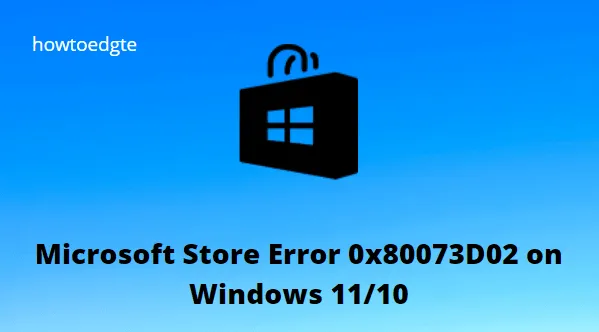
Veel gebruikers meldden dat ze een fout 0x80073D02 tegenkwamen bij het starten van de Microsoft Store of het installeren/bijwerken van apps eroverheen. Wanneer dit gebeurt, kunt u geen nieuwe apps/games downloaden of zelfs de bestaande bijwerken via Windows Store.
Deze fout treedt meestal op vanwege interne storingen, onjuiste datum en tijd of wanneer de instellingen voor de internetverbinding niet correct zijn geconfigureerd. Bovendien kan deze fout ook het gevolg zijn van een corrupte applicatie of een geaccumuleerde cache in de Store-app.
Deze fout gaat vaak gepaard met een foutmelding die als volgt luidt:
Er gebeurde iets onverwachts
Door dit probleem te melden, begrijpen we het beter. U kunt even wachten en het opnieuw proberen of uw apparaat opnieuw opstarten. Dat kan helpen.
6 manieren om Microsoft Store-fout 0x80073D02 op te lossen
Aangezien u hier bent, moet u deze foutcode 0x80073D02 ook tegenkomen op uw Windows 11/10-pc. Deze gids presenteert zes verschillende manieren waarop u dit probleem in uw Store-app kunt oplossen. Volg deze instructies zorgvuldig en laat dit probleem oplossen.
1] Controleer de internetverbinding
Uw pc heeft mogelijk een probleem met de internet- of netwerkverbinding en u wilt het misschien na een tijdje opnieuw proberen. Als het probleem zich blijft voordoen, kunt u uw apparaat opnieuw opstarten en controleren of u geen problemen ondervindt met uw netwerkverbinding.
2] Voer de probleemoplosser voor Windows Store-apps uit
Als u problemen ondervindt met de Microsoft Store-foutcode 0x80D03002 op uw Windows-pc, moet u het programma Windows Store Apps Troubleshooter uitvoeren om te controleren of het probleem is opgelost.
De volgende stappen leiden u door de probleemoplosser voor Windows Store-apps op uw Windows 11-computersysteem:
- Klik met de rechtermuisknop op het menu Start en selecteer Instellingen .
- Klik op de categorie Systeem in het linkerdeelvenster.
- Selecteer vanaf daar Problemen oplossen > Andere probleemoplossers .
- Zoek Windows Store-apps in het gedeelte Overige.
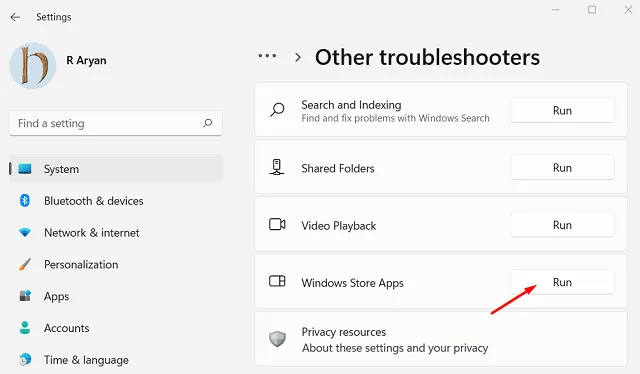
- Klik vervolgens op Uitvoeren .
- U kunt vervolgens de instructies op het scherm volgen om eventuele problemen op te lossen.
Op uw Windows 10-apparaat kunt u de probleemoplosser voor Windows Store-apps uitvoeren door deze stappen te volgen:
- Druk op Windows+I om de app Instellingen te openen.
- Kies Bijwerken en beveiliging .
- Ga naar de Probleemoplosser > Aanvullende probleemoplossers .
- Selecteer Windows Store-apps in de lijst.
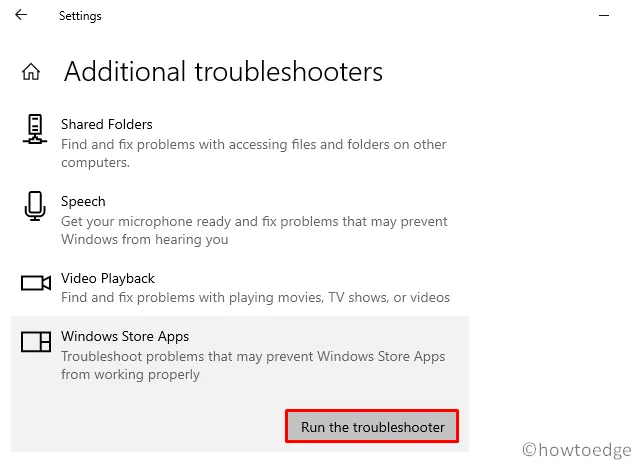
- Klik op De probleemoplosser uitvoeren .
- Volg de instructies op het scherm en pas de aanbevelingen toe.
3] Reset de Windows Store-cache
Windows Store-fout 0x80073D02 kan ook worden veroorzaakt door beschadigde systeembestanden. In dit geval kunt u proberen de Windows Store-cache opnieuw in te stellen en vervolgens kijken of daarmee de foutcode wordt opgelost. Volg deze stappen om de cache van de Microsoft Store-app op uw Windows 11/10-computer te wissen:
- Klik met de rechtermuisknop op Start en selecteer Uitvoeren .
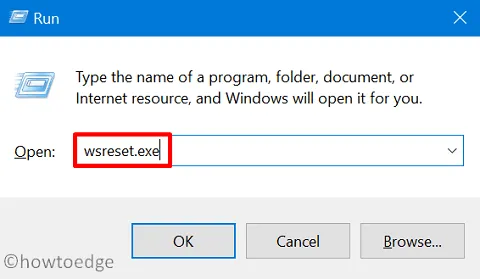
- Typ WSReset.exe in het tekstvak en druk op Enter.
- Uw computer geeft een opdrachtpromptvenster weer dat automatisch de Store App-cache verwijdert.
- Sluit nu de opdrachtprompt en open de winkel opnieuw om te zien of het probleem is opgelost.
Als u slechts één opdracht uitvoert, worden alle problemen in Windows Store-apps opgelost. Nu kunt u de nieuwe apps downloaden en installeren vanuit de Store-app.
4] Registreer Microsoft Store opnieuw
Als u het probleem niet kunt oplossen door de Microsoft Store te repareren of opnieuw in te stellen, kunt u de Store-app opnieuw registreren. Ga als volgt te werk om de Windows Store opnieuw te registreren met behulp van PowerShell op uw Windows 11/10-computer:
- Start Windows PowerShell met beheerderstoegang .
- Kopieer en plak in de PowerShell-console de volgende opdracht en druk op Enter:
Get-AppxPackage -allusers Microsoft.WindowsStore | Foreach {Add-AppxPackage -DisableDevelopmentMode -Register “$($_.InstallLocation)\\AppXManifest.xml”}
- Nadat de opdracht is uitgevoerd, verlaat u de PowerShell-console.
- Start uw computer opnieuw op en controleer of het probleem is verholpen. Als dit niet het geval is, gaat u verder met de volgende oplossing.
5] Installeer de Xbox-app opnieuw
Tijdens het installeren van een Xbox Game Pass-game op je apparaat, krijg je mogelijk de volgende foutmelding en foutcode te zien:
0x80073D02
Select Retry to close and update the app. The app can't update when it's open.
Als je deze foutmelding krijgt, betekent dit dat er al een app of game op je apparaat is geopend en dat de installatie van de game is verhinderd.
U ondervindt dit probleem omdat de gamebestanden die u installeert, ook alle geopende games of apps bijwerken. De oplossing voor dit probleem is om naar de app store te gaan en de game opnieuw te installeren.
6] Controleer op Windows Update
Veel gebruikers hebben succes gemeld bij het oplossen van fout 0x80073D02 na het installeren van in afwachting zijnde Windows-updates. Volg deze stappen om ervoor te zorgen dat uw computer up-to-date is:
- Klik met de rechtermuisknop op Start en selecteer de optie Uitvoeren .
- Typ vervolgens
ms-settings:windowsupdatein het tekstvak en druk op Enter .
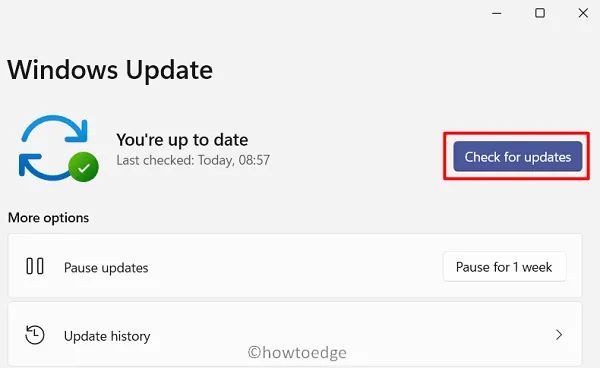
- Klik op Controleren op updates op de Windows Update-pagina en wacht tot de update is voltooid.
- U kunt vervolgens eventuele openstaande updates op het scherm downloaden en installeren.
- Start uw computer opnieuw op om te zien of dat het probleem oplost. Als dit niet het geval is, gaat u verder met de volgende stap.
Wanneer verschijnt foutcode 0x80073D02?
De Microsoft Store-foutcode 0x80073D02 verschijnt meestal wanneer gebruikers de Microsoft Store-toepassing proberen te openen of bij te werken. De fout kan ook verschijnen wanneer u een game probeert bij te werken of te downloaden van de Windows Store.
Hoe lang duurt het om de Microsoft Store opnieuw in te stellen?
Wanneer u de WSReset-tool uitvoert, wordt de Windows Store opnieuw ingesteld, maar worden de accountinstellingen niet gewijzigd en worden geïnstalleerde apps niet verwijderd. U ziet nu een opdrachtprompt zonder bericht wanneer u de opdracht uitvoert. Binnen ongeveer 30 seconden wordt de opdrachtprompt automatisch afgesloten en wordt de Microsoft Store-app weergegeven.



Geef een reactie