Windows heeft geen correct geïnstalleerde netwerkadapter gedetecteerd
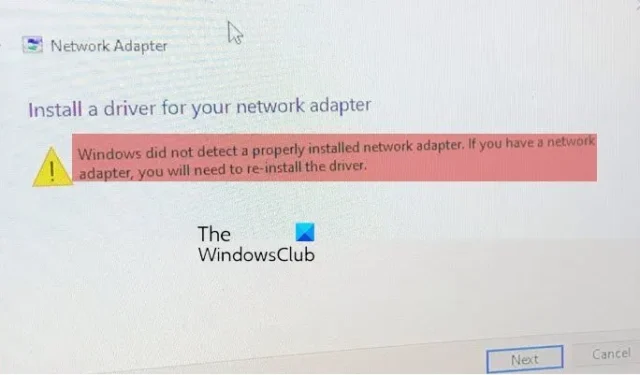
Een netwerkadapter bestuurt de interface van een besturingssysteem en verbindt het systeem met het draadloze netwerk.
Apparaatstuurprogramma’s spelen een belangrijke rol bij het beheer van de communicatie tussen de computer en het hardwareapparaat. Voor netwerkadapters staat het stuurprogramma bekend als een netwerkadapterstuurprogramma. Wanneer u een netwerkadapter op de computer aansluit, zoekt Windows naar beschikbare stuurprogramma’s en installeert deze automatisch. Niet alle vooraf geïnstalleerde stuurprogramma’s werken echter zoals verwacht. Soms worden ze corrupt of verouderd, of incompatibel en veroorzaken ze fouten. Dit bericht gaat over zo’n fout die resulteert in een mislukte installatie van de netwerkadapter .
De volledige foutmelding luidt:
Netwerkadapter
Installeer een stuurprogramma voor uw netwerkadapter
Windows heeft geen correct geïnstalleerde netwerkadapter gedetecteerd. Als u een netwerkadapter heeft, moet u de driver opnieuw installeren.
Als je vanwege dezelfde fout geen netwerkverbinding (wifi of ethernet) op je systeem kunt gebruiken, lees dan dit bericht verder om te weten hoe je het probleem kunt oplossen.
Windows heeft geen correct geïnstalleerde netwerkadapter gedetecteerd
Gebruik de volgende oplossingen om het foutbericht op te lossen dat Windows geen correct geïnstalleerde netwerkadapter heeft gedetecteerd die u mogelijk ziet na het uitvoeren van de probleemoplosser voor netwerkadapters op een Windows 11/10-pc:
- Update/herinstalleer stuurprogramma’s voor netwerkadapters.
- Voer de probleemoplosser voor hardware en apparaten uit.
- Voer een netwerkreset uit.
Laten we deze in detail bekijken.
1] Update / installeer netwerkadapterstuurprogramma’s opnieuw
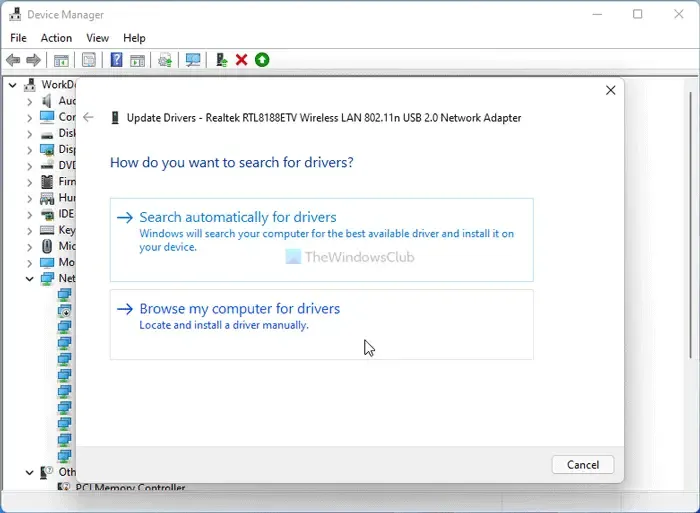
Verouderde of incompatibele stuurprogramma’s kunnen er ook voor zorgen dat Windows foutmeldingen weergeeft.
Tijdens het updaten is het belangrijk om handmatig de juiste drivers te installeren. Aangezien internet mogelijk niet werkt op uw systeem, moet u de stuurprogramma’s downloaden van de website van de fabrikant met een ander Windows-systeem dat toegang heeft tot internet. Vervolgens kunt u de stuurprogramma’s naar uw systeem overbrengen met behulp van een USB-station.
Om de netwerkstuurprogramma’s bij te werken , klikt u met de rechtermuisknop op het pictogram van de knop Start en selecteert u Apparaatbeheer . Klik op de pijl voor het gedeelte Netwerkadapters om de lijst met beschikbare stuurprogramma’s te bekijken. Klik met de rechtermuisknop op een stuurprogramma en selecteer Stuurprogramma bijwerken . Selecteer in het venster Stuurprogramma’s bijwerken de optie Op mijn computer zoeken naar stuurprogramma’s . Blader vervolgens en selecteer het gedownloade stuurprogramma.
Herhaal dit voor alle beschikbare netwerkadapterstuurprogramma’s. Start Windows opnieuw op en kijk of de fout is verdwenen.
Zo niet, probeer dan de stuurprogramma’s van de netwerkadapter opnieuw te installeren . Open Apparaatbeheer, klik met de rechtermuisknop op het stuurprogramma en selecteer Apparaat verwijderen .
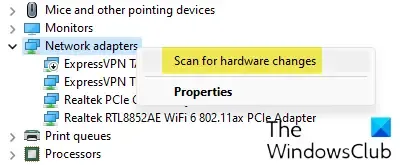
Selecteer nu Actie > Scannen op hardwarewijzigingen . Windows detecteert en installeert automatisch de juiste stuurprogramma’s voor u.
2] Voer de probleemoplosser voor hardware en apparaten uit

Probleemoplosser voor hardware en apparaten is een probleemoplosser voor Windows die problemen kan detecteren met hardwareapparaten die op de pc zijn aangesloten. Het verschijnt niet langer in het gedeelte Problemen oplossen, dus u moet het openen via de opdrachtprompt. U kunt ook onze freeware FixWin gebruiken om de probleemoplosser met een muisklik te openen.
Open de opdrachtprompt met beheerdersrechten. Klik op Ja in de UAC-prompt. Typ de volgende opdracht in het opdrachtpromptvenster en druk op Enter :
msdt.exe -id DeviceDiagnostic
De probleemoplosser voor hardware en apparaten verschijnt. Klik op de knop Volgende en volg de instructies op het scherm om het probleem op te lossen.
3] Voer een netwerkreset uit
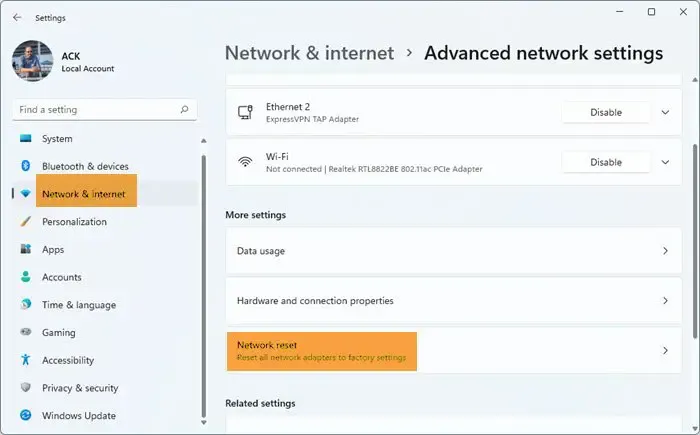
Netwerkreset is een functie die netwerkadapters opnieuw installeert en netwerkcomponenten instelt op de standaardinstellingen op een Windows 11/10-pc. U kunt deze functie gebruiken als u verbindingsproblemen ondervindt en de ingebouwde netwerkprobleemoplossers in Windows u niet kunnen helpen.
Zo gebruikt u de optie Netwerkreset op een Windows 11-pc:
- Klik op het pictogram van de knop Start en selecteer Instellingen .
- Klik op Netwerk & internet in het linkerdeelvenster.
- Scrol omlaag naar de onderkant van het rechterdeelvenster en klik op Geavanceerde netwerkinstellingen .
- Klik op Netwerk resetten onder Meer instellingen .
- Klik in het volgende scherm op de knop Nu resetten . Wacht tot het proces de netwerkstuurprogramma’s verwijdert en opnieuw installeert.
- Start uw pc opnieuw op.
Hiermee worden netwerkadapters opnieuw geïnstalleerd en worden netwerkcomponenten teruggezet naar de standaardinstellingen.
Als geen van de bovenstaande oplossingen werkt, kunt u een systeemherstel uitvoeren om uw systeem terug te zetten naar een eerdere werkende staat . Zodra de computer opnieuw is opgestart, kunt u controleren of Windows de netwerkadapter op uw pc kan detecteren.
Ik hoop dat dit helpt.
Waarom detecteert mijn pc mijn netwerkadapter niet?
Als Windows uw netwerkadapter niet detecteert , is het stuurprogramma voor de netwerkadapter dat op uw systeem is geïnstalleerd mogelijk beschadigd of verouderd. De instellingen voor energiebeheer van de adapter kunnen dit ook mogelijk maken. Als u de netwerkadapter niet kunt zien of een ‘onbekend apparaat’ ziet in Apparaatbeheer, probeer dan het stuurprogramma van de netwerkadapter bij te werken om het probleem op te lossen.
Hoe schakel ik de netwerkadapter in het BIOS in?
Open Windows-instellingen. Ga naar Systeem > Herstel. Klik op de knop Nu opnieuw opstarten naast de optie Geavanceerd opstarten. U komt in de Windows Herstelomgeving. Kies Problemen oplossen > Geavanceerde opties > UEFI Firmware-instellingen. Klik in het volgende scherm op de knop Opnieuw opstarten. Druk op de F10-toets om BIOS Setup te openen. Ga naar het hoofdtabblad. Ga naar Netwerk opstarten. Netwerk opstarten inschakelen. Druk op F10 om de wijzigingen op te slaan en af te sluiten.



Geef een reactie