9 manieren om Windows Taakplanner te openen


Met meerdere manieren om Windows Taakplanner te openen, zijn er genoeg opties om snel toegang te krijgen tot dit handige hulpprogramma. Dit maakt het nog eenvoudiger om taken te plannen en processen in Windows te automatiseren.
1. Zoek Taakplanner via Windows Zoeken
De standaardmethode om Windows Taakplanner te openen is een eenvoudige Windows-zoekopdracht. Het is de snelste optie geworden om een app, tool of instelling te openen als u niet weet waar deze zich bevindt.
Open Start en zoek naar “task scheduler”. Selecteer het resultaat van Task Scheduler . Als u beheerdersrechten nodig hebt, zorg er dan voor dat u Run as administrator selecteert onder Task Scheduler in het deelvenster aan de rechterkant.
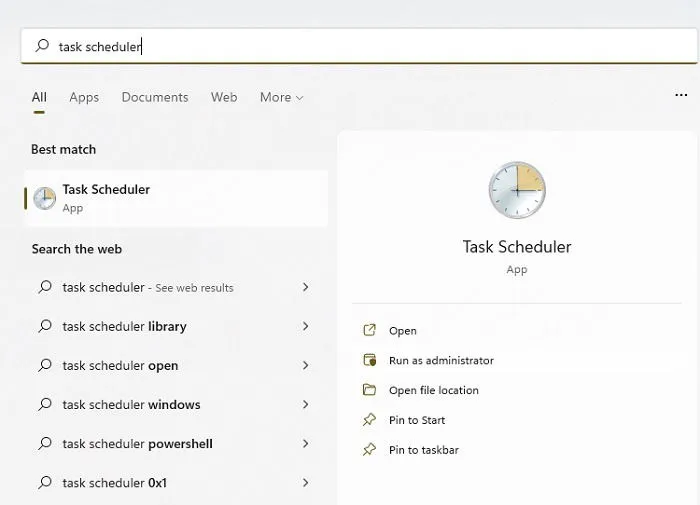
Natuurlijk, als je in het Start-menu bent, neem dan een meer traditionele aanpak. Selecteer Alle apps onder het zoekvak en scroll naar beneden naar Windows-hulpprogramma’s . Kies Taakplanner in het venster dat verschijnt.
2. Vastmaken aan het Startmenu of de Taakbalk voor eenvoudige toegang
Als u de Windows Taakplanner vaak gebruikt, is een van de makkelijkste manieren om het hulpprogramma te openen, een snelkoppeling vast te pinnen aan het Start-menu of de taakbalk. Vervolgens hoeft u alleen nog maar op het pictogram te klikken en het hulpprogramma is klaar voor gebruik. Hoewel er meerdere manieren zijn om dit te doen, kies ik voor de meer rechttoe rechtaan aanpak.
Open Start en zoek naar “taakplanner”. Wanneer het resultaat verschijnt, selecteert u Vastmaken aan Start om een snelkoppeling vast te maken aan het Start-menu of Vastmaken aan taakbalk om een snelkoppeling vast te maken aan de taakbalk. U kunt het Start-menu verder aanpassen met deze tips.
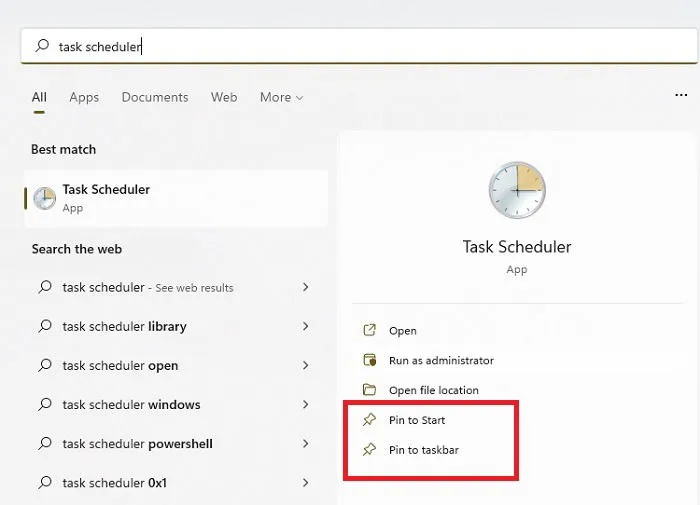
Zodra u het pictogram hebt toegevoegd, sleept u het naar de gewenste plek in het app-raster in Start of op de taakbalk.
Als u de bovenstaande opties niet hebt in Windows 10, navigeert u in plaats daarvan naar het bestandspad van Taakplanner. Voor een standaardgebruiker zou het pad moeten zijn (vervang C indien nodig door uw stationsletter): C:\ProgramData\Microsoft\Windows\Start Menu\Programs\Administrative Tools.
Zodra u het juiste pad hebt gevonden, klikt u met de rechtermuisknop op het pictogram Taakplanner en selecteert u Vastmaken aan start of Vastmaken aan taakbalk . Gebruik dezelfde methode in Windows 11, maar klik op Meer opties weergeven om de optie Vastmaken aan taakbalk te bekijken .
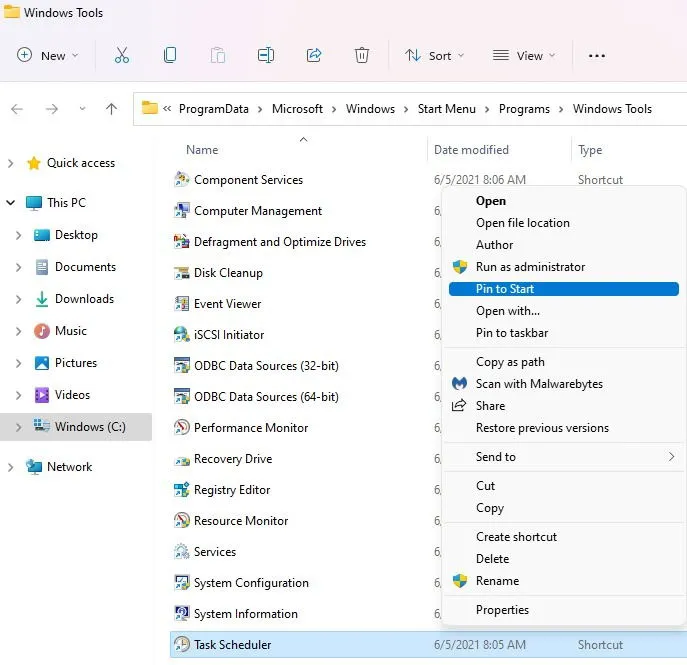
3. Taakplanner toevoegen aan het bureaublad
Als u liever een snelkoppeling op uw bureaublad wilt, is dat geen probleem. Voeg Windows Taakplanner toe aan uw bureaublad en dubbelklik op het pictogram wanneer u de tool wilt openen.
Klik met de rechtermuisknop op een leeg gebied op uw bureaublad. Selecteer Nieuw -> Snelkoppeling . Typ “taskschd.msc” in het itemlocatievak en druk op Volgende .
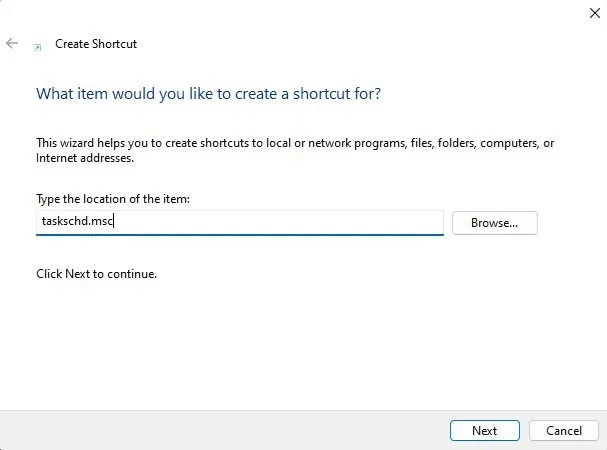
Voer een naam in voor de snelkoppeling (u kunt desgewenst de standaardnaam gebruiken) en klik op Voltooien .
Er zou nu een snelkoppeling naar Taakplanner op uw bureaublad moeten staan. Als u deze op elk gewenst moment wilt hernoemen, klikt u met de rechtermuisknop op de snelkoppeling, selecteert u Meer opties weergeven (in Windows 11) en kiest u Naam wijzigen .
Een handige truc is echter om het bureaubladpictogram te gebruiken om snelkoppelingen naar het Start-menu en de taakbalk te maken. Als u eerst een snelkoppeling naar het bureaublad maakt en de andere snelkoppelingen wilt maken, volgt u deze stappen:
Klik met de rechtermuisknop op de snelkoppeling Taakplanner op het bureaublad. Selecteer Vastmaken aan Start . Als u Windows 11 gebruikt, selecteert u Meer opties weergeven om de optie Vastmaken aan taakbalk te zien .
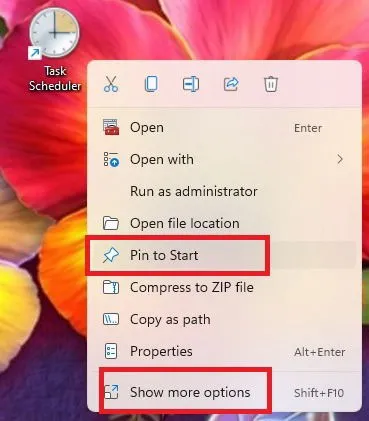
U kunt het bureaubladpictogram verwijderen nadat u de andere snelkoppelingen hebt gemaakt.
4. Open Windows Taakplanner vanuit het dialoogvenster Uitvoeren
Het gebruik van het hulpprogramma Uitvoeren is een geweldige snelkoppeling voor het openen van bijna alles op Windows, als u alleen de naam en/of het pad weet. Het is natuurlijk een geweldige manier om Windows Taakplanner te openen.
Druk op Win+ Rom het dialoogvenster Uitvoeren te openen. U kunt ook met de rechtermuisknop op Start klikken en Uitvoeren selecteren , of op Win+ X+ drukken R.
Typ “taskschd.msc” en klik op OK om Taakplanner te openen .
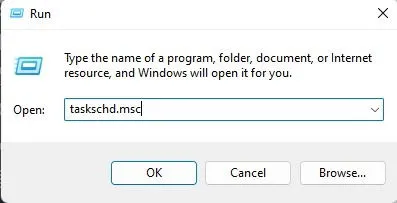
5. Maak een sneltoets om Taakplanner te openen
Niets is makkelijker dan Taakplanner openen met een simpele toetsencombinatie. Hiervoor heb je geen tools van derden nodig. Het enige wat je nodig hebt is een snelkoppeling op je bureaublad. Als je die nog niet hebt, ga dan terug naar sectie #3, maak de snelkoppeling en spring dan hier terug.
Klik met de rechtermuisknop op het bureaubladpictogram en selecteer Eigenschappen . Open het tabblad Snelkoppeling . Druk op om automatisch + Ctrlte openen . Typ de gewenste letter. U kunt geen letters gebruiken die al zijn toegewezen aan andere functies/apps. In dit geval werkt T goed voor Taakplanner. Klik op Toepassen om uw wijzigingen op te slaan.CtrlAlt
Als u geavanceerde sneltoetsen voor andere functies wilt maken, bekijk dan deze geweldige AutoHotKey-scripts.
6. Snelkoppeling toevoegen aan bureaubladmenu
Het bureaubladcontextmenu bevat standaard geen Windows Taakplanner. Met sommige registerbewerkingen kan Taakplanner echter op elk gewenst moment met een rechtermuisklik verwijderd zijn. Als u het register niet prettig vindt om te bewerken, gebruikt u een van de andere opties in deze lijst.
Het is geen complexe bewerking. Om het te proberen, druk op Win+ Ren typ “regedit.exe”. Druk op OK om de Register-editor te openen. U kunt ook zoeken naar “register-editor” vanuit het menu Start en het daar starten.
Navigeer naar de volgende registersleutel:
Klik met de rechtermuisknop op shell en selecteer Nieuw -> Sleutel .
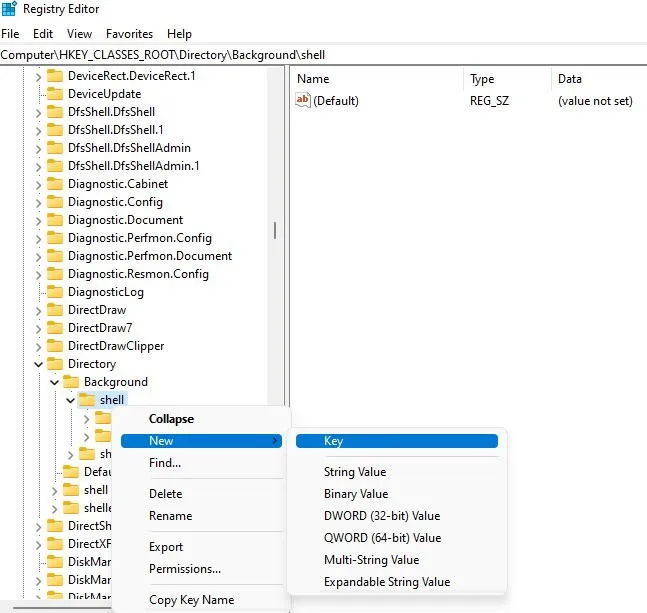
Voer een naam in voor de nieuwe sleutel. Omdat het voor Taakplanner is, noem ik het “Taakplanner”. Klik met de rechtermuisknop op de nieuw gemaakte sleutel en selecteer Nieuw -> Sleutel . Noem uw nieuwe sleutel “opdracht”.
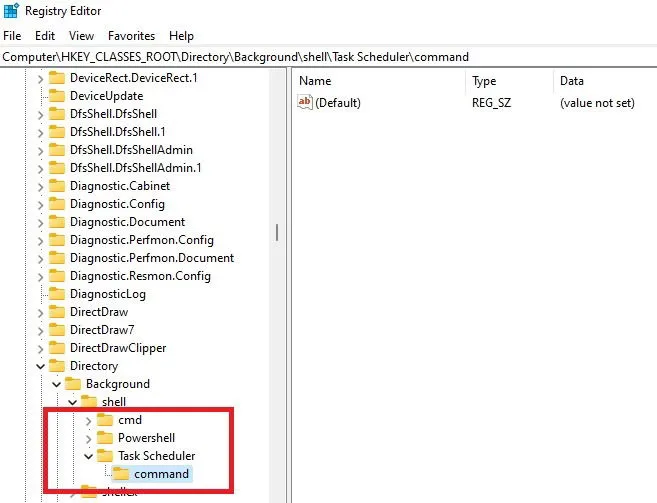
Selecteer opdracht . Dubbelklik in het rechterdeelvenster op (Standaard) . Typ “Control schedtasks” in het vak Waardegegevens en druk op OK om de wijzigingen op te slaan.
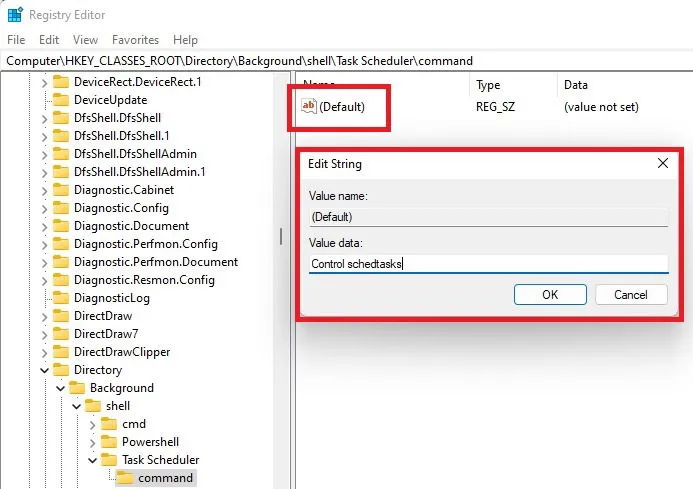
Sluit de Register-editor af. Klik met de rechtermuisknop op een leeg gebied op uw bureaublad om uw nieuwe snelkoppeling te proberen. Windows 11-gebruikers moeten eerst Meer opties weergeven in het contextmenu selecteren.
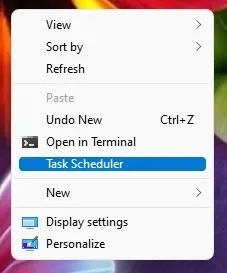
U kunt ook een contextmenu-editor gebruiken om opties toe te voegen aan of te verwijderen uit niet alleen het contextmenu van uw bureaublad, maar ook uit andere contextmenu’s.
7. Gebruik de opdrachtprompt of PowerShell om Taakplanner te openen
U kunt bijna alles op uw pc openen met behulp van de opdrachtprompt of PowerShell. U hoeft alleen maar de juiste opdracht te kennen. Welke u ook kiest, de opdracht is hetzelfde.
Open PowerShell of Command Prompt. Zoek ernaar via het Start-menu of door op Win+ te drukken X, Windows Terminal te selecteren en PowerShell of Command Prompt te kiezen.

Voer taskschd in bij de prompt en druk op Enter. Taakplanner is nu klaar voor gebruik.
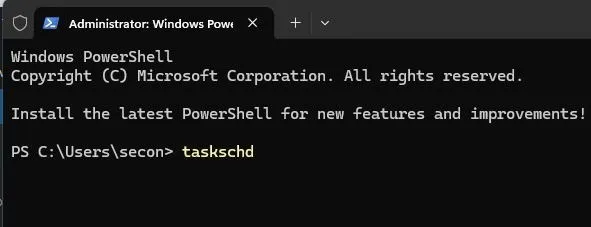
8. Openen via Computerbeheer
Computer Management is de toepasselijk genoemde locatie voor toegang tot veel handige Windows-tools om uw pc beter te beheren. Wat u zich misschien niet realiseert, is dat Task Scheduler een van die tools is.
Druk op Win+ Xom het Power Users-menu of het “geheime” Start-menu te openen. Selecteer Computerbeheer en selecteer vervolgens Taakplanner in de zijbalk.
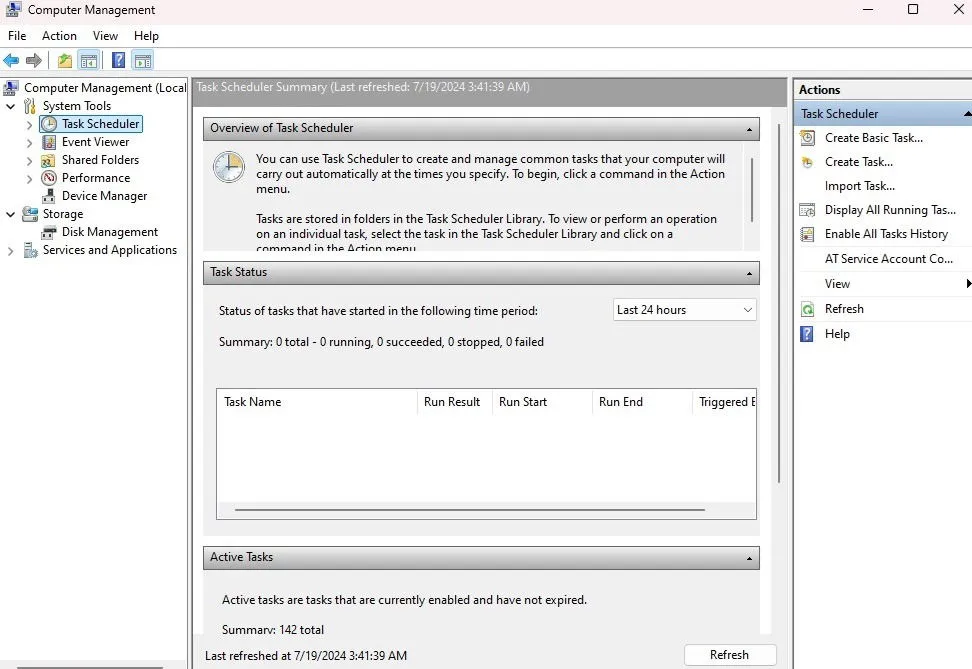
9. Gebruik het Configuratiescherm om Windows Taakplanner te openen
Voor de meeste gebruikers is het Configuratiescherm niet de snelste of gemakkelijkste optie, maar het is wel een goede manier om toegang te krijgen tot Taakplanner.
Open Start, typ ‘configuratiescherm’, selecteer het resultaat en selecteer vervolgens Windows Extra .
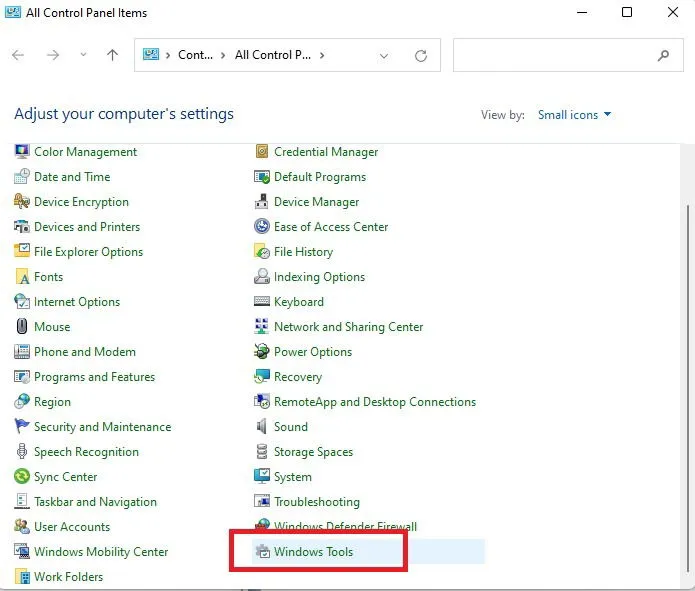
Open Taakplanner in de lijst met instellingen.
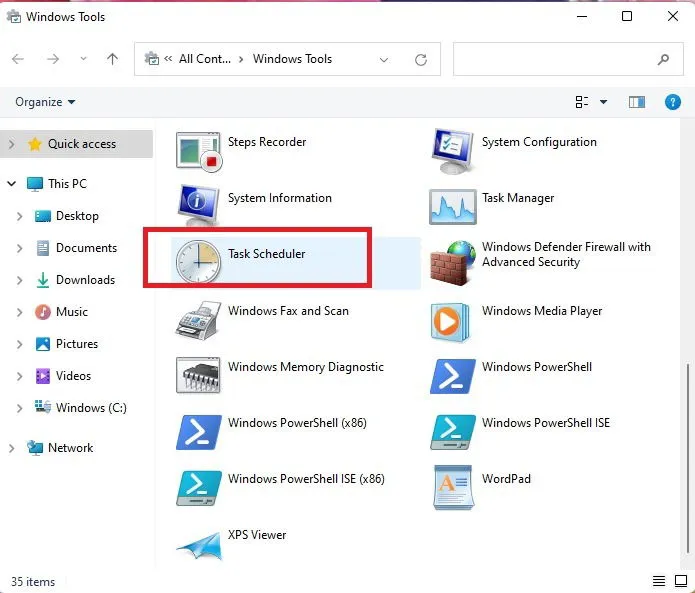
Nu u verschillende manieren onder de knie hebt om de Windows Taakplanner te openen, kunt u deze taken proberen die u kunt automatiseren. Probeer ook deze methoden om toegang te krijgen tot het Configuratiescherm.
Afbeelding tegoed: Pexels . Alle screenshots door Crystal Crowder.



Geef een reactie