9 manieren om updatefout 0x8024001E op Windows 11/10 op te lossen
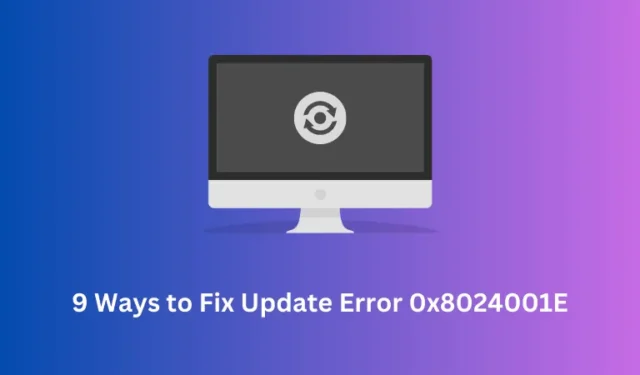
Worstelt u met een updatefoutcode 0x8024001E bij het upgraden van Windows naar de volgende beschikbare buildversie? Zo ja, volg dan onze negen werkende oplossingen die u kunnen helpen dit probleem in een mum van tijd op te lossen.
Deze fout treedt meestal op vanwege de aanwezigheid van corrupte DLL-bestanden, ontbrekende of beschadigde registervermeldingen of vanwege een malware-infectie. Afgezien van deze gebruikelijke redenen, kan dit probleem ook optreden wanneer u een kapotte of onvolledige patch-update downloadt en installeert op uw Windows-pc.
Updatefout 0x8024001E in Windows oplossen
Om dit op te lossen, moet u eerst alle antivirusprogramma’s van derden verwijderen (indien aanwezig). Start vervolgens op in Veilige modus en probeer de onderstaande tijdelijke oplossingen een voor een. Veilige modus zorgt ervoor dat er in de tussentijd geen nieuwe soorten foutcodes verschijnen.
1] Controleer de netwerkverbinding
Voor het downloaden van upgradebestanden is een goede internetverbinding vereist. Als dit niet het geval is, mist dit mogelijk enkele van de sleutelbestanden die resulteren in een foutcode 0x8024001e. Als u problemen ondervindt met het netwerk, zorg er dan voor dat u uw netwerk reset .
2] Start de computer opnieuw op
- Minimaliseer alle huidige vensters en druk op Alt+F4 .
- Wanneer het Shutdown-venster daarom vraagt, drukt u op OK .
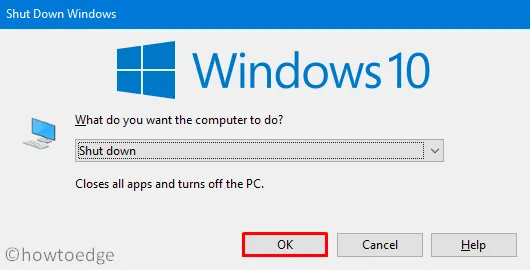
3] Update apparaatstuurprogramma’s
De aanwezigheid van corrupte of verouderde apparaatstuurprogramma’s kan ook resulteren in soortgelijke fouten. Wat u kunt doen, is Apparaatbeheer openen en controleren of uw computer verouderde apparaatstuurprogramma’s heeft waarvoor updates nodig zijn. Hier is hoe dit te doen –
- Druk op WinKey+R om het dialoogvenster Uitvoeren te starten.
- Typ ”
devmgmt.msc” in de leegte en druk op Enter om Apparaatbeheer te starten. - Klik op ” > ” links van de netwerkadapters om de meegeleverde stuurprogramma’s te bekijken.
- Klik met de rechtermuisknop op elk van de stuurprogramma’s die erin worden vermeld en selecteer ” Stuurprogramma bijwerken “.
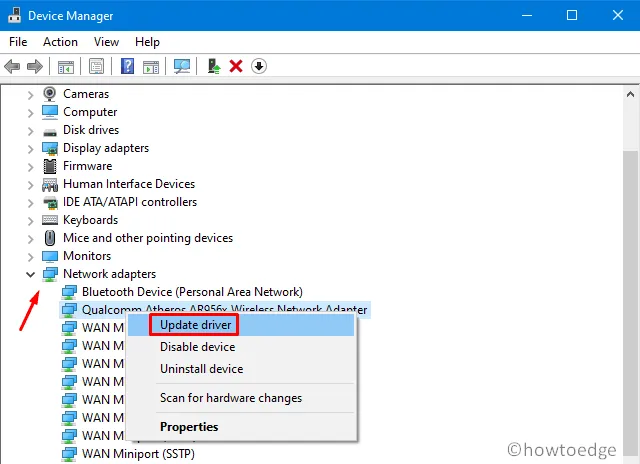
- Kies “Online zoeken naar stuurprogramma’s” in het volgende venster.
- Volg daarna de instructies op het scherm om de resterende stappen te voltooien.
- Zodra u klaar bent, start u Windows opnieuw op zodat de hierboven aangebrachte wijzigingen van kracht worden.
Controleer nu of u nog steeds de 0x8024001e-fout tegenkomt of niet. Zo ja, probeer dan de onderstaande tijdelijke oplossingen –
4] Winsock opnieuw instellen
Als je nog steeds de foutmelding krijgt, probeer dan de Winsock te resetten . Hier zijn de essentiële stappen om aan te werken –
- Open allereerst de opdrachtprompt als beheerder.
- Kopieer/plak op de verhoogde console de onderstaande code en druk op Enter –
netsh winsock reset
- Wacht op de opdrachtprompt om de Winsock te resetten.
- Als het eenmaal is gelukt, start u de computer opnieuw op om de effecten te zien.
5] Voer SFC/DISM uit
Soms treedt de updatefout 0x8024001e op vanwege ontbrekende of beschadigde systeembestanden of Windows-afbeeldingen. Om dit op te lossen, moet u SFC- en DISM-codes afzonderlijk uitvoeren. Hier is de zelfstudie –
- Druk gezamenlijk op “Win+S” om de zoekinterface te openen.
- Typ ” cmd ” in het tekstveld, klik met de rechtermuisknop op het bovenste resultaat en selecteer “Als administrator uitvoeren”.
- Kopieer/plak nu
sfc/ scannowin de buurt van de knipperende cursor en druk op Enter .
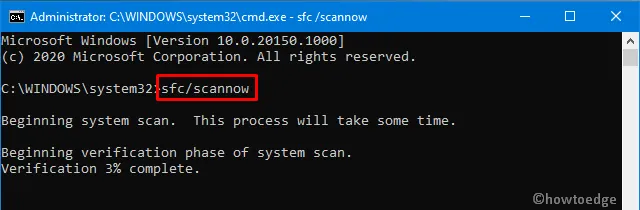
- Dit duurt meestal 15-20 minuten om corrupte systeembestanden te scannen en te repareren. In bepaalde gevallen kan dit nog meer tijd in beslag nemen, dus wacht dienovereenkomstig af.
- Voer daarna de onderstaande code uit om eventuele fouten in de Windows Image op te lossen.
DISM /Online /Cleanup-Image /Restorehealth
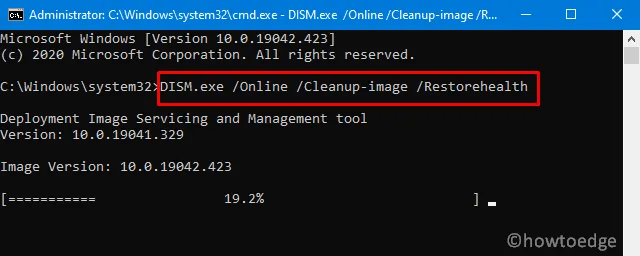
- Dit proces kan weer lang duren, dus wees geduldig en eindig niet in het lopende proces. Anders treden er andere systeemfouten op.
6] Start de Windows Update-service opnieuw
Soms stopt Microsoft Update automatisch vanzelf. Als dat het geval is, stopt dit ook alle updateservices, waardoor de 0x8024001e-fout in de eerste plaats optreedt. U kunt controleren of dit inderdaad het geval is of niet. In het geval dat de Update-service is gestopt, start u deze opnieuw op en wordt de bug onmiddellijk opgelost. Hier is hoe verder te gaan –
- Klik met de rechtermuisknop op het Win-pictogram en klik op ” Uitvoeren “.
- Typ ”
services.msc” erin en klik op OK om het Services-venster te starten. - Scrol omlaag naar Windows Update in de lijst met services, klik er met de rechtermuisknop op en klik op Start .
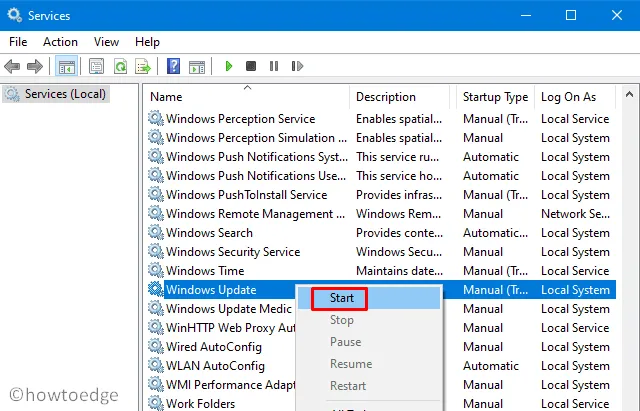
- Start de computer opnieuw op om de bovenstaande wijzigingen op te nemen.
- Controleer nu of de fout nog steeds bestaat of is verdwenen.
7] Verwijder SoftwareDistribution en Catroot2-inhoud
De updatefout 0x8024001e kan optreden, zelfs als de updateservice op de achtergrond wordt uitgevoerd. Dit komt door enige corruptie in de mappen SoftwareDistribution of Catroot2. Om van deze fout af te komen, moet u alle inhoud in beide mappen wissen. Hier leest u hoe u deze taak uitvoert –
- Na het stoppen van de Update-service in het Services-venster, navigeert u naar het volgende pad –
C:\Windows\SoftwareDistribution
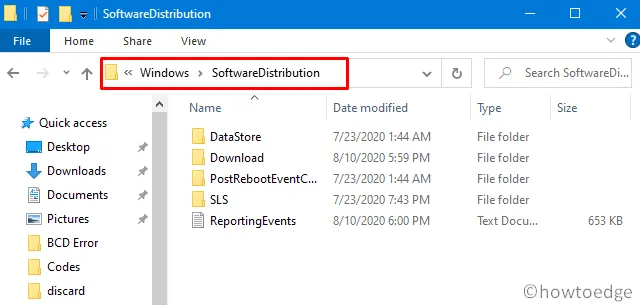
- Druk op Ctrl+A om alle items te selecteren, klik met de rechtermuisknop ergens en kies ” Verwijderen “.
- Doe hetzelfde voor de map Catroot2. U kunt dit browsen vinden op het onderstaande adres –
C:\Windows\System32\catroot2
- Nadat u de inhoud met succes hebt verwijderd, gaat u terug naar het Services-venster.
- Klik met de rechtermuisknop op de Windows Update-service en klik op ” Start “.
- Start de computer nu opnieuw op zodat de uitgevoerde wijzigingen van kracht worden vanaf de volgende aanmelding.
8] Voer opstartherstel uit
Een corrupte vermelding in het register kan ook resulteren in de 0x8024001e-fout. Om dit op te lossen, moet u de automatische reparatietool gebruiken en deze zal automatisch de corrupte vermeldingen vinden en repareren. Hier is hoe verder te gaan –
- Druk op Win + I om de gebruikersinterface Instellingen te starten.
- Selecteer Update & Beveiliging daarna Herstel in de linkerkolom.
- Spring naar rechts ernaast en klik op ” Nu opnieuw opstarten ” onder het gedeelte Automatische reparatie.
- Wanneer de pc opnieuw opstart, klikt u op
Troubleshoot > Startup Repair.
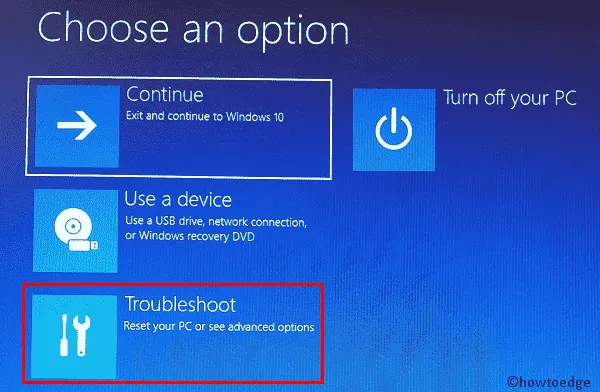
- Hierdoor wordt de computer opnieuw opgestart. Als er een prompt verschijnt waarin wordt gevraagd om het account te selecteren, kiest u de beheerder .
Dat is alles, de automatische reparatie zoekt naar corrupte vermeldingen in het register en repareert ze (indien gevonden).
9] Gebruik systeemherstelpunten
Als u in het verleden eerder herstelpunten hebt gemaakt, probeer deze dan te gebruiken. Zo niet, ga dan naar de laatste tijdelijke oplossing. Hier leest u hoe u de herstelpunten op Windows 10 Machine gebruikt.
Wat als de fout 0x8007025D nog steeds optreedt?
Hopelijk is de fout 0x8007025D inmiddels opgelost. Als het echter opnieuw verschijnt, heeft u nu slechts twee opties en dat zijn ” Reset deze pc ” of ” Schone installatie van Windows “. Kies de methode die het beste bij u past.
Dat is alles, ik hoop dat de bovenstaande reeks oplossingen inderdaad helpt om de 0x8024001E-fout op uw Windows-pc op te lossen.



Geef een reactie