9 manieren om te verhelpen dat de computer blijft slapen Probleem in Windows

De slaapstand in Windows helpt energie te besparen door uw computer in een energiebesparende stand te zetten wanneer u deze niet gebruikt. Maar wat gebeurt er als uw computer willekeurig blijft slapen, zelfs als u dat niet wilt? Deze gids bevat de beste methoden om dit probleem op te lossen.
Waarom gebeurt dit steeds?
Verschillende factoren kunnen slaapproblemen veroorzaken op Windows. Als gevolg hiervan moet u de volgende instructies een voor een volgen totdat de problemen zijn verdwenen. De belangrijkste redenen waarom dit gebeurt, zijn de volgende:
- Verkeerd geconfigureerde instellingen – uw computer heeft verschillende energie-instellingen die u kunt aanpassen, afhankelijk van uw prioriteiten. Als u deze instellingen per ongeluk verkeerd configureert, kunnen ze ervoor zorgen dat uw computer zich vreemd gedraagt.
- Verouderde graphics – gebruikers moeten alle systeemstuurprogramma’s up-to-date houden, inclusief de grafische software. Verouderde grafische afbeeldingen kunnen uw scherm uitschakelen, waardoor u denkt dat de computer blijft slapen.
- Screensaver-configuraties – soms veranderen de instellingen van de screensaver zonder uw toestemming wanneer u het thema in Windows wijzigt, wat leidt tot een kortere time-outperiode.
- Batterijproblemen – defecte stroomcomponenten, inclusief batterijen, kunnen ongewenste instellingen activeren, zoals het in de slaapstand zetten van uw apparaat wanneer de computer inactief wordt.
Voordat u de onderstaande fixes toepast, moet u ervoor zorgen dat u uw Windows-pc hebt bijgewerkt naar de nieuwste beschikbare build.
1. Voer de probleemoplosser voor energie uit
Een van de eerste dingen die u moet proberen, is het uitvoeren van de ingebouwde Power Troubleshooter die verschillende delen van uw besturingssysteem scant en de gedetecteerde problemen oplost.
- Klik met de rechtermuisknop op het menu Start en selecteer ‘Instellingen’.
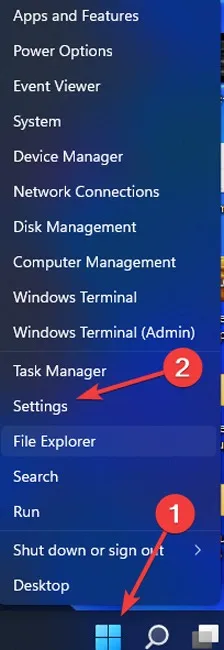
- Klik op “Systeem -> Problemen oplossen”.
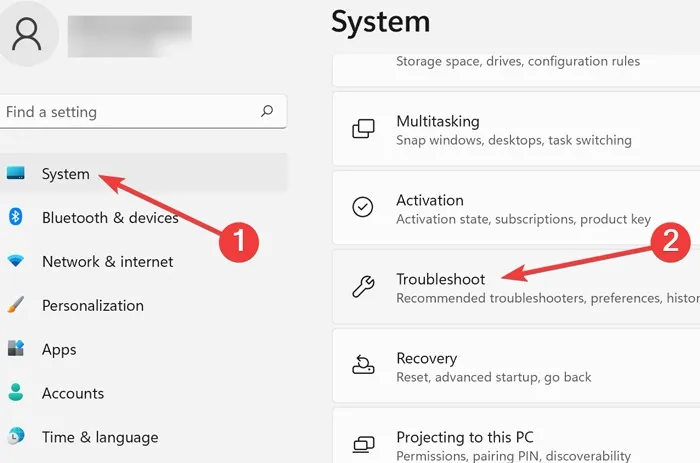
- Kies “Andere probleemoplossers” op de volgende pagina.
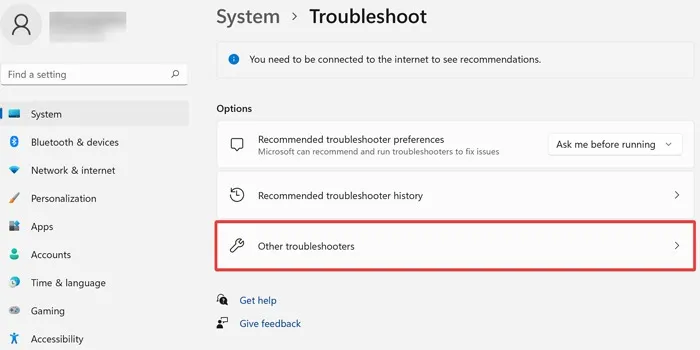
- Blader naar de optie “Power” en klik op “Uitvoeren”.
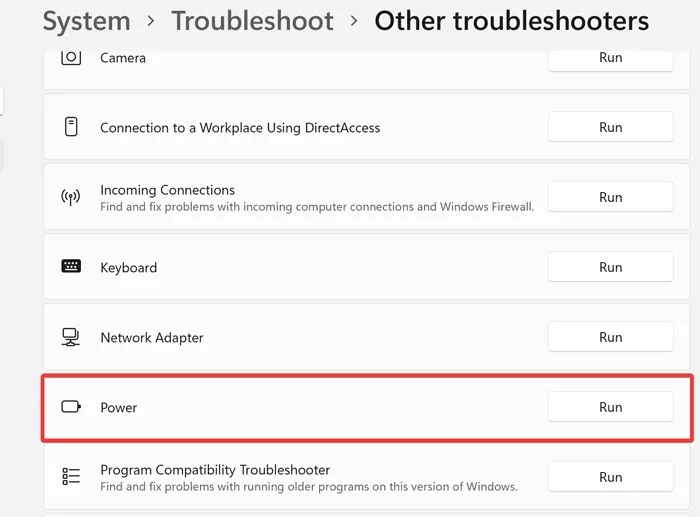
- Wacht tot het proces is voltooid. Als de probleemoplosser een aanbeveling doet, drukt u op ‘Pas de oplossing toe’.
2. Controleer uw energie-instellingen
Windows wordt geleverd met instelbare energie-instellingen. Als u uw computer echter per ongeluk in de sluimerstand heeft gezet nadat er een korte tijd is verstreken, blijft uw apparaat dit doen wanneer u dit niet verwacht.
- Klik op het menu Start, typ “Configuratiescherm” en druk op Enter.
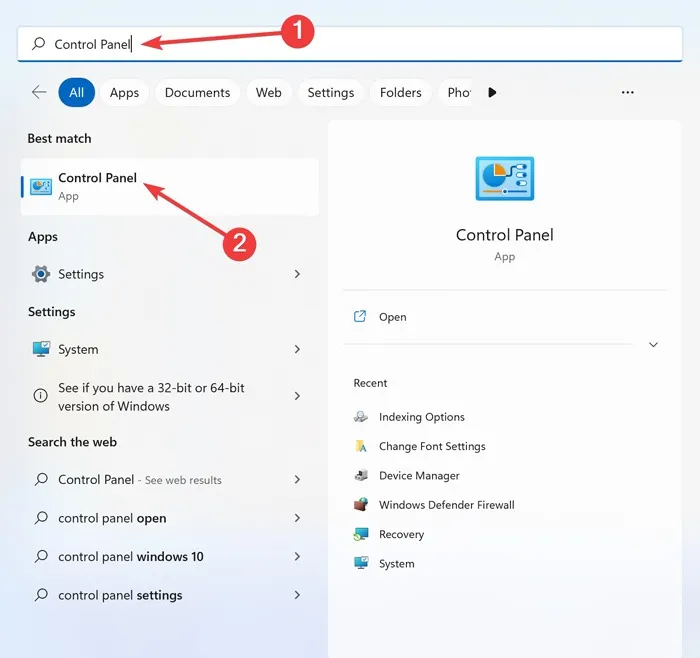
- Typ “Energiebeheer” in de zoekbalk en open het resultaat dat verschijnt.

- Selecteer de optie “Kies wanneer het beeldscherm moet worden uitgeschakeld” aan de linkerkant.
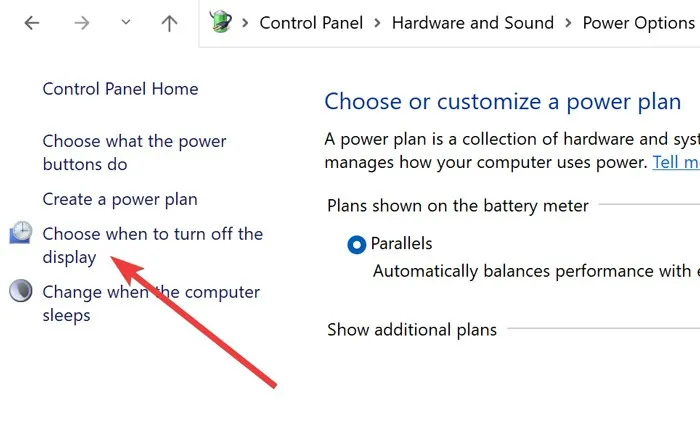
- Wijzig alle instellingen in “Nooit” en klik op “Wijzigingen opslaan”.
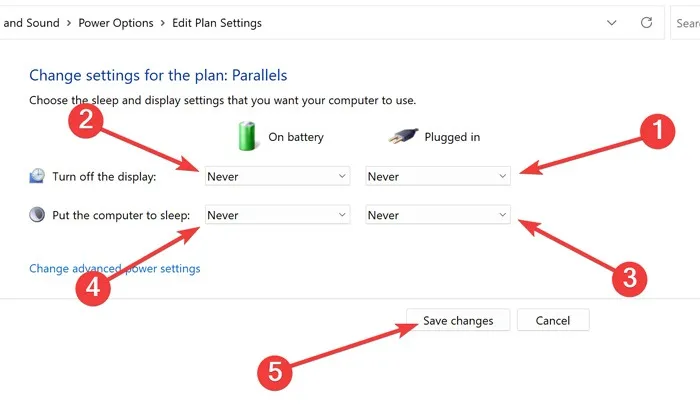
3. Verwijder de laptopbatterij
Als uw apparaat steeds in slaap valt terwijl het op de batterij werkt, probeer het dan te verwijderen (als de laptop dit ondersteunt) volgens de instructies van de fabrikant. U kunt het opnieuw installeren en testen of de problemen zijn opgelost. Voor laptops die geen verwijderbare batterij hebben, moet u mogelijk contact opnemen met een technisch assistent om uw batterij te vervangen en te controleren op verdere problemen.
4. Schakel de schermbeveiliging uit
Voorheen hielpen screensavers om schade aan oude monitoren te voorkomen, maar ze spelen niet meer zo’n essentiële rol. Het is mogelijk dat uw screensaver-instellingen ervoor zorgen dat de computer eerder in de sluimerstand gaat dan zou moeten. Volg de onderstaande stappen om de situatie om te keren:
- Klik op het menu Start, typ “Configuratiescherm” en druk op Enter.
- Typ “Schermbeveiliging in- of uitschakelen” in de zoekbalk en open de resultaten die verschijnen.
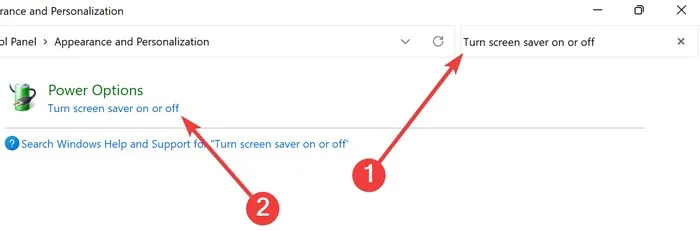
- Kies “Geen” in het vervolgkeuzemenu en klik vervolgens op “Toepassen -> OK”.
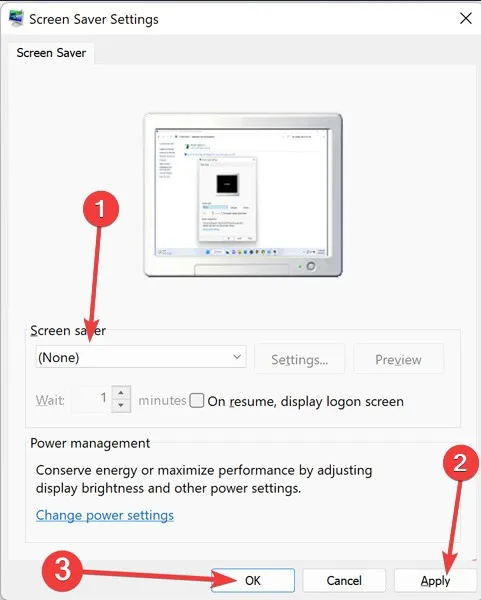
5. Gebruik het standaardthema van Windows
Windows wordt geleverd met verschillende thema’s waarmee u het uiterlijk van uw computer kunt aanpassen. Het is echter het beste om terug te schakelen naar het standaardthema om ervoor te zorgen dat u geen ongewenste problemen ondervindt.
- Klik met de rechtermuisknop op het menu Start en selecteer ‘Instellingen’.
- Navigeer naar “Personalisatie” en open “Thema’s”.

- Klik op het standaard Windows-thema om het te activeren.
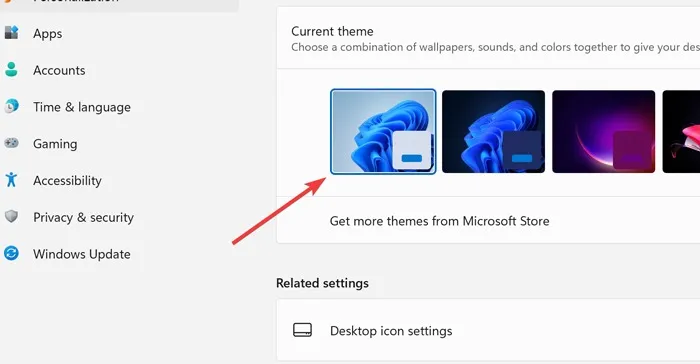
- Ga naar de volgende methode als het probleem hiermee niet wordt opgelost.
6. Wijzig de slaaptime-out via het register
Als niets tot nu toe heeft gewerkt, probeer dan de time-outperiode voor onbewaakte slaapstand van uw pc te wijzigen. Deze optie is standaard verborgen, dus u moet de Register-editor doorlopen om deze toe te voegen.
- Druk op de Windows + Rtoetsen om Uitvoeren te openen.
- Typ
regediten selecteer “OK”.
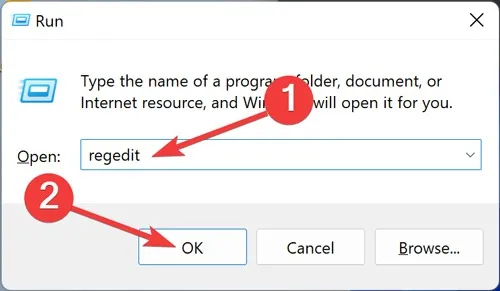
- Bevestig de prompt “Gebruikersaccountbeheer”.
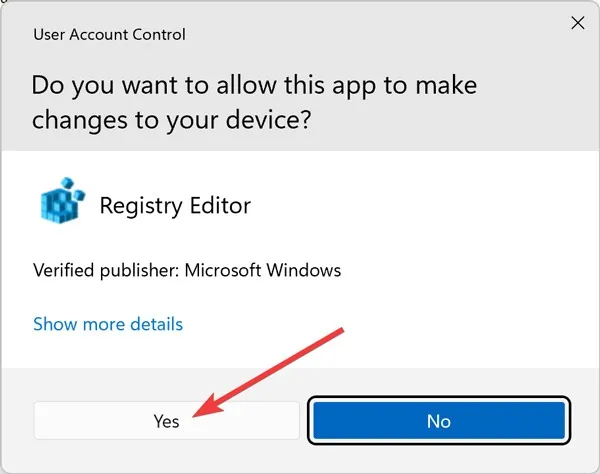
- Plak het volgende adres in de navigatiebalk en dubbelklik op “Attributen”:
HKEY_LOCAL_MACHINE\SYSTEM\CurrentControlSet\Control\Power\PowerSettings\238C9FA8-0AAD-41ED-83F4-97BE242C8F20\7bc4a2f9-d8fc-4469-b07b-33eb785aaca0
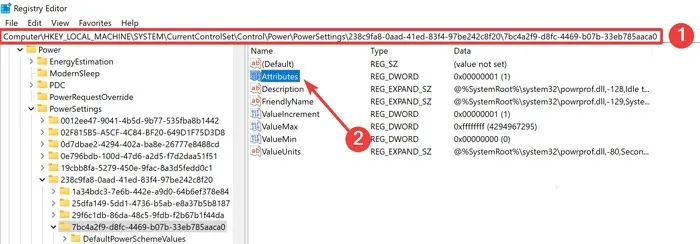
- Wijzig de “Waardegegevens” in 2, klik op “OK” en sluit de Register-editor.
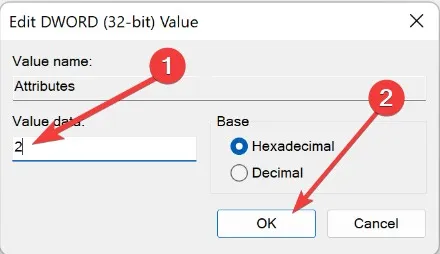
- Klik op het menu Start, typ “Configuratiescherm” en open het resultaat dat verschijnt.
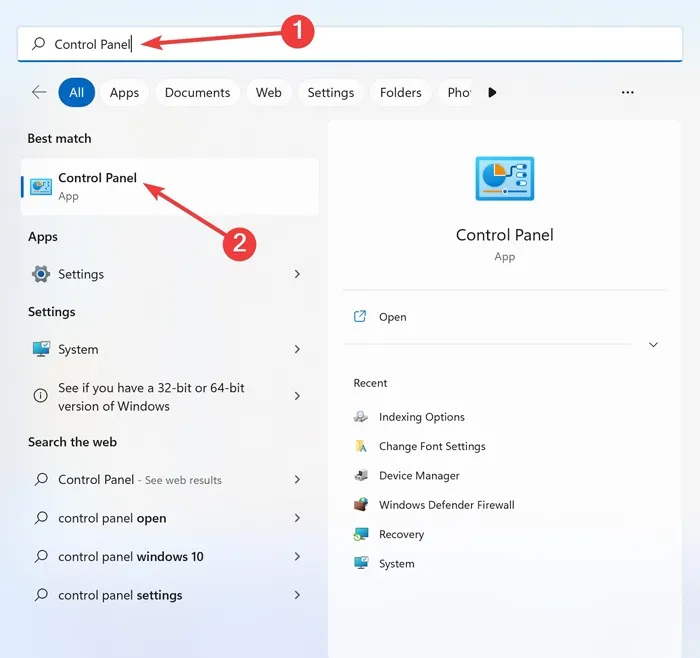
- Typ “Energiebeheer” in de zoekbalk en open het resultaat dat verschijnt.
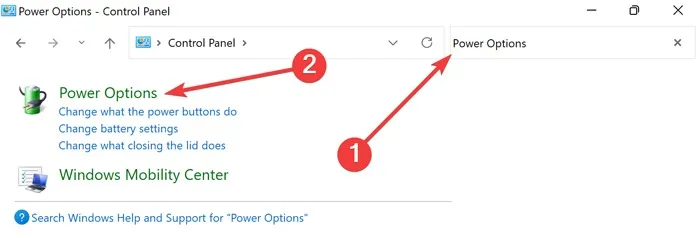
- Selecteer “Planinstellingen wijzigen” in het volgende venster.
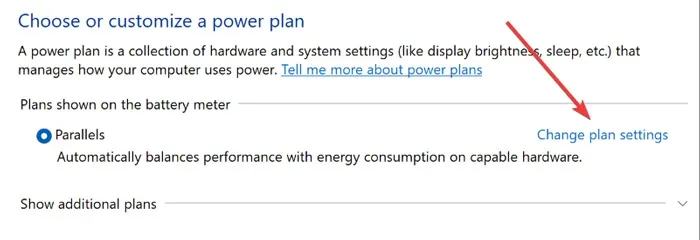
- Open het venster “Geavanceerde energie-instellingen wijzigen” .
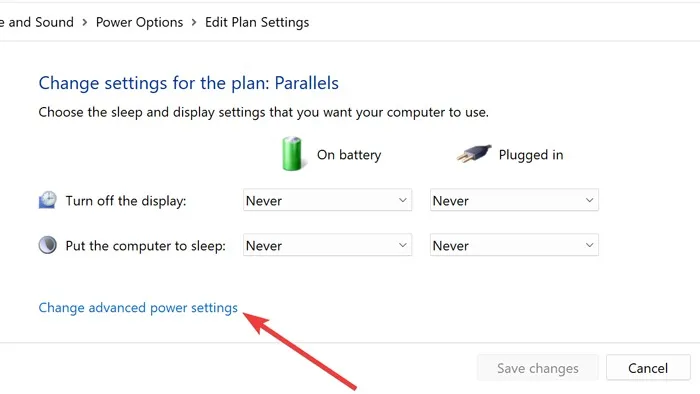
- Vouw het tabblad “Slaapstand” uit, wijzig de waarde voor “Sluimertime-out zonder toezicht” in iets langer en klik vervolgens op “Toepassen -> OK”.
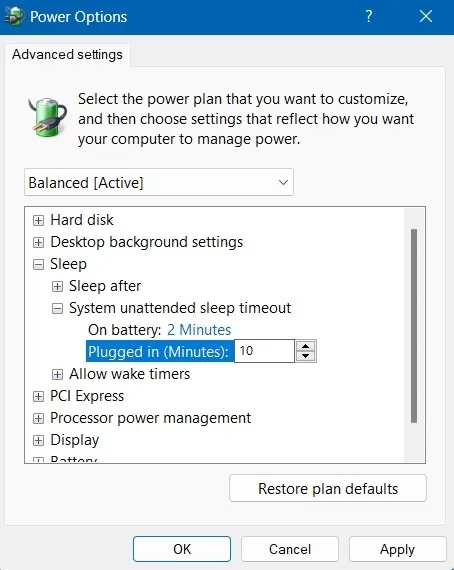
7. Schakel Snel opstarten uit
Windows Fast Startup is een functie waarmee u sneller kunt opstarten door uw bestanden in de slaapstand te zetten. Het uitschakelen van deze functie kan helpen bij het oplossen van het probleem dat uw computer in slaap valt.
- Klik op het menu Start, typ “Configuratiescherm” en druk op Enter.
- Voer “Energiebeheer” in de zoekbalk in en open het resultaat dat verschijnt.
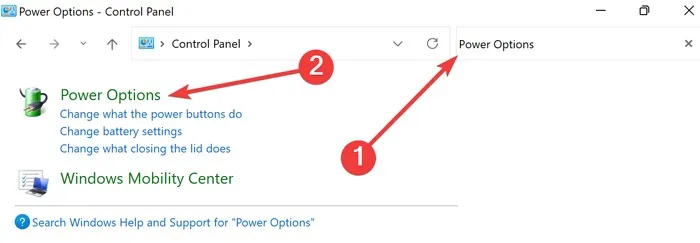
- Selecteer de optie “Kies wat de aan / uit-knoppen doen” aan de linkerkant.
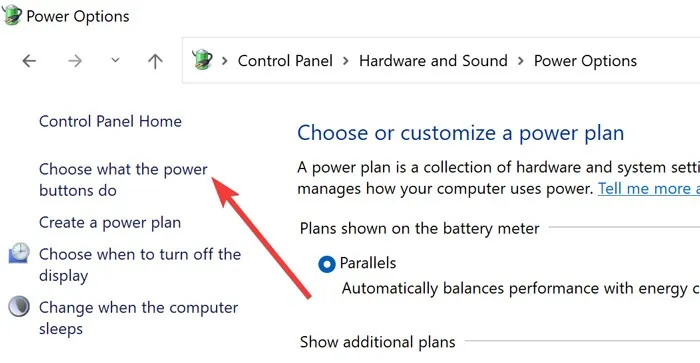
- Klik op de link “Instellingen wijzigen die momenteel niet beschikbaar zijn”.
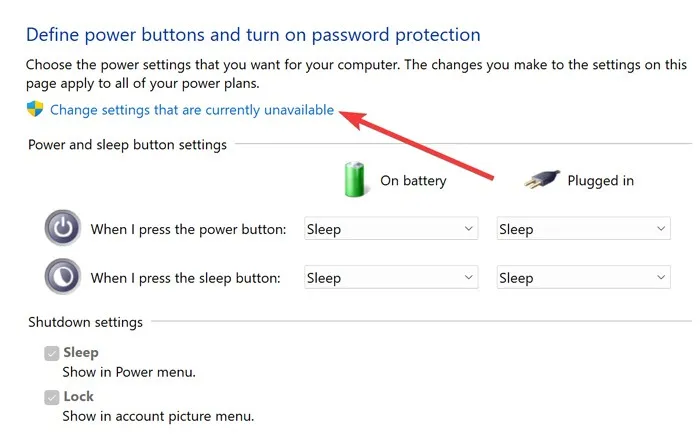
- Haal het vinkje weg bij ‘Snel opstarten inschakelen (aanbevolen)’ en klik op ‘Wijzigingen opslaan’.
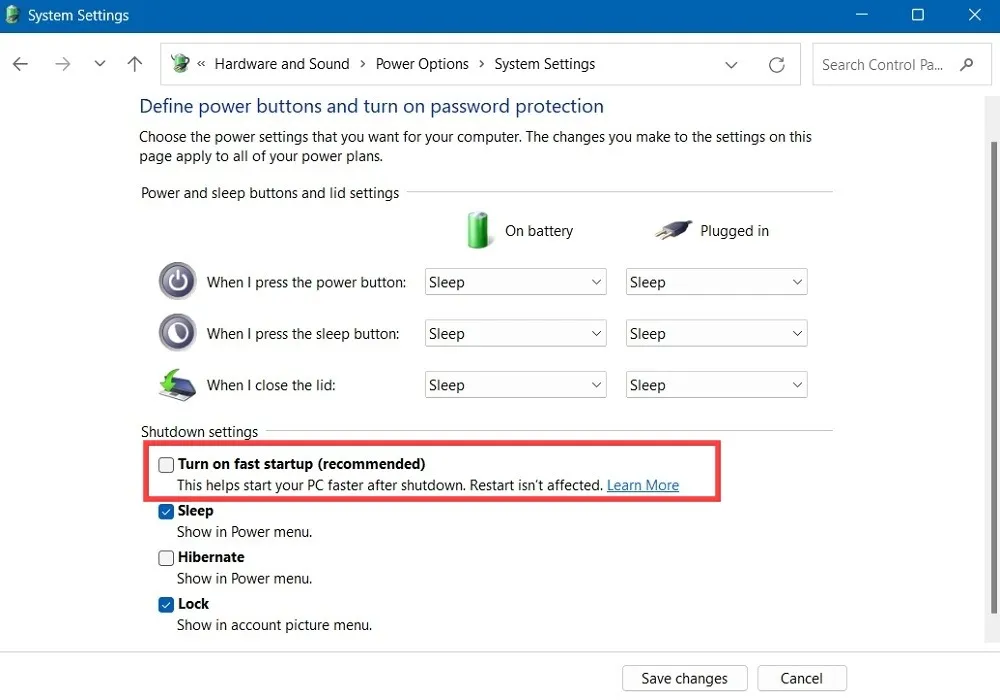
8. Gebruik het Projectiemenu
Als u dit probleem alleen ziet wanneer uw pc is aangesloten op een externe tv-bron, kunt u het projectiemenu openen en proberen de projectiemodus te wijzigen.
- Druk op de Windows+ Pknoppen op je toetsenbord.
- Wijzig de projectieoptie in “Uitbreiden” of “Alleen tweede scherm”.
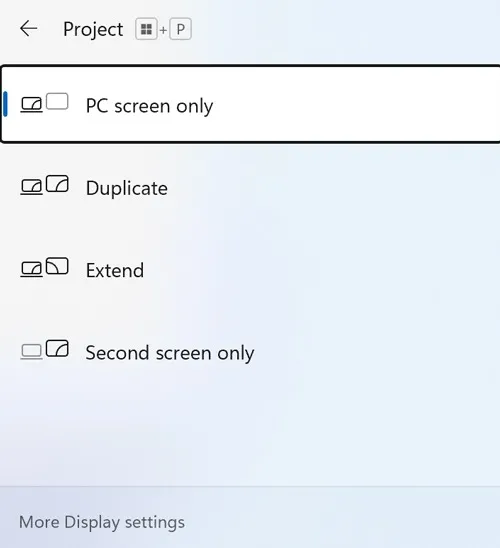
9. Controleer de compatibiliteit van aangesloten apparaten
Incompatibele hardware kan verschillende problemen veroorzaken, waaronder problemen met het willekeurig in slaapstand gaan van de computer. In die zin is het essentieel om al uw stuurprogramma’s up-to-date te houden en incompatibele apparaten te verwijderen om de algehele status van uw apparaat te verbeteren.
- Klik met de rechtermuisknop op het menu Start en selecteer ‘Apparaatbeheer’.
- Vouw de vertakking uit van het apparaat dat u wilt controleren, klik er met de rechtermuisknop op en kies ‘Eigenschappen’.
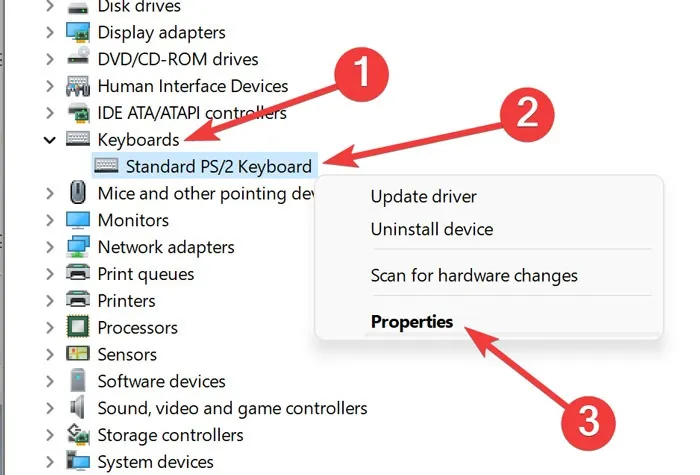
- Als de status “Dit apparaat werkt correct” luidt, zijn er geen problemen met de hardware.
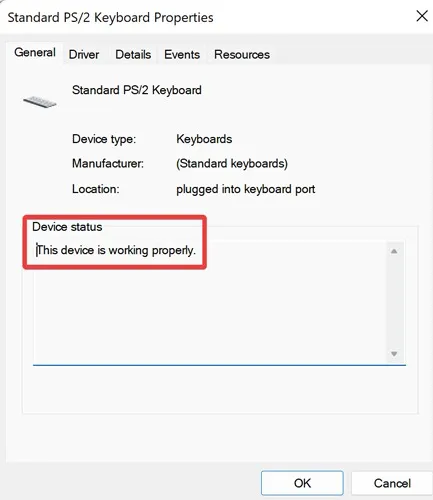
- Als er iets anders staat, probeer dan de hardware te verwijderen om de problemen op te lossen.
Veel Gestelde Vragen
Hoe houd ik mijn computer wakker zonder de instellingen te wijzigen?
U kunt software van derden gebruiken, zoals Mouse Jiggler of Caffeine , om uw computer wakker te houden. Deze programma’s simuleren muisbewegingen of toetsaanslagen om te voorkomen dat het apparaat in slaapstand gaat. Hoewel deze methode het probleem niet oplost, is het de meest eenvoudige manier om het probleem te omzeilen.
Kan ik de slaapstand volledig uitschakelen?
Met het BIOS kunnen gebruikers geavanceerde configuraties aanpassen, inclusief energie-instellingen op de pc. Start de computer opnieuw op, druk op de BIOS-toets die door uw fabrikant is ingesteld, navigeer naar “Energiebeheer” en selecteer “Slaapstand blokkeren” met behulp van de pijltoetsen op uw toetsenbord.
U kunt ook de opdrachtregel gebruiken om hetzelfde resultaat te bereiken. Klik met de rechtermuisknop op het opstartmenu en selecteer “Windows Terminal (Admin)”, typ powercfg.exe /hibernate offen druk vervolgens op Enter.
Wat is het verschil tussen slaapstand en afsluiten in Windows?
Bij het herstarten van een pc wordt het RAM-geheugen gewist en worden de Windows-systeembestanden opnieuw gecontroleerd. Wanneer de pc echter in de slaapstand gaat, wordt het scherm gewoon uitgeschakeld en wordt de schijf in die huidige situatie geparkeerd. Als je wilt weten welke beter is, bekijk dan onze vergelijking tussen slaapstand en afsluiten.
Afbeelding tegoed: Pexels . Alle screenshots door Farhad Pashaei .



Geef een reactie