9 waarschuwingssignalen van een slecht moederbord


De prestaties van uw moederbord zijn iets dat u misschien niet opmerkt bij het dagelijkse gebruik van uw pc. In feite bent u misschien geneigd een slecht moederbord volledig aan iets anders op uw pc te wijten, omdat een dubieus moederbord invloed kan hebben op uw GPU, CPU, RAM, opslag en meer. Het diagnosticeren van de situatie is een van de moeilijkste dingen om te doen, maar deze lijst met slechte moederbordsignalen kan u op weg helpen.
1. Niet POSTen
Het eerste dat uw pc doet wanneer u hem inschakelt, is een POST doorlopen: Power On Self Test. Uw computer voert deze reeks controles uit om er zeker van te zijn dat alles in orde is voordat het besturingssysteem kan opstarten. Als uw pc deze controle niet doorstaat, kan een van de redenen een defect moederbord zijn.
Maar de hoofdoorzaak van een mislukte POST kan niet altijd gemakkelijk worden bevestigd. Het kan een ontoegankelijke opstartfout zijn, een defect RAM-geheugen, of iets heel anders. Sommige systemen hebben specifieke pieptonen om aan te geven welk onderdeel in uw pc verantwoordelijk is. U kunt online of in de handleiding van uw moederbord naar de piep zoeken om het defecte onderdeel te bepalen.

Als u het probleem niet kunt lokaliseren voor een specifiek onderdeel, kan uw moederbord de boosdoener zijn. Als u zich daar prettig bij voelt, controleer dan uw moederbord op zichtbare tekenen van schade, zoals gezwollen condensatoren of verkoolde circuits. Als je niets kunt vinden, is het tijd om een professional er naar te laten kijken.
2. Blauw scherm des doods (BSOD)
Je weet waarschijnlijk al dat BSOD’s kunnen worden veroorzaakt door een verscheidenheid aan hardware- en softwareproblemen. De meest gebruikelijke manieren om BSOD’s te repareren in Windows traceren het probleem naar beschadigde Windows-bestanden, defecte stuurprogramma’s of defecte componenten, zoals geheugen en opslag.
In zeldzame gevallen kan er echter een moederbord defect zijn. Zoek online naar de weergegeven foutcode om mogelijke oorzaken te achterhalen. In de meeste gevallen kunt u de zaken zelf repareren, tenzij het een defect onderdeel is. Als niets werkt, controleer dan uw garantie-informatie of neem contact op met een professional.
3. Onverklaarbare afsluitingen
Soms wordt uw pc onverwachts midden in iets uitgeschakeld. Het hoeft niet eens een intensieve werklast te zijn, zoals een game of videobewerking. Deze abrupte afsluitingen kunnen verband houden met een falend moederbord als je al het andere hebt uitgesloten.
Begin met het controleren van de CPU-temperatuur bij inactiviteit en tijdens andere werklasten. Als u ongewoon hoge temperaturen ervaart zonder dat er een veeleisende applicatie op de pc draait, kan het abrupt afsluiten te maken hebben met uw CPU-koeler. Een verkeerd gemonteerde koeler of onvoldoende koelpasta kunnen ervoor zorgen dat de CPU-temperatuur onmiddellijk naar de throttling-drempel stijgt, waardoor de pc wordt uitgeschakeld om schade te voorkomen.
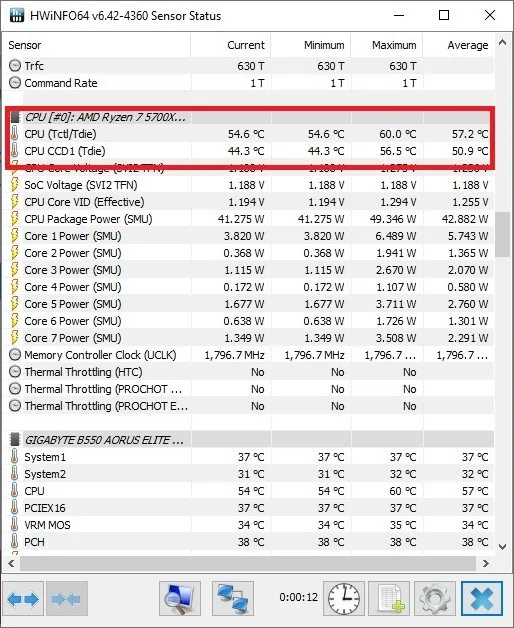
Als er geen foutcode is waarnaar verwezen kan worden, controleer dan welke applicatie u gebruikte vlak voordat de crash plaatsvond. Het probleem kan worden opgelost door de toepassing te repareren of te verwijderen. U kunt ook de gezondheid van uw harde schijf controleren om te zien of slechte sectoren problemen veroorzaken met het bestandssysteem van het besturingssysteem.
Je kunt ook het BIOS van je moederbord upgraden om te zien of het probleem hierdoor wordt opgelost. Bovendien kan uw voedingseenheid (PSU) soms de boosdoener zijn als deze niet voldoende wattage of stabiel vermogen kan leveren voor uw werklast.
Behoudens deze problemen, kunt u voorlopig de schuld bij een slecht moederbord leggen. Als uw pc behoorlijk oud is, is het mogelijk dat door aanhoudende zware belasting de VRM’s van het moederbord zijn versleten, waardoor ze niet meer in staat zijn uw CPU van schone stroom te voorzien.< /span>
4. GPU-artefacten
Als uw grafische kaart niet meer werkt, of als u vreemde visuele artefacten op het scherm krijgt (vooral tijdens het gamen), kan het zijn een defect PCI-E-slot op uw moederbord dat de oorzaak is.

Maar eerst moet u een defecte grafische kaart uitsluiten. Update uw GPU-stuurprogramma’s en installeer ze indien nodig opnieuw om er zeker van te zijn dat het niet alleen een softwareprobleem met de grafische kaart is. Als dat niet lukt, is het de moeite waard om uw GPU in een ander slot te plaatsen om te zien of hetzelfde probleem zich opnieuw voordoet. Als dit niet het geval is, weet u dat de sleuf waaruit u deze hebt verwijderd waarschijnlijk defect is.
5. Crasht vanwege overklokken
Als u uw CPU overklokt en merkt dat de pc alleen crasht tijdens stresstests of bij het benchmarken van het systeem of bij het spelen van een game kan het probleem een onstabiele overklok of slechte VRM-kwaliteit zijn.
Om het eerste te controleren, probeer een stabiele overklok in te stellen door uw overklokinstellingen aan te passen. Als dat niet helpt, herstel dan de CPU naar de standaardinstellingen en voer vervolgens dezelfde applicaties uit. Als de crashes verdwijnen, kun je gerust concluderen dat een onstabiele overklok de reden was.

Aan de andere kant, als uw pc nog steeds zo nu en dan crasht, kan het uw stroomvoorziening zijn die de schuld heeft. Het wattage of de constructie zijn mogelijk niet goed genoeg om de overklok te ondersteunen.
Ten slotte kunnen het de VRM’s van uw moederbord zijn die niet stevig genoeg zijn om aan de stroomvereisten te voldoen die nodig zijn voor uw gebruiksscenario. Bekijk online recensies voor uw moederbord en kijk of anderen met hetzelfde model worden geconfronteerd. Zo ja, dan moet u mogelijk uw moederbord vervangen. Probeer een van de beste gaming-moederborden te kiezen, omdat deze over het algemeen superieure componenten hebben die in staat zijn om high-end CPU’s te overklokken.
6. USB-randapparatuur werkt niet
Accessoires zoals toetsenborden en muizen die niet werken, kunnen een teken zijn van defecte USB-poorten op uw moederbord. Test de apparaten in verschillende poorten om te zien of ze normaal werken. U kunt ze ook aansluiten op de USB-poorten aan de voorkant van uw pc-behuizing. Als ze normaal werken, weet je dat het een probleem is met de USB-poorten van je moederbord.
Geef je moederbord echter nog niet de schuld. Open Apparaatbeheer door met de rechtermuisknop op de Windows-knop te klikken en Apparaatbeheer te selecteren . Blader omlaag naar Universal Serial Bus-controllers en kijk of er uitroeptekens staan naast een van de USB-poorten. Als dit het geval is, klikt u er met de rechtermuisknop op en klikt u vervolgens op Stuurprogramma bijwerken.
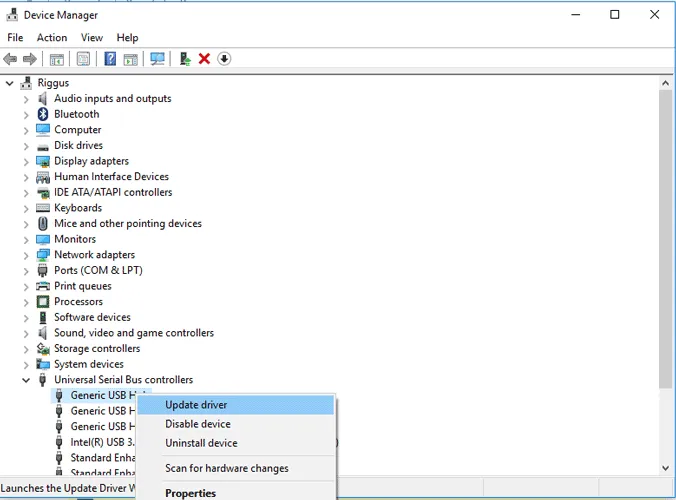
Zelfs als er geen uitroeptekens staan, probeer dan voor de zekerheid de stuurprogramma’s bij te werken, of klik met de rechtermuisknop op elk van de USB-poortstuurprogramma’s één voor één en klik vervolgens op Scannen naar hardwarewijzigingen. Probeer ten slotte alle USB-stuurprogramma’s een voor een te verwijderen, start vervolgens uw pc opnieuw op en dwing hem deze opnieuw te installeren (hopelijk in werkende staat).
Als niets van dit alles werkt, ligt het probleem waarschijnlijk bij de hardware van uw moederbord.
7. RAM- of geheugenproblemen
Als uw pc blijft piepen wanneer u hem aanzet, na verloop van tijd langzamer wordt tijdens een enkele sessie, of blijft crashen met foutcodes gerelateerd aan het geheugen, heeft u mogelijk een probleem met uw RAM. Nogmaals, het is misschien niet specifiek het RAM-geheugen, maar de RAM-slots die het probleem vormen.
Om erachter te komen welke het is, opent u uw pc, haalt u een RAM-geheugen eruit en schakelt u de pc vervolgens weer in om te zien of deze normaal werkt. Blijf dit doen totdat uw pc opnieuw defect raakt.

Als dit het geval is, probeer dan de RAM-stick die u eruit hebt gehaald in een ander slot te plaatsen. Als de pc opnieuw defect raakt, weet u dat de RAM-stick het probleem is. Maar als de pc goed werkt, weet je dat het RAM-slot defect is. Hoewel het zelden voorkomt dat een RAM-slot kapot gaat zonder fysieke schade, zal het volgen van dit proces toch enig licht werpen op welke onderdelen ervoor zorgen dat de pc niet goed functioneert.
8. Defecte videopoorten
Als uw video-uitgangen helemaal niet werken wanneer ze op uw moederbord zijn aangesloten, is het eerste dat u moet onthouden dat geen van deze zal werken als u een afzonderlijke GPU in uw pc heeft. Standaard schakelt uw pc de moederbordpoorten automatisch uit als er GPU-poorten beschikbaar zijn. (U kunt deze instelling wijzigen in het BIOS.)

Als er geen GPU is aangesloten en de videopoorten van uw moederbord voorheen wel werkten, probeer dan eerst andere kabels te gebruiken, zorg ervoor dat ze goed passen, en gebruik indien mogelijk een andere monitor.
Als het probleem zich blijft voordoen, ga dan naar Apparaatbeheer. Klik onder Monitors met de rechtermuisknop op Generieke PnP-monitor en probeer elk van de opties – Scannen naar hardwarewijzigingen, Stuurprogramma bijwerken, en – één voor één. Als u uw monitor verwijdert, start u uw pc opnieuw op zodat de driver opnieuw kan worden geïnstalleerd en controleert u vervolgens of deze werkt.Apparaat verwijderen
Als niets van dit alles werkt, heeft u mogelijk te maken met een defect moederbord en moet u op zoek gaan naar die garantie-informatie.
9. Brandende geur van de pc
Als u een brandende geur van uw pc waarneemt, vooral op een systeem dat u al maanden of jaren gebruikt, is het mogelijk dat uw PSU of moederbord een ernstige storing heeft.
Soms kan een ondermaatse voeding of een voedingskabel van lage kwaliteit gaan branden of smelten, waardoor een brandgeur ontstaat. U kunt uw computer uitschakelen en de stroomkabel loskoppelen die op uw PSU is aangesloten om te controleren op zichtbare tekenen van smelten. Als het probleem intern bij de PSU ligt, zult u waarschijnlijk merken dat uw computer blijft crashen.

Als u de PSU hebt uitgesloten, is het mogelijk dat een onderdeel van het moederbord, zoals een condensator, defect is. Nogmaals, kijk of je het moederbord van dichtbij kunt onderzoeken en eventuele tekenen van schade kunt opmerken. Als dit niet het geval is, neem dan contact op met een professional voor een grondigere inspectie.
Slecht moederbord: repareren of vervangen?
Moederborden hebben complexe elektrische componenten, en het zal behoorlijk wat vallen en opstaan vergen om vast te stellen of er fouten zijn in uw moederbord of in andere componenten. Als u uw pc toch opent, controleer dan extra of alle kabels, kaarten, schijven, enz. correct zijn aangesloten. In veel gevallen kan het probleem gewoon een losse verbinding zijn. Ten slotte is het repareren van een moederbord dat daadwerkelijk defect is, vaak meer moeite dan het waard is. Je kunt hem beter helemaal vervangen.
Afbeelding: Unsplash. Alle screenshots door Tanveer Singh.



Geef een reactie