9 snelste manieren om uw Windows 10-pc te vergrendelen
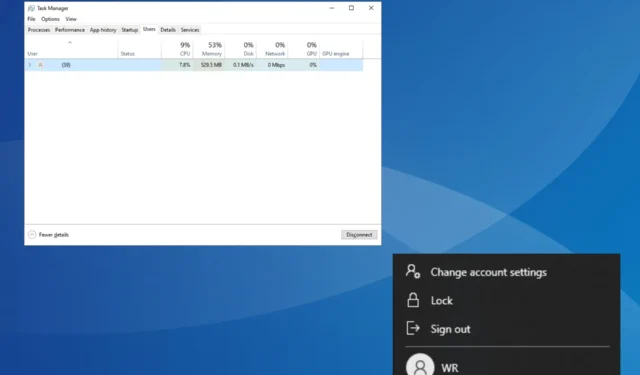
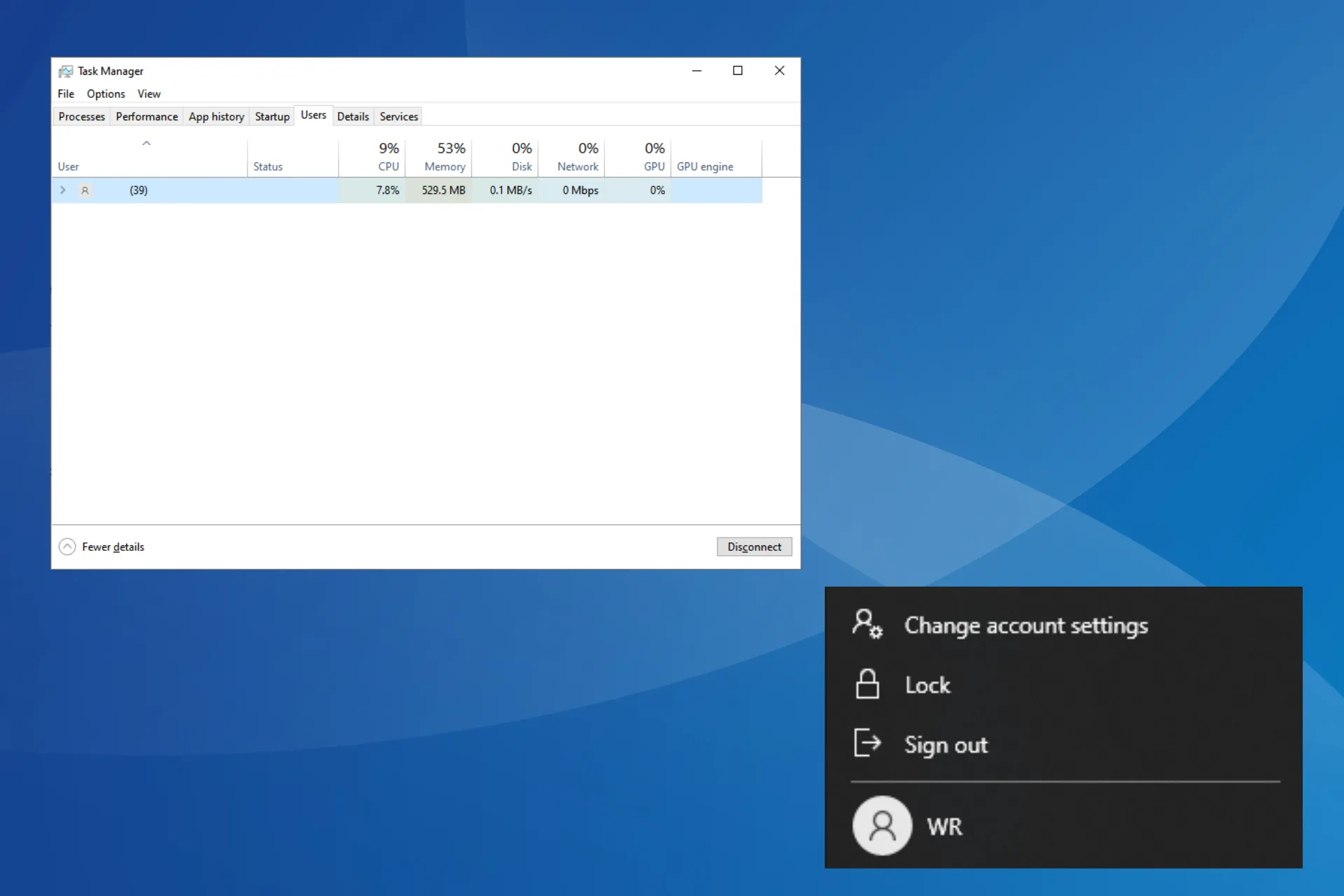
Windows 10 blijft een van de meest succesvolle versies van het besturingssysteem en heeft nog steeds een aanzienlijk marktaandeel . Voor een besturingssysteem dat zo massaal wordt gebruikt, is het van cruciaal belang dat gebruikers begrijpen hoe ze de beveiliging kunnen garanderen. En de eerste stap daartoe is het vergrendelen van Windows 10.
Terwijl velen zoeken naar automatische vergrendeling in Windows 10, proberen anderen manieren te vinden om het scherm te vergrendelen na inactiviteit. Hoe het ook zij, het besturingssysteem biedt voor elk een geschikte optie. Blijf lezen om erachter te komen hoe u het scherm op Windows 10 kunt vergrendelen!
Waarom moet ik de computer vergrendelen?
Het vergrendelen van de pc biedt verschillende essentiële voordelen, waarvan de meeste verband houden met beveiliging en privacy. Het voorkomt dat anderen toegang krijgen tot kritieke bestanden, persoonlijke gegevens of inloggegevens, ongeacht of deze lokaal of in de cloud zijn opgeslagen . Hoewel we bij dit laatste meestal nog een verificatie moeten voltooien.
Maar volgens rapporten kan het achterlaten van de pc, zelfs voor een paar minuten op kantoor, of in welke openbare ruimte dan ook, de gegevens in gevaar brengen. Experts raden ten zeerste aan om Windows 10 of elk ander apparaat dat vitale gegevens bevat, te vergrendelen.
Bovendien is het ontgrendelen van een vergrendelde computer eenvoudiger omdat de achtergrondprocessen blijven draaien en het apparaat de werking hervat vanaf het punt waar u het laatst was gebleven. Je hoeft ze dus niet allemaal handmatig te starten, zoals bij een herstart wel het geval is.
Tip
Houd er rekening mee dat het vergrendelen van een pc eenvoudigweg ongeoorloofde toegang tot een fysieke ruimte voorkomt. Het beschermt u niet tegen online bedreigingen. Het is dus van cruciaal belang dat u de beste beveiligingssoftware in zijn segment downloadt voor een veiligere Windows-ervaring.
Hoe kan ik mijn Windows 10-pc vergrendelen?
1. Gebruik de speciale sneltoets
Verreweg de eenvoudigste uitweg is de sneltoets om het scherm in Windows 10 te vergrendelen. Ongeacht de taak kunt u altijd op Windows + L drukken, waardoor de computer automatisch wordt vergrendeld.
Dit is tevens de meest gebruikte methode, gezien het gemak en de eenvoud. Maar voor velen die niet de voorkeur geven aan sneltoetsen en liever de GUI-methoden gebruiken, zouden de hieronder genoemde methoden voldoende moeten zijn.
2. Vanuit het venster Beveiligingsopties
- Druk op Ctrl+ Alt+ Deleteom het venster Beveiligingsopties te openen .
- Klik hier op de optie Vergrendelen .
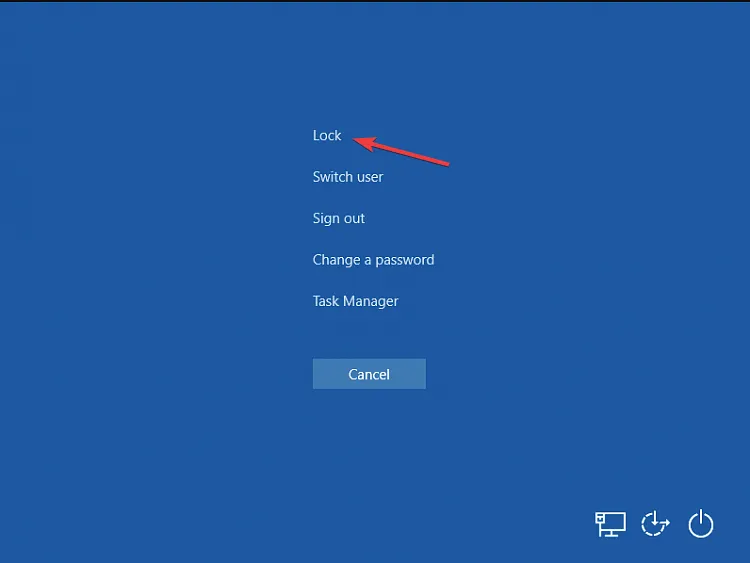
Hoewel de meesten van ons Taakbeheer doorgaans openen vanuit het venster Beveiligingsopties, bevat het ook een speciale knop om Windows 10 snel te vergrendelen.
3. Met het Startmenu
- Druk op de Windowstoets om het Startmenu te openen .
- Klik op het gebruikersaccountpictogram en selecteer Vergrendelen in het vervolgmenu.
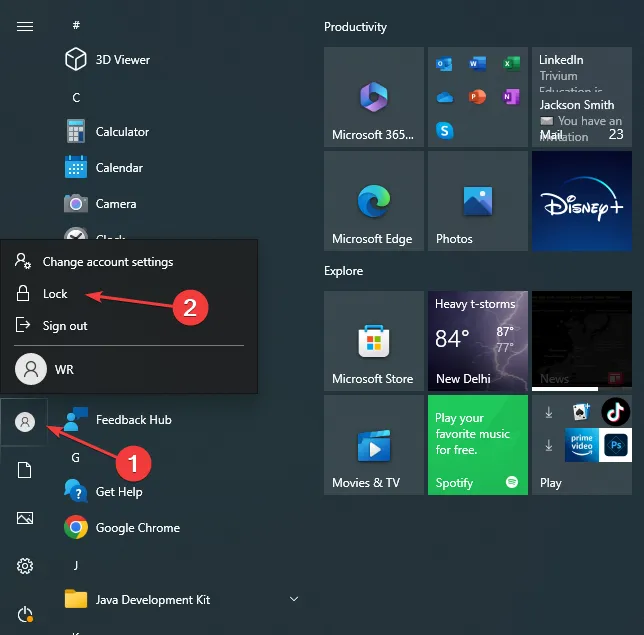
Als u Windows 10 snel wilt vergrendelen, kunt u het eenvoudig doen door het Start-menu te gebruiken. De vergrendelingsoptie beveiligt de pc hier onmiddellijk tegen ongeoorloofde toegang terwijl u weg bent.
4. Via Taakbeheer
- Druk op ++ Ctrlom Taakbeheer te starten .ShiftEsc
- Navigeer naar het tabblad Gebruikers, selecteer het account waarmee u momenteel bent aangemeld en klik op Verbinding verbreken .
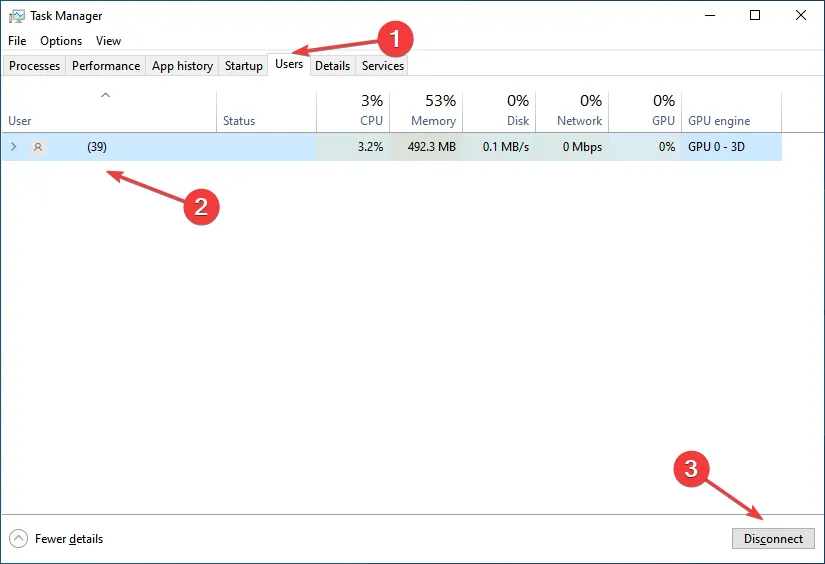
- Klik op Verbinding met gebruiker verbreken in de bevestigingsprompt die verschijnt.
Ook Taakbeheer biedt een eenvoudige manier om Windows met een paar klikken te vergrendelen. Daarnaast worden ook alle andere gebruikersaccounts op de pc vermeld, waardoor u gedetailleerde informatie krijgt voor het geval u van plan bent in te loggen op een ander account.
5. Via de opdrachtprompt
- Druk op Windows + R om Run te openen, typ cmd en druk op Ctrl ++ .ShiftEnter
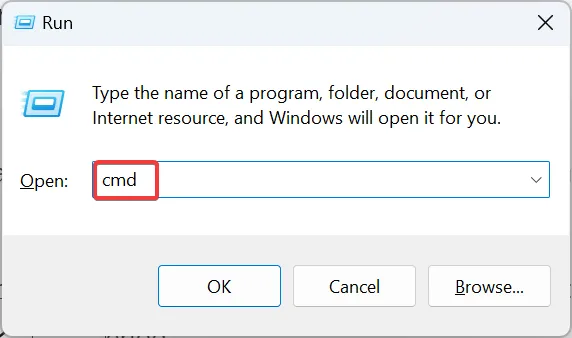
- Klik op Ja in de UAC-prompt.
- Plak nu de volgende opdracht en druk op Enter om de pc onmiddellijk te vergrendelen:
Rundll32.exe user32.dll,LockWorkStation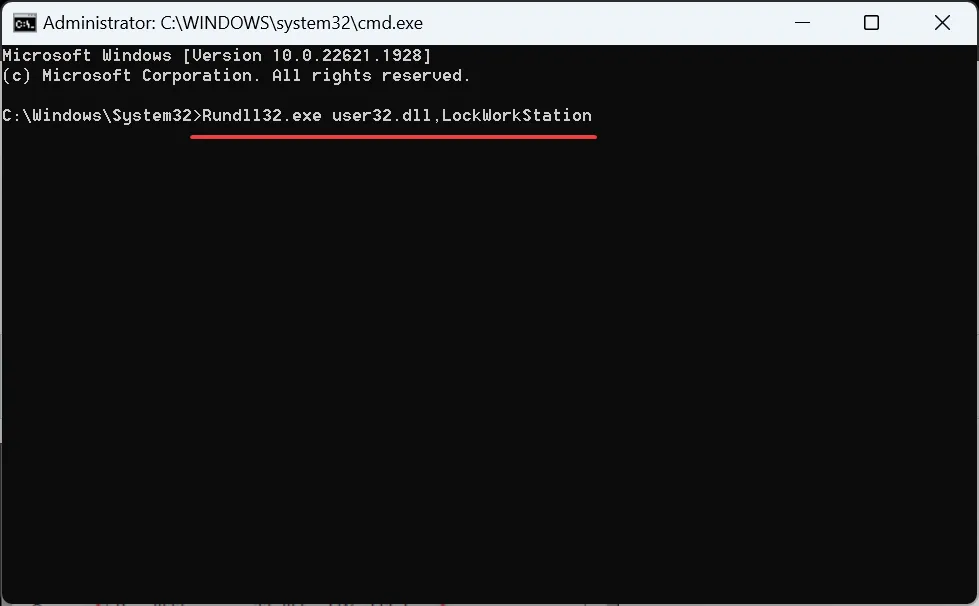
De opdrachtprompt is een handig opdrachtregelprogramma dat complexe taken binnen enkele seconden uitvoert. En voor de eenvoudigere duurt het een nog kortere periode.
Het probleem hier is dat gebruikers de opdracht moeten onthouden of op een gemakkelijk toegankelijke plaats moeten bewaren. Maar ook dit kan worden geëlimineerd door in plaats daarvan een snelkoppeling op het bureaublad te maken.
6. Met een snelkoppeling op het bureaublad
- Klik met de rechtermuisknop ergens op het bureaublad, selecteer Nieuw en klik vervolgens op Snelkoppeling in het vervolgmenu.
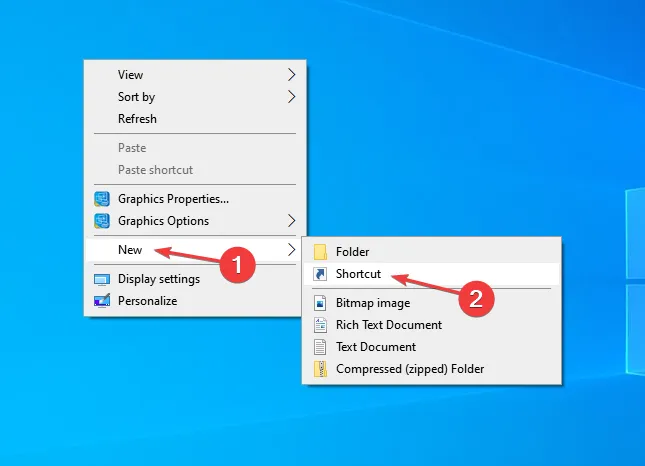
- Als u klaar bent, voert u een naam in voor de snelkoppeling, iets waarmee u het doel ervan gemakkelijk kunt identificeren, en klikt u op Voltooien . We noemden de snelkoppeling: Vergrendel de computer.
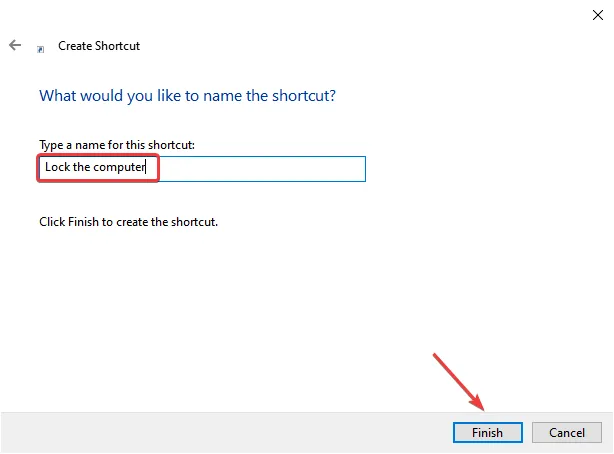
Elke keer dat u dubbelklikt op de snelkoppeling, wordt Windows 10 automatisch vergrendeld en moeten gebruikers het wachtwoord opnieuw invoeren of, indien van toepassing, biometrie gebruiken om toegang te krijgen.
7. Door de schermbeveiligingsinstellingen opnieuw te configureren
- Druk op Windows + S om het menu Zoeken te openen, typ Schermbeveiliging wijzigen in het tekstveld en klik op het relevante zoekresultaat.
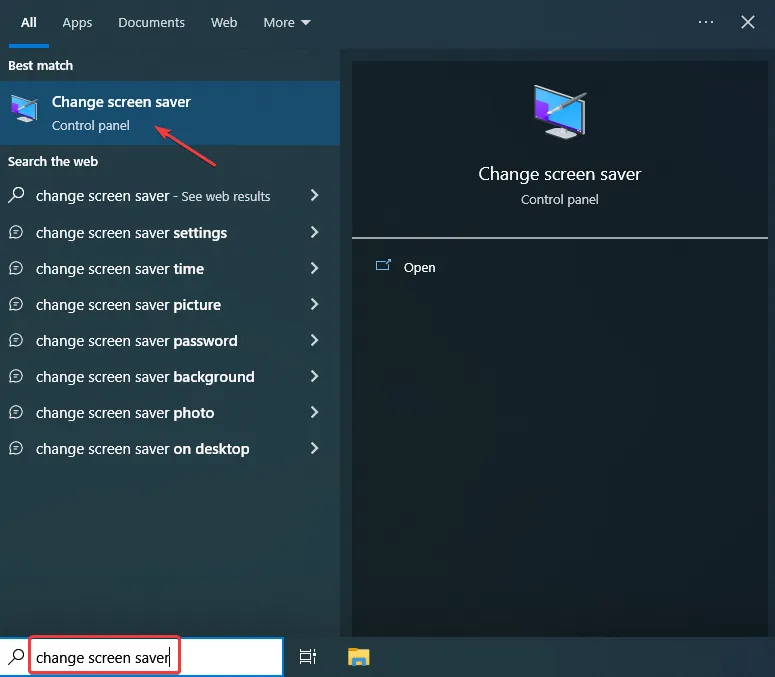
- Schakel het selectievakje in voor Bij hervatten, aanmeldingsscherm weergeven en selecteer vervolgens de tijdsperiode waarna de computer wordt vergrendeld wanneer de screensaver wordt weergegeven.
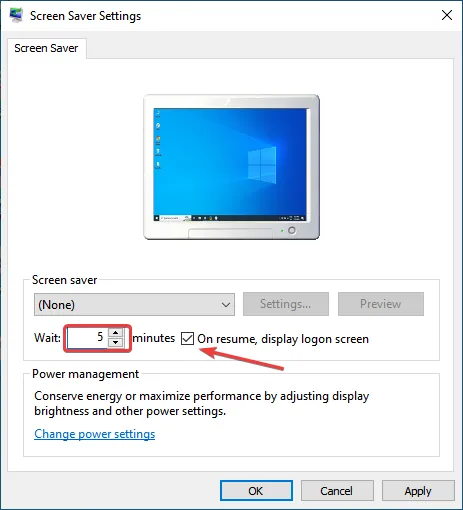
- U kunt de visuele effecten van de screensaver ook selecteren in het vervolgkeuzemenu.
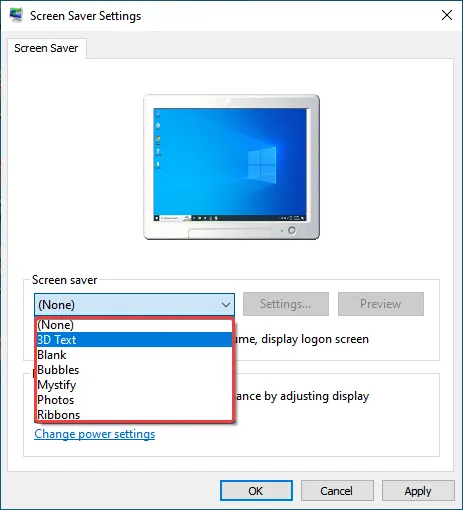
- Als u klaar bent, klikt u op OK om de wijzigingen op te slaan.
Met deze methode kunt u de tijdsperiode instellen nadat de schermbeveiliging verschijnt en de pc is vergrendeld. Het is een geweldige methode om Windows 10 automatisch te vergrendelen na inactiviteit, maar experts raden aan om de computer handmatig te vergrendelen voor betere beveiliging.
Ook mag u de tijdsperiode niet te laag instellen, aangezien de pc tijdens het werken kan blokkeren. Bovendien geeft een te hoge instelling anderen een aanzienlijke marge om toegang te krijgen tot de computer als u weggaat. Kies dus de periode die in uw geval het beste werkt.
8. Gebruik van de Dynamic Lock-functie
- Druk op Windows + I om Instellingen te openen en klik op Apparaten .
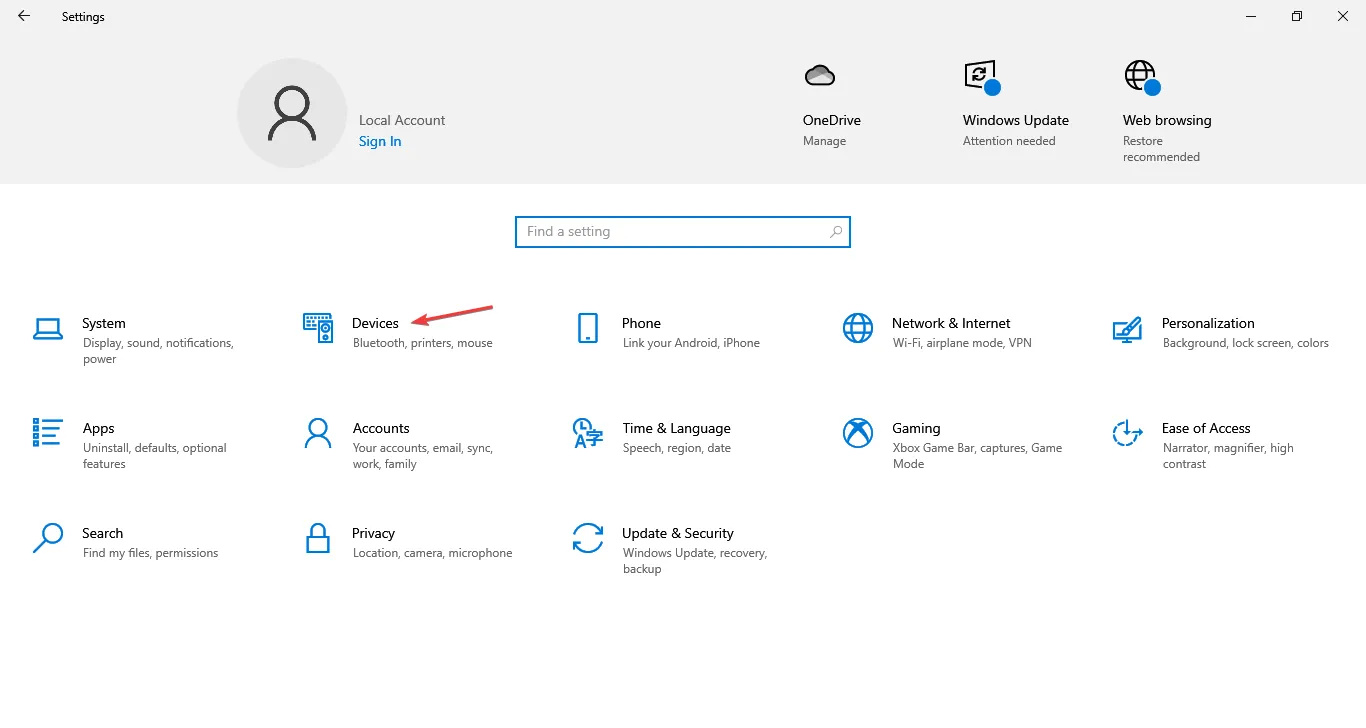
- Klik rechts op Bluetooth of ander apparaat toevoegen .
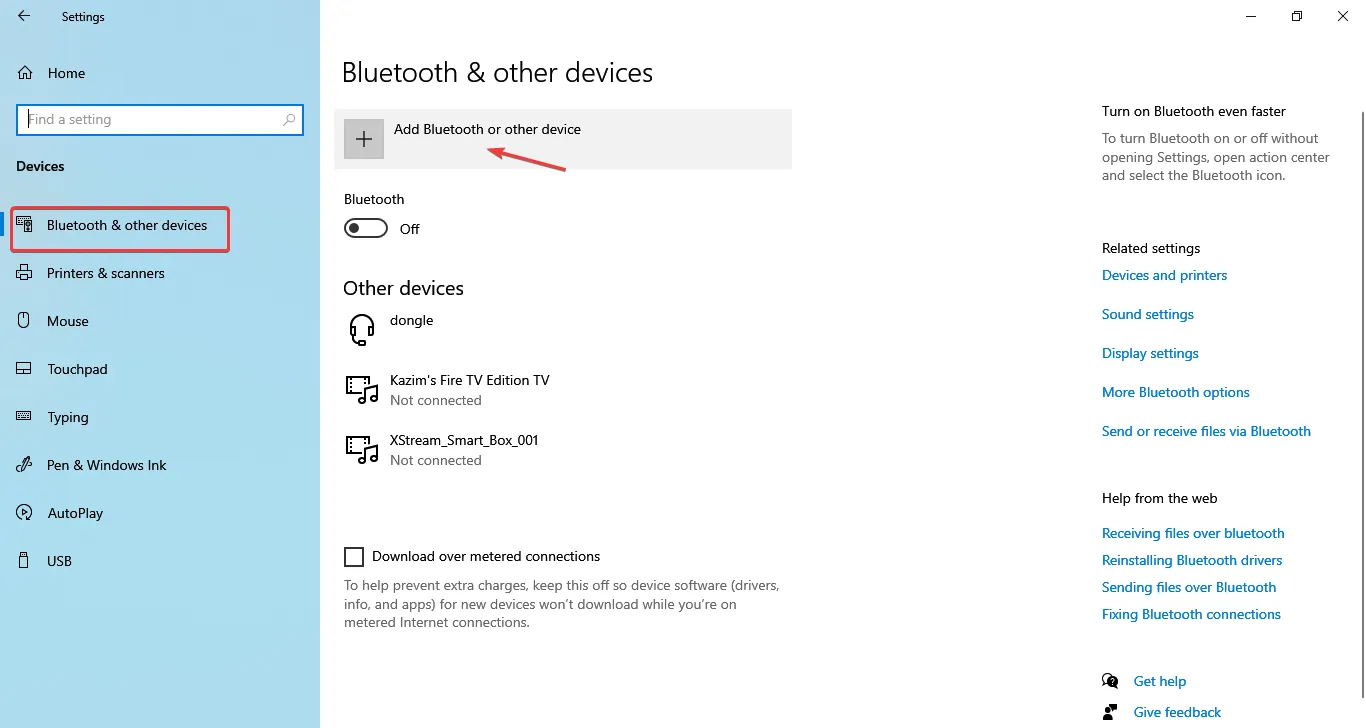
- Selecteer Bluetooth .
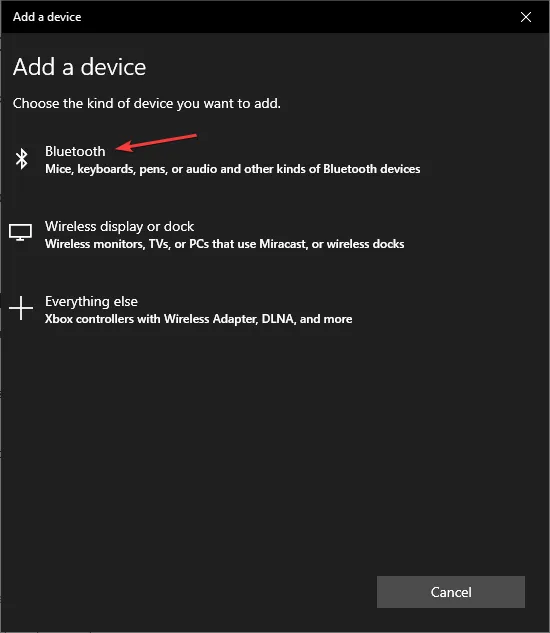
- Selecteer uw telefoon wanneer deze verschijnt. Als dit niet verschijnt, zorg er dan voor dat Bluetooth is ingeschakeld op de telefoon en dat het apparaat detecteerbaar is.

- Controleer nu of de code op het scherm dezelfde is als die op de telefoon en klik op Verbinden .
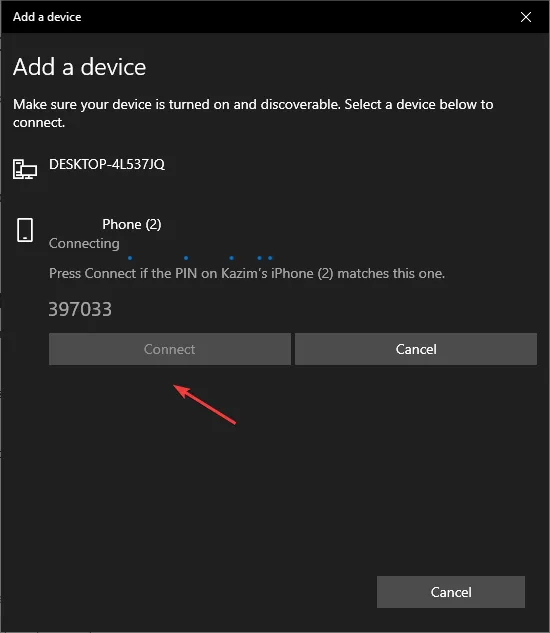
- Tik tegelijkertijd op Koppelen op de telefoon.
- Zodra de apparaten zijn verbonden, gaat u naar Accounts in Instellingen.
- Navigeer vervolgens naar het tabblad Aanmeldingsopties en vink het selectievakje aan voor Hiermee kan Windows uw apparaat automatisch vergrendelen wanneer u weg bent onder Dyncamic-vergrendeling.
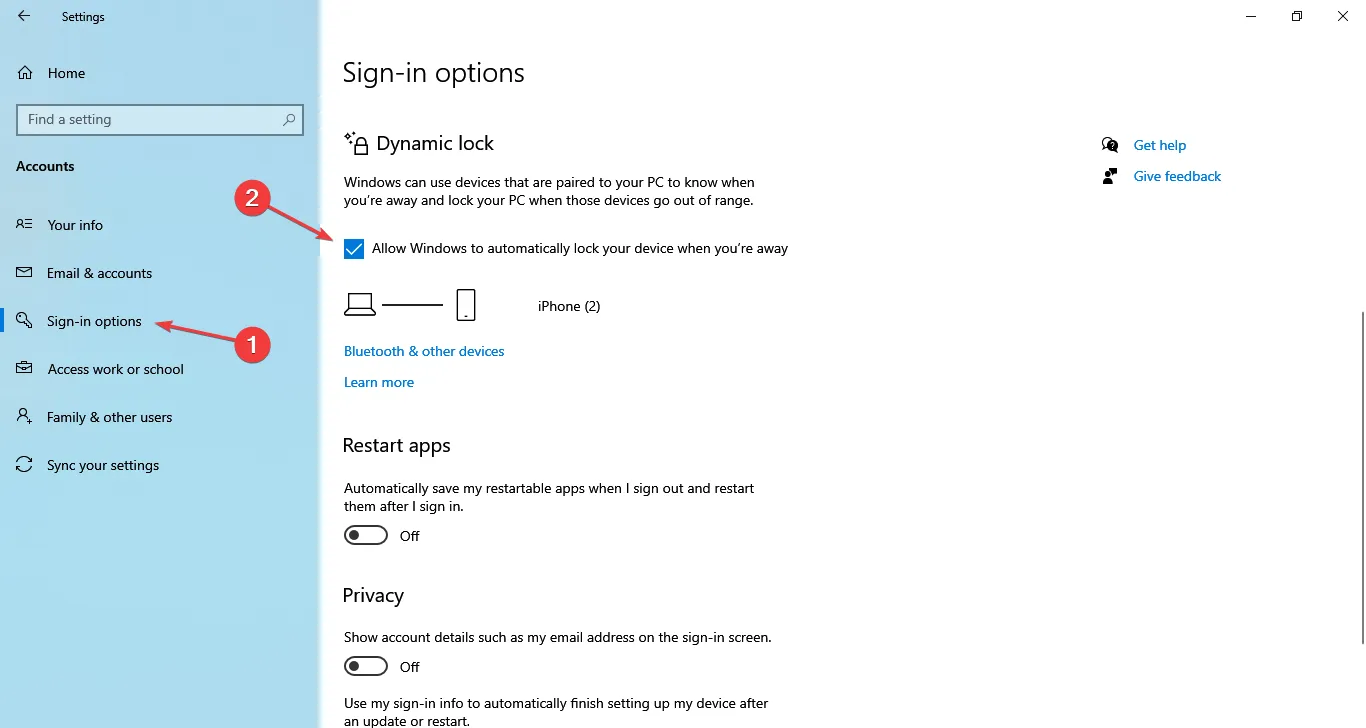
- Als de telefoon eerder correct was aangesloten, zou deze hier meteen moeten worden vermeld.
Dat is het! Hoewel het voor sommige gebruikers enigszins lastig in te stellen is, is het inschakelen van Dynamic Lock een effectieve manier om Windows 10 automatisch te vergrendelen wanneer u weggaat.
De functie identificeert wanneer u weggaat via Bluetooth-connectiviteit (signaalsterkte) en zodra u zich op afstand van de pc bevindt, wordt deze automatisch vergrendeld.
Een groot nadeel van Windows 10 Dynamic Lock/Unlock is dat u de telefoon of een ander apparaat moet meenemen als u wegstapt.
9. Windows 10 op afstand vergrendelen
Tip
Vergrendel een Windows 10-pc niet op afstand, tenzij er sprake is van een kritieke situatie waarin geen andere alternatieven werken of het apparaat verloren of gestolen wordt.
- Ga naar de officiële website en log in op uw Microsoft-account.
- Navigeer naar het tabblad Apparaten .
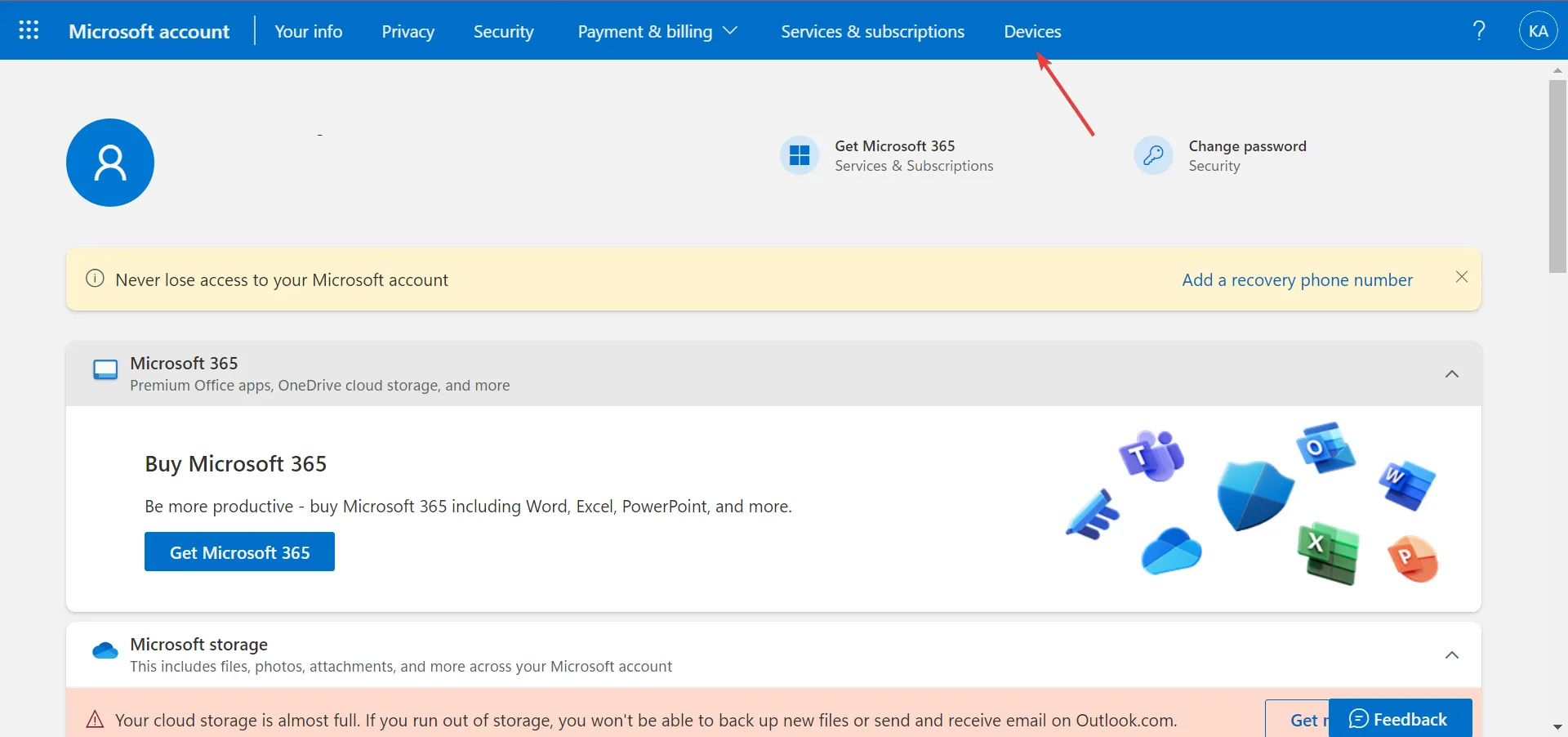
- Zoek de computer die u wilt vergrendelen en klik daaronder op de optie Vind mijn apparaat .

- Klik nu op de knop Vergrendelen .
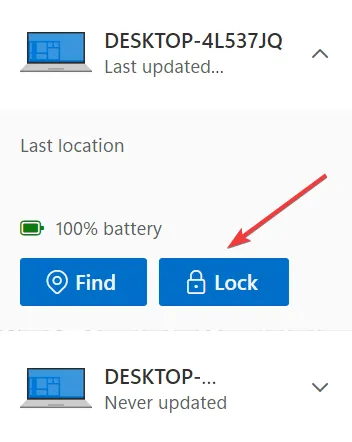
- Volg de instructies op het scherm om het proces te voltooien.
U kunt Windows 10 ook op afstand vergrendelen, zodat actieve gebruikers automatisch worden afgemeld en wordt voorkomen dat lokale accounts toegang krijgen tot de pc. Beheerdersaccounts hebben echter nog steeds toegang. Houd er rekening mee dat het altijd alleen als laatste redmiddel mag worden gebruikt in kritieke situaties.
En nu u alle manieren kent om een Windows 10-pc te vergrendelen, bekijkt u enkele snelle tips om de beveiliging te verbeteren door de instellingen in Windows opnieuw te configureren.
Voor vragen of om te delen welke methode het beste voor u werkt, kunt u hieronder reageren.
Geef een reactie