9 van de beste oplossingen voor het feit dat de Chromebook-camera niet werkt
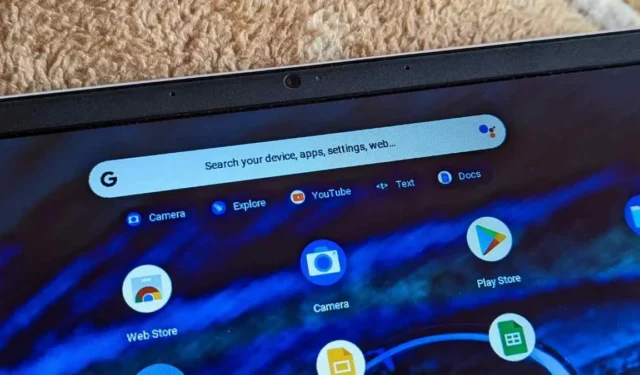
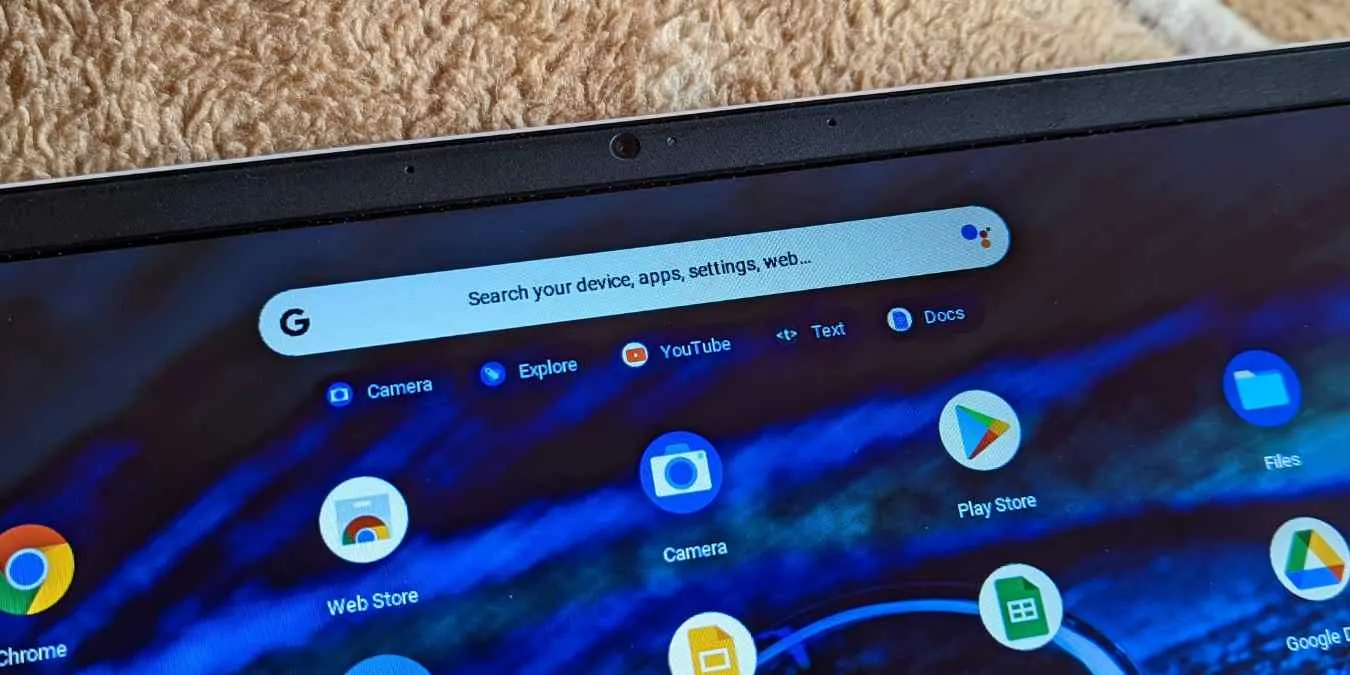
De Chromebook is een geweldig productiviteitsapparaat en zal meestal prima werken. Dat is de reden waarom het frustrerend kan zijn als hardwareproblemen zoals de camera niet werken, vooral als je over vijf minuten een Zoom-vergadering hebt en de camera plotseling niet meer werkt.
Er zijn verschillende scenario’s voor het probleem dat de camera niet werkt. Het kan zijn dat de camera weigert in te schakelen of een zwart scherm weergeeft. Sommige gebruikers kunnen fouten zien zoals ‘Geen camera gevonden’ of ‘Je camera is momenteel niet beschikbaar’. Erger nog, anderen hebben gemeld dat ze een zwart scherm met een rood licht naast hun cameralens zagen. Als u een soortgelijk probleem ondervindt, volgt u ons dan in deze handleiding, waarin we verschillende manieren bespreken om te verhelpen dat de Chromebook-camera niet werkt.
1. Controleer de cameralens
Sommige Chromebooks hebben een cameralensafdekking die u moet openen om de camera te laten werken. Als u een donker scherm ziet, controleer dan of de lensdop open is.
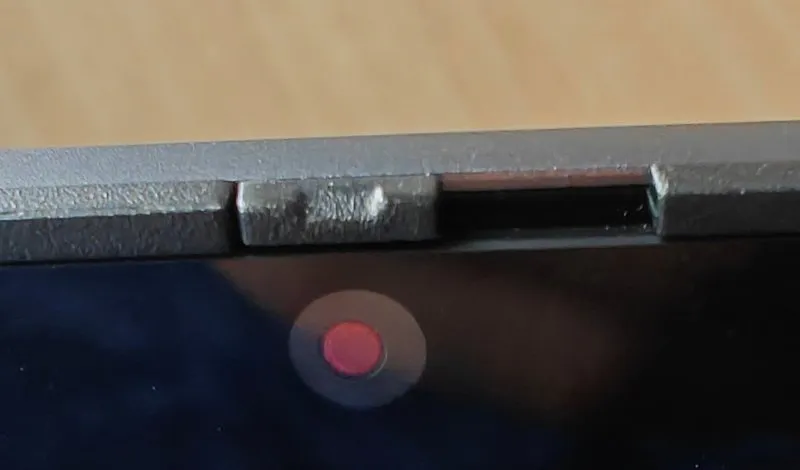
Als u in plaats daarvan wazige of halve beelden ziet, probeer dan de camera schoon te maken met een zachte doek.
2. Gebruik de camera in een andere app
Als de camera op uw Chromebook niet werkt in één app, probeer hem dan in een andere app te gebruiken dan de app die u normaal gebruikt. Als de camera goed werkt in andere apps, kan het zijn dat de app fouten bevat en niet de camera. Probeer de problematische app bij te werken en start vervolgens uw Chromebook opnieuw op. Probeer na het opnieuw opstarten de camera opnieuw te gebruiken in de problematische app. Als het probleem zich blijft voordoen, moet u de genoemde app opnieuw installeren of overschakelen naar het gebruik van een alternatieve app.
3. Controleer de camera-instellingen
In de instellingen van ChromeOS kun je het standaardgedrag van de camera configureren.
1. Open de pagina Instellingen en typ “camera” om naar de camera-instellingen te zoeken. Als uw Chromebook meerdere camera’s heeft, zorg er dan voor dat de juiste is geselecteerd.
2. Controleer of het standaardgedrag is ingesteld op Sites kunnen vragen om uw camera te gebruiken.
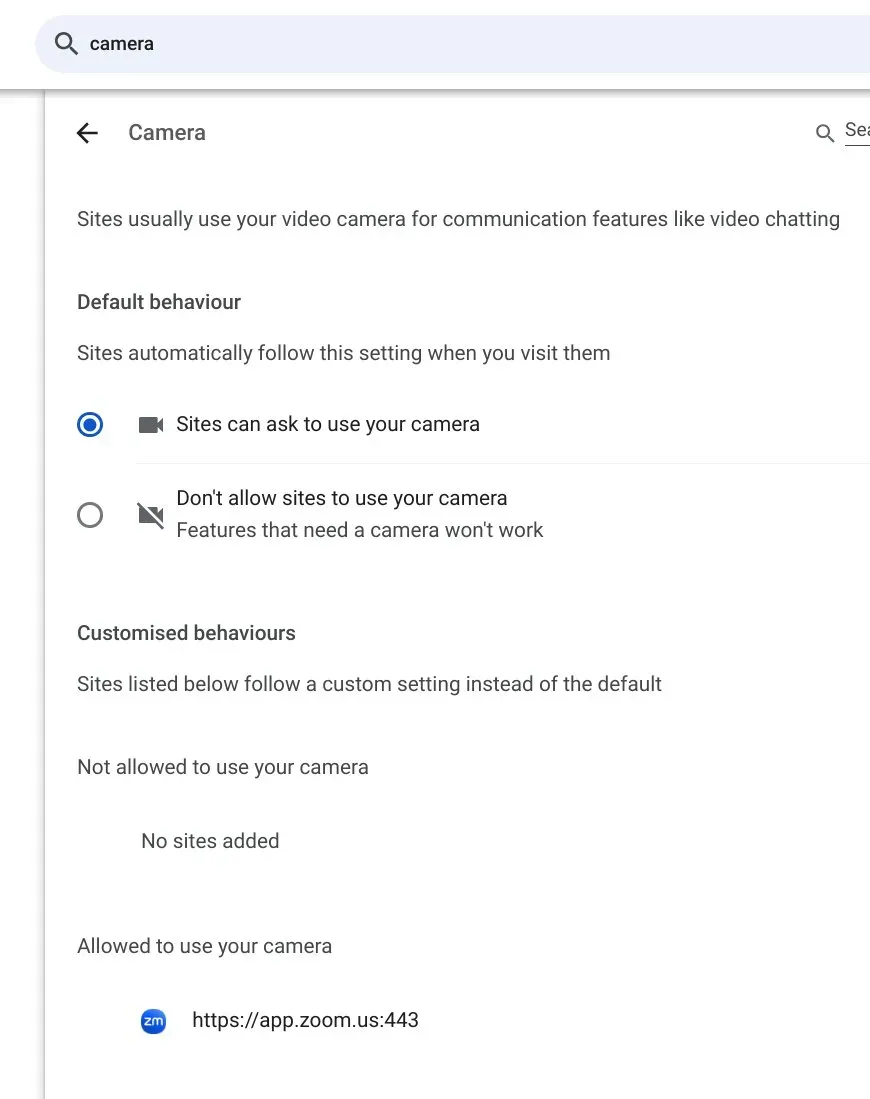
U kunt ook specifieke site-URL’s toevoegen die uw camera mogen gebruiken.
4. Verleen cameratoestemming in apps
Nadat u op de bovenstaande manier de juiste camera-instellingen heeft ingesteld, moet u ervoor zorgen dat u cameratoestemming heeft verleend aan nieuwe websites in de Chrome-browser die toegang tot de camera willen.
- Open de gewenste website in Chrome.
- Klik op het slotpictogram vóór de website-URL in de adresbalk en schakel de schakelaar naast Camera in.
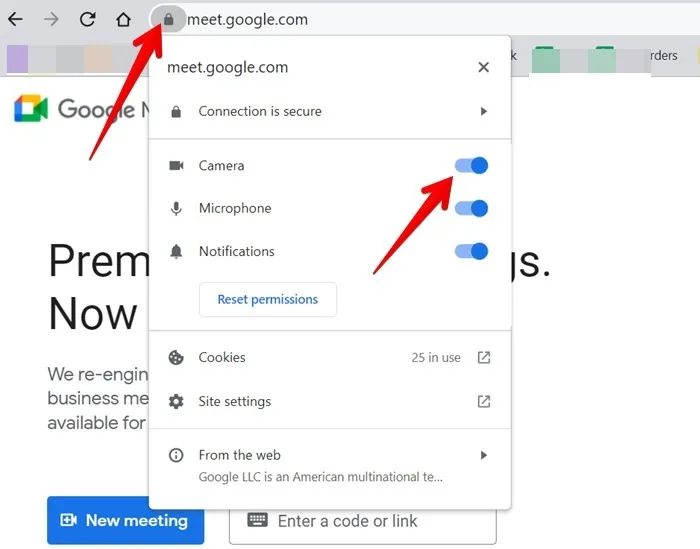
5. Start uw Chromebook opnieuw op
Om er zeker van te zijn dat het geen opstartprobleem is, start u de Chromebook opnieuw op en controleert u de camera opnieuw om te zien of deze werkt.
Snelpaneel te openen.
2. Klik op de aan/uit-knop in de linkerbenedenhoek. Selecteer Opnieuw opstarten.
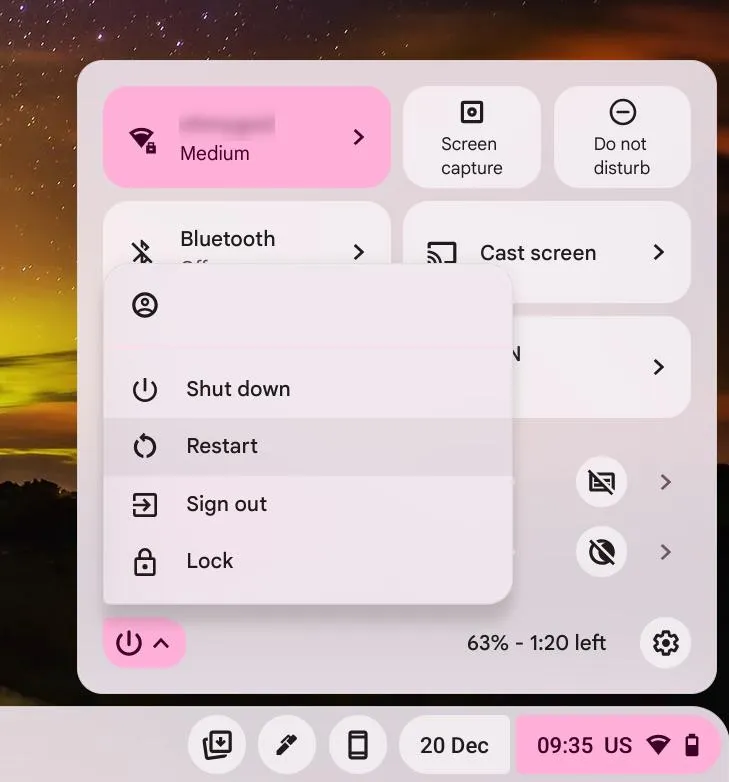
6. Update ChromeOS
Vaak werkt de camera van de Chromebook niet meer vanwege een bug in ChromeOS. U moet regelmatig controleren op updates en uw Chrome OS up-to-date houden om dergelijke problemen op te lossen.
Update op de pagina Instellingen.
2. Klik op Nu controleren. U ziet het bericht Uw Chromebook is up-to-date.
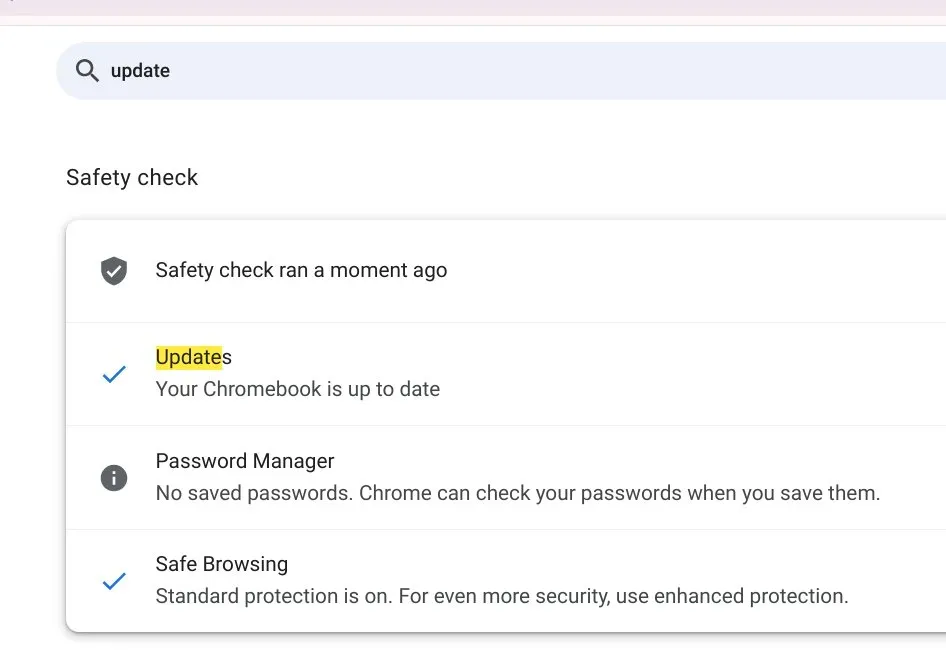
Als er zojuist een update is voltooid, moet u de Chromebook opnieuw opstarten om deze van kracht te laten worden.
7. Reset Chromebook-hardware
Het normale herstartproces lost voornamelijk softwareproblemen op. Als u een hardwareprobleem ondervindt op uw Chromebook, bijvoorbeeld als het touchpad, het toetsenbord of de camera niet werken, kunt u proberen de hardware van uw Chromebook opnieuw in te stellen om te zien of deze de hardwareproblemen kan oplossen.
Zorg ervoor dat uw Chromebook is uitgeschakeld. Houd de toets Vernieuwen ingedrukt en druk tegelijkertijd op de toets Aan/uit.
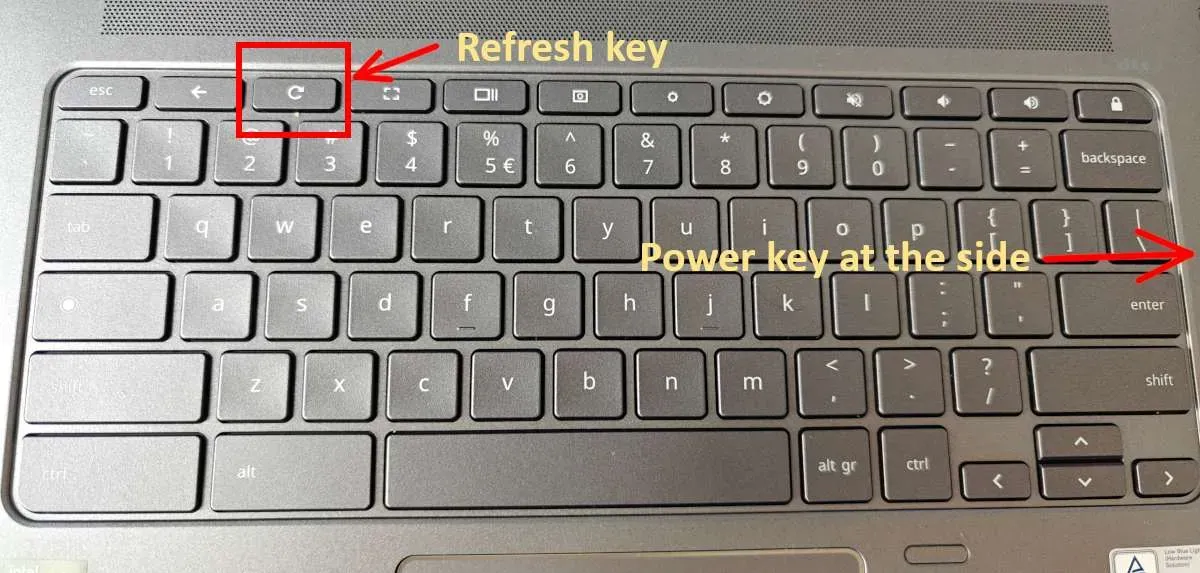
Zodra de Chromebook is opgestart, laat u de toets Vernieuwen los.
8. Reset uw Chrome-browser
De camera van de Chromebook werkt mogelijk niet meer vanwege een cacheprobleem in Chrome of een geïnstalleerde extensie. Laat de camera werken door Chrome opnieuw in te stellen, waardoor de opstartpagina, de zoekmachine, vastgezette tabbladen, de nieuwe tabbladpagina worden gereset, extensies worden uitgeschakeld en tijdelijke gegevens worden gewist.
Open Instellingen in Chrome door bovenaan op het pictogram met de drie stippen te klikken.
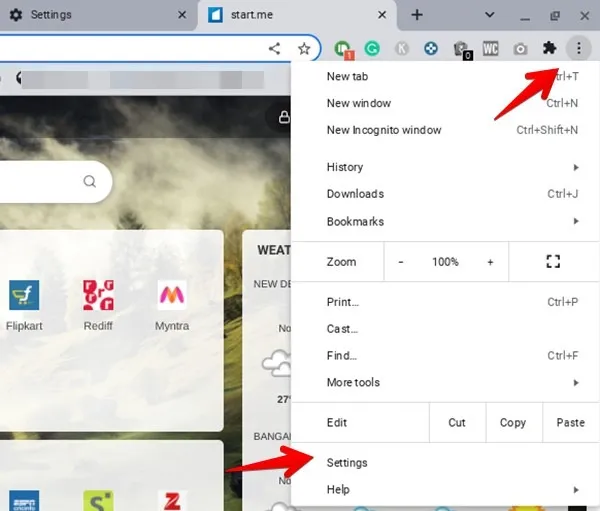
Klik op Instellingen resetten, gevolgd door Instellingen herstellen naar hun oorspronkelijke standaardwaarden< a i=4>.
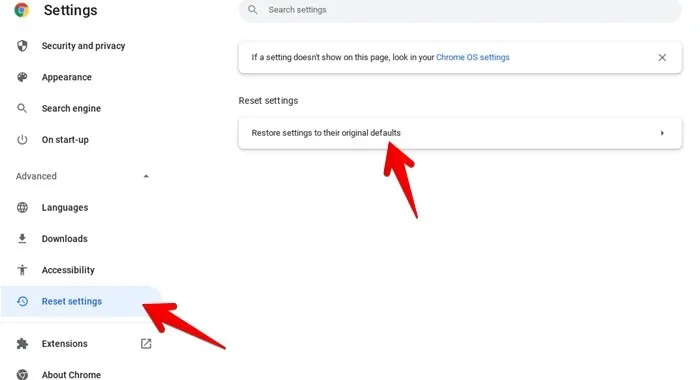
Klik op Instellingen resetten in de bevestigingspop-up.
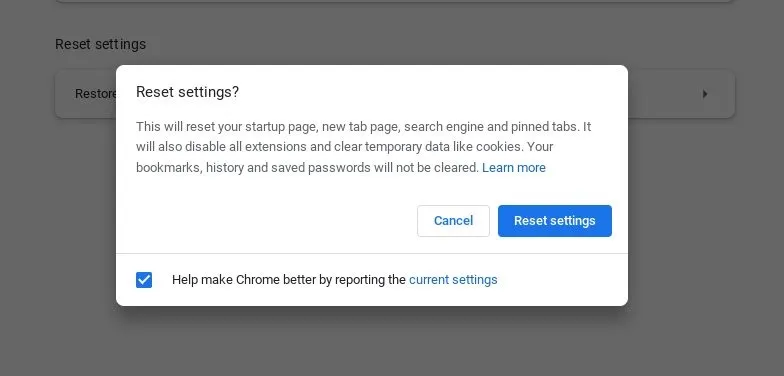
9. Reset uw Chromebook
Als niets de camera lijkt te repareren, is de laatste stap het terugzetten naar de fabrieksinstellingen van de Chromebook. Hierdoor wordt alle informatie op de Chromebook gewist. Zorg er dus voor dat u een back-up van uw gegevens maakt voordat u de Chromebook formatteert.
- Meld u af bij uw Chromebook.
- Houd Ctrl + Alt + Shift + r ingedrukt. Selecteer Opnieuw opstarten.
- Selecteer Powerwash, gevolgd door Doorgaan. een>
Volg de stappen en u wordt gevraagd opnieuw in te loggen met uw Google-account.
Als u al het bovenstaande heeft geprobeerd en de camera werkt nog steeds niet, moet u de Chromebook ter reparatie terugbrengen naar de fabrikant of een externe webcam< /span>.
Veel Gestelde Vragen
Hoe weet ik of mijn Chromebook-camera die niet werkt een hardwareprobleem is?
Als de bovenstaande methoden het cameraprobleem op uw Chromebook niet helpen oplossen, kan er sprake zijn van een hardwareprobleem. Indien van toepassing dient u contact op te nemen met de fabrikant om aanspraak te maken op de garantie. Als u echter naar een school gaat, vraag dan eerst naar de camera voordat u dit doet, aangezien veel scholen camera’s blokkeren vanwege privacyredenen.
Hoe kan ik een externe camera/webcam gebruiken met Chromebook?
Sluit de externe camera aan op uw Chromebook met behulp van een USB-kabel, start vervolgens de Chrome-browser en open de instellingen ervan. Ga naar Beveiliging en privacy → Site-instellingen → Camera. Kies de externe camera in de vervolgkeuzelijst. Als deze methode niet werkt, kunt u ook de Camera-app op uw Chromebook openen. Klik op het pictogram Camera wisselen (dat lijkt op een vernieuwingspictogram) en selecteer de externe camera. Houd er rekening mee dat dit pictogram alleen verschijnt als er een externe camera is aangesloten of als uw Chromebook twee ingebouwde camera’s heeft.
Kun je foto’s maken met de camera van Chromebook?
Ja, u kunt foto’s maken met de vooraf geïnstalleerde Camera-app op uw Chromebook. Open de Camera-app en druk op de knop Vastleggen (witte cirkel) op uw scherm.



Geef een reactie