9 oplossingen voor het laptoptouchpad dat niet werkt in Windows

Op een mooie ochtend zette u uw laptop aan en merkte plotseling dat uw trackpad niet meer reageerde. Dit kan frustrerend zijn, omdat uw hele werk door dit probleem wordt verstoord. Bovendien heb je niet eens een reservemuis om tijdelijk een defect touchpad op te vangen. Maar voordat je in paniek raakt en je naar de dichtstbijzijnde laptopreparatiewerkplaats haast, is hier een lijst met oplossingen die je eerst kunt proberen om het touchpad van de laptop op Windows te repareren.
1. Laptop bevroren
Het is waarschijnlijk dat uw Windows-besturingssysteem of een geopende applicatie vastloopt, en dat is waarschijnlijk de reden waarom het trackpad plotseling niet meer reageert. In dat geval kunt u proberen de applicatie af te sluiten of uw laptop opnieuw op te starten .
Als u niet opnieuw kunt opstarten , kunt u de aan/uit- knop een paar seconden ingedrukt houden om uw laptop opnieuw op te starten. Waarschijnlijk is het probleem met het trackpad opgelost.

2. Zorg ervoor dat het trackpad niet is uitgeschakeld
Windows heeft de mogelijkheid om het trackpad van uw laptop uit te schakelen, een stap die veel mensen nemen bij het gebruik van een externe muis om onbedoelde cursorbewegingen tijdens het typen te voorkomen. Dus misschien kunt u uw Windows-instellingen controleren om te zien of deze optie niet is ingeschakeld. Hier is hoe:
1. Ga naar Windows-instellingen (Windows-toets + I) en navigeer naar Bluetooth en apparaten > Touchpad .
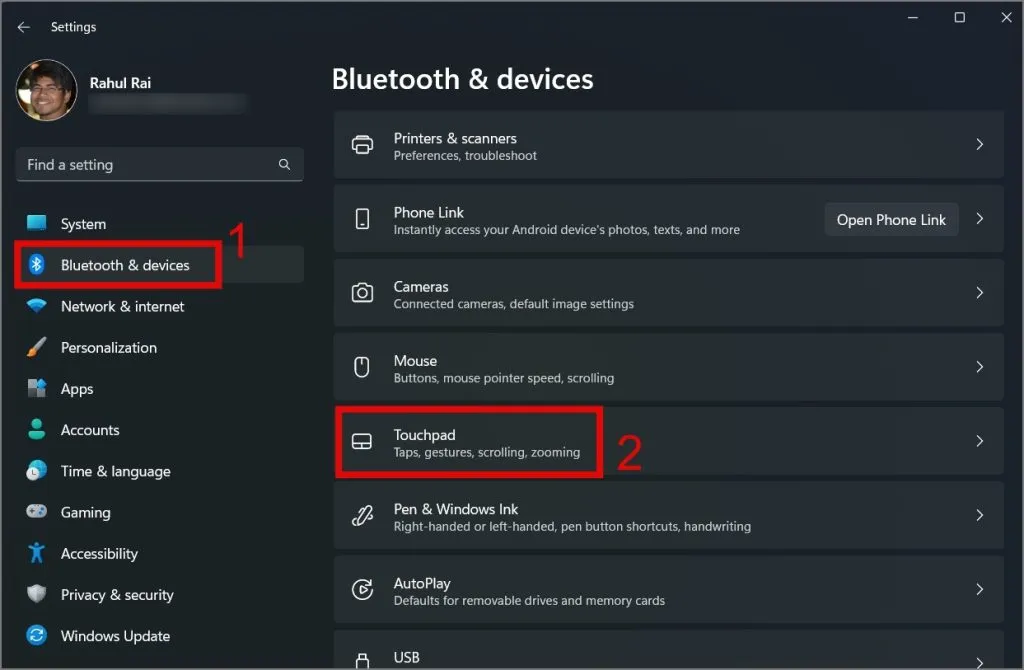
2. Schakel daarna de Touchpad -schakelaar in.
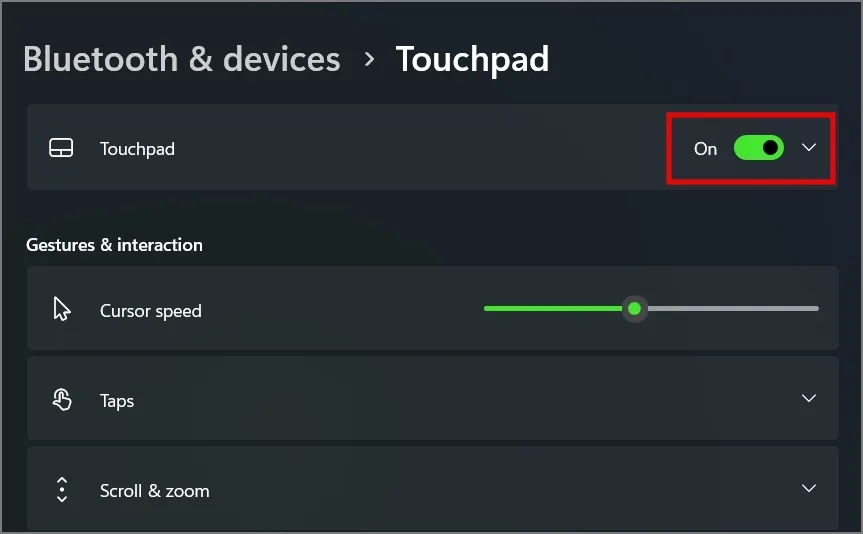
Als het al is ingeschakeld, klik dan op het vervolgkeuzemenu en zorg ervoor dat de optie ‘Touchpad aan laten staan wanneer een muis is aangesloten’ is ingeschakeld.
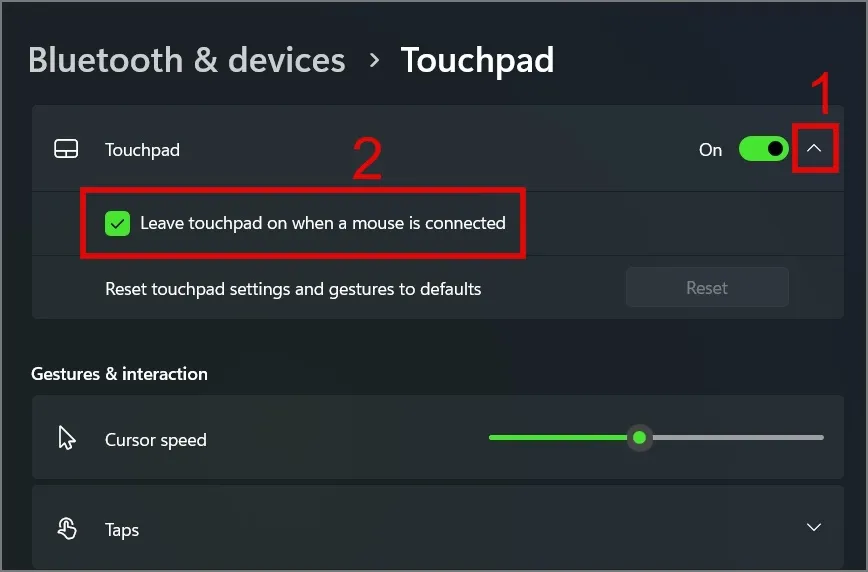
Sommige laptops of muisstuurprogramma’s hebben een functie die het trackpad automatisch uitschakelt wanneer u een externe muis aansluit. Misschien kunt u proberen de externe muis los te koppelen om te zien of dit het probleem oplost.
3. Schakel het Touchpad-stuurprogramma uit, update het of installeer het opnieuw
Als u onlangs uw Windows hebt bijgewerkt naar een nieuwere build of versie , bestaat de mogelijkheid dat uw touchpad mogelijk niet compatibel is of beschadigd is geraakt tijdens het updateproces. Om dit probleem op te lossen, kunt u proberen het touchpad-stuurprogramma bij te werken, opnieuw te installeren of uit te schakelen om te zien of een van deze trucs voor u werkt.
Touchpad-stuurprogramma bijwerken:
1. Gebruik de Windows Search (Windows-toets + S) om Apparaatbeheer te vinden . Eenmaal gevonden, opent u het.
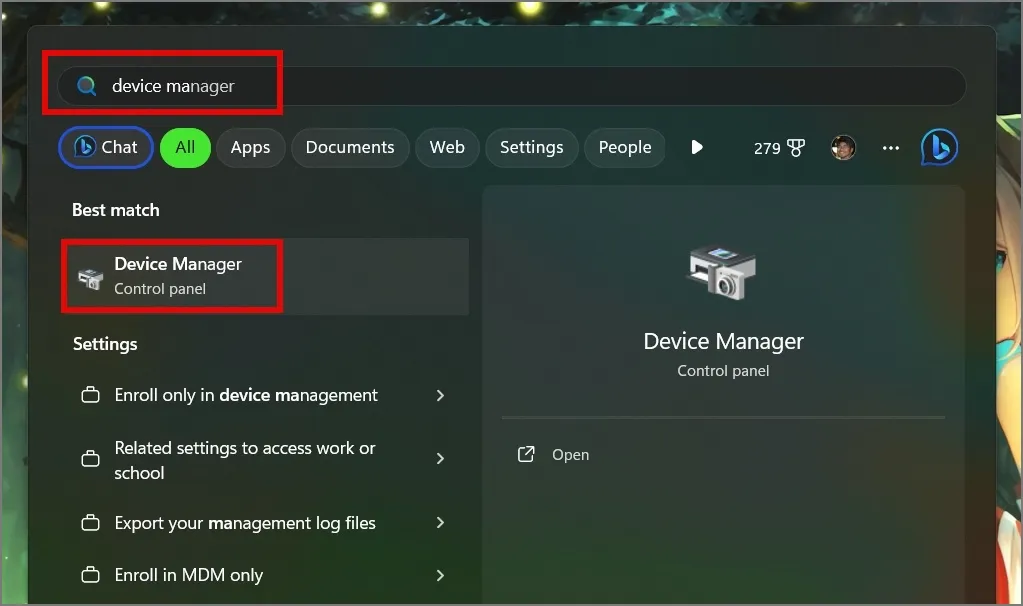
2. Vouw vervolgens Human Interface Devices uit, klik met de rechtermuisknop op het I2C HID-apparaat en selecteer Stuurprogramma bijwerken .
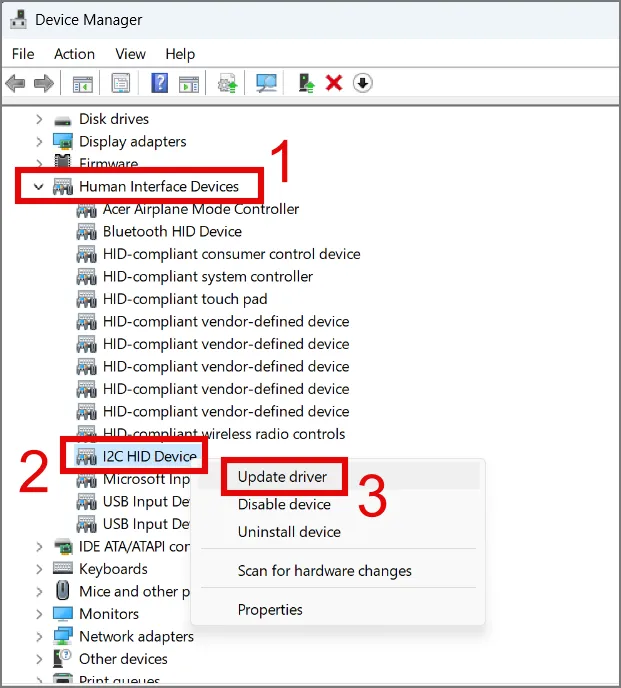
3. Op het volgende scherm krijgt u twee opties: automatisch naar stuurprogramma’s zoeken en op mijn computer naar stuurprogramma’s zoeken . U kunt voor de automatische optie kiezen als u geen touchpad-stuurprogramma heeft.
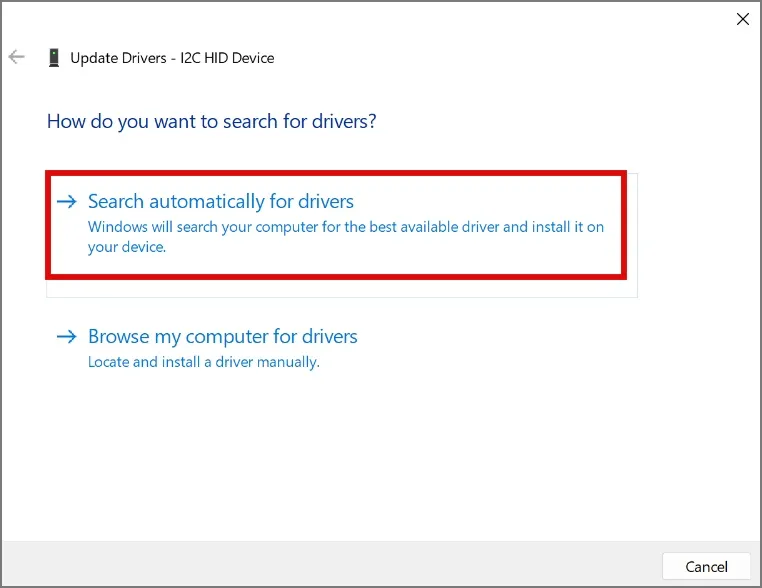
Touchpad-stuurprogramma uitschakelen:
U kunt ook proberen het touchpad-stuurprogramma op uw Windows-laptop uit te schakelen en het later opnieuw in te schakelen om te zien of dit het probleem oplost. Hier is een stapsgewijs proces:
1. Klik met de rechtermuisknop op het I2C HID-apparaat en selecteer de optie Apparaat uitschakelen .
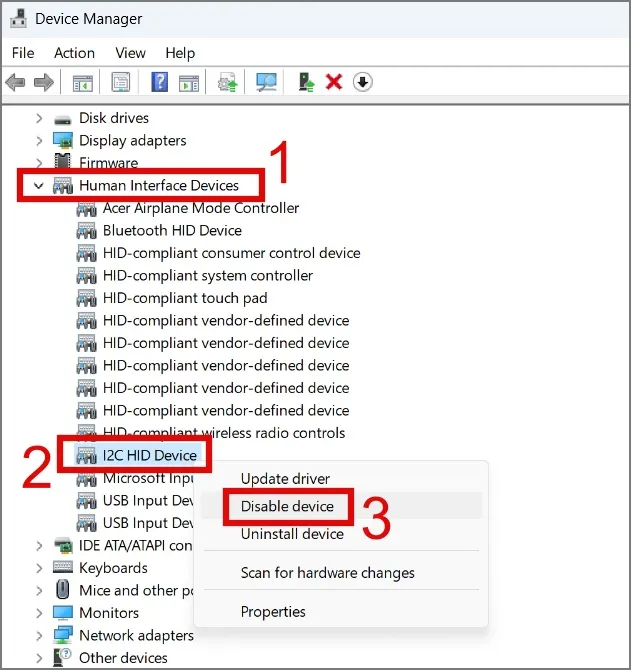
2. Bevestig uw beslissing door op Ja te klikken .
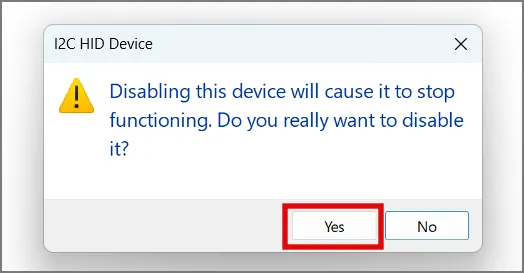
3. Start daarna uw laptop opnieuw op en ga opnieuw naar Apparaatbeheer .
4. Klik vervolgens met de rechtermuisknop op I2C HID Device en selecteer deze keer de optie Apparaat inschakelen
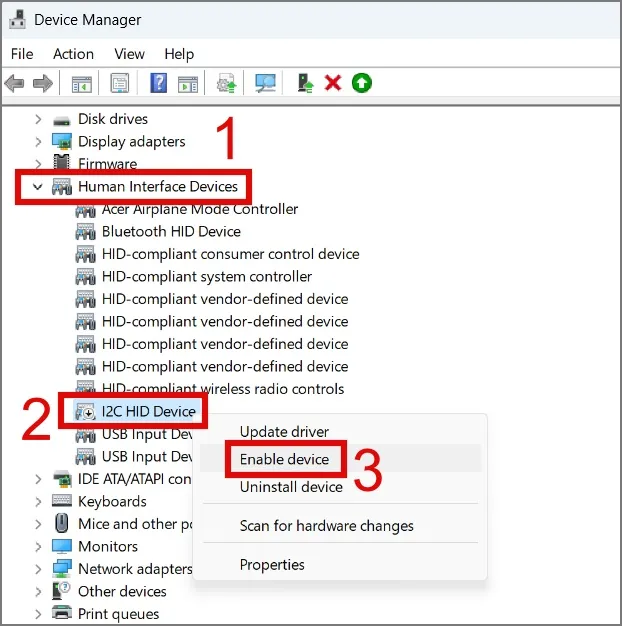
Touchpad-stuurprogramma verwijderen:
Als de bovenstaande twee oplossingen voor u niet werken, probeer dan het touchpadstuurprogramma van de laptop te verwijderen. Het enige dat u hoeft te doen, is de optie Apparaat verwijderen selecteren .
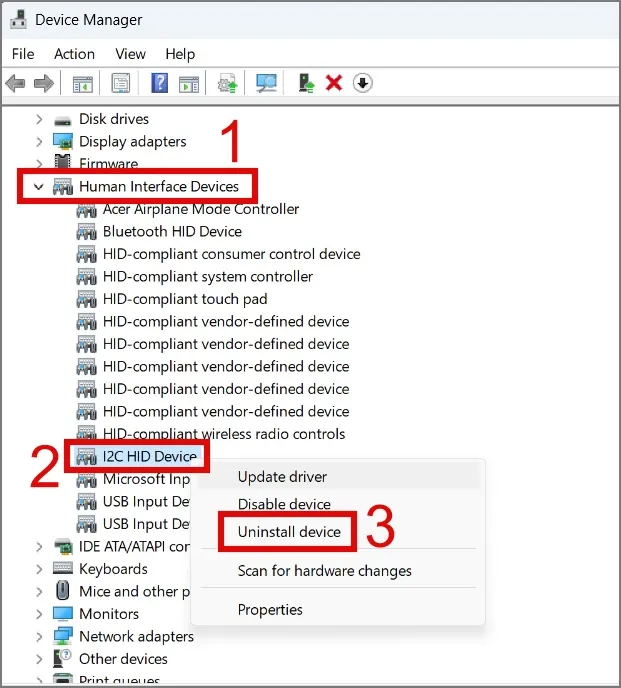
En klik vervolgens op de knop Verwijderen .
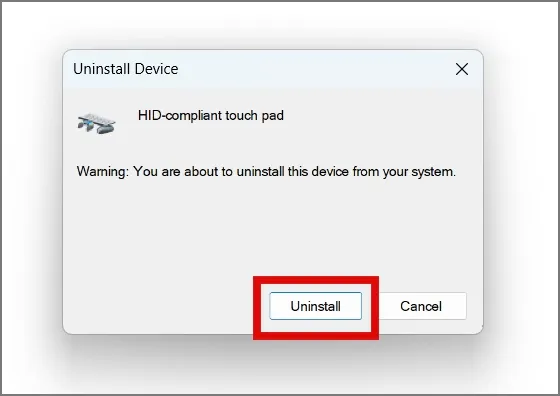
Start daarna uw laptop opnieuw op en Windows zal bij het opstarten automatisch het touchpad-stuurprogramma opnieuw installeren .
4. Zoek naar Touchpad-instellingen in het BIOS/UEFI
Tijdens ons onderzoek kwamen we enkele interessante bevindingen tegen. Eén gebruiker wees erop dat hij zijn niet-reagerende touchpad kon repareren door het “Internal Pointing Device” vanuit het BIOS uit te schakelen en vervolgens opnieuw in te schakelen. Hoewel het aanbrengen van wijzigingen in het BIOS mogelijk tot onvoorziene omstandigheden kan leiden, raden we u ten zeerste aan voorzichtig te werk te gaan bij het uitproberen van deze methode.
1. Om de BIOS-instellingen in te voeren, moet u eerst uw laptop afsluiten , op de aan/uit-knop drukken en vervolgens op de F2 -toets blijven drukken totdat het BIOS-scherm verschijnt.
Houd er rekening mee dat elke laptopfabrikant of elk model andere functietoetsen gebruikt om toegang te krijgen tot het BIOS. U kunt eenvoudig Googlen om te weten welke functietoets mogelijk voor uw laptop werkt. Bovendien kunnen de BIOS/UEFI-instellingen aanzienlijk variëren tussen verschillende laptopfabrikanten.
2. Druk op de F7- toets om naar de Geavanceerde modus te gaan .

3. Ga vervolgens naar het tabblad Geavanceerd en selecteer de optie Uitgeschakeld naast de instelling Intern aanwijsapparaat .
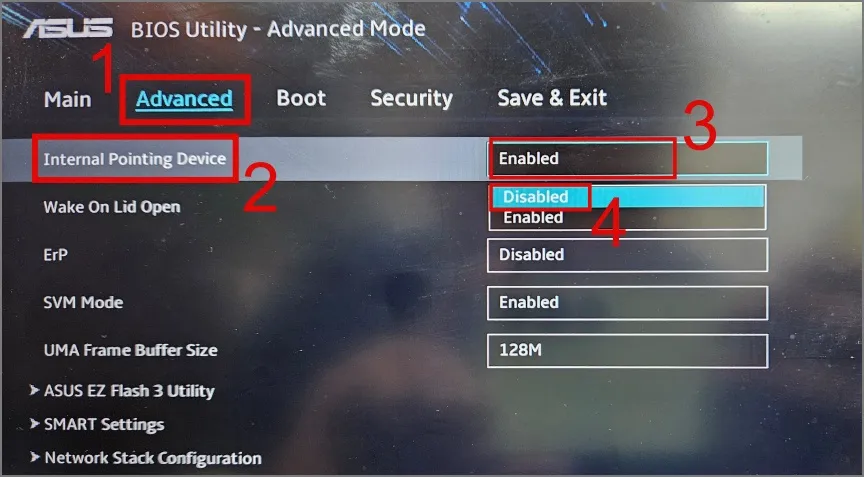
4. Ga daarna naar het tabblad Opslaan en afsluiten , selecteer vervolgens de optie Wijzigingen opslaan en druk op Enter .
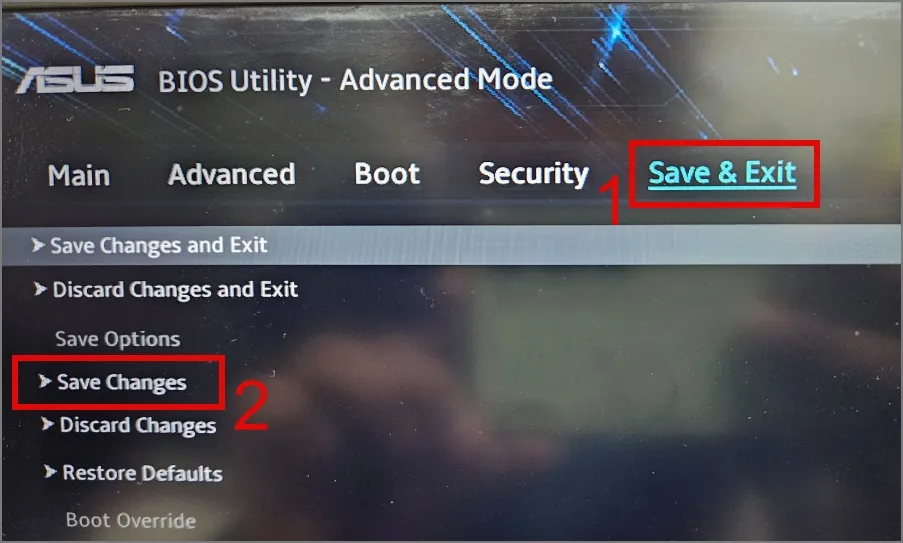
5. Ga nu opnieuw naar het tabblad Geavanceerd en selecteer deze keer de optie Ingeschakeld voor de instelling Intern aanwijsapparaat .
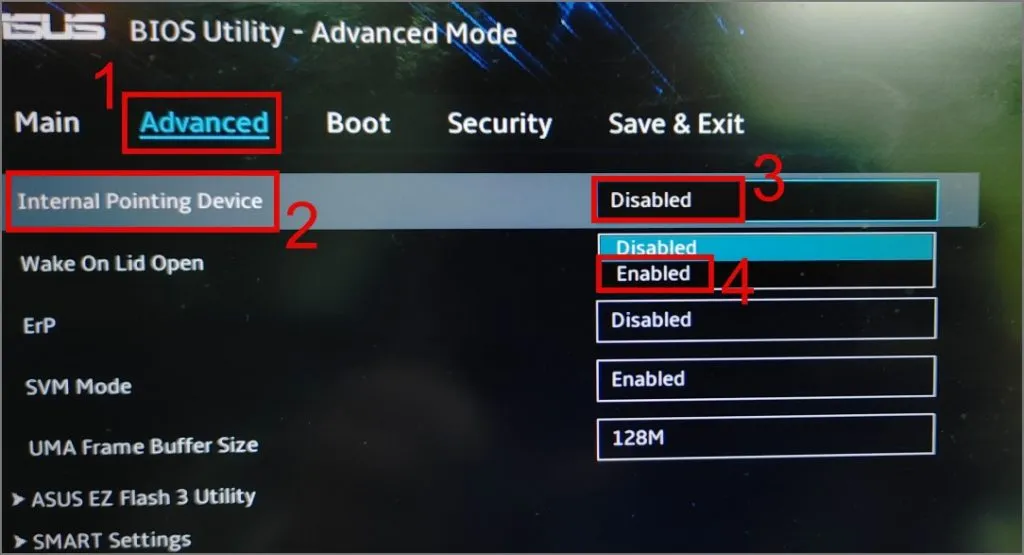
6. Als u klaar bent, navigeert u naar het tabblad Opslaan en afsluiten , selecteert u de optie Wijzigingen opslaan en afsluiten en drukt u op Enter .
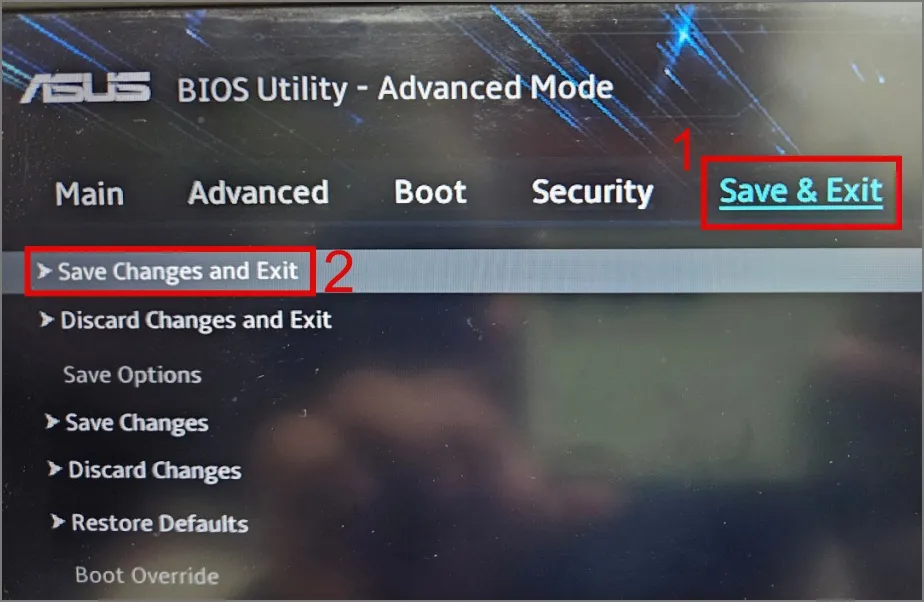
7. Bevestig uw beslissing door OK te selecteren .
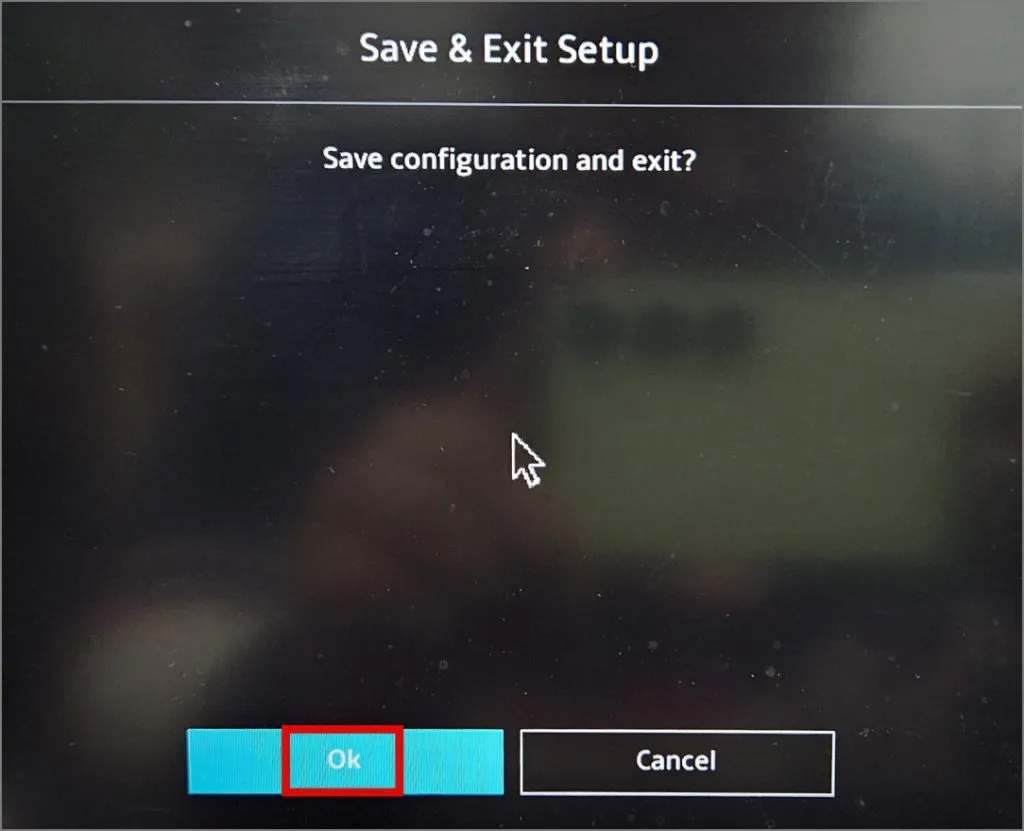
Zodra uw laptop is opgestart, controleert u of deze methode heeft geholpen om het touchpad van uw laptop weer werkend te krijgen. Als dit niet het geval is, gaat u naar de volgende oplossing.
5. Reset de touchpad-instellingen
Als u niet zeker bent van de recente wijzigingen die u in de touchpad-instellingen heeft aangebracht en die er mogelijk voor hebben gezorgd dat het touchpad van uw laptop niet meer reageert, kunt u proberen het touchpad opnieuw in te stellen. Hierdoor worden alle instellingen teruggezet naar hun oorspronkelijke staat en wordt de juiste functionaliteit hersteld. Dit is hoe het werkt:
1. Navigeer naar Instellingen > Bluetooth en apparaten > Touchpad .
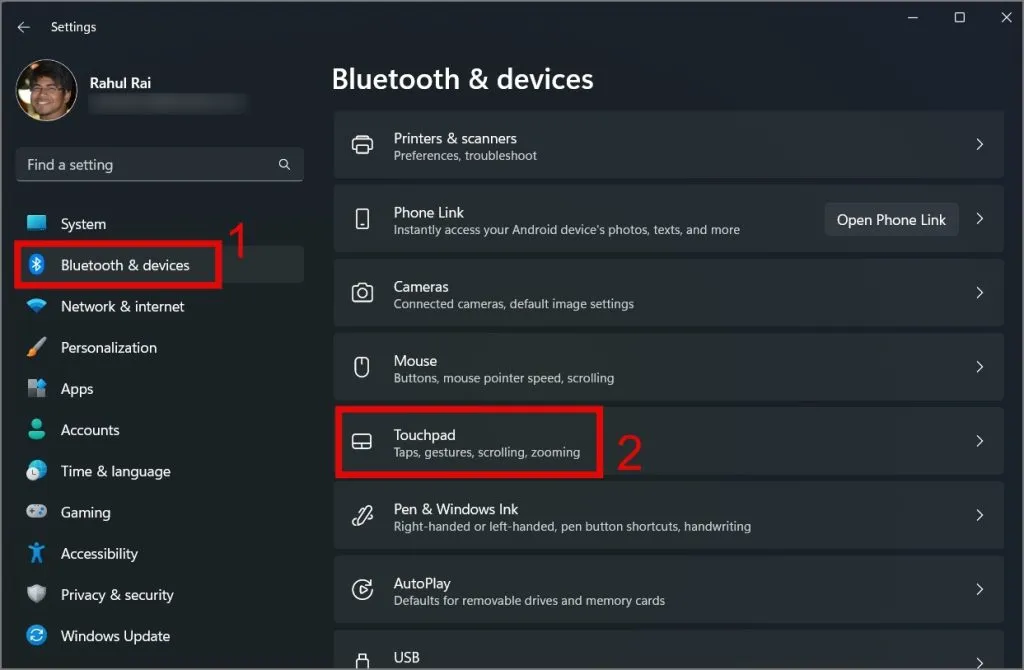
2. Klik vervolgens op het pijltje omlaag naast de touchpad-tuimelschakelaar .
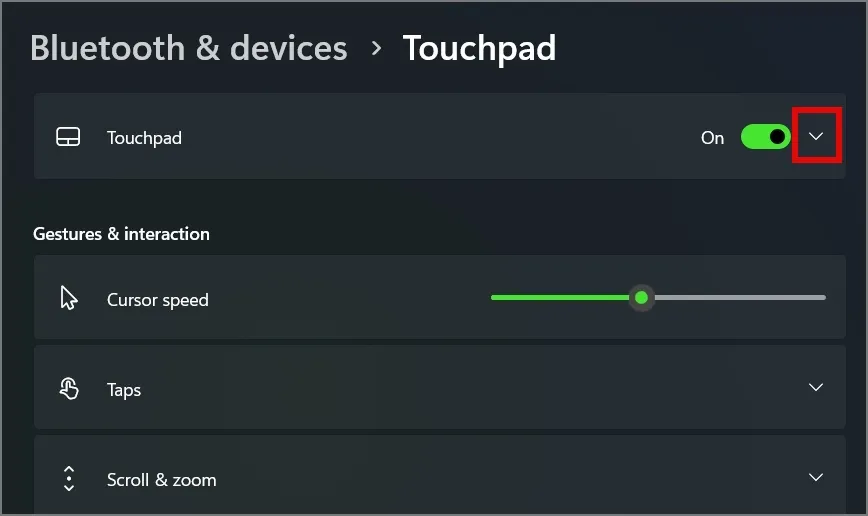
3. Druk ten slotte op de knop Reset naast ‘Reset touchpad-instellingen en gebaren naar standaardwaarden’.
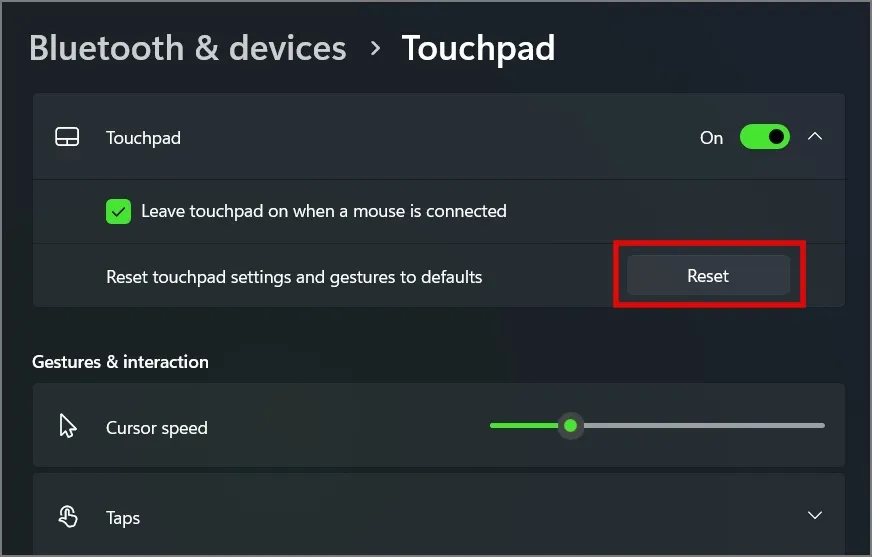
6. Controleer op malware
Malware kan er vaak voor zorgen dat uw laptop zich abnormaal gedraagt en dit kan ook de reden zijn waarom het trackpad van uw Windows-laptop plotseling niet meer werkt. Probeer dus een goede antivirussoftware te gebruiken om uw hele systeem te scannen. Als u momenteel niet over dergelijke software beschikt, kunt u ook de ingebouwde Windows-antivirustool proberen.
1. Zoek en open de Windows Security- app op uw laptop met behulp van Windows Search (Windows-toets + S).
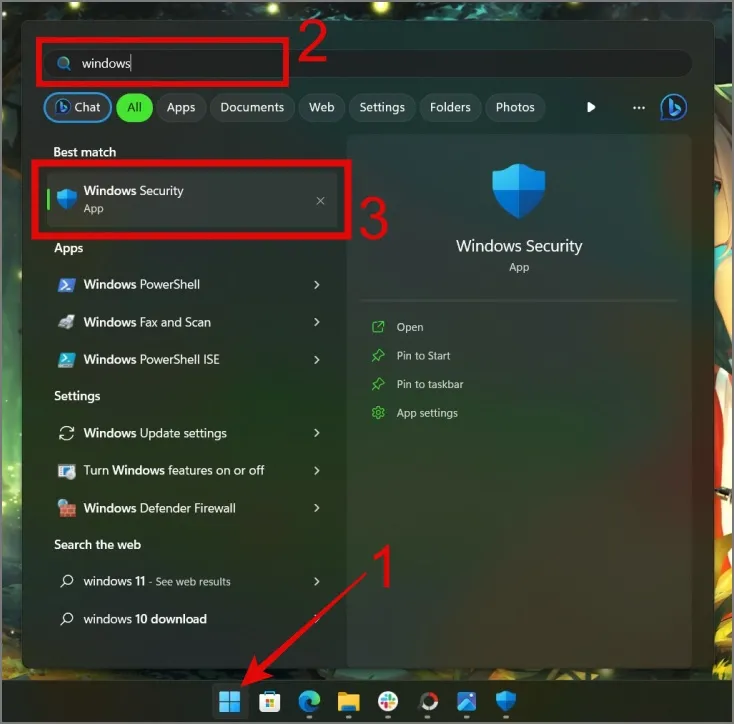
2. Ga naar het gedeelte Virus- en bedreigingsbeveiliging en klik vervolgens op Scanopties .
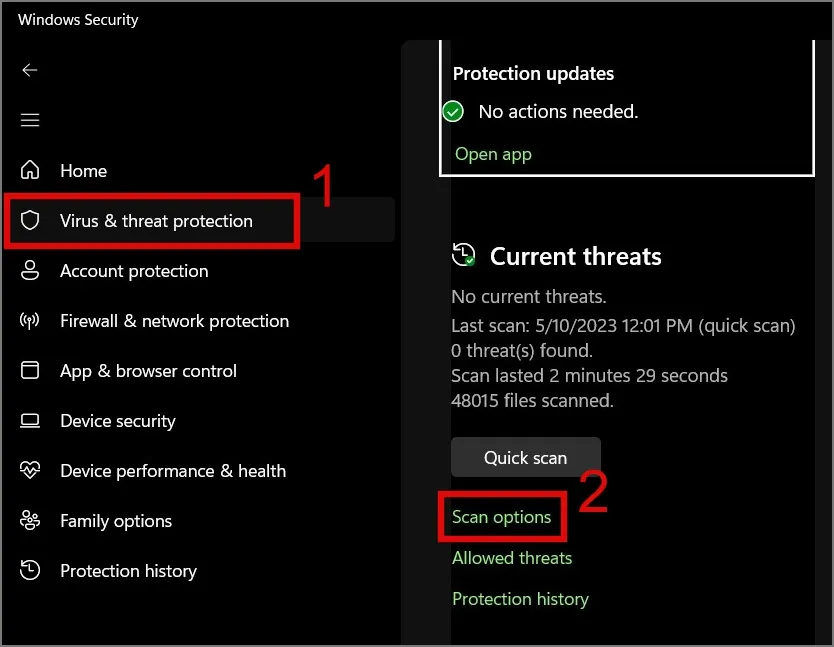
3. Selecteer de optie Volledige scan en klik vervolgens op de knop Nu scannen .
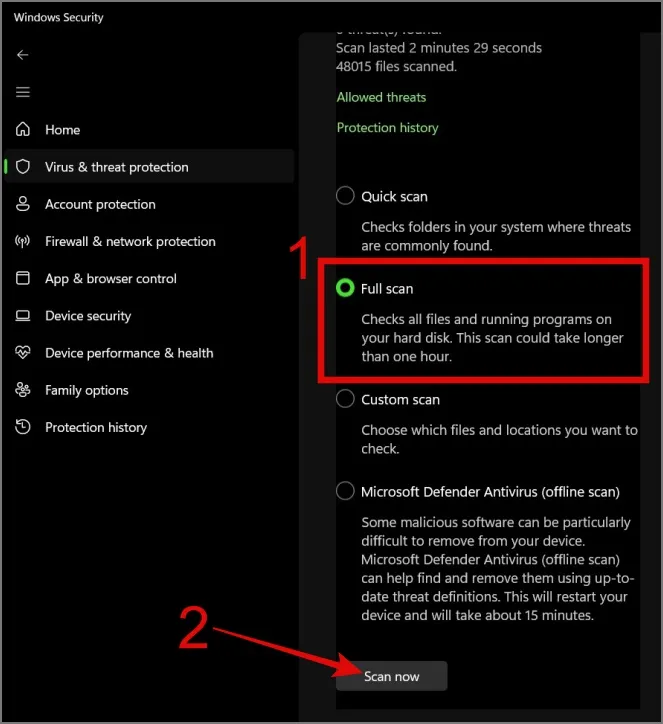
7. Start Windows op in de veilige modus
Een andere stap om het trackpadprobleem aan te pakken, is het opstarten van Windows in de veilige modus. Als het trackpad van uw laptop in de veilige modus begint te werken, is het mogelijk dat sommige apps of programma’s op uw laptop uw touchpad verstoren. Neem dus even de tijd om te onthouden welke applicaties u onlangs hebt geïnstalleerd en, zodra u ze hebt geïdentificeerd, verwijdert u die apps om te zien of dit het touchpad-probleem op uw Windows-laptop oplost.
Zo start u Windows op in de veilige modus:
1. Gebruikers van Windows 10 moeten naar Instellingen > Update en beveiliging > Herstel gaan en vervolgens op de knop Nu opnieuw opstarten klikken onder de optie ‘Geavanceerd opstarten’.
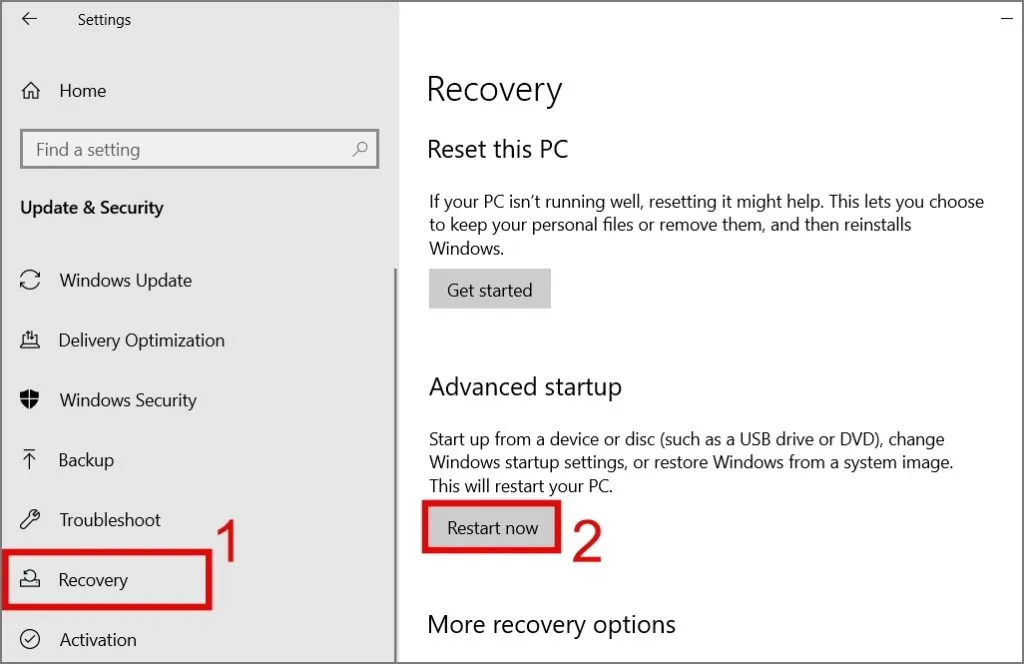
Aan de andere kant moeten Windows 11-gebruikers naar Windows-instellingen (Windows-toets + I) > Windows Update > Geavanceerde opties > Herstel (onder extra opties) gaan en vervolgens op de knop Opnieuw opstarten naast Geavanceerd opstarten klikken.
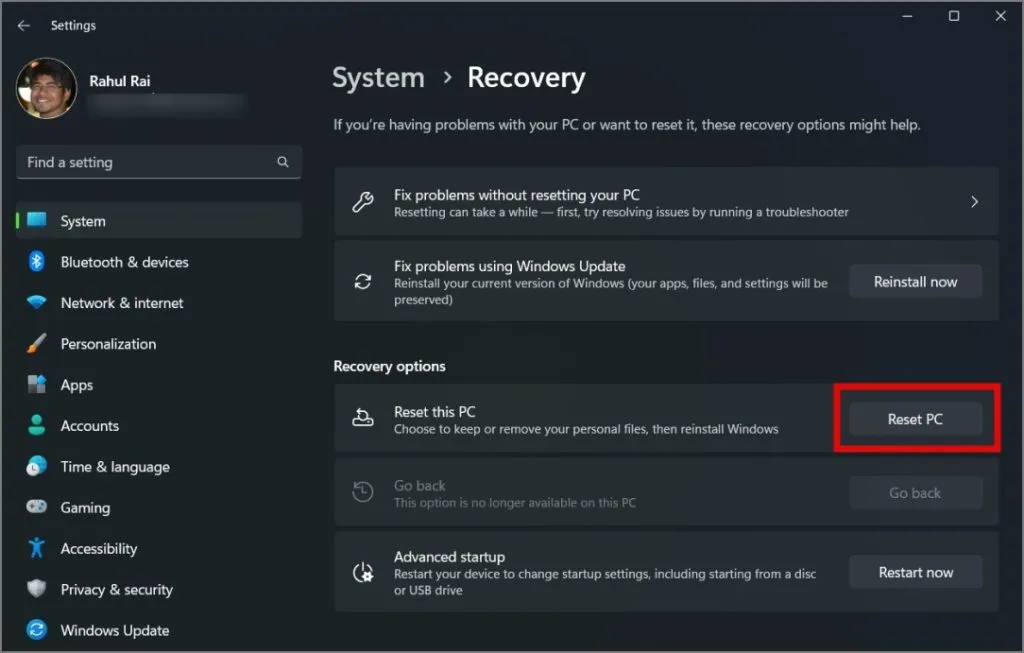
Druk daarna op de knop Nu opnieuw opstarten om uw beslissing te bevestigen.
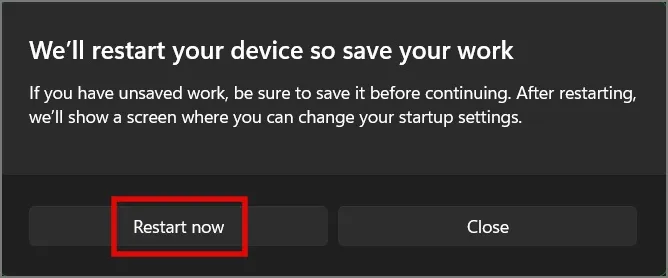
U kunt ook de Shift- toets ingedrukt houden , op het menu Start klikken , de aan/uit -knop selecteren en vervolgens Opnieuw opstarten kiezen . Kortom, het is Shift-toets + Opnieuw opstarten .
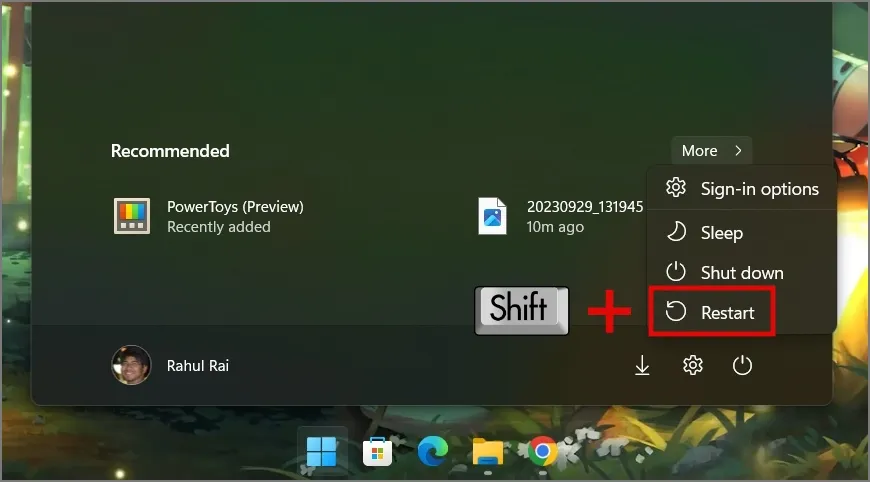
2. Klik vervolgens op Problemen oplossen .
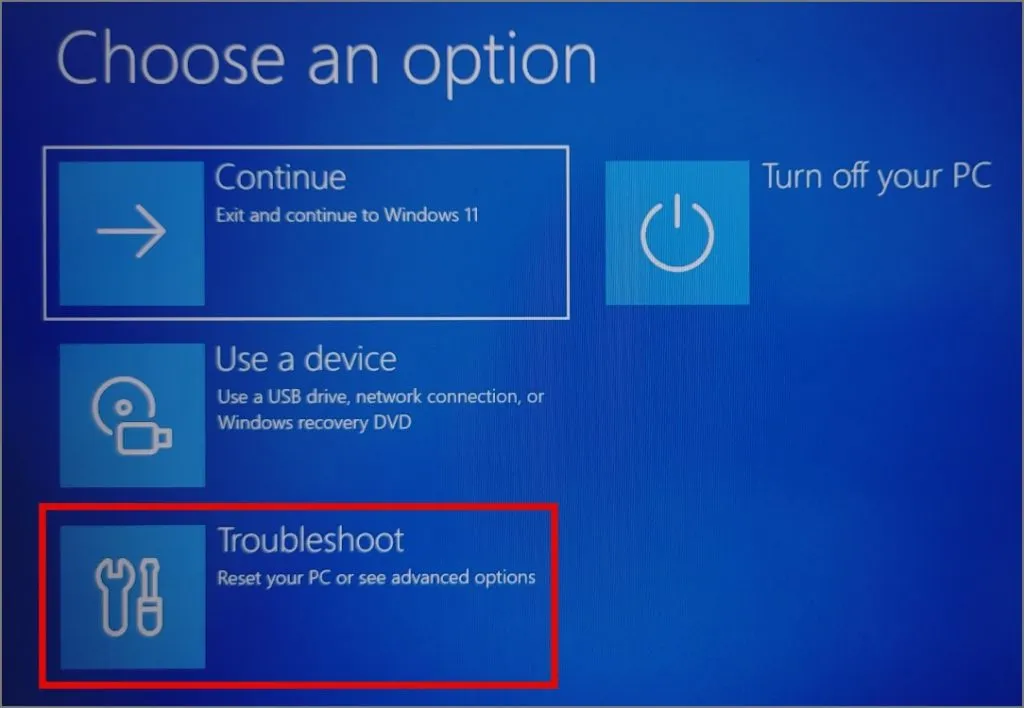
3. Selecteer Opstartinstellingen .
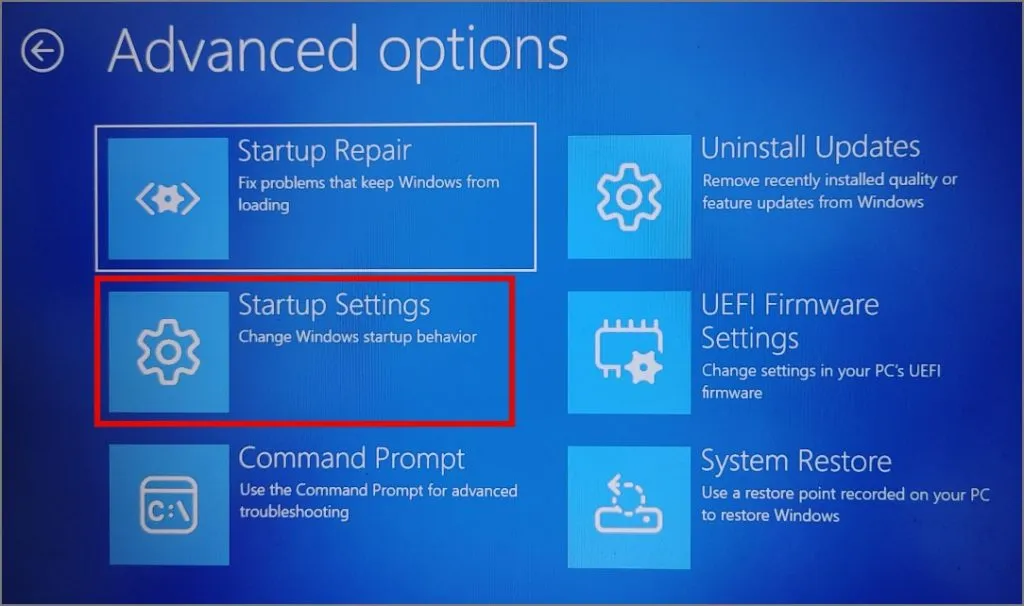
4. Klik vervolgens op Geavanceerde opties .

5. Druk nu op de knop Opnieuw opstarten .
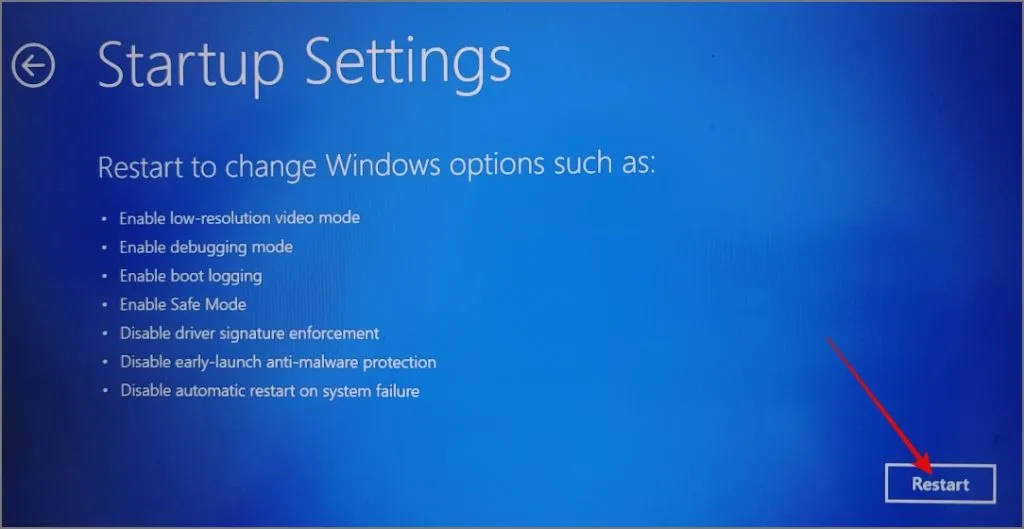
6. Druk nu op de cijfertoets of functietoets om de opties te kiezen. Op ons scherm is het vierde nummer de optie Veilige modus inschakelen, dus we zullen op F4 of nummer 4 drukken .
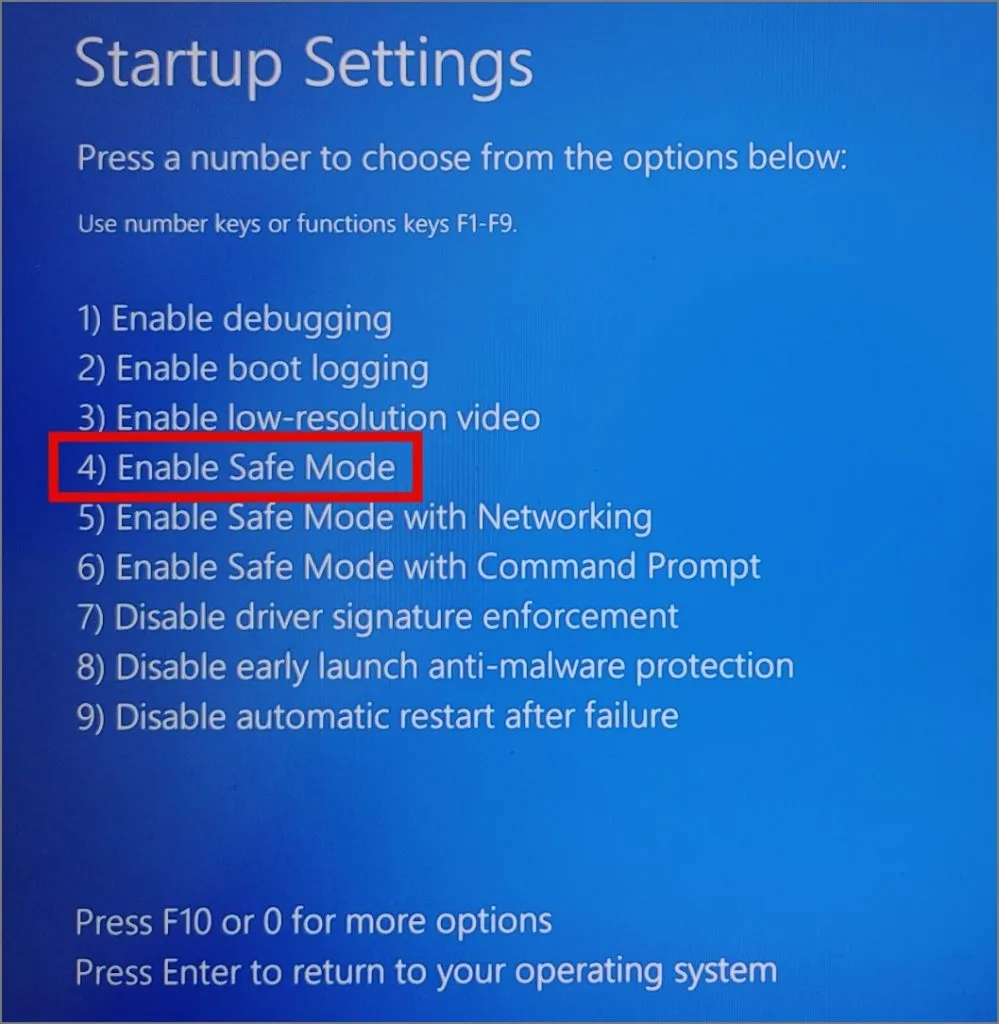
Nadat u de optie hebt geselecteerd, wordt uw laptop opnieuw opgestart en opgestart in de Veilige modus . Om te bevestigen dat u zich in de Veilige modus bevindt, controleert u of het watermerk ‘Veilige modus’ in elke hoek van het bureaublad staat.
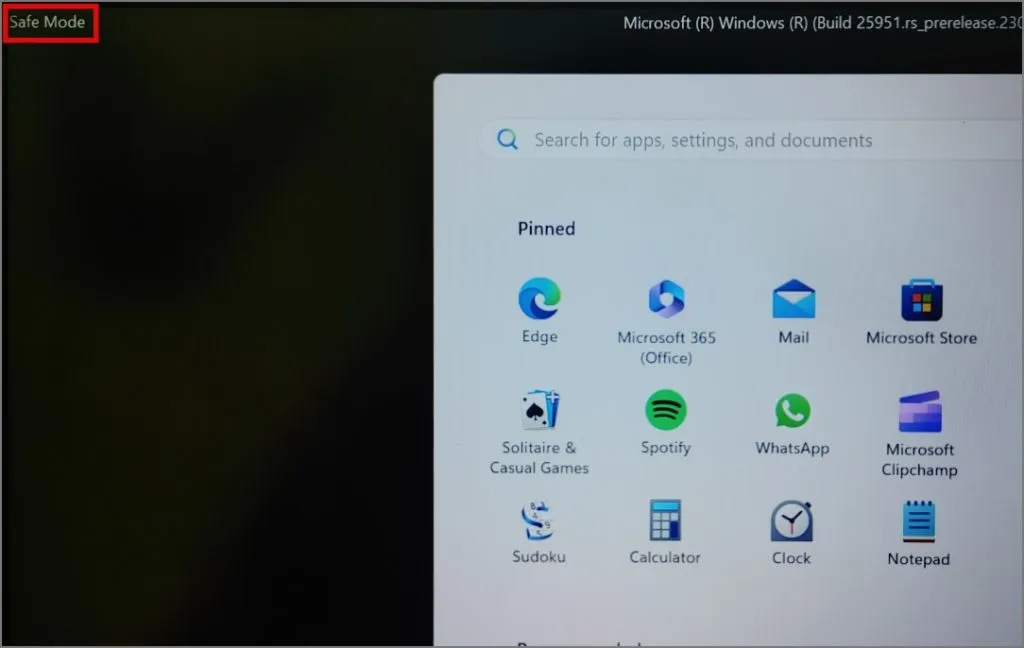
Controleer nu of het touchpad van uw laptop is gaan functioneren of niet. Als dit het geval is, start u uw laptop opnieuw op om de Veilige modus af te sluiten en begint u vervolgens met het verwijderen van alle recent geïnstalleerde applicaties om de mogelijke boosdoeners te identificeren.
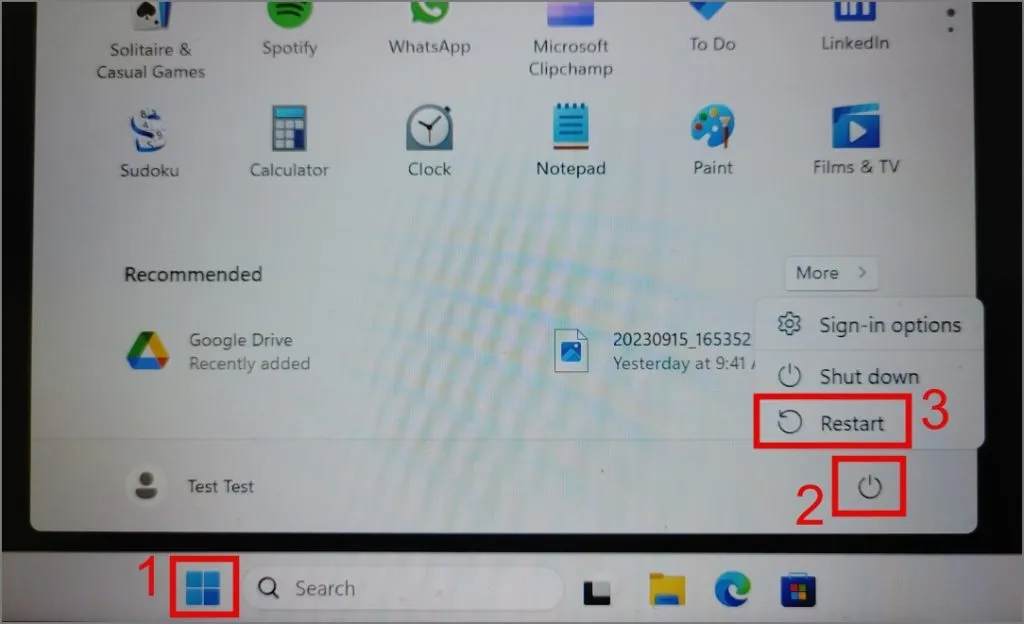
8. Windows-updates bijwerken of terugdraaien
Elke nieuwe Windows-update brengt nieuwe functies en oplossingen voor eerder bekende problemen met zich mee, maar kan ook nieuwe bugs en glitches introduceren. Misschien moet u overwegen uw Windows te updaten; dit kan het probleem met het touchpad oplossen.
Zo kunt u controleren op updates voor Windows:
Windows 10:
Navigeer naar Instellingen (Windows-toets + I)> Update en beveiliging> Windows Update en klik vervolgens op de knop Controleren op updates .
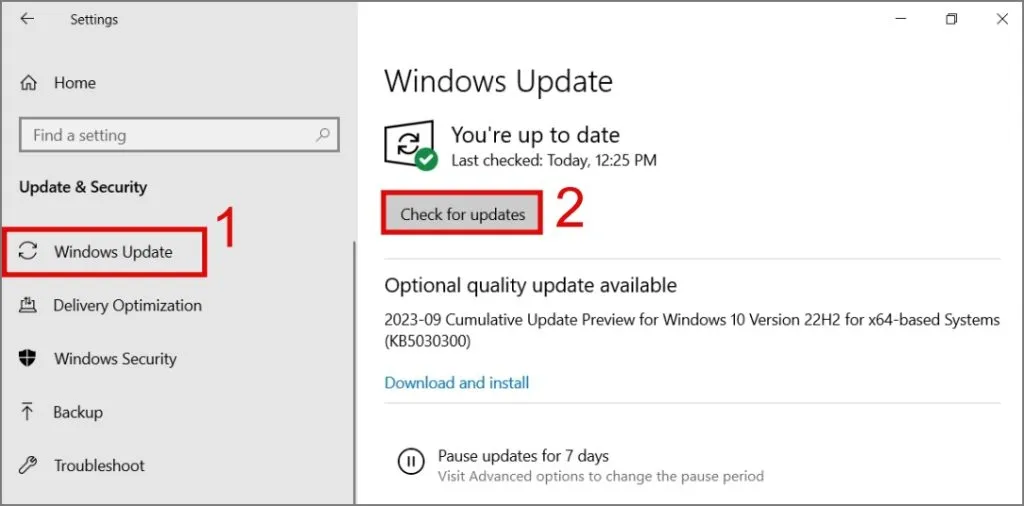
Windows 11:
Ga naar Instellingen > Windows Update en klik vervolgens op de knop Controleren op updates .
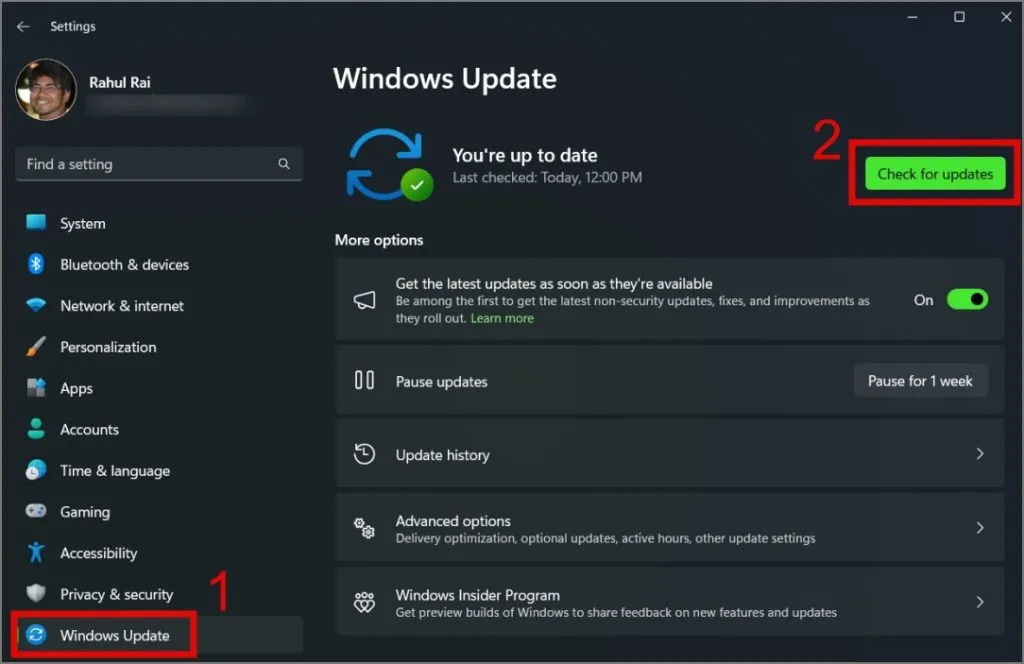
Als uw trackpad ondertussen niet meer werkt na het updaten naar een nieuwere Windows-build, kunt u teruggaan naar de vorige build. Om dat te doen, gaat u gewoon naar Instellingen (Windows-toets + I) > Systeem > Herstel en klikt u vervolgens op de knop Terug . Hierna kunt u de instructies op het scherm volgen.
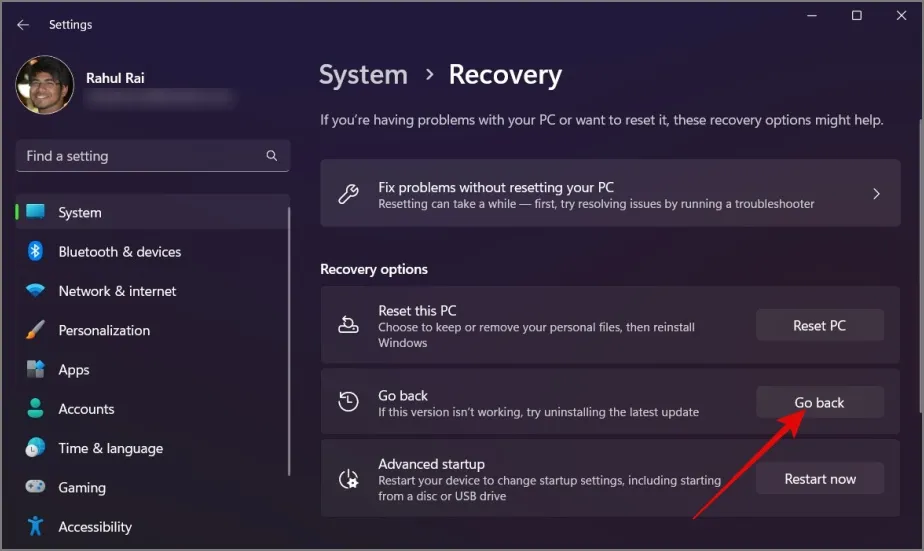
9. Installeer Windows opnieuw
Als geen van de bovenstaande oplossingen u tot nu toe heeft geholpen, zit er niets anders op dan Windows opnieuw te installeren op uw laptop. U kunt deze handleiding raadplegen over het opnieuw installeren van Windows .
Als u deel uitmaakt van het Windows Insider-programma , kunt u bovendien overwegen om over te schakelen naar de stabiele versie, aangezien Windows Insiders doorgaans op de hoogte zijn van nieuwe functies en updates, die soms instabiliteit kunnen veroorzaken, zoals een niet-reagerend touchpad.
Beëindig de koffiepauze van uw touchpad
Hoewel de meeste van de bovenstaande oplossingen u zouden moeten helpen het probleem met het touchpad dat niet werkt op te lossen, is de enige overgebleven optie het installeren van een nieuwer touchpad op uw Windows-laptop als het nog steeds niet werkt. In de tussentijd kunt u uw werklast beheren met behulp van een externe muis.



Geef een reactie