9 Functierijke screenshot-tools voor Windows
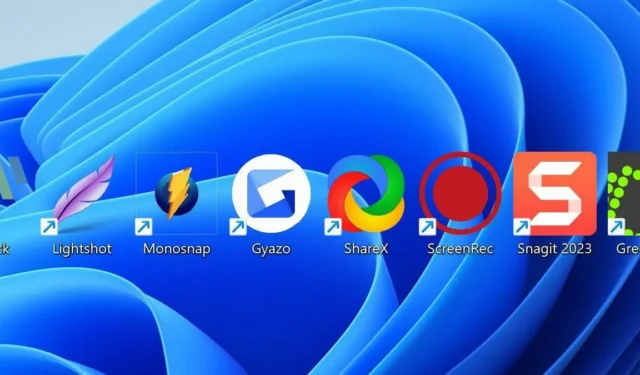
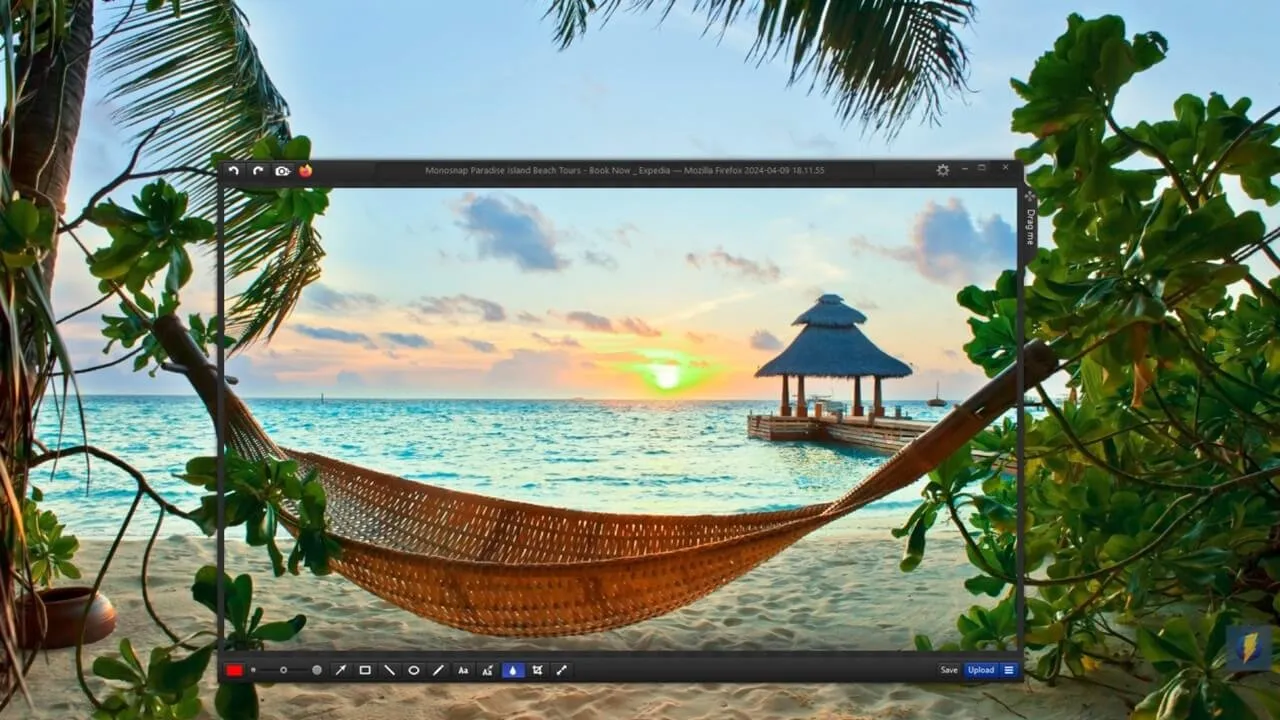
Het standaard knipprogramma van Windows klaart de klus, maar laat veel te wensen over. Met beperkte annotatiefuncties en een gebrek aan opties, bent u mogelijk op zoek naar alternatieven die beter bij u passen. Je hebt geluk, want we hebben een lijst samengesteld met verschillende Windows-screenshottools die mogelijk de functies bevatten die je nodig hebt.
1.Lichtopname
Prijs: gratis
Lightshot is een pittig en eenvoudig te gebruiken programma dat weinig dingen doet, maar ze goed doet. Het ondersteunt alleen het maken van schermafbeeldingen (volledig scherm of een geselecteerde regio), geen video. Lightshot is superfunctioneel, omdat je de app niet echt hoeft te openen om hem te kunnen gebruiken.
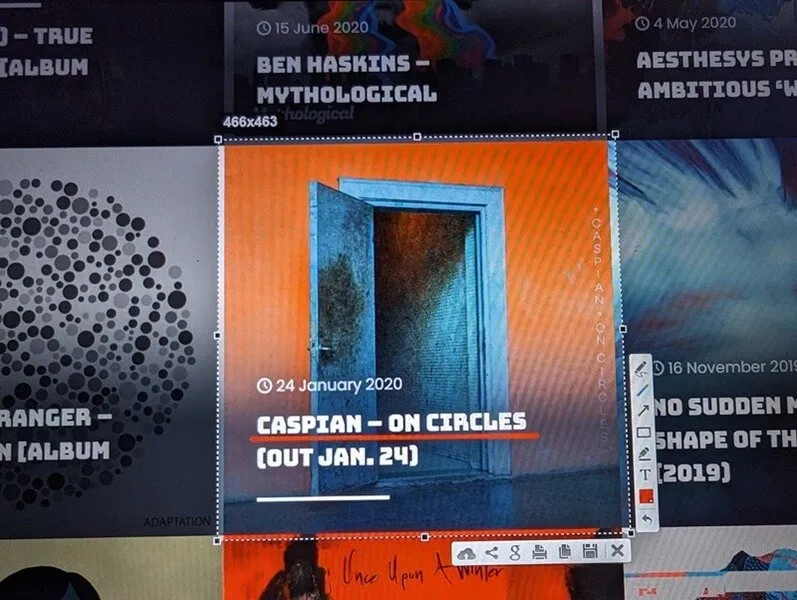
Om schermafbeeldingen te maken, drukt u op PrtScnen selecteert u uw regio. Zodra u dat doet, geeft de tool een minimale gebruikersinterface weer waarmee u de afbeelding kunt opslaan, delen of annoteren. Bij sommige screenshot-tools is de afbeeldingseditor in een apart venster geopend, waardoor de workflow wordt verbroken, maar dat is hier niet het geval.
Een ander voordeel van Lightshot is dat het uploaden en delen super eenvoudig maakt. Zoek direct op Google naar afbeeldingen, deel ze op sociale-mediasites of upload ze naar de servers van Lightshot om ze te delen – allemaal vanuit de minimale gebruikersinterface. Om deze redenen is Lightshot perfect voor de meeste gebruikers.
2. DeelX
Prijs: gratis
ShareX lijkt meer op een reeks productiviteitstools dan op een eenvoudig screenshotprogramma. Het zit boordevol tools zoals een kleurenkiezer, DNS-wisselaar en directory-indexer. Het heeft de gebruikelijke opnames van regio’s, vensters en volledig scherm, evenals een sneltoets om het huidige actieve venster vast te leggen, een ongebruikelijke maar zeer nuttige functie. U kunt ShareX ook gebruiken om uw scherm op te nemen.
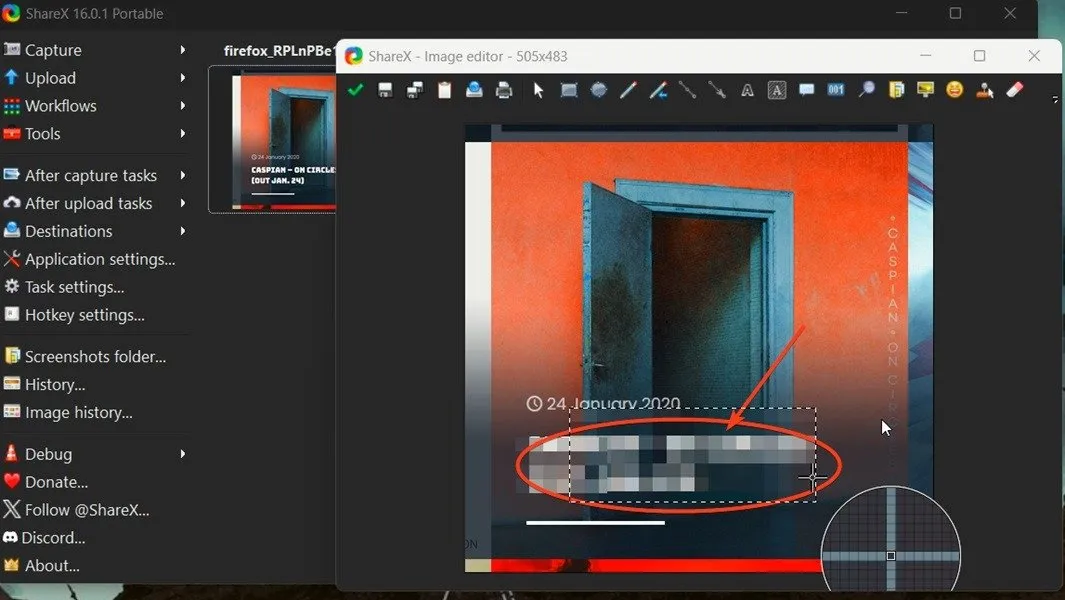
Kies uit vele taken na het vastleggen en na het uploaden die bij uw workflow passen, zoals het scannen naar tekst met behulp van OCR (Optical Character Recognition) of het splitsen of combineren van afbeeldingen. Een andere indrukwekkende functie is de afbeeldingseditor, waarmee u op professionele wijze informatie kunt verbergen met vervagings- en pixeleffecten. Kies ShareX als u een volwassen programma nodig heeft dat alles kan.
ShareX is beschikbaar in een portalversie of volledige Windows-applicatie, die u ook kunt verkrijgen via de Microsoft Store. Een ding dat ShareX mist, is de optie om te uploaden naar een speciale cloudserver. In plaats daarvan uploadt de tool je schermafbeeldingen naar Imgur of Dropbox (als je een account hebt). Je zult niet merken dat ShareX veel ontbreekt.
3. PicPick
Prijs: Gratis bij premium-opties
Wanneer u PicPick opent , zult u merken dat de gebruikersinterface er bekend uitziet: de zijbalk en de lintinterface doen behoorlijk denken aan Microsoft Office-toepassingen. Dit alleen al zorgt ervoor dat het zich onderscheidt van de andere screenshot-apps.
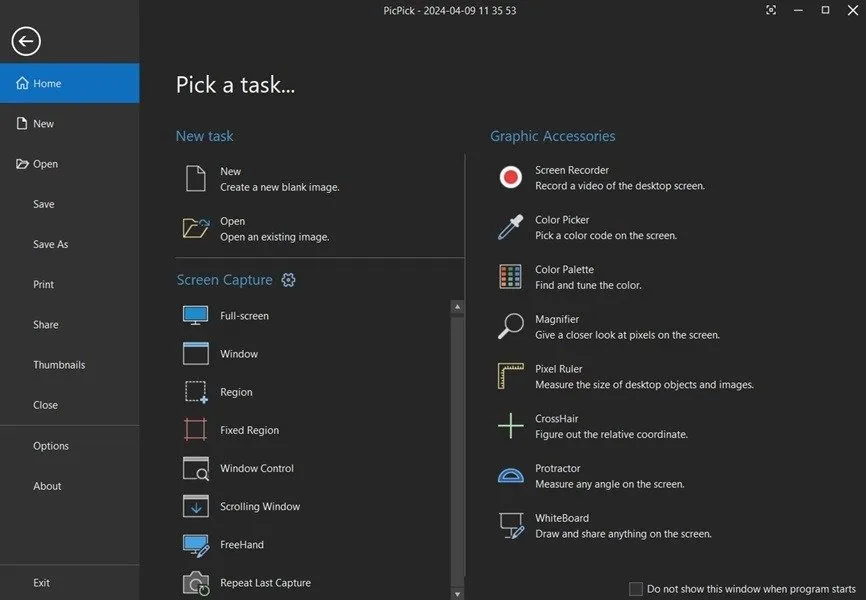
Bovendien heeft PicPick een aantal interessante tools die het een fatsoenlijk programma voor kunstenaars maken: een gradenboog om hoeken te meten en een kleurenpaletkiezer. Als het gaat om schermopname, zijn er opties voor volledig scherm, actief venster, schuifvenster, regio of vrije hand. De whiteboard-tool om het volledige scherm te annoteren voordat het wordt vastgelegd, is handig maar beperkt: u kunt alleen het volledige scherm vastleggen als u het whiteboard gebruikt.
Gebruik PicPick om nieuwe afbeeldingen te maken, niet alleen om schermafbeeldingen te bewerken. De tool biedt ook een robuuste afbeeldingseditor met functies zoals annotaties en de mogelijkheid om verschillende effecten toe te voegen. Een nadeel van het gebruik van PicPick is de afhankelijkheid van imgsh.net , een minder bekende site voor het delen van afbeeldingen voor het uploaden van afbeeldingen naar de cloud.
4. Snagit
Prijs: gratis proefperiode van 15 dagen met een betaald abonnement
Snagit is een volwaardig screenshotprogramma met de gebruikelijke mogelijkheden voor screenshot, video-opname, bewerking en delen. In tegenstelling tot andere tools biedt het een aantal geavanceerde opties, zoals het vastleggen van meerdere gebieden, een menu, klembord en objecten.
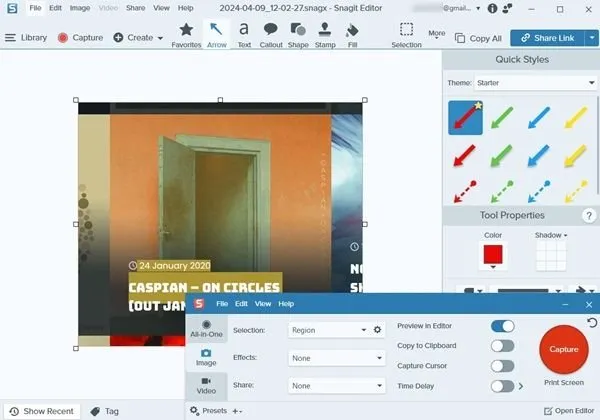
De editor van Snagit heeft een breed scala aan tools en instellingen, waardoor prachtige bewerkingen van afbeeldingen mogelijk zijn. Het omvat ook de mogelijkheid om tekst te pakken en het resultaat rechtstreeks te delen met apps zoals Word, PowerPoint, Dropbox, Slack, enz.
Snagit beschikt over een videorecorder, die net zo eenvoudig te gebruiken is als de screenshot-functionaliteiten. Hoewel u al deze functies gratis kunt uitproberen, moet u zich wel aanmelden voor een gratis proefperiode om ze uit te proberen. Zodra de gratis proefperiode is afgelopen, moet u betalen voor een abonnement.
5. Greenshot
Prijs: gratis
Greenshot is een uitstekende gratis, open-source screenshot-tool, die jaren heeft geduurd zonder te zijn bijgewerkt. De ontwikkeling is echter nog steeds actief – zij het traag vanwege tijdgebrek, zoals uitgelegd in een update uit 2024. Zodra je Greenshot hebt geïnstalleerd, blijft het stilletjes in je lade wachten op instructies. Druk op de PrtScnknop om een regio op uw scherm vast te leggen.
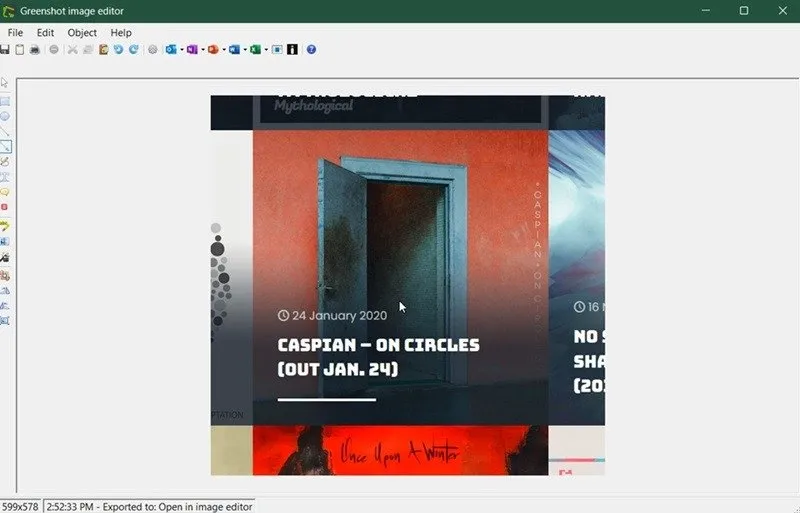
Een kenmerk dat opvalt, is de aanpasbaarheid. U kunt bijvoorbeeld afbeeldingen opslaan met automatisch gegenereerde bestandsnamen door variabelen te gebruiken zoals de datum/tijd, de naam van het vastgelegde venster en uw Windows-gebruikers- of pc-naam. Greenshot bevat ook een editor met verschillende functies, zoals de mogelijkheid om schermafbeeldingen te vervagen, aantekeningen te maken en meer.
U kunt de sneltoetsen wijzigen om de verschillende schermopnamemodi te openen. Een ander leuk voordeel is dat je altijd de pixelafmetingen van je screenshot ziet (of je nu de regio-opnametool of de vensteropname-tool gebruikt) voordat je de screenshot maakt. Dit alles maakt Greenshot de juiste tool voor ervaren gebruikers en professionals met specifieke behoeften.
6. Gyazo
Prijs: Gratis bij premium-opties
Gyazo heeft twee unieke sterke punten: de cloud-sharing-service en de Gyazo Replay-functie, gericht op gamers. Het is opmerkelijk dat het enigszins vervelend is om aan de slag te gaan: je moet het programma installeren, je vervolgens aanmelden met je e-mailadres en bewijzen dat je geen robot bent.
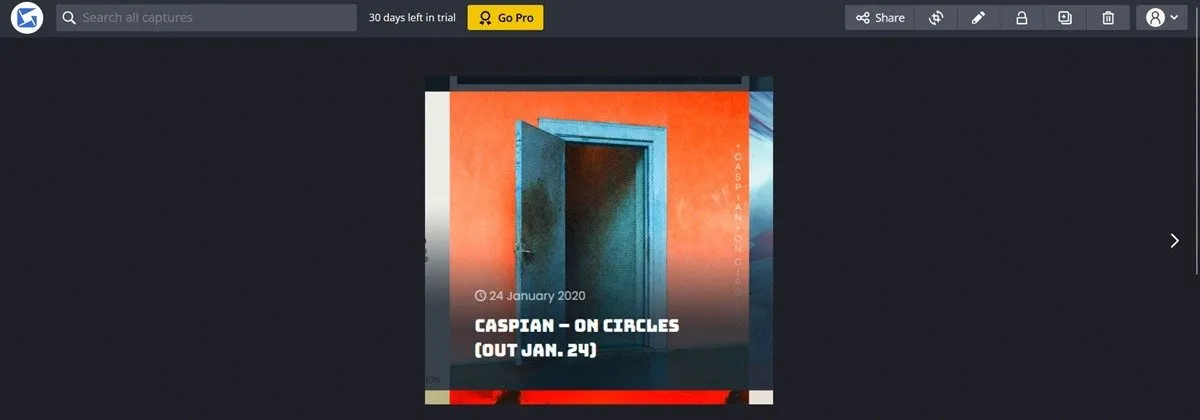
In tegenstelling tot andere screenshot-services uploadt Gyazo uw screenshots naar de cloud waar u ze kunt bewerken. Uploaden naar de cloud met deze tool is veel privéer en veiliger: de deellinks zijn langer, gecodeerd, niet-vermeld en beschermd tegen pogingen tot brute kracht. Deel uw screenshots met anderen via een link, sociale media, e-mail en meer. Houd er rekening mee dat er in de gratis versie geen optie is om de afbeeldingen met een wachtwoord te beveiligen.
Met Gyazo Replay kun je de afgelopen paar seconden opnemen – perfect als je een gamer bent en een episch moment wilt vastleggen en delen. Kies voor Gyazo als u een hoogtechnologische oplossing wenst.
7. Monosnap
Prijs: Gratis bij premium-opties
Als je op zoek bent naar iets dat je op het werk kunt gebruiken, kijk dan eens naar Monosnap . Het heeft een breed scala aan verschillende integraties, waaronder DigitalOcean-ruimtes. Begin met het maken van schermafbeeldingen door op het Monosnap-pictogram te klikken dat na de installatie in de rechterhoek verschijnt.
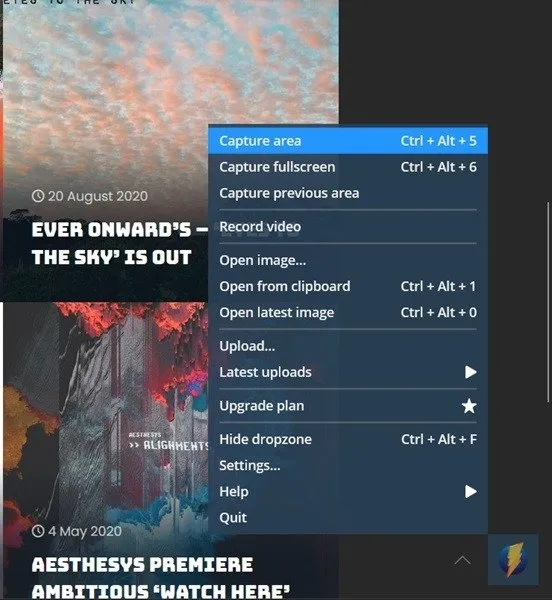
Het programma biedt opties om een gebied of volledig scherm vast te leggen, evenals de mogelijkheid om de resulterende schermafbeeldingen te bewerken. U kunt ook uw scherm opnemen. Het programma ondersteunt veel uploadopties, waaronder FTP en AWS S3. Bovendien omvatten sommige van de betaalde opties privacy- en teambeheercontroles om het een waardevolle oplossing voor bedrijven te maken.
8. Schermopname
Prijs: gratis
Screenrec is een gratis screenshot- en schermopnameprogramma. De belangrijkste aantrekkingskracht van Screenrec is de mogelijkheid om een openbaar deelbare link naar de vastgelegde afbeelding of video te maken door deze eerst naar de cloud te uploaden. De upload- en deelervaring is erg snel, net als de algemene gebruikersinterface van het programma.
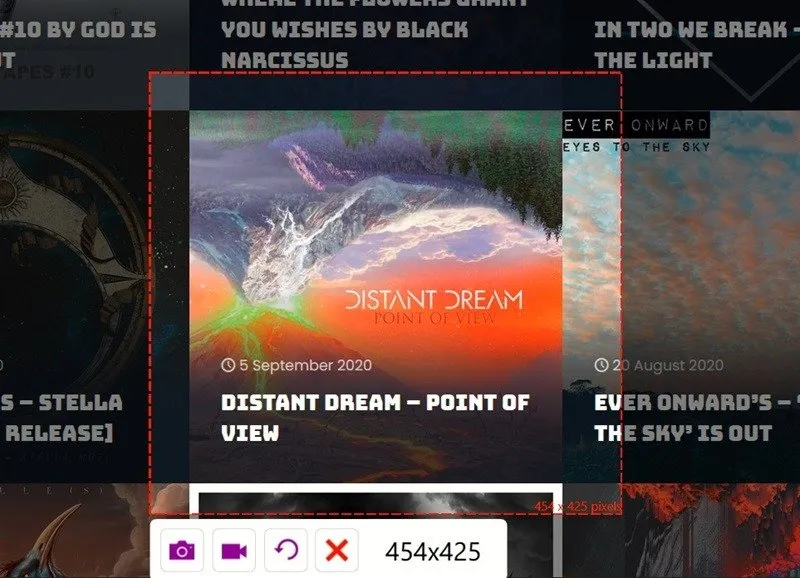
Om te beginnen met vastleggen, gebruikt u de toetsencombinatie Alt+ of klikt u op het zwevende menu aan de rechterkant. Vervolgens gaat u verder met het maken van uw schermafbeelding, die naar de cloud wordt geüpload (als u zich heeft aangemeld met een account). SDe tool toont je de exacte afmetingen van de schermafbeelding die je gaat maken, wat handig is. Bewerk de schermafbeelding minimaal met de ingebouwde tools van Screenrec. Er is ook de mogelijkheid om een schermopname te maken.
Regio vastleggen lijkt de enige modus te zijn waarin schermafbeeldingen worden gemaakt – er is geen venster- of volledig schermopname! Hoewel deze tool een van de gemakkelijkste en eenvoudigste is om te gebruiken, mist deze mogelijk de specifieke mogelijkheden die u nodig heeft.
9. Ziet
Prijs : 14 dagen gratis proefperiode met een betaald abonnement
Zight is een screenshot-tool die perfect kan zijn voor teams die samenwerken. Voeg uw teamleden toe wanneer u zich aanmeldt voor een gratis proefperiode en open vervolgens het Zight-dashboard om bijvoorbeeld een screenshot te maken, een video/GIF op te nemen of aantekeningen te maken.
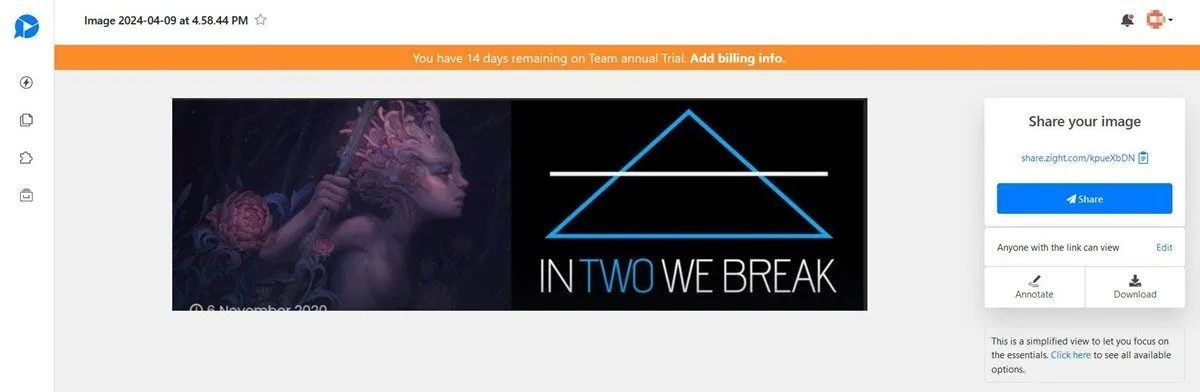
Zodra u een screenshot heeft gemaakt, wordt deze automatisch bijgewerkt naar de cloud en komt er een deellink beschikbaar. Met Zight kunt u alleen een screenshot maken van een geselecteerd gebied of het gehele zichtbare gebied. Bovendien is er een optie voor vertraagde schermafbeeldingen
Omdat het een tool is die is ontworpen voor de professionele omgeving, kan Zight worden geïntegreerd met verschillende apps die uw team waarschijnlijk gebruikt, zoals Slack, Microsoft Teams, Jira, Confluence en meer. Werknemers zullen de overzichtelijke interface en de eenvoudige maar effectieve functionaliteit van de tool zeker waarderen.
Sommige van deze oplossingen zijn ook beschikbaar op mobiel. Gyazo is zowel op Android als iOS te downloaden , maar is uiterst beperkt. Zight is alleen beschikbaar op iOS en gaat meer over het indelen van uw foto’s in verzamelingen. Het bevat echter nog steeds de optie om de opname te screenen. Wilt u schermafbeeldingen maken op uw Chromebook? Ook daar hebben wij oplossingen voor.
Alle afbeeldingen en screenshots door Alexandra Arici



Geef een reactie