8 Windows Terminal-thema’s om de opdrachtregel op te fleuren
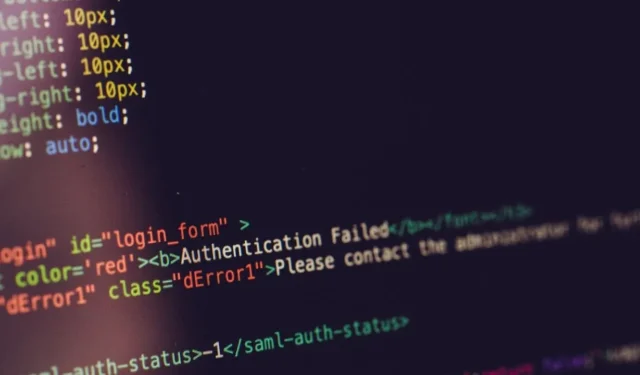
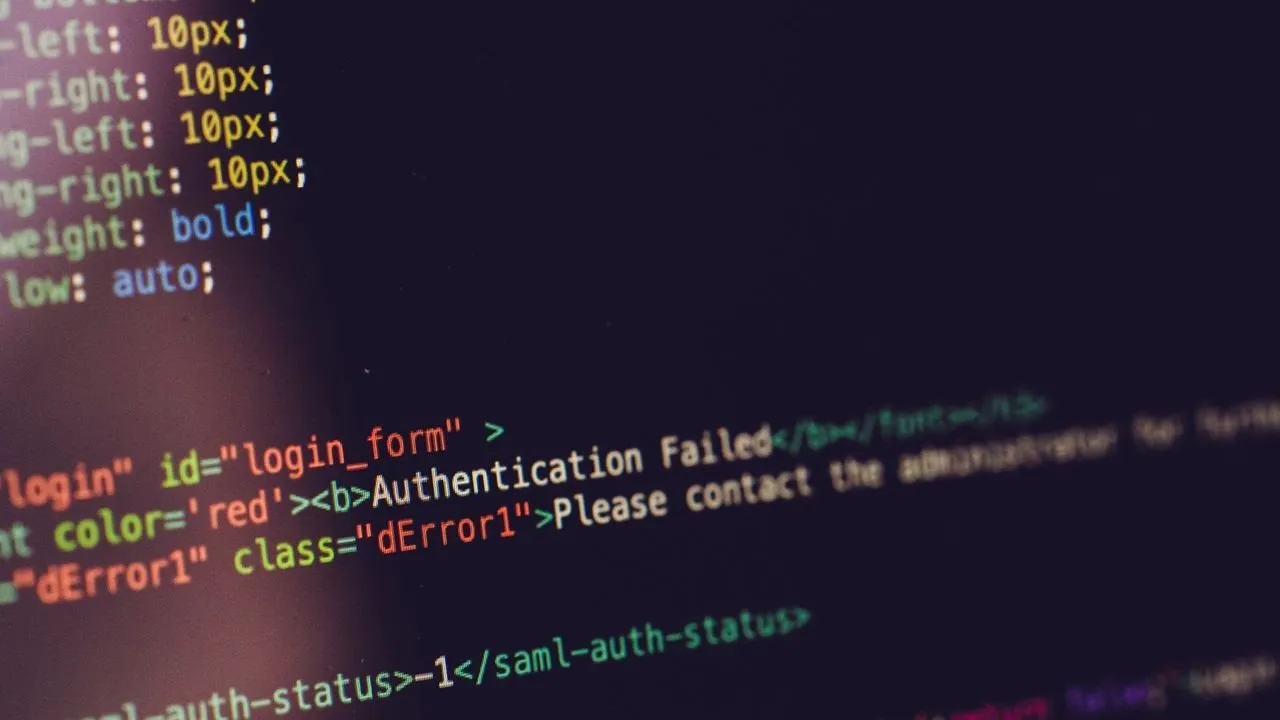
Windows Terminal biedt een breed scala aan standaardthema’s en thema’s van derden om de opdrachtregel op te fleuren. Deze lijst bevat enkele van de beste Windows Terminal-thema’s, of u nu PowerShell of de opdrachtprompt gebruikt. Het laat ook zien hoe u het uiterlijk van uw Terminal kunt wijzigen in andere standaardthema’s of thema’s van derden.
1. Ubuntu-kleurenschema (standaard)
Er is een ingebouwd Ubuntu-kleurenschema voor Windows Terminal dat enigszins lijkt op het originele Linux-terminalopstartprogramma. Het heeft een pruimenachtergrond en witte voorgrond- en cursorkleuren. U kunt ook cyaan, aubergine en oranje uit het Ubuntu-palet gebruiken als ondersteunende kleuren.
Maar de overeenkomsten stoppen niet alleen aan de oppervlakte. Zodra u uw eerste opdracht uitvoert, beschikt u over een vertrouwd gebruiksgemak bij typen, kopiëren en plakken en andere activiteiten. Dankzij de opvallende lettertypen die een lust voor het oog zijn, is dit op zichzelf al een briljant kleurenschema, ook al heeft het niets met Ubuntu te maken.
![Ubuntu-kleurenschema weergegeven in Windows Terminal Command Prompt-modus. [Standaardschema] Ubuntu-kleurenschema weergegeven in Windows Terminal Command Prompt-modus. [Standaardschema]](https://cdn.thewindowsclub.blog/wp-content/uploads/2024/01/windows-terminal-themes-ubuntu-theme-default.webp)
Maar wacht even met het oordeel hierover. Het blijkt dat dit Windows Terminal-thema toch iets met Ubuntu te maken heeft. Als u het Windows Subsystem for Linux (WSL) aan uw Microsoft-apparaat hebt toegevoegd , kunnen Ubuntu en vele andere Linux-distributies worden gestart vanuit de Terminal-app.
2. Appelklassieker
In tegenstelling tot Ubuntu voelt het vinden van een Mac-omgeving voor Windows-apps als een watersnippenjacht. Dat gezegd hebbende, bieden we je een Apple Classic-thema van derden dat je een beetje een vintage Macintosh-sfeer uit 1984 geeft.
Op het eerste gezicht ziet het gouden lettertype op een donkergrijze achtergrond er misschien niet zo indrukwekkend uit, maar als je een laptop met een full-HD-resolutie gebruikt en de HDR-schuifregelaars op de juiste instellingen staan , geeft dit kleurenschema je misschien wel de energieboost die je nodig hebt tijdens een productieve dag. Schakel de nachtlichtinstellingen in Windows in voor maximaal comfort met het beeldscherm.
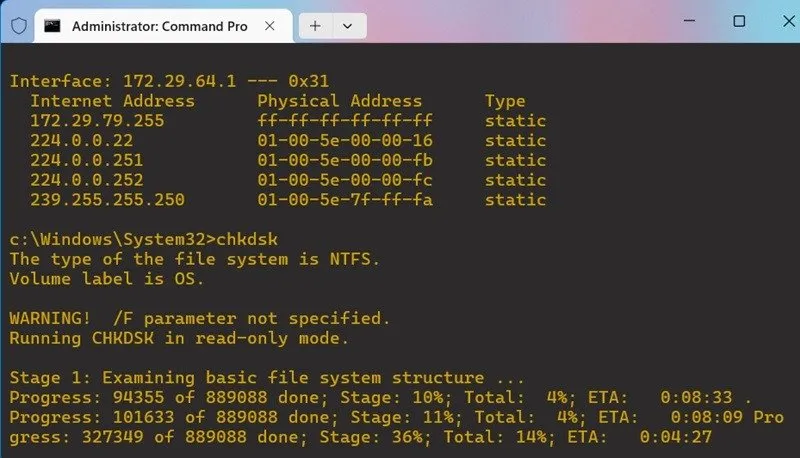
Om Apple Classic en enkele van de andere prachtige thema’s hieronder te downloaden, gaat u naar de ontwikkelaarssite WindowsTerminalThemes.dev . Scroll naar beneden voor een download-JSON-link. Al deze thema’s zijn beschikbaar vanuit hetzelfde gedownloade bestand, dat kan worden geopend in Kladblok.
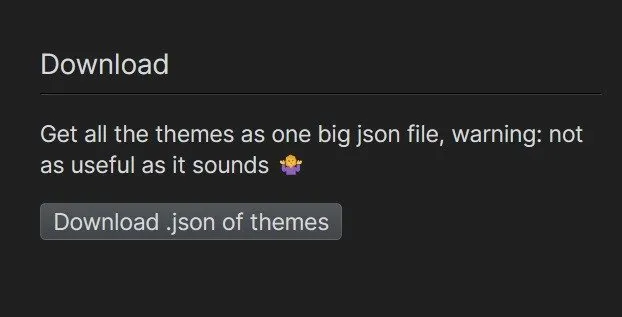
3. Bosblauw
Van WindowsTerminalThemes.dev kunt u een ander thema downloaden met de naam Forest Blue. Het geeft bruine tekst weer op een wintergroene achtergrond en ondersteunt lavendelkleurige cursorpunten. Dit zijn veel geweldige kleuren bij elkaar, en het algehele beeld is een lust voor het oog zonder disharmonisch te zijn.
De reden dat een bosachtige achtergrond er zo mooi uitziet, is vanwege de helderheid van de schaduw, die hoger is dan welke andere dan ook. Voeg een bijpassende teksttoon toe en uw Windows Terminal verandert in een oogwenk in een fantastische achtergrond.
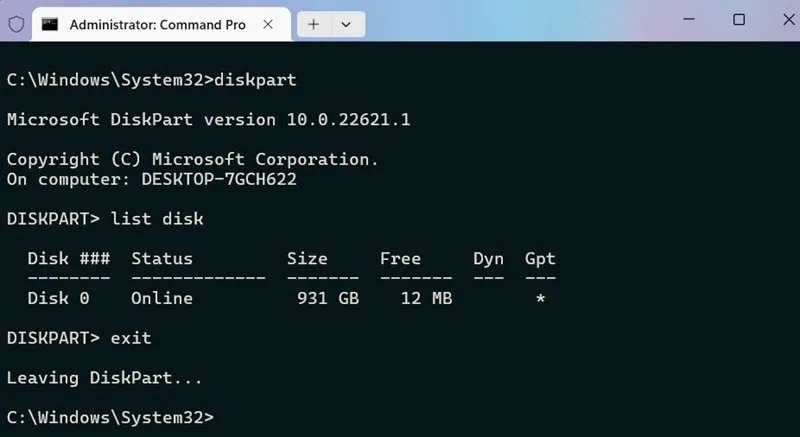
Het bovenstaande thema heeft een donkergrijze selectie, wat contra-intuïtief kan aanvoelen op een toch al donkere achtergrond. De meesten van ons zijn tenslotte gewend aan een witte selectie in het opdrachtpromptgebied . Maar een uiterst vloeiende tekstselectie met een onduidelijk schaduwdetail is in onze ervaring een echte noviteit.
4. Matrix
De groene kleur in de Matrix-filmtrilogie vertegenwoordigt de ziekte en het verval van een gesimuleerde wereld. Het spreekt voor zich dat velen van ons van een monotone groene sfeer houden, omdat het de indruk geeft van oudere CRT-computermonitors.
Het bovenstaande thema kan worden gedownload van WindowsTerminalThemes.dev. Zodra u het gaat gebruiken, past de tekst onmiddellijk goed in elkaar en is de algehele achtergrond prettig voor het oog, omdat de contrasten goed zijn ontworpen.
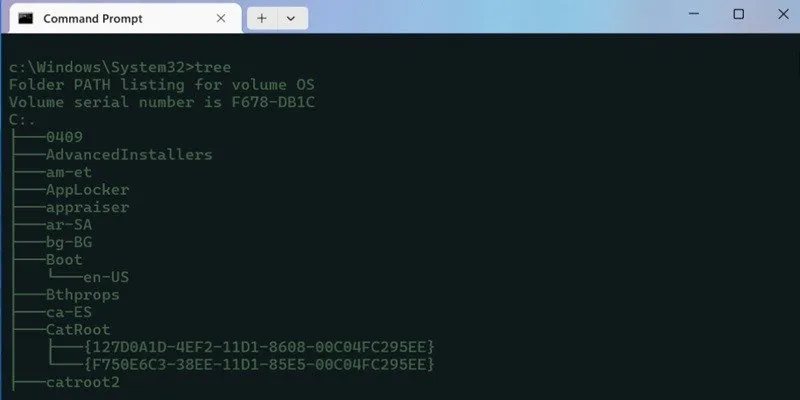
Het donkerblauwgroene consolevenster kan ervoor zorgen dat het geheel eentonig aanvoelt, maar dat is het hele punt van het zijn in de Matrix. U kunt de tekstkleuren in Windows Terminal echter naar wens aanpassen, en een felgele tekst zou er ook heel goed uitzien tegen deze videogame-achtige achtergrond.
5. Kobalt-neon
Hoewel we het erover eens kunnen zijn dat groen de kleur is van Matrix en andere gesimuleerde werelden, hoeft niet alles eentonig en somber te zijn. De ontwikkelaarswebsite, WindowsTerminalThemes.dev, biedt een Cobalt Neon-thema. Het heeft lichtgroene tekst op een donkerblauwe achtergrond, een roze cursorkleur en een donkerblauwe selectieachtergrond.
Cobalt Neon heeft een scherp, optimistisch kleurenschema en je zult versteld staan hoe levendig en dynamisch het aanvoelt. Op de lange termijn is het een lust voor het oog, en als je dit thema eenmaal hebt overgenomen, wil je misschien niet meer overstappen.
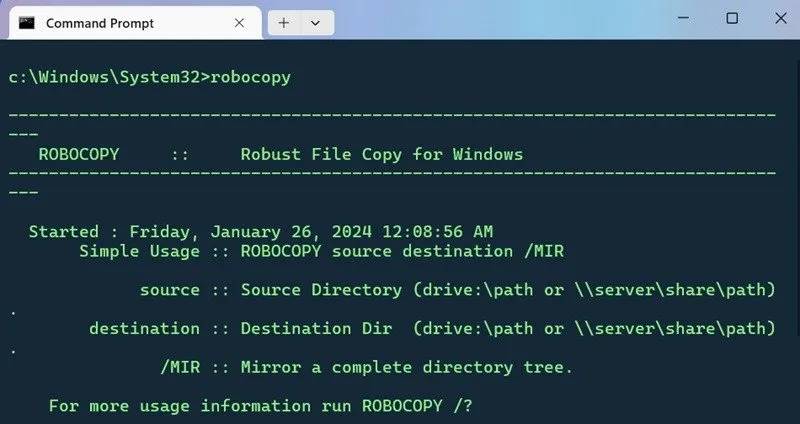
6. Lastoorts (oranje)
Dit prachtige Terminal-thema verlicht je scherm als een vlammende fakkel. Het heet toepasselijk Welding Torch, Amber-Theme , en zoals de naam al doet vermoeden, is het kleurenschema geïnspireerd op een vroeger tijdperk van monochrome ambermonitoren.
De reden dat dit retro-thema zo goed werkt op een moderne Windows Terminal is omdat het absoluut nerd aanvoelt. Het is ook een geschikte console-omgeving voor kerst- en nieuwjaarsgelegenheden. Goud tegen zwart is ook het iconische Motorola-thema. Hoe je het ook bekijkt, Amber is een geweldige import voor je Terminal-venster.

7. VS-code
Tot nu toe hebben we een aantal zeer mooie kleurenschema’s gezien, en deze werken goed samen met Windows Terminal. Als je echter op zoek bent naar een hardcore codeerervaring, heb je misschien iets subtielers nodig en niet te veel nadruk.
Dit is waar de toepasselijk genaamde code, VS Code , kan helpen. Het geeft een rijke Visual Studio-achtige omgeving aan uw opdrachtprompt/PowerShell-activiteiten. Als u een ontwikkelaar en programmeur bent met geavanceerde codeervereisten, zorgt VS Code ervoor dat u zich meteen thuis voelt.
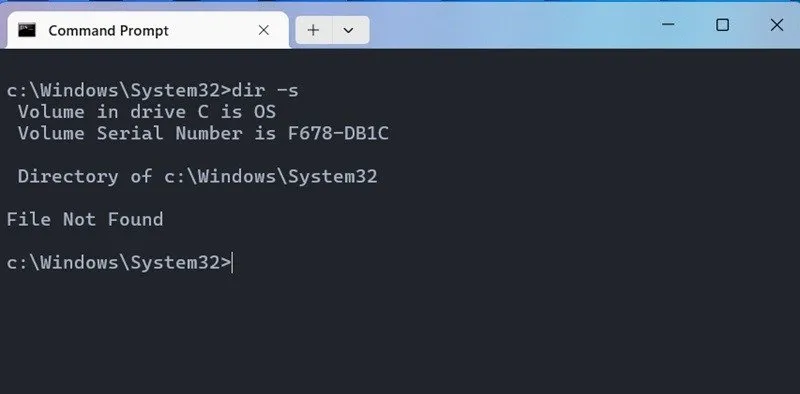
Als u WSL op uw Windows-apparaat hebt geïnstalleerd, kunt u de daadwerkelijke Visual Studio hierop uitvoeren boven de VS Code-achtergrond. Doe dit vanuit de Terminal, waar het compatibel is met verschillende apps op uw Windows-pc.
8. Dracula-thema
Veel gebruikers willen een Dracula-thema voor Windows Terminal, omdat het zo elegant en zelfverzekerd aanvoelt. Op een toepasselijk genaamde website over Dracula kun je je nu op een leuke manier aansluiten bij de duistere kant.
De witte tekst op een blauwgrijze achtergrond voelt misschien niet heel spookachtig aan, maar is toch heel helder en ruimtelijk. Het maakt niet uit hoe laat het is, een Dracula-thema zal altijd een gegarandeerde hit zijn op een consolevenster.
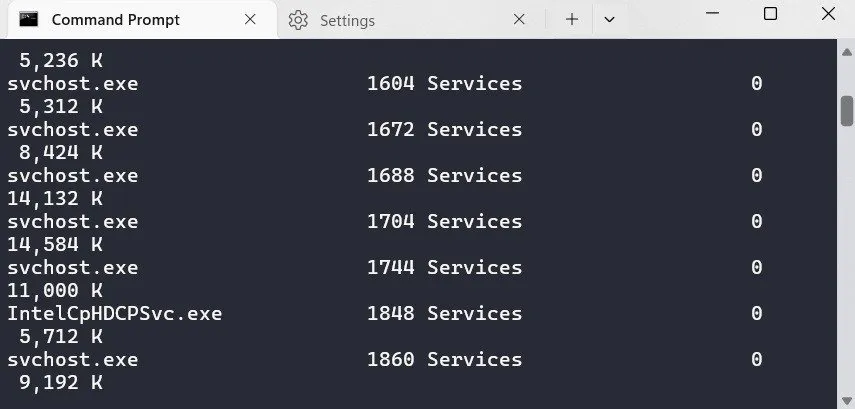
Het beste van de bovenstaande website is dat deze vergelijkbare Dracula-thema’s biedt voor een breed scala aan softwaretoepassingen. Ze omvatten Slack, Telegram, Firefox, Chrome, Adobe, LibreOffice en nog veel meer.
Hoe u het Windows Terminal-thema kunt wijzigen
Om het Windows Terminal-thema te wijzigen in een aangepast thema, start u de applicatie in de beheerdersmodus en opent u vervolgens Instellingen in het bovenste vervolgkeuzemenu. Verander het thema op twee verschillende manieren.
Bij de eerste methode selecteert u Kleurenschema’s aan de linkerkant van uw navigatiemenu. Hiermee kunt u verschillende details wijzigen, zoals de voorgrond- en achtergrondkleur , de cursorkleur en de selectieachtergrond .
U kunt ook Hernoem kleurenschema kiezen en vervolgens de wijzigingen opslaan .
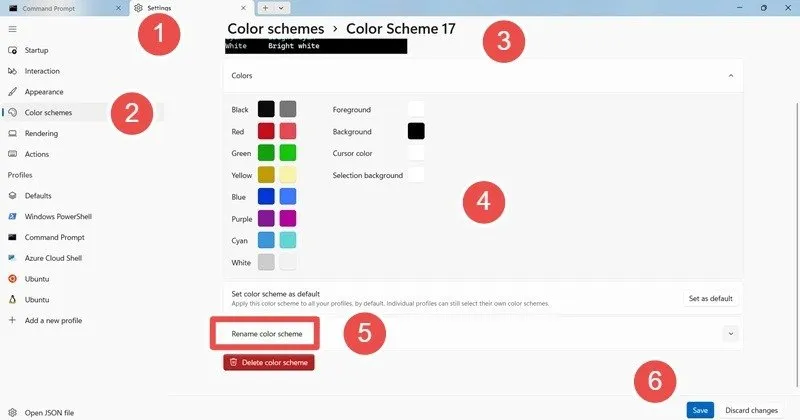
Bij de tweede methode gaat u naar Profielen in het linkernavigatiemenu en selecteert u de gewenste Terminal-applicatie. Als u bijvoorbeeld wilt overschakelen naar de opdrachtprompt, kiest u die.
Nadat u het profiel hebt geselecteerd, gaat u naar Aanvullende instellingen -> Uiterlijk . Hiermee gaat u naar een andere pagina. Klik op Kleurenschema en kies in een vervolgkeuzemenu het gewenste schema. Sla de selectie op om te bevestigen. Het Terminal-profiel verandert automatisch naar het nieuwe thema.
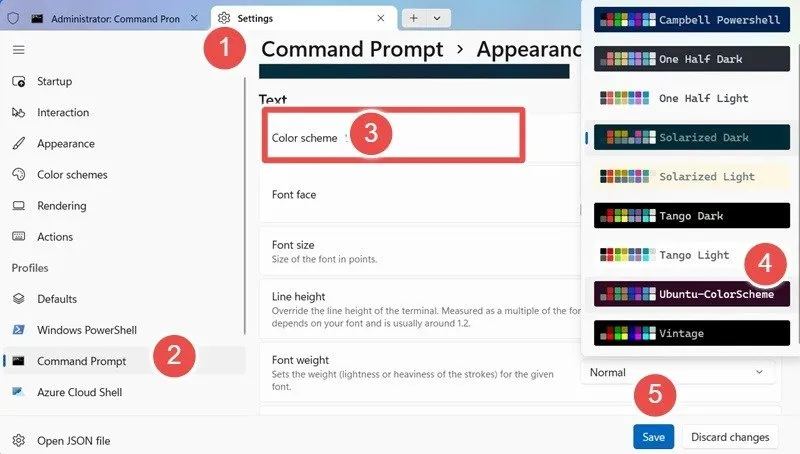
Voor thema’s van derden hebt u alleen een JSON-bestand nodig dat is ontworpen voor Windows Terminal. Download ze van verschillende websites, zoals GitHub.
Open eerst het JSON-instellingenbestand van Terminal door op JSON-bestand openen te klikken . Houd er rekening mee dat alle JSON-bestanden eenvoudig kunnen worden geopend met Kladblok. Houd daarnaast het gedownloade JSON-bestand open. We hebben de code voor ‘Apple Classic’ geselecteerd.
Vergeet tijdens het kopiëren van tekst de parameters niet { },die het kleurenschema omsluiten. Anders kan dit leiden tot syntaxisfouten.
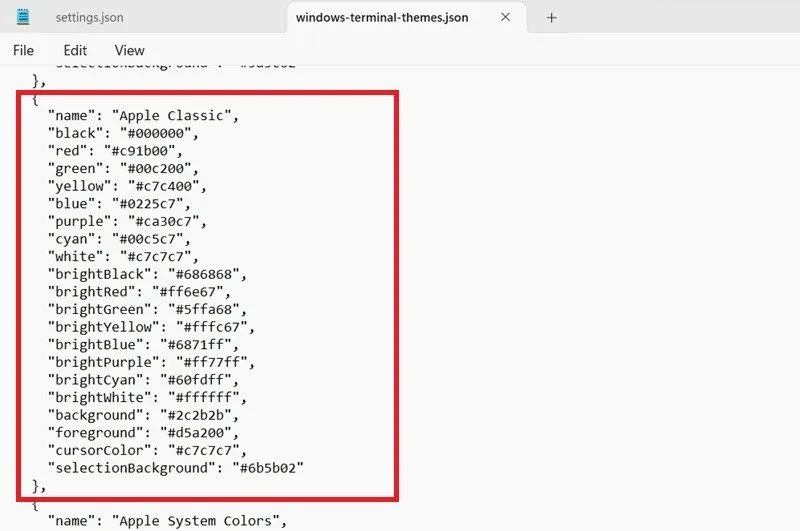
Ga terug naar het originele JSON-instellingenbestand en plak de tekst onder Schemes . Sla de instellingen op en sluit Kladblok.
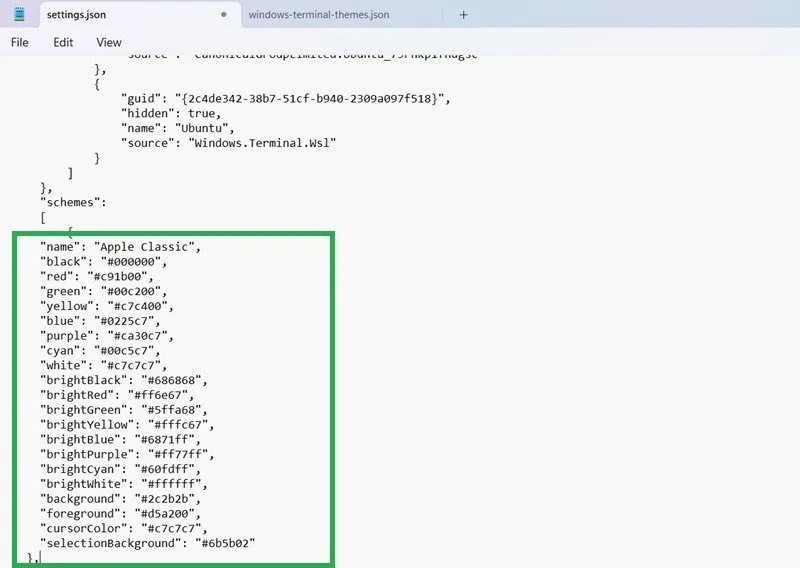
Het nieuw toegevoegde “Apple Classic”-thema verschijnt in het vervolgkeuzemenu met kleurenschema. Selecteer het nieuwe thema en sla het op om het uiterlijk van uw terminal te wijzigen.
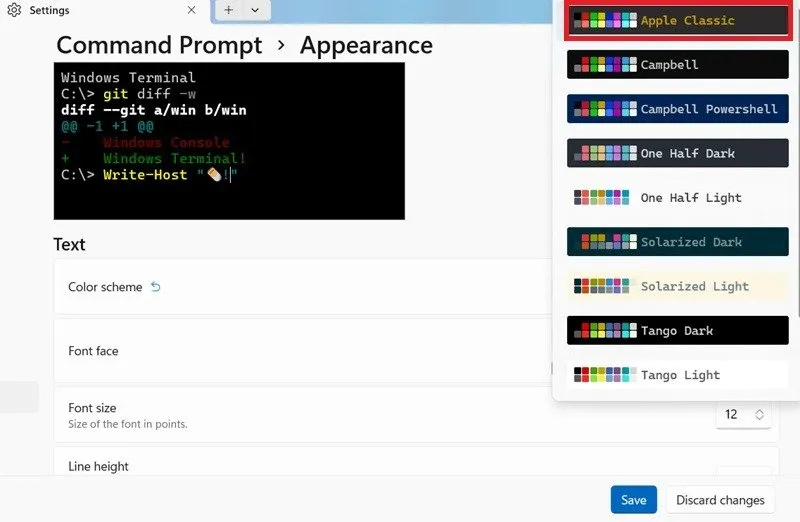
Als het gaat om prachtige thema’s, kun je meer variatie vinden met extra Windows Terminal-emulators . Als u Terminal niet op uw Windows-computer hebt kunnen installeren , laten we u verschillende manieren zien om dit te doen.
Afbeelding tegoed: Pexels . Alle schermafbeeldingen door Sayak Boral.



Geef een reactie