8 manieren om een app als beheerder op Windows uit te voeren
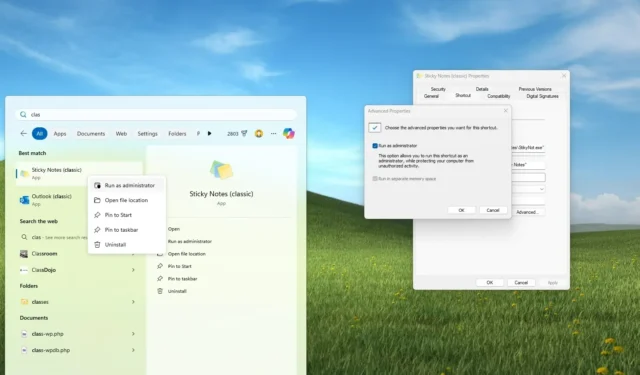
- Om een app als beheerder uit te voeren op Windows 11 (of Windows 10), zoekt u de app die u wilt starten, klikt u er met de rechtermuisknop op en selecteert u de optie ‘Als administrator uitvoeren’ .
- U kunt deze actie ook uitvoeren vanuit Taakbeheer en de opdrachtprompt (of PowerShell) gebruiken met de opdrachten “sudo” en “runas” .
Als u in Windows 11 (of Windows 10) een app als beheerder uitvoert, krijgt de app hogere rechten. Hierdoor kan de app wijzigingen aanbrengen in systeeminstellingen en bestanden waartoe de normale gebruiker mogelijk geen toegang heeft.
Dit is meestal nodig voor taken waarbij wijzigingen op systeemniveau nodig zijn, zoals het installeren van software, het openen van beveiligde systeembestanden of het oplossen van complexe problemen.
U hebt verschillende opties om een app met beheerdersrechten uit te voeren. Elke methode biedt een handige manier om de machtigingen van een applicatie tijdelijk of permanent te verhogen, afhankelijk van uw specifieke behoeften.
In deze handleiding beschrijf ik de verschillende manieren om een applicatie te starten met beheerdersrechten in Windows 11 en Windows 10.
Een app als beheerder uitvoeren op Windows
In Windows 11 (en 10) hebt u minimaal acht manieren om een programma met verhoogde bevoegdheden uit te voeren.
Methode 1: Startmenu
Om een app als beheerder uit te voeren via het menu Start in Windows, volgt u deze stappen:
-
Openen Start .
-
Klik met de rechtermuisknop op de app.
-
(Windows 11) Kies de optie “Als administrator uitvoeren” .
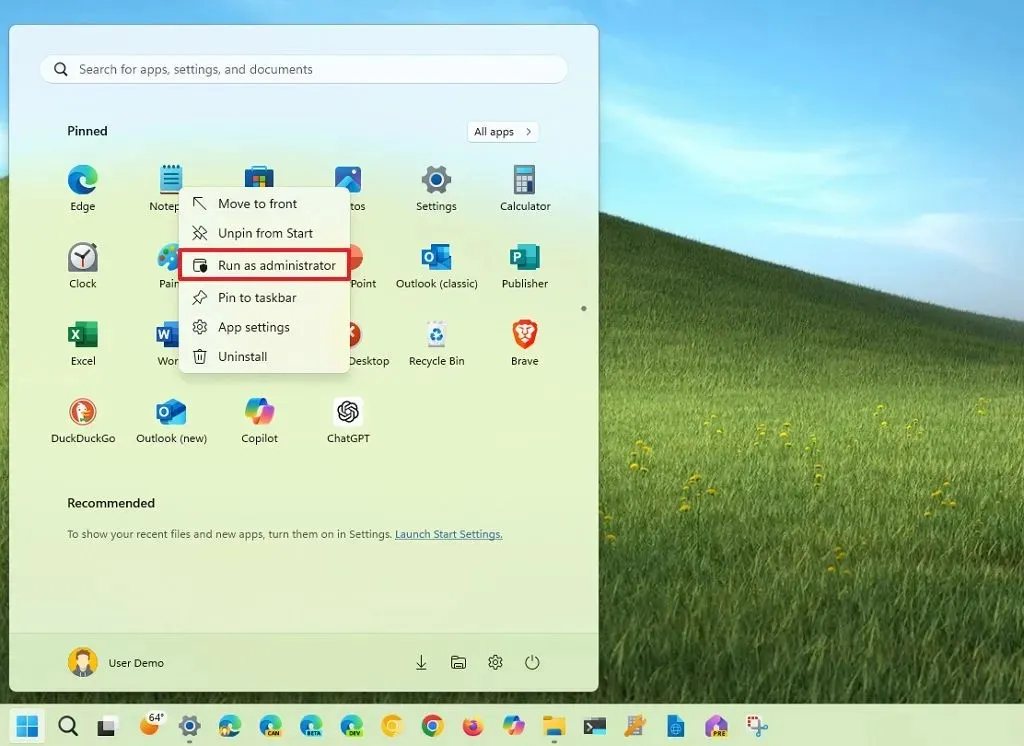
-
(Windows 10) Kies het menu Meer en selecteer de optie ‘Als administrator uitvoeren’ .
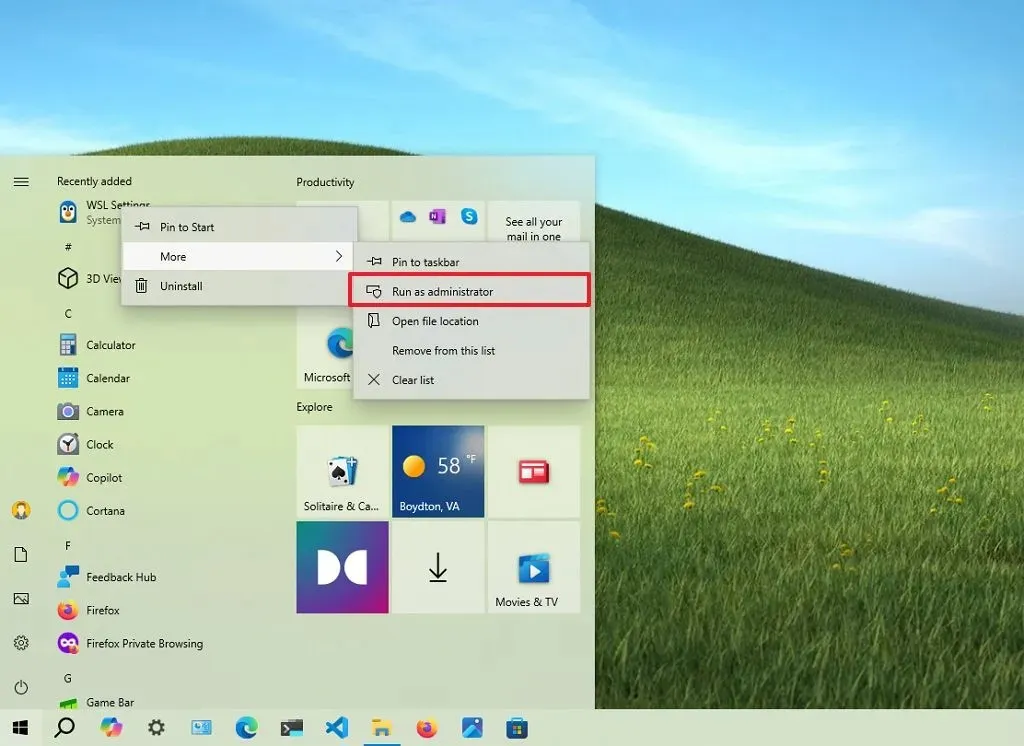
Methode 2: Zoeken
Om een programma met verhoogde bevoegdheden te starten vanuit Windows Search op Windows 11 (of 10), volgt u deze stappen:
-
Open Zoeken .
-
Zoek naar een app.
-
(Optie 1) Klik op de optie ‘Als administrator uitvoeren’ in het menu aan de rechterkant.
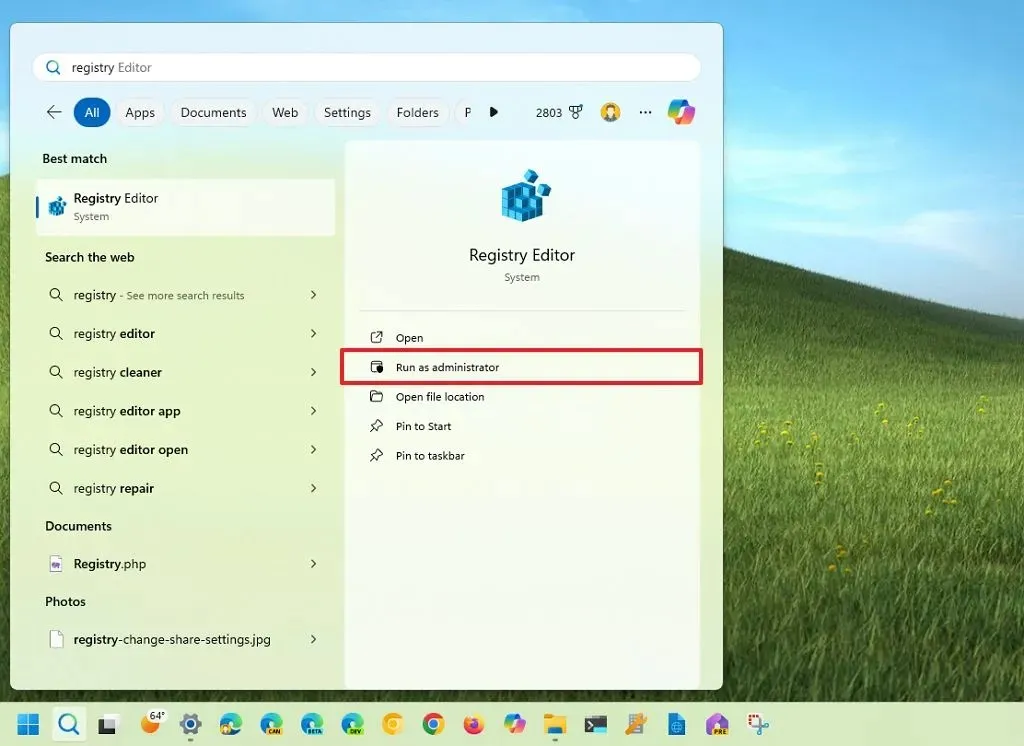
-
(Optie 2) Gebruik de sneltoets “Ctrl + Shift + Enter” terwijl de app is geselecteerd.
Methode 3: Contextmenu
-
Als u een app als beheerder wilt starten via de taakbalk of het bureaublad, volgt u deze stappen:
-
Klik met de rechtermuisknop op de app in de taakbalk.
-
Klik met de rechtermuisknop op de naam van de app in de Jump List.
-
Kies de optie “Als administrator uitvoeren” .
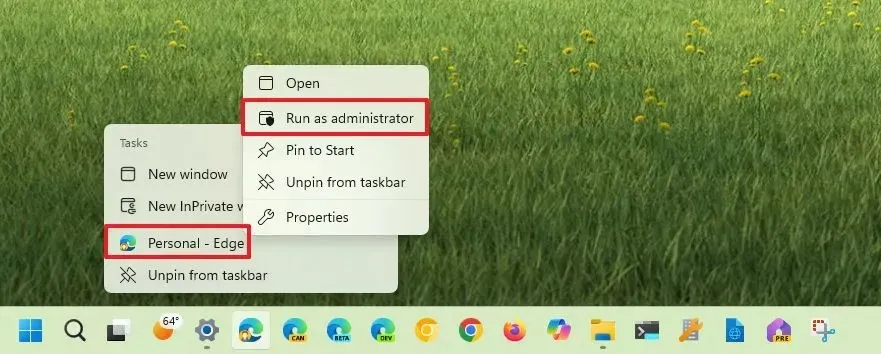
Op het bureaublad kunt u ook met de rechtermuisknop op een app klikken en de optie ‘Als administrator uitvoeren’ kiezen .
Methode 4: App-eigenschappen
Om een programma altijd als beheerder te starten in Windows 11 (of 10), volgt u deze stappen:
-
Klik met de rechtermuisknop op de app en selecteer de optie Eigenschappen .
-
Klik op het tabblad Snelkoppeling .
-
Klik op de knop Geavanceerd .
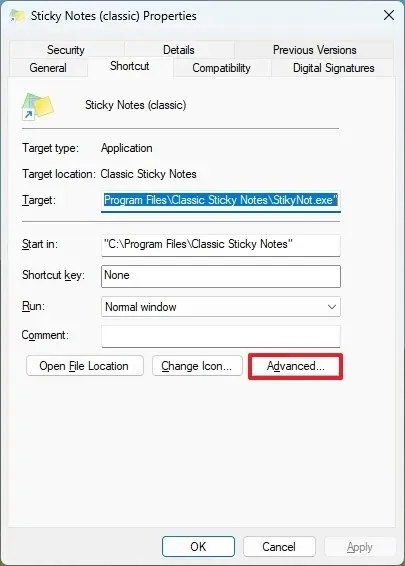
-
Selecteer de optie ‘Als administrator uitvoeren’ .
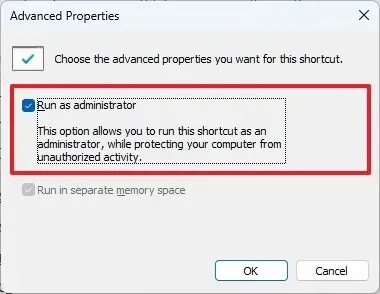
-
Klik op de OK- knop.
-
Klik op de knop Toepassen .
-
Klik op de OK- knop.
Het is belangrijk om op te merken dat sommige applicaties deze optie mogelijk niet ondersteunen. Als dit het geval is, wordt de optie ‘Als administrator uitvoeren’ grijs weergegeven. De reden hiervoor is afhankelijk van de app. Sommige apps, zoals sommige systeemprogramma’s en Universal Windows Platform (UWP)-apps, ondersteunen bijvoorbeeld niet het uitvoeren in de privilegemodus. Ook ondersteunen sommige systeembestanden of services deze optie niet.
Methode 5: Taakbeheer
Als u een toepassing als beheerder wilt uitvoeren vanuit Taakbeheer, volgt u deze stappen:
-
Openen Start .
- Zoek naar Taakbeheer en klik op het bovenste resultaat om de app te openen. Gebruik de sneltoets “Ctrl + Shift + Esc”, de sneltoets “Ctrl + Alt + Delete” en klik op de optie “Taakbeheer”.
-
(Windows 11) Klik op de knop “Nieuwe taak uitvoeren” .
-
Bevestig de uitvoerbare naam van de app.
-
Selecteer de optie ‘Maak deze taak met beheerdersrechten’ .
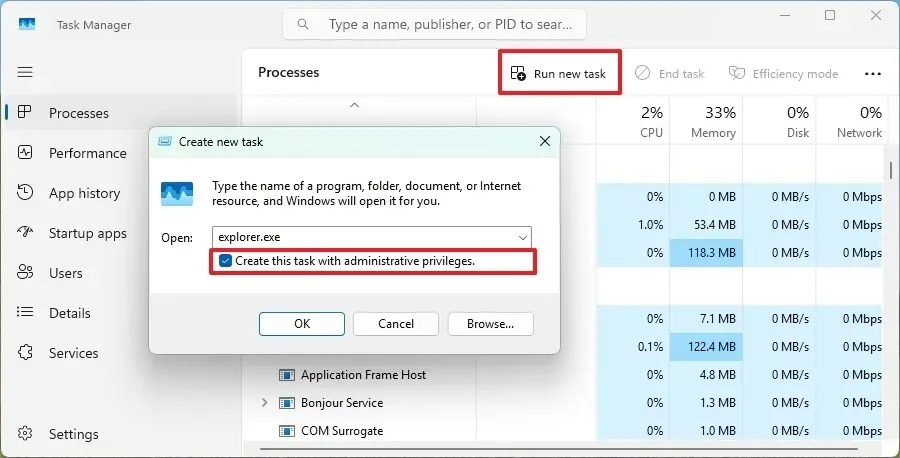
-
Klik op de OK- knop.
-
(Windows 10) Klik op het menu Bestand en selecteer de optie ‘Nieuwe taak uitvoeren’ .
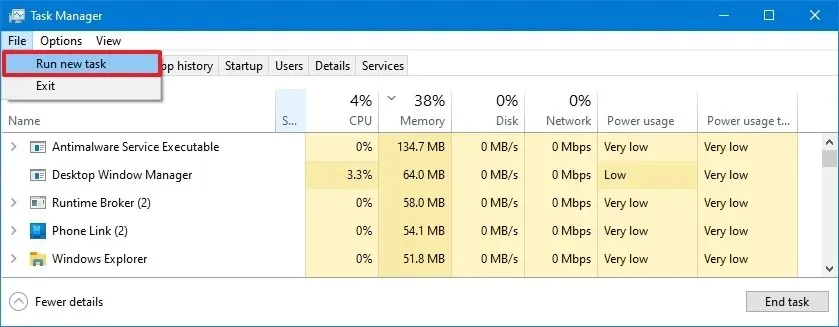
-
Selecteer de optie ‘Maak deze taak met beheerdersrechten’ .
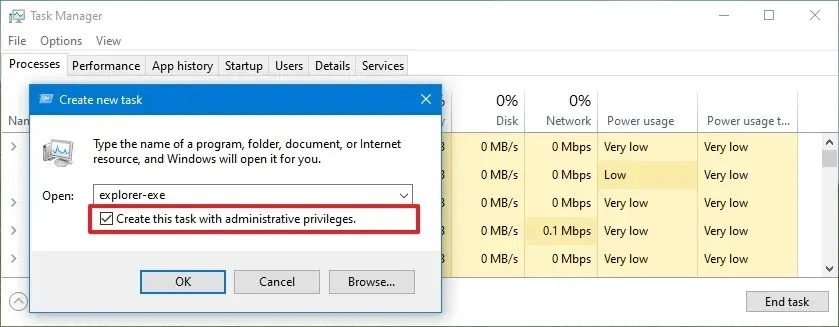
-
Klik op de OK- knop.
Methode 6: Uitvoeren
Om een programma als beheerder te starten via de opdracht Uitvoeren, volgt u deze stappen:
-
Openen Start .
- Zoek naar Uitvoeren en klik op het bovenste resultaat om de app te openen.
-
Bevestig de uitvoerbare naam van de app. Bijvoorbeeld explorer.exe .
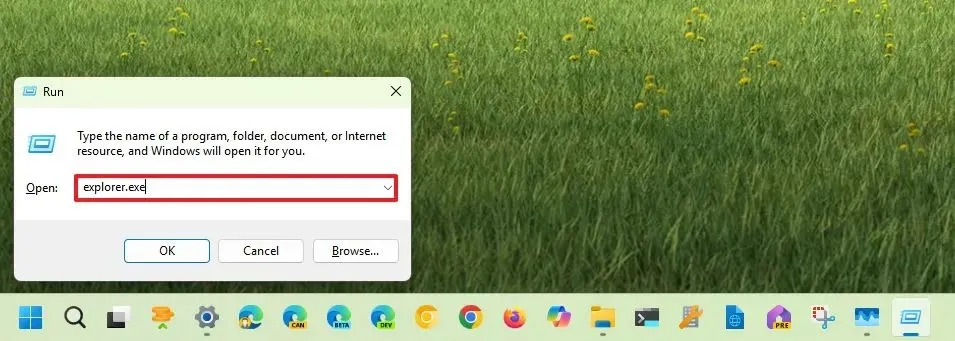
-
Gebruik de sneltoets “Ctrl + Shift” , houd deze ingedrukt en klik op de OK- knop.
Methode 7: Opdrachtprompt of PowerShell
Als u een toepassing als beheerder wilt uitvoeren via de opdrachtprompt of PowerShell in Windows 11 (of in Windows 10), volgt u deze stappen:
-
Openen Start .
-
Zoek naar Opdrachtprompt (of PowerShell ) en klik op het bovenste resultaat om de opdrachtconsole te openen.
-
(Windows 11 en 10) Typ de volgende opdracht om een app als beheerder uit te voeren op Windows 11 (of 10) en druk op Enter :
runas /user:"COMPUTER-NAME\ADMINISTRATOR-USER""C:\PATH\APP.EXE"Vervang in de opdracht “COMPUTER-NAME” door de werkelijke naam van de computer, “ADMINISTRATOR-USER” door het account met beheerdersrechten en bevestig het pad en het uitvoerbare bestand voor de toepassing. Bijvoorbeeld, .
runas /user:"vmpreview\[email protected]""C:\Program Files\Classic Sticky Notes\StikyNot.exe"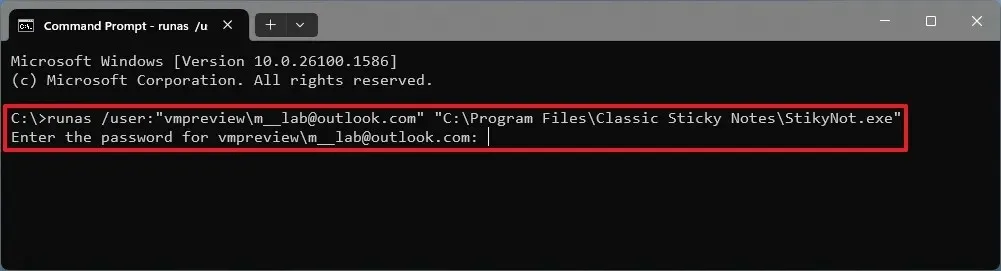
-
Bevestig uw accountgegevens en druk op Enter .
-
(Windows 11) Typ de volgende opdracht om een app als beheerder te starten met Sudo en druk op Enter :
sudo APP.EXE
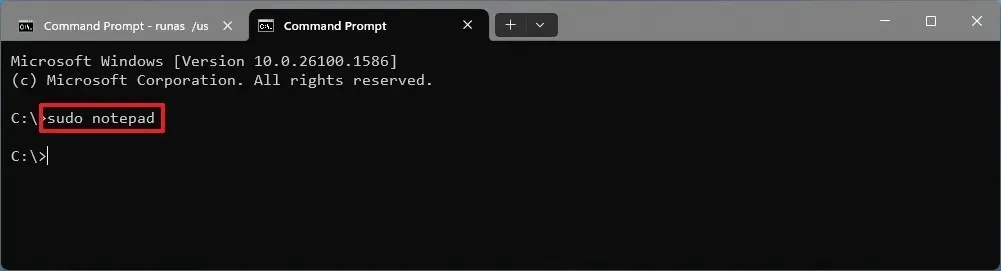 Snelle opmerking: Gebruik deze instructies om Sudo in te schakelen op Windows 11. Als dit geen systeem-app is, moet u ook het pad naar de uitvoerbare locatie van de app opgeven. Bijvoorbeeld:
Snelle opmerking: Gebruik deze instructies om Sudo in te schakelen op Windows 11. Als dit geen systeem-app is, moet u ook het pad naar de uitvoerbare locatie van de app opgeven. Bijvoorbeeld:sudo C:\Program Files\Classic Sticky Notes\StikyNot.exe.
Als u de opdrachtprompt al als beheerder gebruikt, kunt u eenvoudig de naam van de app typen (bijvoorbeeld Kladblok) of de naam en het pad van het uitvoerbare bestand opgeven om de app te starten.
U kunt er ook voor kiezen om een snelkoppeling Windows 11 (of 10) te maken met de opdracht runasof sudoin stap 3 en 5 , zodat u de app altijd met beheerdersrechten kunt starten.
Methode 8: Bestandsverkenner
Volg deze stappen om apps met beheerdersrechten voor Verkenner te starten.
-
Open Verkenner .
-
Open de map met het uitvoerbare bestand van de app.
-
(Windows 11 en 10) Klik met de rechtermuisknop op het uitvoerbare bestand en kies de optie ‘Als administrator uitvoeren’ .

-
(Windows 10) Selecteer het uitvoerbare bestand in de maplocatie.
-
Klik op het tabblad Toepassingshulpmiddelen .
-
Klik op de knop ‘Als administrator uitvoeren’ .
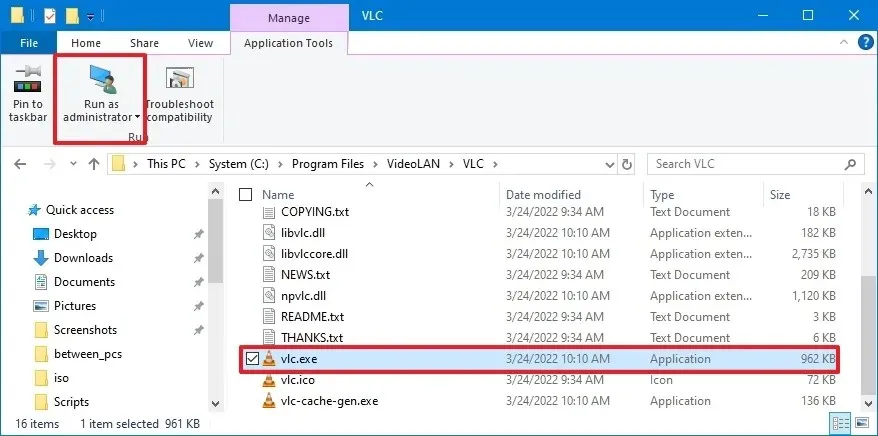
Zodra u de stappen hebt voltooid, probeert de app als beheerder te starten. U moet echter wel de prompt van Gebruikersaccountbeheer (UAC) bevestigen om de actie toe te staan.
Hoewel er veel methoden zijn om een applicatie te verbeteren, is er geen beste manier om deze actie uit te voeren. Het gaat erom de optie te vinden op basis van waar u zich in het besturingssysteem bevindt.
Veiligheidsrisico’s bij het uitvoeren van apps verhoogd
Hoewel het uitvoeren van apps als beheerder noodzakelijk kan zijn voor specifieke taken, introduceert het ook potentiële beveiligingsrisico’s. Zo kan kwaadaardige software verhoogde privileges gebruiken om diepere toegang tot uw systeem te krijgen en mogelijk uw bestanden te versleutelen (meestal bekend als ransomware) of verwijderen. Ook kan het maken van fouten tijdens het uitvoeren van apps als beheerder ernstige gevolgen hebben, zoals het verwijderen van belangrijke systeembestanden of het uitschakelen van kritieke services.
Aanbevolen procedures voor het uitvoeren van apps met een hogere prioriteit
Als onderdeel van de best practice om risico’s op Windows 11 (of 10) te beperken, vermijd het uitvoeren van apps als beheerder, tenzij het absoluut noodzakelijk is. Wees voorzichtig met apps van onbekende bronnen of apps die buitensporige machtigingen vragen. Houd uw computer altijd bijgewerkt met de nieuwste beveiligingspatches, gebruik sterke wachtwoorden, klik niet op verdachte links of bijlagen en schakel over naar een standaardgebruikersaccount voor uw dagelijkse activiteiten en schakel alleen over naar een beheerdersaccount wanneer dat nodig is.



Geef een reactie