8 manieren om Safari opnieuw te installeren op iPhone [2023]
![8 manieren om Safari opnieuw te installeren op iPhone [2023]](https://cdn.thewindowsclub.blog/wp-content/uploads/2023/09/safari-app-logo-759x427-1-640x375.webp)
Surfen op het web is een fundamenteel kenmerk van mobiele apparaten en wordt effectief gefaciliteerd door browsers. Deze browsers maken ook de installatie mogelijk van inhoudblokkers en andere tools om uw browse-ervaring te personaliseren.
Het iOS-platform van Apple gebruikt Safari als standaardbrowser. In zeldzame gevallen kan het voorkomen dat Safari ontbreekt op uw apparaat. Als u deze situatie tegenkomt, zullen de volgende stappen u helpen bij het herstellen ervan.
Kun je Safari opnieuw installeren op de iPhone?
Safari is een ingebouwde applicatie op iOS-apparaten die niet kan worden verwijderd of gedeïnstalleerd vanwege de beschermde systeemstatus. Als de applicatie op uw apparaat lijkt te ontbreken, heeft u waarschijnlijk te maken met een bug of is de app om verschillende redenen verborgen.
Het gebruik van ontwikkelaarsprofielen van bronnen van derden kan mogelijk leiden tot ongeoorloofde toegang tot uw apparaat, waardoor applicaties en andere services in gevaar komen. Dit kan op zijn beurt gevolgen hebben voor Safari, waardoor het verdwijnt. De volgende methoden kunnen u helpen bij het herstellen van de Safari-applicatie op uw iPhone.
Safari opnieuw installeren op iPhone [8 manieren uitgelegd]
Als Safari ontbreekt op uw apparaat, kunt u de volgende methoden gebruiken om hetzelfde op uw apparaat te herstellen.
Methode 1: De App Store gebruiken
Safari als app kun je vinden en installeren via de App Store. Dit helpt u ook bepalen of de app is verwijderd of verborgen is op uw apparaat.
Ontgrendel uw apparaat en tik op de onderstaande link vanuit uw favoriete browser.
- Safari| Download link
Je wordt nu doorgestuurd naar de appstore. Tik op Ophalen onder Safari om het op uw apparaat te downloaden. Als het pictogram echter in plaats daarvan ‘Open’ luidt , betekent dit dat Safari op uw apparaat is geïnstalleerd. Tik hetzelfde om Safari onmiddellijk te openen.

Safari zou nu opnieuw op uw apparaat moeten worden geïnstalleerd. Als u echter problemen of onverwachte fouten tegenkomt, kunt u in plaats daarvan een van de andere onderstaande methoden gebruiken.
Methode 2: Start uw apparaat opnieuw op
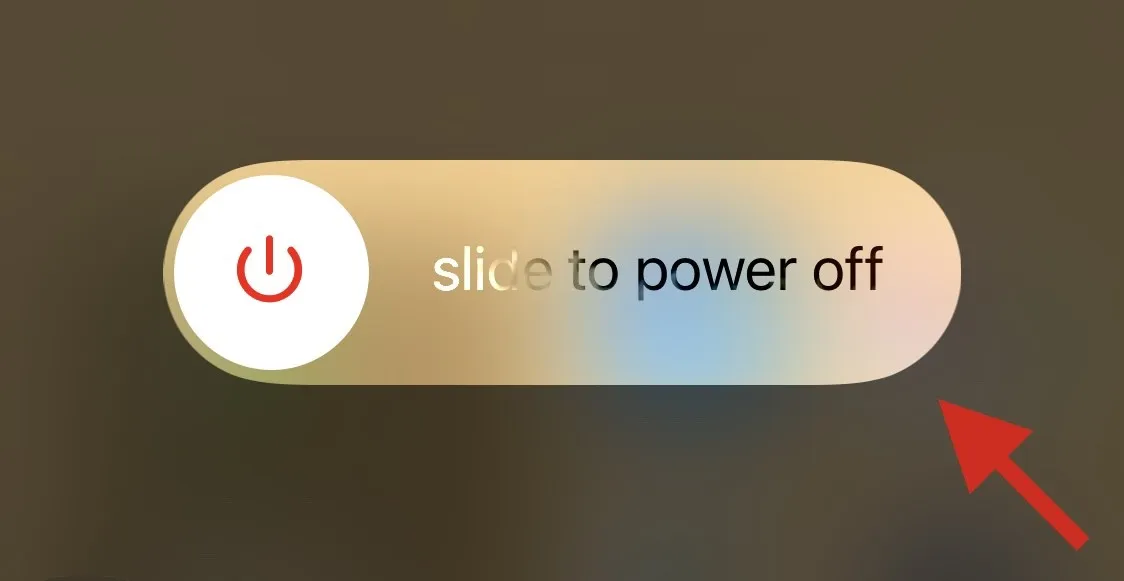
Door uw apparaat opnieuw op te starten, kunt u bugs oplossen en achtergrondservices opnieuw starten die ertoe kunnen hebben geleid dat Safari op uw apparaat is verdwenen.
We raden u aan een harde herstart uit te voeren om uw kansen op herstel van Safari te vergroten. Volg een van de onderstaande stappen, afhankelijk van uw apparaat, om een harde herstart uit te voeren.
- Als uw iPhone een Face ID heeft (inclusief iPhone 8 en iPhone SE 2e generatie): Druk kort op de knop Volume omhoog en vervolgens op de knop Volume omlaag. Als u klaar bent, houdt u de vergrendelknop ingedrukt. Laat de vergrendelknop los zodra u het Apple-logo op uw scherm ziet.

- Als uw telefoon een thuisknop heeft: Houd de vergrendel- en thuisknop op uw apparaat ingedrukt. Zodra je het Apple-logo ziet, kun je de knoppen loslaten.
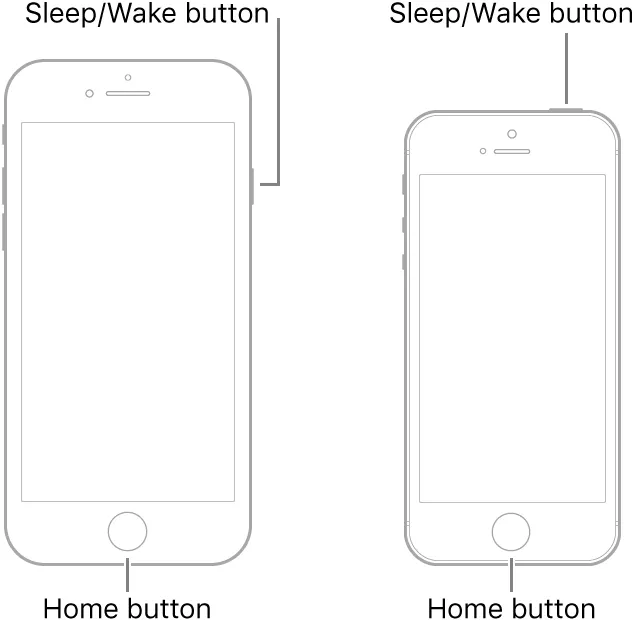
- Voor iPhone 7: Houd de knop Volume omlaag en de vergrendelknop op uw apparaat ingedrukt totdat u het Apple-logo op uw scherm ziet.
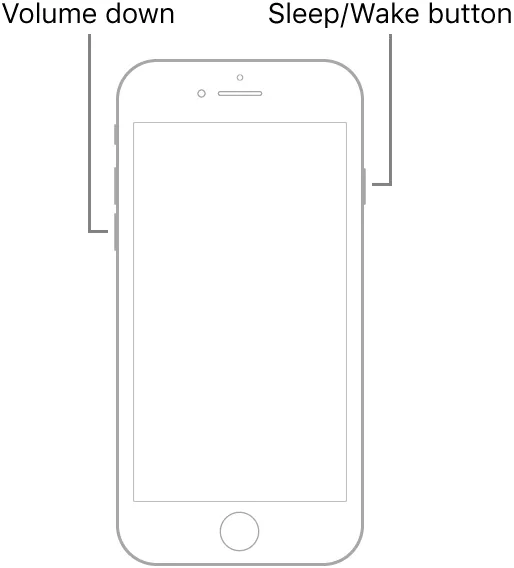
Methode 3: Controleer de schermtijdbeperkingen
Schermtijdbeperkingen bieden de mogelijkheid om Safari op uw apparaat te verbergen, waardoor het lijkt alsof Safari van uw apparaat is verwijderd. Wij raden u aan hetzelfde te controleren en te verifiëren. Vervolgens kunt u Safari verwijderen uit de lijst met beperkte apps om dezelfde versie op uw apparaat te herstellen. Volg de onderstaande stappen om u te helpen bij het proces.
Open de app Instellingen en tik op Schermtijd .
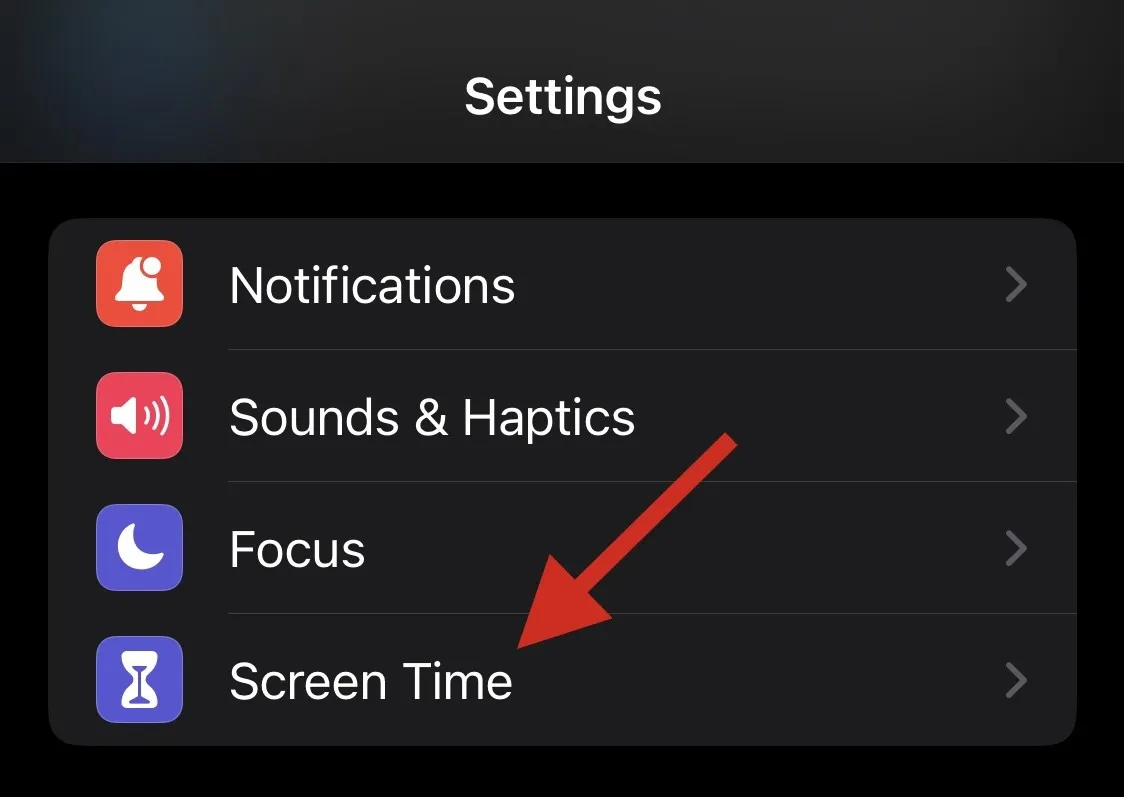
Tik op Inhouds- en privacybeperkingen .
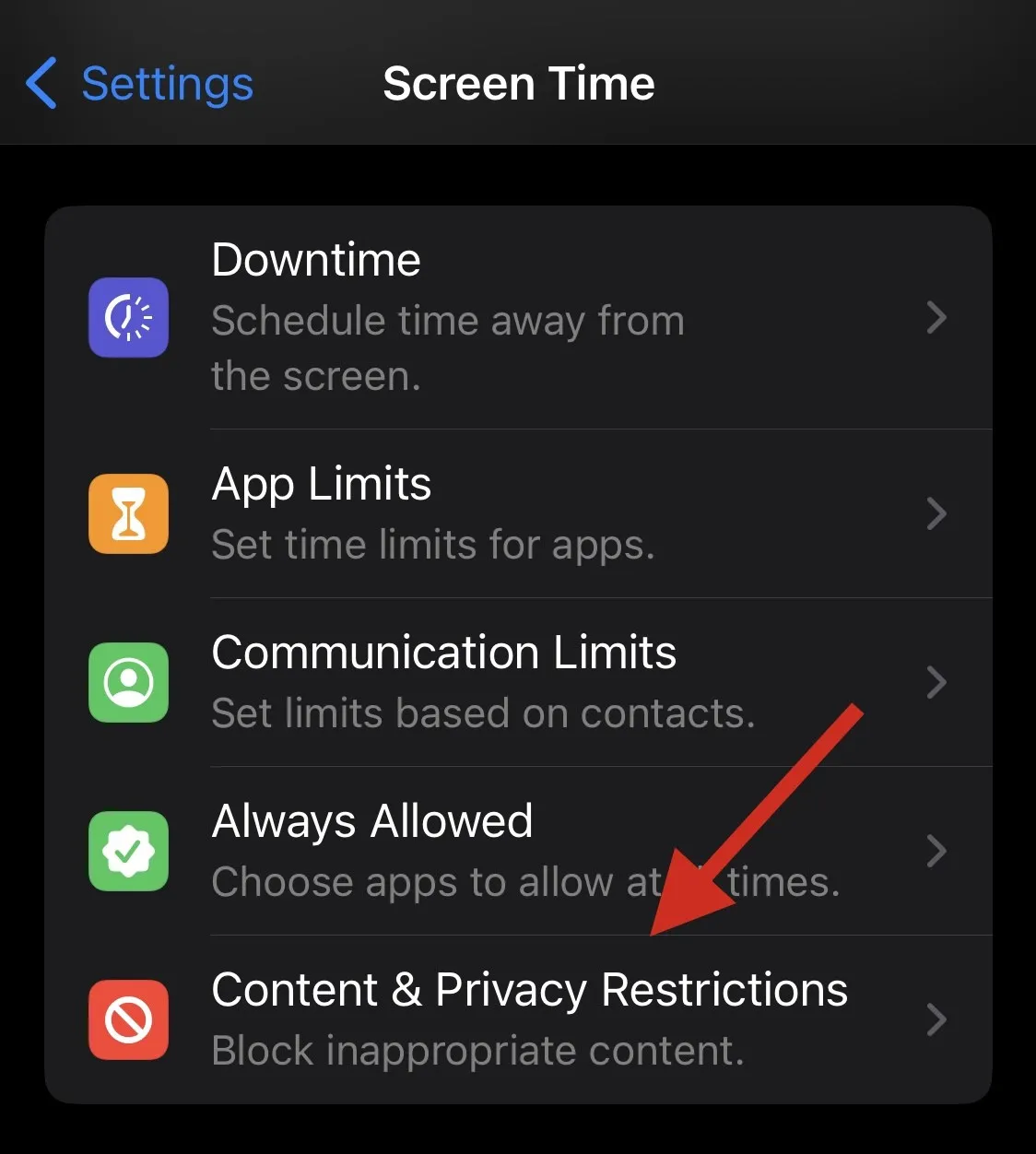
Tik nu op Toegestane apps .
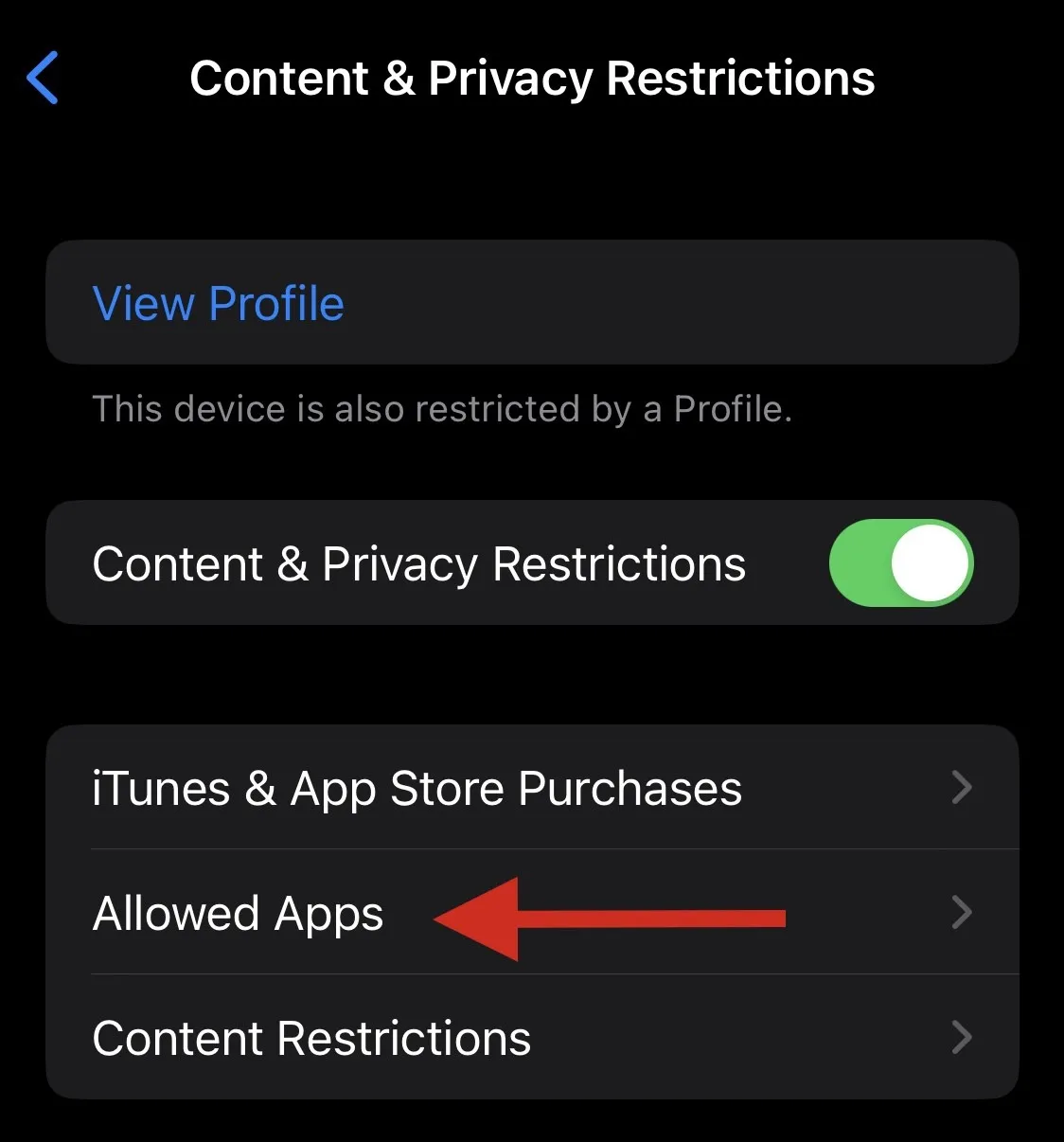
Opmerking: als voor Toegestane apps een wachtwoord vereist is, komt dit waarschijnlijk door ouderlijke beperkingen op uw apparaat. We raden u aan contact op te nemen met uw ouder/voogd om hierachter te komen.
Controleer en zorg ervoor dat de schakelaar voor Safari is ingeschakeld in de lijst met apps. Tik en schakel hetzelfde in als het is uitgeschakeld.

En dat is het! Safari zou nu hersteld moeten zijn op uw apparaat.
Methode 4: Controleer uw app-bibliotheek
We raden u nu aan om op uw apparaat naar Safari te zoeken. Het kan verborgen zijn op uw startscherm of in een map. Laten we beginnen met het controleren van de app-bibliotheek.
Ontgrendel uw apparaat en veeg naar links op uw laatste startschermpagina om toegang te krijgen tot de app-bibliotheek . Tik nu bovenaan op de zoekbalk .

Uw apps worden alfabetisch weergegeven. Blader omlaag naar S en Safari zou onder dezelfde versie beschikbaar moeten zijn op uw apparaat.

Als Safari ontbreekt, kunt u doorgaan met de onderstaande methoden.
Methode 5: Zoek de app in Spotlight
We raden u nu aan om naar Safari te zoeken met Spotlight. Veeg naar beneden op uw startscherm en u zou toegang moeten hebben tot de Spotlight-zoekopdracht.
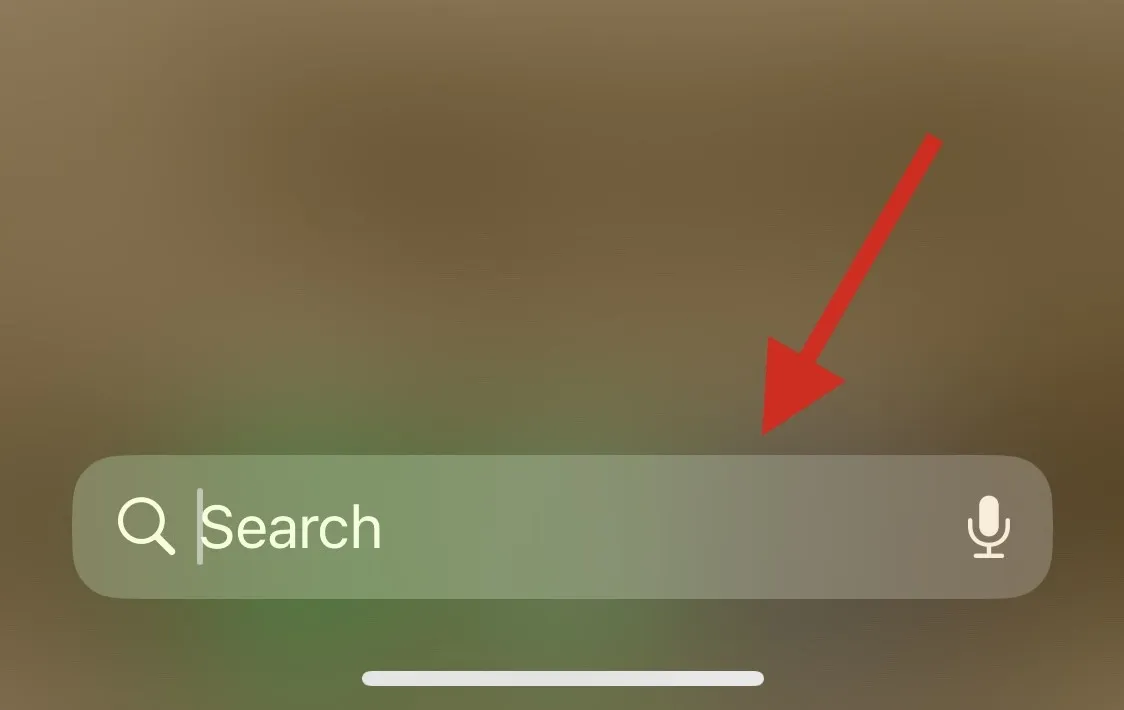
Typ Safari en tik op en start de app vanuit uw zoekresultaten. Als de app niet op uw apparaat verschijnt, kunt u met een grote bug te maken krijgen.
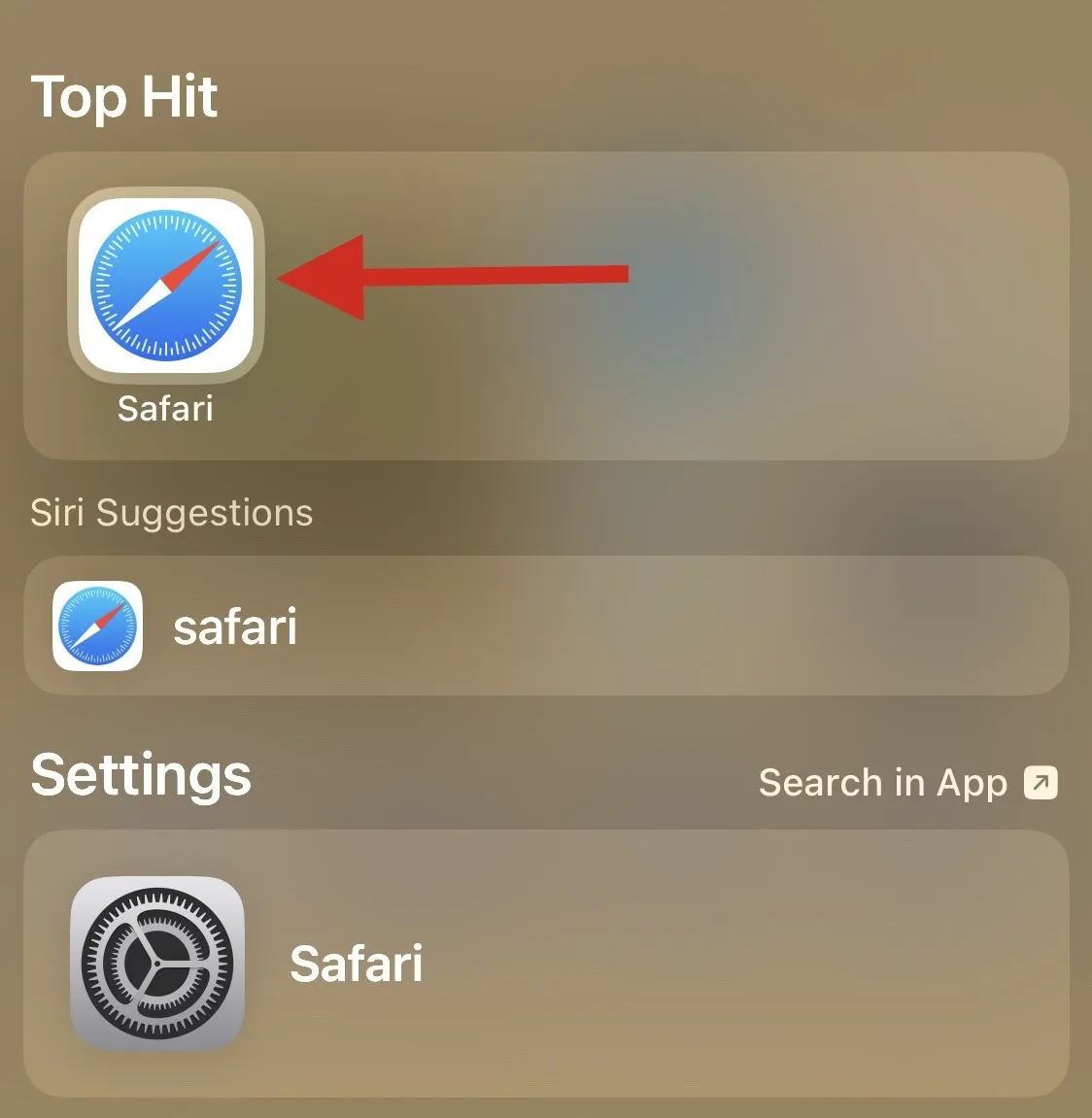
Gebruik de andere onderstaande methoden om u te helpen hetzelfde probleem op te lossen en Safari terug te krijgen op uw apparaat.
Methode 6: Controleer of er andere apps voor ouderlijk toezicht zijn
Apps voor ouderlijk toezicht kunnen een apparaat drastisch veranderen. Hiermee kunt u apps beperken, app-gebruikstijden instellen en services, functies en zelfs hardwarecomponenten beperken. We raden u aan uw apparaat te controleren op recent geïnstalleerde apps voor ouderlijk toezicht die Safari mogelijk op uw apparaat verbergen.
Het is mogelijk dat de app door iemand anders is geïnstalleerd of op afstand is geïmplementeerd, vooral als u een apparaat gebruikt dat door uw werkplek wordt geleverd. Als u toegang heeft tot de app voor ouderlijk toezicht, kunt u proberen de beperkingen op te heffen. Als de app echter door iemand anders is geïnstalleerd, heeft u waarschijnlijk een door hen ingesteld wachtwoord nodig om wijzigingen aan te brengen.
Methode 7: Herstel uw apparaat naar de fabrieksinstellingen
U kunt nu uw apparaat terugzetten naar de fabrieksinstellingen. Dit is een drastische maatregel, maar het zou je moeten helpen Safari opnieuw op je apparaat te installeren. Het zou ook moeten helpen bij het oplossen van installatie- en achtergrondbugs die mogelijk zijn veroorzaakt door overgebleven bestanden en cache. Volg de onderstaande stappen om u te helpen bij het proces.
Let op: Het wordt ten zeerste aanbevolen dat u een back-up van uw apparaat maakt voordat u uw apparaat terugzet naar de fabrieksinstellingen, omdat tijdens dit proces alle gegevens van uw apparaat worden verwijderd. U kunt iTunes of iCloud gebruiken om een back-up van uw apparaat te maken, afhankelijk van uw voorkeuren.
Open de app Instellingen en tik op Algemeen .

Scrol naar beneden en tik op iPhone overzetten of resetten .
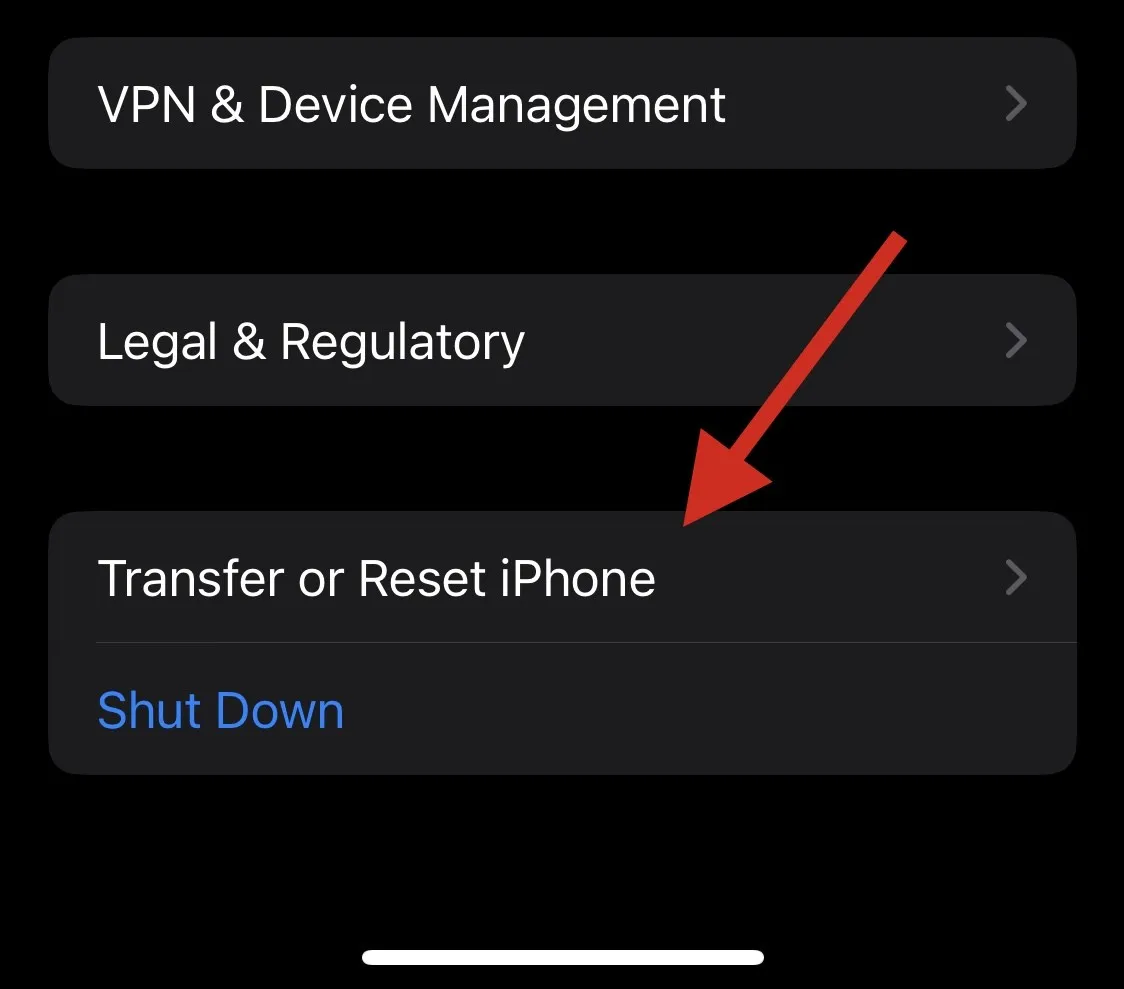
Tik op Wis alle inhoud en instellingen .
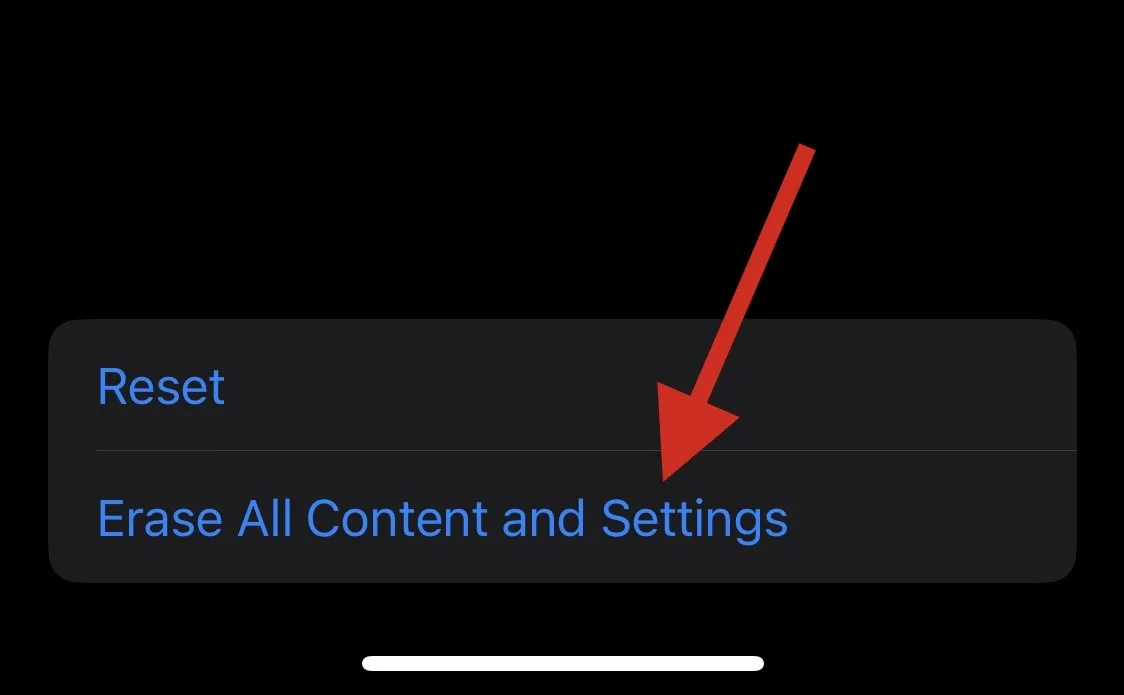
Volg nu de aanwijzingen op het scherm om uw apparaat te resetten.

Nadat u uw toegangscode hebt ingevoerd, wordt uw iPhone opnieuw opgestart en teruggezet naar de fabrieksinstellingen. Vervolgens kunt u uw apparaat als nieuw instellen en zou u er nu toegang toe moeten hebben tot Safari.
Methode 8: Reset uw apparaat met iTunes
Als uw apparaat fouten vertoont of niet zelfstandig correct kan resetten, kunt u proberen het opnieuw in te stellen met iTunes. Volg de onderstaande stappen om u te helpen bij het proces.
Stap 1: Schakel Zoek mijn uit op uw apparaat
We moeten eerst Zoek mijn uitschakelen op uw apparaat. Gebruik de onderstaande stappen om u te helpen bij het proces.
Open de app Instellingen en tik bovenaan op uw Apple ID .

Tik op Zoek mijn .
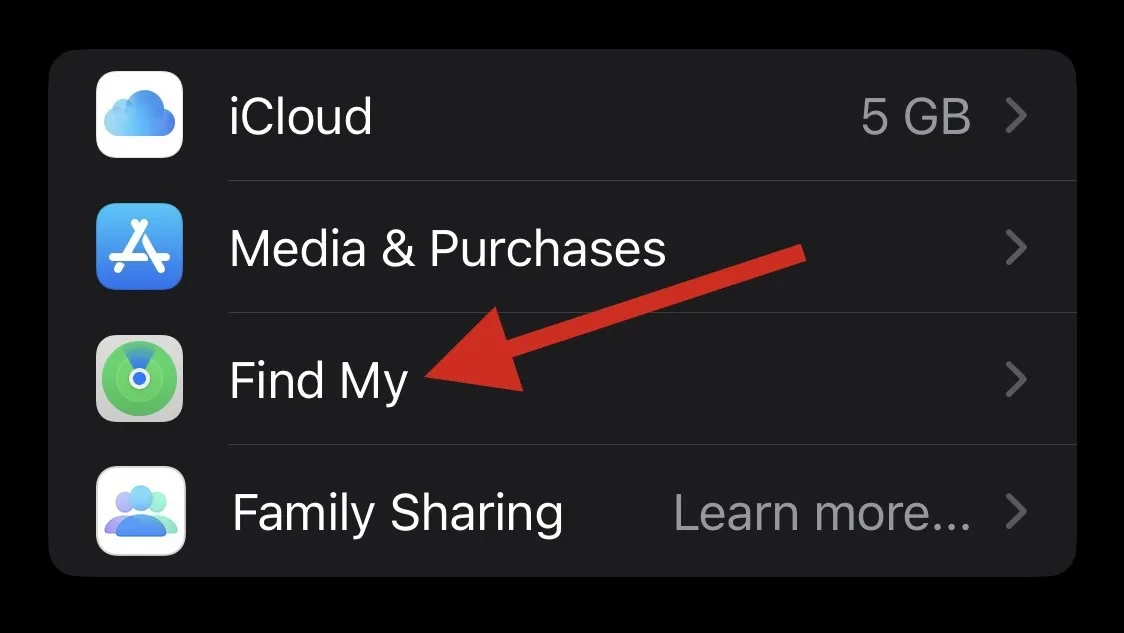
Tik nu op Zoek mijn iPhone .

Schakel de hieronder genoemde schakelaars uit.
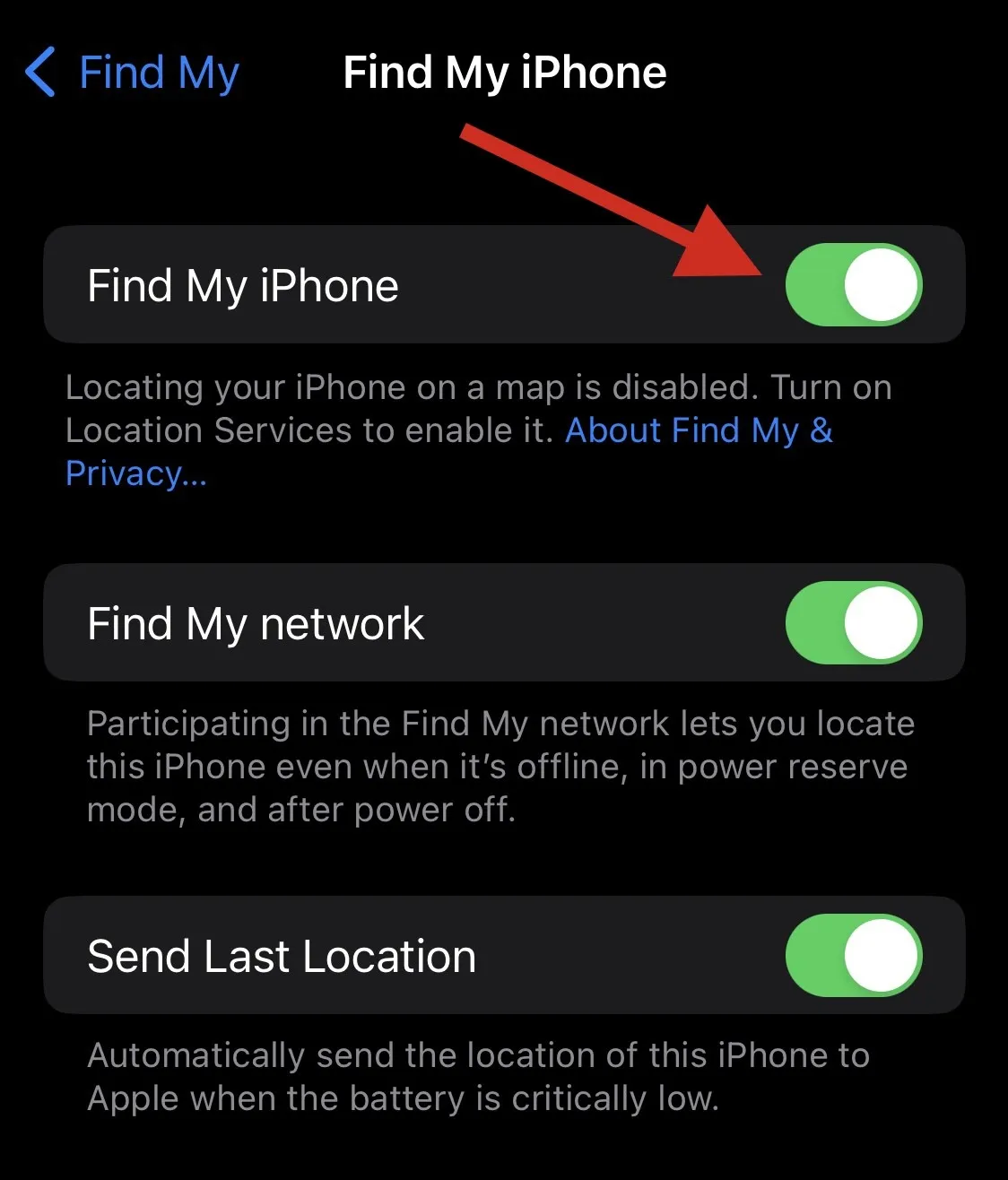
- Vind mijn iphone
- Vind mijn netwerk
- Laatste locatie verzenden
Typ uw Apple ID-wachtwoord zodra daarom wordt gevraagd.

Tik op Uitschakelen .

U heeft Zoek mijn nu uitgeschakeld op uw apparaat. U kunt nu de onderstaande handleidingen gebruiken om uw apparaat te resetten met iTunes.
Stap 2: Reset uw apparaat met iTunes
- iTunes voor Windows | Download link
Begin door uw apparaat op uw Mac of Windows-pc aan te sluiten via de door u gewenste methode. U kunt een Lightning-kabel gebruiken of een draadloze verbinding gebruiken, afhankelijk van uw voorkeuren. Als u nu een Windows-pc gebruikt, start u iTunes en klikt u bovenaan op het telefoonpictogram .
Als u een Mac gebruikt, opent u Finder en klikt u op uw apparaat in de linkerzijbalk.
Klik bovenaan op Algemeen .
Klik nu bovenaan op [naam van iPhone] herstellen .
Klik op Herstellen om uw keuze te bevestigen.
Uw apparaat wordt nu gewist en er wordt een nieuwe versie van de nieuwste iOS op geïnstalleerd. Als u klaar bent, wordt uw apparaat opnieuw opgestart en kunt u het nu als nieuw instellen en zoals gewoonlijk toegang krijgen tot Safari.
We hopen dat dit bericht je heeft geholpen bij het opnieuw installeren en terugkrijgen van Safari op je iPhone. Als u problemen ondervindt of nog vragen heeft, kunt u hieronder een reactie achterlaten.



Geef een reactie