8 manieren om de Windows Register-editor te openen
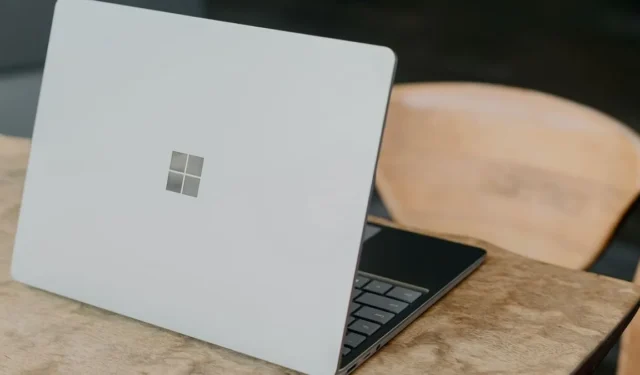
De Register-editor is een ingebouwd hulpprogramma in Windows waarmee gebruikers het Windows-register kunnen bekijken en bewerken. Dit is een hiërarchische database die wordt gebruikt om configuratie-instellingen en opties voor Windows en geïnstalleerde softwareapplicaties op te slaan. Er zijn verschillende methoden om de tool snel te openen en wijzigingen aan te brengen. Deze handleiding laat zien hoe u de Register-editor opent.
1. Voer het hulpprogramma uit
Het gebruik van het hulpprogramma Uitvoeren is de eenvoudigste manier om de Register-editor te starten.
Druk op Win+ Rom een dialoogvenster Uitvoeren te openen, of klik met de rechtermuisknop op de knop Start op de taakbalk en klik op Uitvoeren . Typ regedithet vakje in en klik op OK om de Register-editor te openen.
2. Bestandsverkenner
U kunt de Register-editor ook openen vanuit de Bestandsverkenner-app. Druk op Win+ Eom de app te starten. Klik op Deze pc aan de linkerkant en navigeer naar ‘C:\Windows’.
Blader in de map Windows omlaag, dubbelklik op regedit.exe en klik op Ja in het pop-upvenster Gebruikersaccountbeheer om de Register-editor te openen.
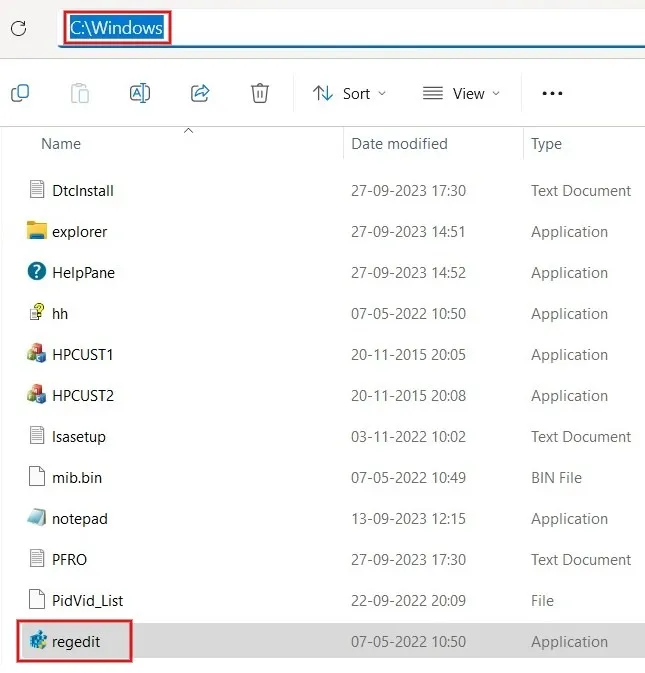
3. Commandoregel
Als u liever de opdrachtregel gebruikt, kunt u de Register-editor met één opdracht openen.
Druk op Win+ Xen klik op Terminal (Admin) om PowerShell te starten. U kunt ook de opdrachtprompt openen vanuit Zoeken.
Typ regediten druk op Enterom de Register-editor te openen.
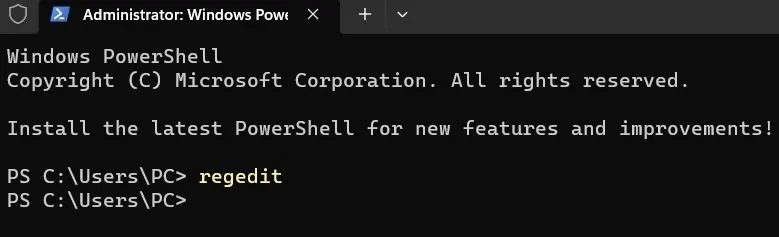
4. Maak een bureaubladsnelkoppeling
Als u regelmatig toegang tot de Register-editor nodig heeft, kunt u beter een snelkoppeling op het bureaublad maken voor snelle toegang.
Druk op Win+ Rom de Run- tool te starten. Typ “C:\ProgramData\Microsoft\Windows\Start Menu\Programs\Administrative Tools” in het vak en klik op OK .
In de map die wordt geopend, klikt u met de rechtermuisknop op Register-editor en drukt u op het pictogram Kopiëren .
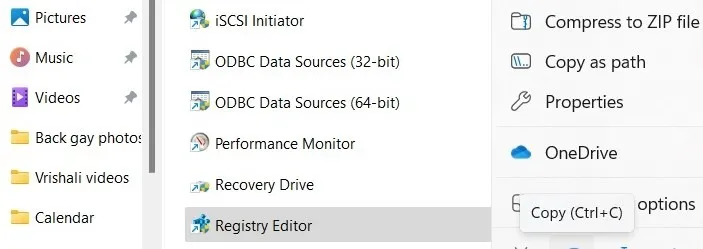
Ga naar uw bureaublad en plak de snelkoppeling via Ctrl+ V, of gebruik het pictogram Plakken door met de rechtermuisknop op een leeg gedeelte van het bureaublad te klikken.
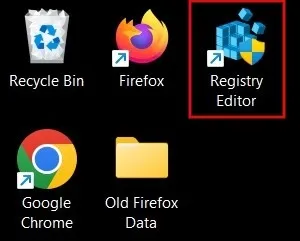
Wanneer u de Register-editor nodig heeft, dubbelklikt u op de snelkoppeling.
5. Windows-zoekbalk
Een andere eenvoudige manier om de register-editor te openen is door Windows Search te gebruiken.
Typ ‘register’ in de zoekbalk op de taakbalk en klik vervolgens hieronder op de beste overeenkomst.
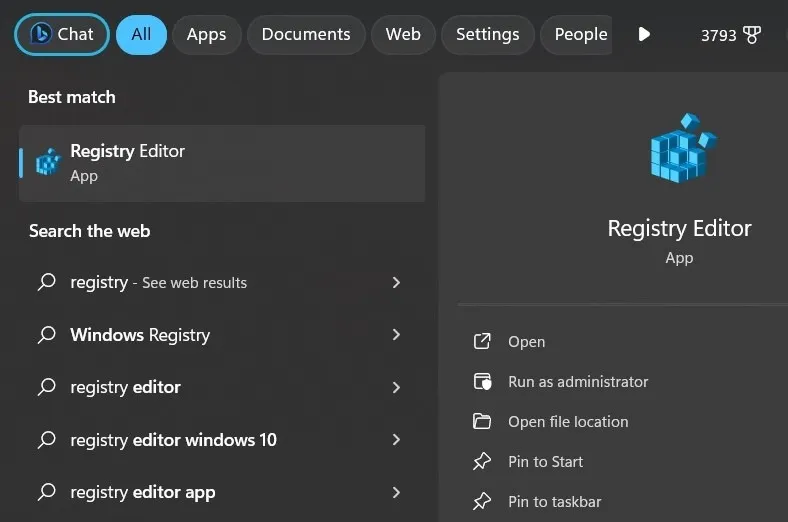
Indien nodig kunt u ook een snelkoppeling voor de Register-editor maken door op Vastmaken aan Start of Vastmaken aan taakbalk te klikken .
6. Windows-hulpmiddelen
U kunt de Register-editor ook openen door naar Windows/Systeembeheer te gaan via het Configuratiescherm van uw computer.
Typ ‘Windows Tools’ in de zoekbalk en open de app vanuit de resultaten. Voor Windows 10 typt u “beheertools” om het hulpprogramma te starten.
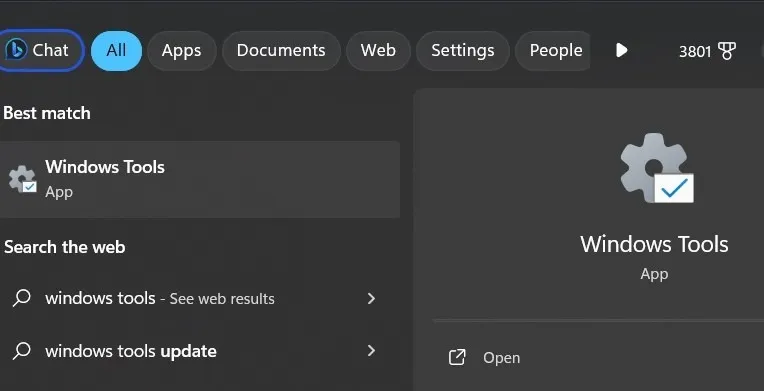
Dubbelklik op Register-editor in het menu van het Configuratiescherm om de app te openen.
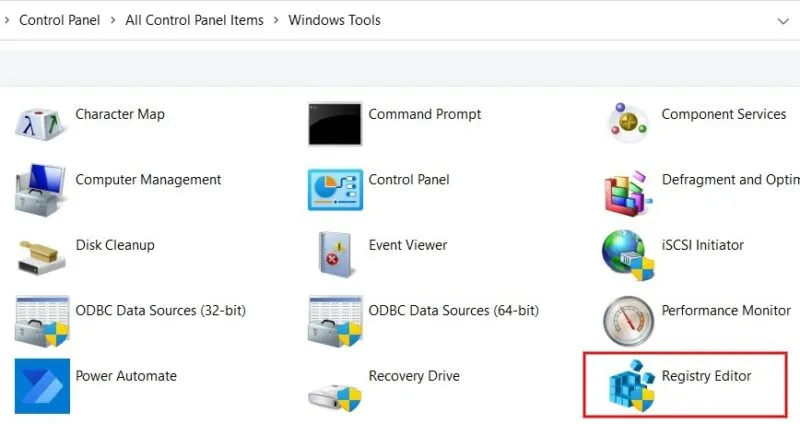
7. Maak een sneltoets
Met Windows kunt u aangepaste sneltoetsen maken om bijvoorbeeld de Register-editor te openen.
Klik met de rechtermuisknop op de snelkoppeling naar de Register-editor op het bureaublad die u eerder hebt gemaakt en klik op Eigenschappen .
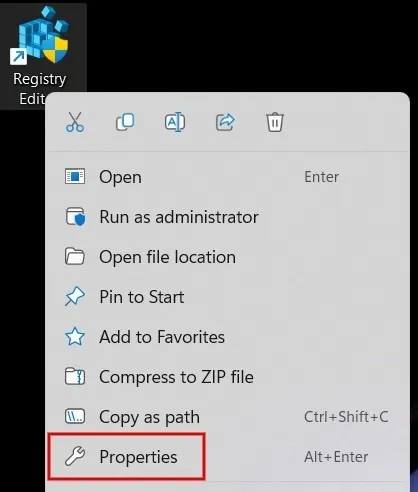
Klik op het tabblad Snelkoppeling en voeg uw snelkoppeling toe aan het veld Sneltoets . Druk op een enkele toets, want het Ctrl+ Alt-gedeelte wordt automatisch toegevoegd.
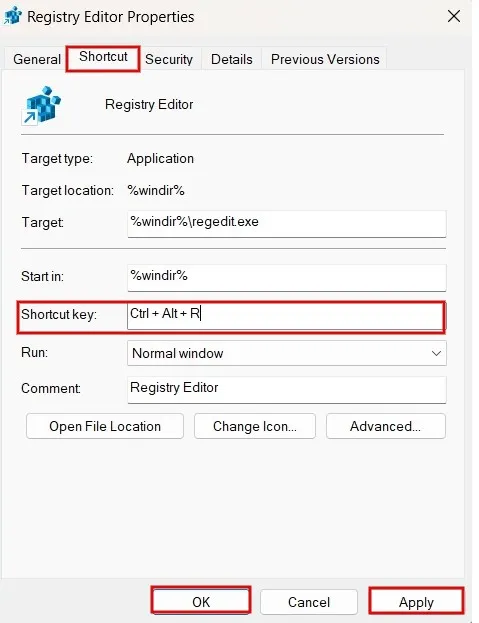
Klik ten slotte op Toepassen, gevolgd door OK om de toewijzing van de sneltoets op te slaan.
8. Voeg een snelkoppeling toe aan het contextmenu
U kunt ook een snelkoppeling voor de Register-editor toevoegen aan het bureaubladcontextmenu voor gemakkelijke toegang.
Open de Register-editor met een van de hierboven uitgelegde methoden en navigeer naar het volgende pad:
Computer\HKEY_CLASSES_ROOT\Directory\Background\shell
Klik met de rechtermuisknop op de shell- map en klik op Nieuw -> Sleutel in het menu.
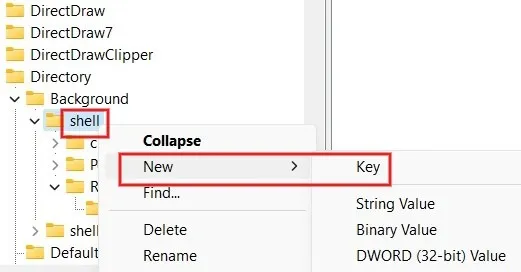
Geef de sleutel Register-editor een naam . Klik er met de rechtermuisknop op en klik op Nieuw -> Sleutel .
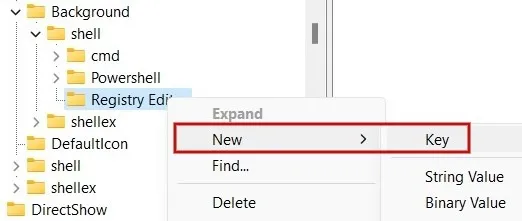
Geef het toetscommando een naam . Selecteer het en dubbelklik vervolgens op Standaard in het rechterdeelvenster. Typ “C:\Windows\regedit.exe” in het vak Waardegegevens en klik op OK om de wijzigingen toe te passen.
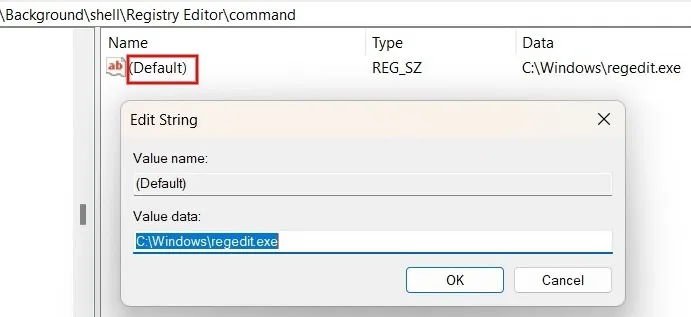
Keer terug naar uw bureaublad, klik met de rechtermuisknop op een leeg gebied en klik op Meer opties weergeven in het menu.
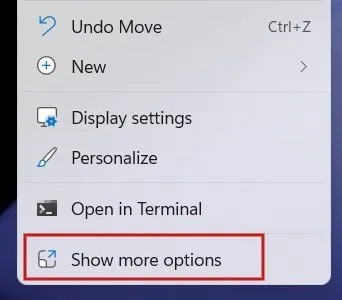
Klik op de nieuw toegevoegde Register-editor- optie om de editor te openen.

Als u nog geen ervaring heeft met het aanpassen van registersleutels en meer wilt weten, bekijk dan deze handleiding over nuttige Windows-registerhacks die u kunnen helpen uw ervaring te optimaliseren. Of misschien wilt u weten of u uw register moet defragmenteren .
Afbeelding tegoed: Unsplash . Alle screenshots door Meenatchi Nagasubramanian.



Geef een reactie