8 manieren om de netwerksnelheid te verhogen via Regedit in Windows

Er zijn tal van applicaties die u hogere netwerkfunctionaliteit en extreme internetsnelheden beloven. Gewoonlijk bieden deze applicaties niets anders dan een gimmickachtige interface terwijl ze geld uit uw portemonnee zuigen zonder realistisch voordeel. Sommigen van hen kunnen zelfs malware zijn. Hier zijn enkele manieren om uw netwerksnelheid te verhogen zonder voor deze toepassingen te hoeven betalen. Het aanpassen van uw internetverbinding omvat meer dan een glanzende toepassing.
Algemene oplossingen
Verschillende factoren zijn van invloed op de snelheid van uw internetverbinding, en het is het beste om te beginnen met een paar algemene benaderingen voordat u helemaal technisch wordt.
Hier zijn enkele van de beste strategieën om de netwerksnelheid te verbeteren:
- Start uw apparaat opnieuw op: het opnieuw opstarten van uw computer zou uw eerste aanpak moeten zijn bij het oplossen van de meeste systeemfouten. Als u dit doet, worden willekeurige bestanden en gegevens gewist die van invloed kunnen zijn op uw algehele prestaties, wat leidt tot een minder defect besturingssysteem.
- Sluit onnodige apps: Als u meerdere applicaties op uw computer uitvoert, nemen ze uw internetbandbreedte in beslag, wat leidt tot problemen met de internetverbinding. Het beëindigen van onnodige apps en programma’s is een MUST om netwerkstabiliteit te garanderen.
- Verbinding met andere apparaten verbreken: wanneer verschillende apparaten verbinding maken met hetzelfde netwerk, verbruikt elk apparaat gegevens en neemt het een deel van uw totale bandbreedte in beslag. Het loskoppelen van extra apparaten is een logische reactie bij trage internetverbindingen.
- Scannen op virussen: Malware en alle vormen van corrupte software worden vaak zonder uw medeweten op uw besturingssysteem uitgevoerd, wat een drastische invloed heeft op uw computerprestaties en internetbandbreedte. Bescherm uw apparaat altijd met gerenommeerde antivirussoftware .
- Stuurprogramma’s en firmware bijwerken: verouderde stuurprogramma’s en firmware zijn van invloed op de manier waarop uw besturingssysteem verbinding maakt met uw hardware, wat leidt tot verschillende bugs en fouten. Door ze up-to-date te houden, zorgt u ervoor dat alles, inclusief de internetrouter, soepel verloopt.
- Cookies wissen: hoewel websitecookies en gegevens in de cache tot doel hebben een naadloze browse-ervaring te bieden, kunnen ze uw webprestaties beïnvloeden wanneer ze zich opstapelen. Het is dus het beste om ze zo nu en dan te wissen om uw apparaat sneller te laten werken.
Hoewel de bovenstaande oplossingen de meeste netwerkproblemen zouden moeten oplossen, moet u doorgaan met de volgende benaderingen als de problemen aanhouden.
Waarschuwing: alle onderstaande aanpassingen hebben betrekking op het bewerken van het register. Daarom moet u voorzichtig te werk gaan en een back-up van uw register maken voordat u een van de onderstaande wijzigingen uitvoert. Onbedoelde verwijderingen en wijzigingen kunnen mogelijk de functionaliteit van uw computer beschadigen. Het is het beste om eerst een back-up van uw register te maken voordat u verder gaat.
1. IRPStackSize
IRPStackSize (I/O Request Packet Stack Size) geeft aan hoeveel ontvangstbuffers van 36 bytes uw computer tegelijkertijd kan gebruiken. Hiermee kan uw computer tegelijkertijd meer gegevens ontvangen. Heb je een grote internetverbinding (meer dan 10 Mbps), dan profiteer je hiervan. Voor degenen onder u met kleinere internetverbindingen merkt u misschien niet eens het kleinste verschil, dus sla dit over.
Uw systeem wijst gewoonlijk 15 IRP’s toe in zijn netwerkstack. Vaker wel dan niet, zou u veel meer profiteren van 32, hoewel u er maximaal 50 kunt configureren. Probeer eerst 32.
Ga als volgt te werk om uw computer meer gegevens te laten ontvangen:
- Klik met de rechtermuisknop op uw “Startmenu” en open “Uitvoeren”.

- Typ “regedit” in de dialoogvensterbalk en druk op “OK”.
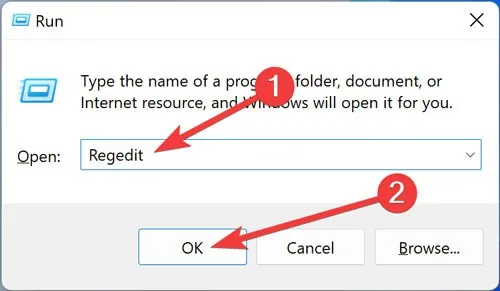
- Bevestig de “UAC” door op “Ja” te klikken.
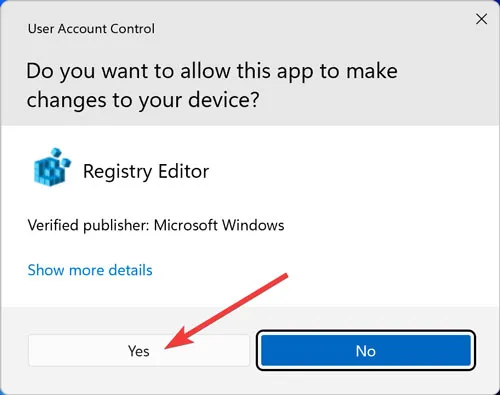
- Navigeer naar het volgende register:
Computer\HKEY_LOCAL_MACHINE\SYSTEM\CurrentControlSet\Services\Lanman\Server\Parameters
- Klik met de rechtermuisknop op een lege ruimte, plaats de muisaanwijzer op ‘Nieuw’ en kies ‘DWORD (32-bits) waarde’.
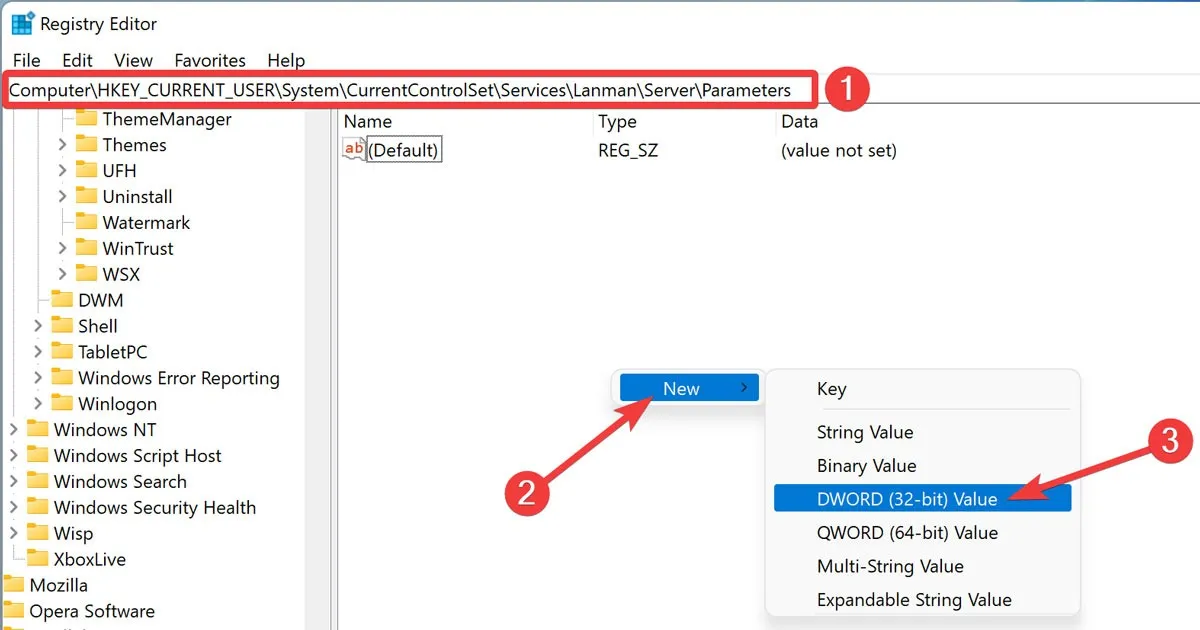
- Wijzig de waardenaam in “IRPStackSize”. Dubbelklik erop.
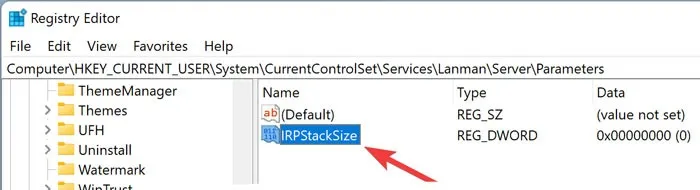
- Wijzig de waardegegevens in “32” en klik op “OK”.
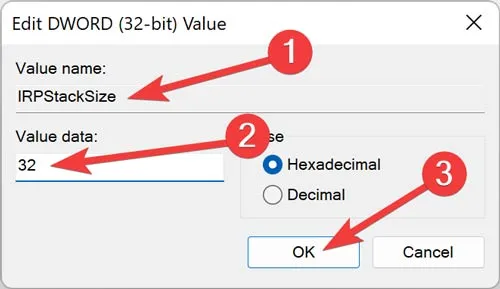
- Start uw computer opnieuw op om de wijzigingen door te voeren.

2. GrootteReqBuf
SizReqBuf vertegenwoordigt de grootte van de onbewerkte ontvangstbuffers binnen een serveromgeving. Dit betekent dat het van invloed is op uw vermogen om iets te hosten in een omgeving met hoge latentie. Stel dat u een gameserver host en heel veel mensen klagen over vertraging. Door deze waarde te wijzigen, wordt de impact van vertraging verminderd. U zou er ook baat bij hebben als u een website of een andere dienst host, inclusief het verzenden van bestanden via instant messenger of Neo Modus Direct Connect.
Uw systeem plaatst deze buffer meestal op 16384 bytes. Voor de meeste servers is dit efficiënt genoeg, maar soms heb je een kleine hoeveelheid geheugen en kun je het hoge verzoekvolume niet bijhouden.
Zo wijzigt u de standaard framegrootte:
- Open de registerbeheerder.
- Navigeer naar de onderstaande map:
Computer\HKEY_LOCAL_MACHINE\SYSTEM\CurrentControlSet\Services\Lanman\Server\Parameters
- Klik met de rechtermuisknop op een lege ruimte, plaats de muisaanwijzer op ‘Nieuw’ en kies ‘DWORD (32-bits) waarde’.
- Wijzig de waardenaam in “SizReqBuf”, stel de waardegegevens in op “17424” of “4356” en klik op “OK”.
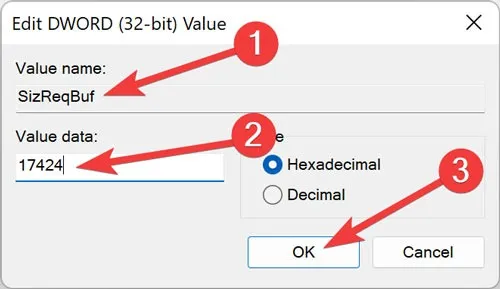
- Start uw computer opnieuw op om de wijzigingen door te voeren.
3. StandaardTTL
Time to Live (TTL) vertelt routers hoe lang een pakket in de lucht moet blijven terwijl het probeert te bezorgen voordat het opgeeft en het pakket weggooit. Wanneer de waarde vaak hoog is, besteedt uw computer meer tijd aan het wachten op de levering van een mislukt pakket, waardoor de hoeveelheid productiviteit in uw netwerk effectief afneemt.
Zonder een ingestelde waarde wacht Windows 128 seconden totdat de transactie is voltooid. Hierdoor loopt je computer vreselijk achter als je ergens middenin zit en je verbinding met een server onverwachts uitvalt.
Ga als volgt te werk om een standaard TTL toe te voegen en het probleem op te lossen:
- Navigeer in de registerbeheerder naar de onderstaande map.
Computer\HKEY_LOCAL_MACHINE\SYSTEM\CurrentControlSet\Services\Tcpip\Parameters
- Klik met de rechtermuisknop op een lege ruimte, plaats de muisaanwijzer op ‘Nieuw’ en kies ‘DWORD (32-bits) waarde’.
- Wijzig de waardenaam in “DefaultTTL”, stel de waardegegevens in op “62” en klik op “OK”.
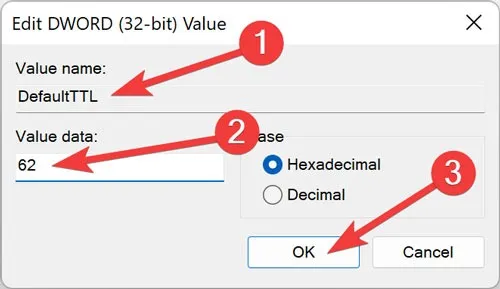
- Start uw computer opnieuw op om de wijzigingen door te voeren.
4. Tcp1323Opts
Met Tcp1323Opts kunt u RFC 1323, ook wel bekend als “TCP Extensions for High Performance”, op drie manieren gebruiken. Deze specifieke waarde werkt met tijdstempels en schaling van netwerkvensters. Hierdoor kan de TCP-verbinding onderhandelen over een ontvangstvenstergrootte met een server, waardoor computers ontvangstvensters van maximaal 1 GB kunnen specificeren.
Ga als volgt te werk om de TCP-waarde te wijzigen:
- Navigeer in de registerbeheerder naar de onderstaande map:
Computer\HKEY_LOCAL_MACHINE\SYSTEM\CurrentControlSet\Services\Tcpip\Parameters
- Klik met de rechtermuisknop op een lege ruimte, plaats de muisaanwijzer op ‘Nieuw’ en kies ‘DWORD (32-bits) waarde’.
- Open de waarde “TCP1323Opts” en wijzig de waarde in “1”.

- Start uw computer opnieuw op om de wijzigingen door te voeren.
5. MaxFreeTcbs
MaxFreeTcbs is een dubieuze waarde. Het bepaalt hoeveel actieve TCP-verbindingen uw computer op een bepaald moment aankan op basis van hoeveel fysiek geheugen u heeft en hoeveel prestaties uw computer heeft met betrekking tot bandbreedte.
Als het aantal te hoog is, kan het zijn dat uw computer TCP-transacties niet goed verwerkt vanwege het grote aantal actieve verbindingen dat tegelijkertijd met de computer praat. Als het aantal echter te laag is, kunt u niet zoveel verbindingen hosten of aanvragen als u zou willen. Hoewel de instelling willekeurig wordt bepaald, wilt u misschien het aantal verhogen wanneer u uw hardware of internetverbinding upgradet.
Ga als volgt te werk om de TCP-transacties te wijzigen:
- Navigeer in de registerbeheerder naar de onderstaande map:
Computer\HKEY_LOCAL_MACHINE\SYSTEM\CurrentControlSet\Services\Tcpip\Parameters
- Klik met de rechtermuisknop op een lege ruimte, plaats de muisaanwijzer op ‘Nieuw’ en kies ‘DWORD (32-bits) waarde’.
- Wijzig de waardenaam in “MaxFreeTcbs”, stel de waardegegevens in op “65536” en klik op “OK”.
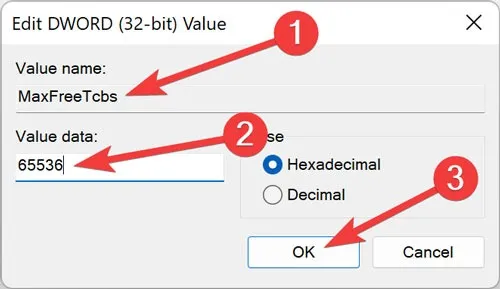
- Start uw computer opnieuw op om de wijzigingen door te voeren.
6. MaxUserPort
Wanneer een toepassing een beschikbare poort vraagt om te openen vanuit Windows, kiest het besturingssysteem één poort van 1024 tot een gespecificeerd maximum dat bekend staat als “MaxUserPort”.
Via een poort op uw computer kunt u TCP/UDP-verbindingen tot stand brengen via internet en in uw lokale netwerk. We weten allemaal dat 5000 minder is dan 65534. Wat gebeurt er als je meer opties opent voor programma’s die een poort zoeken? Ze vinden een poort veel sneller dan ze zouden doen met slechts een paar duizend beschikbare keuzes.
Zo past u de maximale gebruikerspoort aan:
- Navigeer in de registerbeheerder naar de onderstaande map:
Computer\HKEY_LOCAL_MACHINE\SYSTEM\CurrentControlSet\Services\Tcpip\Parameters
- Klik met de rechtermuisknop op een lege ruimte, plaats de muisaanwijzer op ‘Nieuw’ en kies ‘DWORD (32-bits) waarde’.
- Wijzig de waardenaam in “MaxUserPort”, stel de waardegegevens in op “65534” en klik op “OK”.
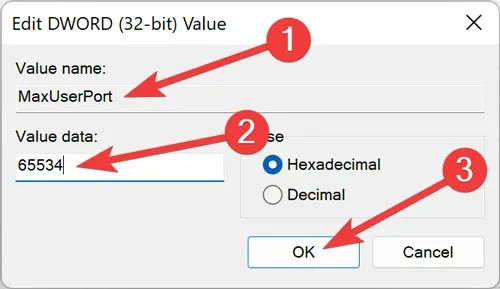
- Start uw computer opnieuw op om de wijzigingen door te voeren.
7. GlobalMaxTcpWindowSize
De waarde “GlobalMaxTcpWindowSize” heeft een lange naam, maar u zult er geen spijt van krijgen als u deze wijzigt als u een snelle internetverbinding heeft (10 tot 15 Mbps voor twee apparaten) en vaak dingen uploadt. Deze waarde geeft aan hoeveel gegevens van uw computer kunnen reizen zonder een bevestigingspakket (ACK) te ontvangen.
Elke keer dat u kleine stukjes gegevens op internet verzendt, moet uw computer wachten op dit pakket, dat uw kant van het netwerk vertelt: “Alles is in orde! Stuur meer!” Soms is dit vanwege latentie en slechte peering niet ideaal.
U kunt deze waarde bewerken om meer gegevens te laten reizen zonder te wachten op dat pakket. Zo past u de maximale gebruikerspoort aan:
- Navigeer in de registerbeheerder naar de onderstaande map:
Computer\HKEY_LOCAL_MACHINE\SYSTEM\CurrentControlSet\Services\Tcpip\Parameters
- Klik met de rechtermuisknop op een lege ruimte, plaats de muisaanwijzer op ‘Nieuw’ en kies ‘DWORD (32-bits) waarde’.
- Wijzig de waardenaam in “GlobalMaxTcpWindowSize”, stel de waardegegevens in op “65535” en klik op “OK”.
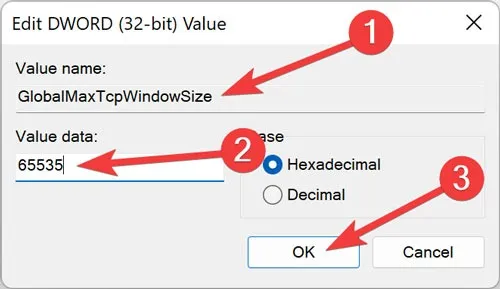
- Start uw computer opnieuw op om de wijzigingen door te voeren.
8. MTU
MTU beïnvloedt uw stroomopwaartse snelheid meer dan uw stroomafwaartse snelheid, maar stroomopwaarts zorgen is net zo belangrijk, ervoor zorgen dat grotere hoeveelheden gegevens tegelijkertijd worden vervoerd.
Hoewel uw netwerkkaart dit nummer doorgaans automatisch instelt, kunt u dit aanpassen op basis van de snelheid van uw internetverbinding. Maar het wijzigen van deze waarde is lastig.
Eerst moet u uw optimale MTU-waarde achterhalen, waarvoor geen pakketfragmentatie vereist is vanwege beperkingen in de snelheid van uw internetverbinding.
Zo vindt u uw gatewaynummer:
- Klik met de rechtermuisknop op uw “Startmenu” en open “Windows Terminal (Admin)”.
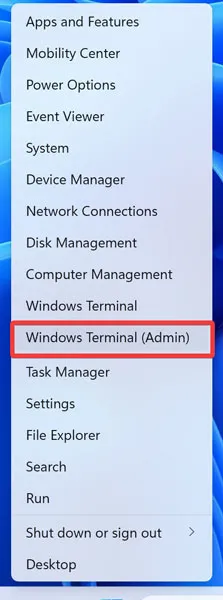
- Bevestig de “UAC” door op “Ja” te klikken.
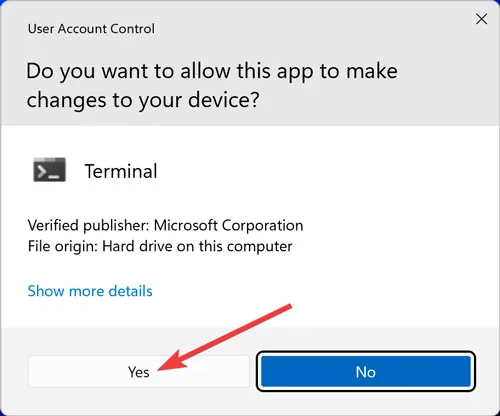
- Wanneer PowerShell wordt gestart, typt u
ipconfigen drukt u op Enterop uw toetsenbord.
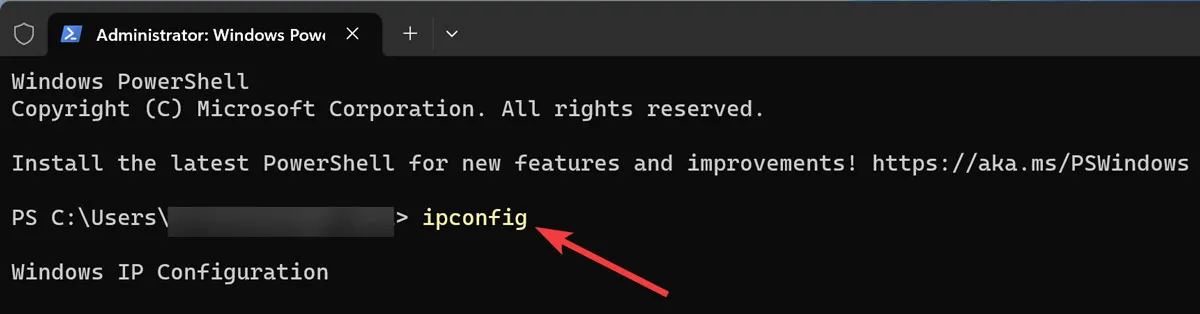
- Kopieer de waarde onder “Standaardgateway”, die wordt weergegeven onder de netwerkadapter die u voor internet gebruikt.
- Typ de volgende opdrachtregel en druk op Enter.
ping -f -l <mtu> <your gateway>
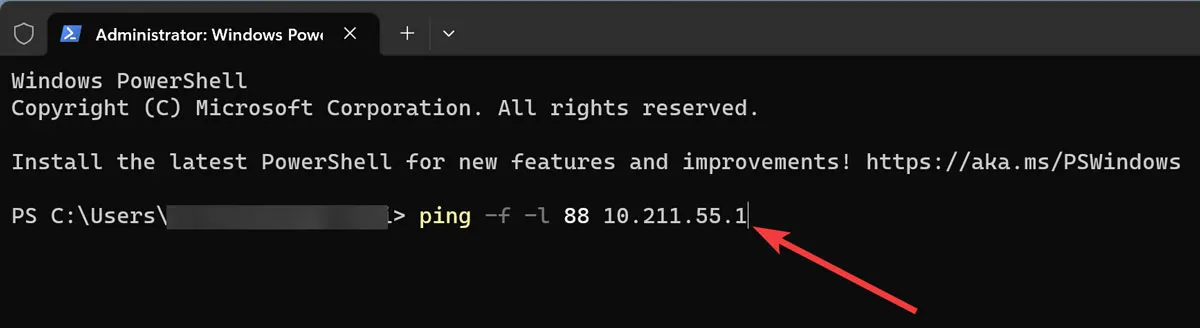
Ga als volgt te werk om deze waarde in uw register in te stellen:
- Navigeer in de registerbeheerder naar de onderstaande map:
Computer\HKEY_LOCAL_MACHINE\SYSTEM\CurrentControlSet\Services\Tcpip\Parameters\Interfaces\Interface ID
- Klik met de rechtermuisknop op een lege ruimte, plaats de muisaanwijzer op ‘Nieuw’ en kies ‘DWORD (32-bits) waarde’.
- Wijzig de waardenaam in “MTU”, stel de waardegegevens in op het nummer dat u kreeg bij het pingen van uw gateway en klik op “OK”.
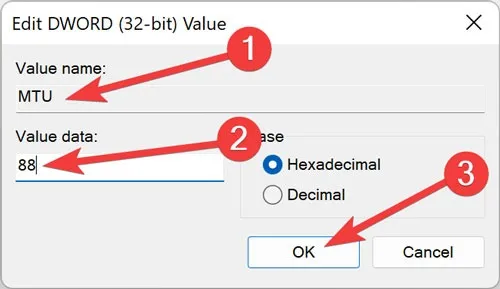
- Start uw computer opnieuw op om de wijzigingen door te voeren.
Uw internetverbinding zou zich nu sneller moeten gedragen dan voorheen. Als geen van de bovenstaande benaderingen helpt, neem dan contact op met uw ISP voor verdere hulp.
Deze registeraanpassingen zijn meer dan genoeg om de netwerksnelheid op Windows te verhogen.
Veel Gestelde Vragen
Hoe schakel ik netwerkbeperking in Regedit uit?
Open de “Windows Register-editor” en ga naar HKEY_LOCAL_MACHINE\SOFTWARE\Microsoft\Windows NT\CurrentVersion\Multimedia\SystemProfile. Open vervolgens de sleutel “NetworkThrottlingIndex”, wijzig “Waardegegevens” in ffffffffen klik op “OK”.
Hoe de internetsnelheid verhogen met DNS?
Open “Windows Run”, typ “ncpa” in het zoekvenster en druk op Enter.Kies vervolgens “Internet Protocol versie 4” uit de lijst en klik op “Eigenschappen”. Stel ten slotte de primaire en secundaire DNS-adressen in op respectievelijk “8.8.8.8” en “8.8.4.4”.



Geef een reactie