8 manieren om meer opslagruimte op de pc te krijgen zonder iets te verwijderen

Wanneer er waarschuwingen verschijnen dat de schijf bijna leeg is op uw computer, kan dit maar één ding betekenen: u heeft een kritiek tekort aan schijfruimte. U moet iets verwijderen om ruimte vrij te maken, maar u kunt geen software, bestanden of mappen verwijderen. Sterker nog: je kunt helemaal niets wegdoen! U kunt maar één ding doen: de huidige ruimte uitbreiden waarin alles past. Maar hoe krijgt u meer pc-opslag zonder schijfruimte vrij te maken? Laten we een paar oplossingen bekijken.
1. Breid uw harde schijfpartitie uit
Voordat u uw geld uitgeeft aan nieuwe hardware en harde schijven, is het de moeite waard om de harde schijf en partitie die u wilt uitbreiden te bezoeken om te zien of u er wat meer ruimte voor kunt creëren.
1. Ga naar “Start” en zoek naar “schijfbeheer”. Klik op “Harde schijfpartities maken en formatteren”.
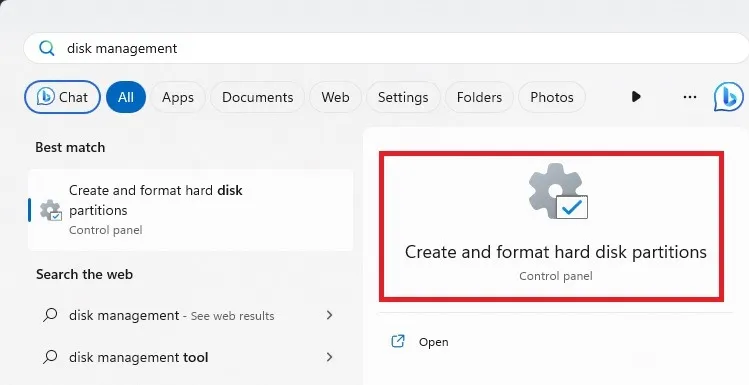
2. Controleer het bestandssysteem voor de harde schijfpartitie die u wilt uitbreiden. Dit staat in de kolom “Bestandssysteem”.
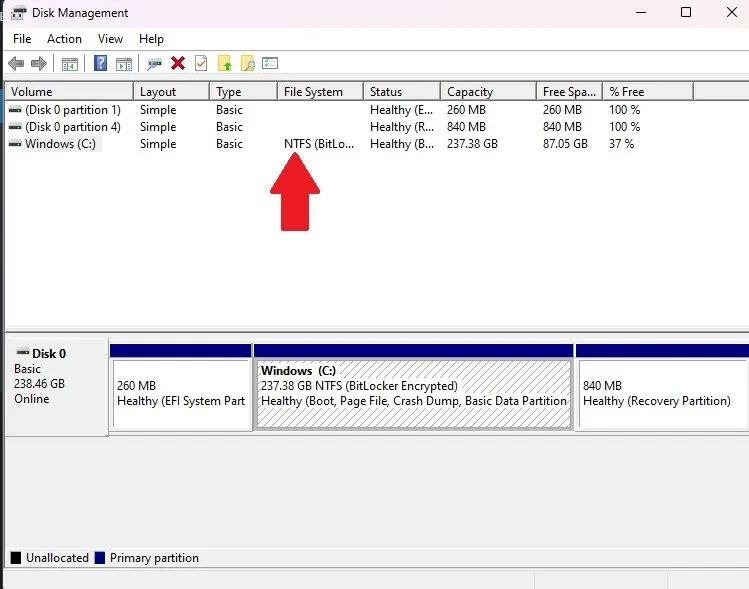
3. Als de partitie vermeld staat als ‘NTFS’ en u heeft ook een partitie die vermeld staat als ‘Niet toegewezen’, dan kunt u uw harde schijfpartitie uitbreiden. U kunt zelfs niet-toegewezen ruimte van meerdere harde schijven op uw pc gebruiken voor de harde schijf van uw keuze.
Als u niet-toegewezen ruimte heeft, klikt u met de rechtermuisknop op de partitie die u wilt uitbreiden en klikt u op ‘Volume uitbreiden’.

4. Kies in het volgende venster de volumes die u wilt uitbreiden, “voeg” ze toe aan de door u geselecteerde partitie, klik vervolgens op Volgende en volg de instructies.
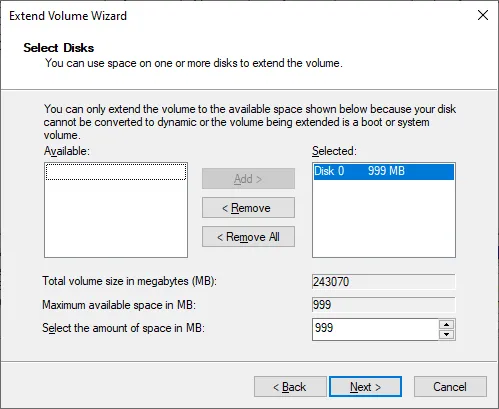
2. USB-stick
Typische opslagruimte: 8 GB – 512 GB

USB-sticks zijn een van de betrouwbaardere manieren om items van de computer op te slaan. Sluit er gewoon een aan op een USB-poort, open hem op uw computer en sleep vervolgens de bestanden naar de stick zelf. Het is gemakkelijk mee te nemen, slaat behoorlijk wat gegevens op en kan op elke computer met een USB-poort worden aangesloten (wat de meeste is!).
3. SD-kaart
Typische opslagruimte: 2 GB – 512 GB
SD-kaarten zijn vergelijkbaar met USB-sticks, maar zijn iets voorwaardelijker als het gaat om de vraag of je ze in een pc kunt plaatsen of niet. In tegenstelling tot USB-drives is een SD-kaartsleuf op de meeste machines geen garantie. Het is meestal iets dat een laptop zal hebben in plaats van een pc. Als u een SD-kaart dus uitsluitend op één apparaat gebruikt, zal deze het werk goed doen. Het overbrengen van gegevens naar een andere machine kan echter lastig zijn.

U kunt echter een SD-kaartlezer kopen, waarmee u SD-kaarten kunt lezen op elk apparaat met een USB-poort. Deze zijn verkrijgbaar in zowel USB-A- als USB-C-varianten, zoals de Beikell Dual Connector SD-kaartlezer .
4. USB-harde schijf
Typische opslagruimte: 256 GB – 4TB
Wist u dat u via de USB-poorten een tweede harde schijf kunt aansluiten? Je kunt zowel externe als interne schijven krijgen. Als je een interne harde schijf wilt gebruiken, moet je wel gebruik maken van een harde schijfbehuizing , maar het is absoluut een van de gemakkelijkste manieren om je opslag aanzienlijk uit te breiden.
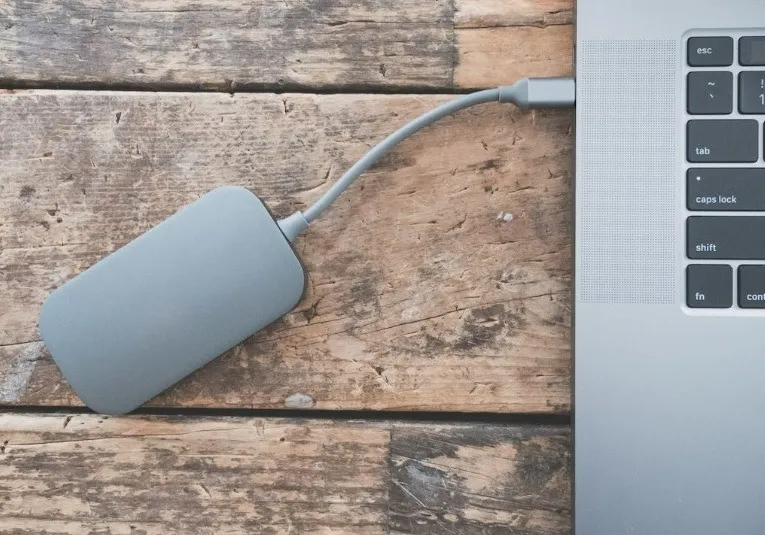
De goedkopere optie is een standaard harde schijf of HDD. Je kunt veel meer opslagruimte krijgen voor minder. Maar als u apps en games vanaf de schijf uitvoert, wilt u misschien een solid-state schijf of SSD overwegen, die sneller is, maar veel duurder is. Ook is een SSD iets duurzamer dan een HDD, fijn als je hem meeneemt.
USB-harde schijven zijn een fantastische keuze voor het bewaren van mediabestanden en games. Nog beter: u kunt ze bij u dragen en op andere pc’s aansluiten om de gegevens te exporteren.
5. Cloudopslagdiensten
Typische opslagruimte: 2 GB – 1 TB
Alles beweegt zich tegenwoordig richting de cloud en uw gegevens kunnen meedoen! Er zijn veel verschillende cloudopslagservers , maar de populaire zijn Dropbox, OneDrive en Google Drive. pCloud is ook een andere goede solide optie. Als u meerdere opslagproviders gebruikt, gebruik dan een cloudopslagmanager om u te helpen alles te beheren.

Het is gemakkelijk om cloudopslag te gaan gebruiken: maak een account en upload vervolgens uw bestanden naar de online cloud. Vervolgens kunt u de bestanden van uw harde schijf verwijderen en ruimte vrijmaken zonder uw bestanden volledig kwijt te raken. Ze zijn zelfs toegankelijk op al uw apparaten die toegang hebben tot de cloud! Als u vertrouwelijke gegevens heeft, is er cloudopslag, zoals pCloud, die extra versleuteling biedt om te voorkomen dat anderen toegang krijgen tot uw gegevens.
6. Secundaire harde schijf/Solid State Drive
Typische opslagruimte: 1 – 4TB (HDD), 128 – 512GB (SSD)

Als u over voldoende vrije ruimte op uw moederbord beschikt, hoeft u geen gegevens over te dragen en kunt u eenvoudigweg een tweede schijf aanschaffen om dingen op te slaan. Een tweede HDD kan fungeren als een “muilezel”-schijf, waarop grote bestanden, zoals films en opnames, kunnen worden opgeslagen. Een SSD laten samenwerken met een HDD werkt ook goed: plaats eenvoudigweg alle software die u snel wilt laden op de SSD en geniet van snellere laadtijden. Als u een SSD gebruikt, volg dan deze richtlijnen om ervoor te zorgen dat deze beter werkt.
7. Wi-Fi harde schijf / netwerkgekoppelde opslag
Typische opslagruimte: 1 – 4TB
USB-harde schijven zijn geweldig, maar soms wil je die USB-poorten vrij houden. Wi-Fi-harde schijven en soms Network-Attached Storage (NAS) worden vaak op de markt gebracht als ‘thuiswolken’ en maken verbinding met andere apparaten via een Wi-Fi-verbinding. Dit heeft als extra bonus dat het toegankelijk is voor iedereen die verbinding maakt met de router, wat betekent dat u er een kunt instellen voor uw gezin of op uw werkplek. Bij sommige hebt u zelfs toegang tot de harde schijf via een webinterface!
8. Gegevens comprimeren
Als u bestanden en mappen heeft die u zelden gebruikt en die u niet vaak hoeft te bewerken, kunt u ruimte besparen door ze te comprimeren in plaats van ze te verwijderen. Windows heeft een ingebouwde compressietool om . zip-bestanden. Je hoeft niet eens iets extra’s te downloaden.
Als u een groep bestanden wilt comprimeren, plaatst u deze in één map. Of u kunt eenvoudig één enkel bestand comprimeren. Klik met de rechtermuisknop op de map of het bestand en selecteer ‘Comprimeren naar ZIP-bestand’.
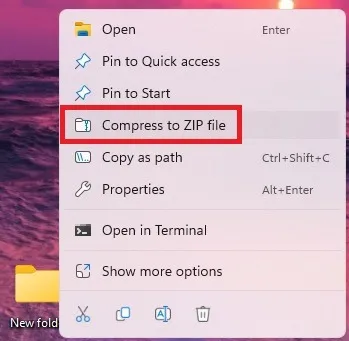
Hierdoor wordt een nieuw bestand gemaakt. U kunt het openen en de meeste bestanden bekijken zonder dat u het hoeft te decomprimeren. Als u iets wilt bewerken, moet u het bestand decomprimeren. Klik met de rechtermuisknop en selecteer ‘Alles uitpakken’.
Als u klaar bent, verwijdert u de oorspronkelijke bestanden of mappen.
De hoeveelheid ruimte die u bespaart varieert sterk. Bij een groep Microsoft Office-documenten die alleen uit tekst bestaan, was het gecomprimeerde bestand bijvoorbeeld 80% kleiner dan de oorspronkelijke set bestanden.
Dit werkt niet zo goed met video- en audiobestanden. In de meeste gevallen bespaart u maximaal 5-10%. U kunt echter andere hulpmiddelen gebruiken om de kwaliteit te verlagen of om te zetten naar een ander bestandstype dat niet zoveel ruimte in beslag neemt. De Windows Video Editor werkt goed en is opgenomen in Windows.
Je kunt ook VLC Media Player gebruiken voor audio en video, Handbrake voor video’s, Monkey’s Audio voor audio en Audacity voor audio. Ze zijn allemaal gratis te gebruiken.
Veel Gestelde Vragen
Wat moet ik verwijderen als mijn C:-schijf vol is?
U heeft verschillende opties voor wat u wilt verwijderen. Uiteraard kunt u altijd bestanden verwijderen die u niet langer nodig heeft en programma’s/apps verwijderen die u niet meer gebruikt. Buiten dat zou u moeten overwegen om Schijfopruiming uit te voeren . Hiermee worden tijdelijke bestanden verwijderd, samen met andere bestanden die u niet echt nodig heeft.
Als u uw Prullenbak nooit leegmaakt, doe dat dan nu. Veel gebruikers verwijderen bestanden, maar maken de prullenbak niet leeg. Totdat u de Prullenbak leegmaakt, nemen al die verwijderde bestanden nog steeds ruimte in beslag.
Het is ook een goed idee om ervoor te zorgen dat uw harde schijf daadwerkelijk vol is en niet defect is. Begin met het controleren van de gezondheid van uw harde schijf . Of probeer deze tips als u de foutmelding krijgt dat de schijf vol is wanneer u iets doet, zoals het installeren van Windows-updates .
Hoeveel GB heb ik nodig op mijn C: schijf?
Dit hangt af van hoe u uw computer wilt gebruiken. De meeste gebruikers hebben minimaal 256 GB nodig. Hierdoor heb je voldoende ruimte voor het besturingssysteem, updates en een mooie selectie apps/programma’s en bestanden. Gebruik deze gids om beter te berekenen hoeveel ruimte u nodig heeft.
Kan ik bestanden van mijn C:-schijf naar D:-schijf verplaatsen?
Ja. Veel apps en natuurlijk uw eigen persoonlijke bestanden kunnen worden verplaatst. Sommige apps, zoals Windows-apps, kunnen niet van de hoofdharde schijf worden verwijderd. Voor meer informatie over hoe u uw bestanden kunt verplaatsen en meer over wat u wel en niet kunt verplaatsen, raadpleegt u onze handleiding voor het verplaatsen van bestanden tussen schijven in Windows .
Afbeelding tegoed: Unsplash



Geef een reactie