8 manieren om de fout ‘Uw klok staat vooruit’ in Chrome te herstellen
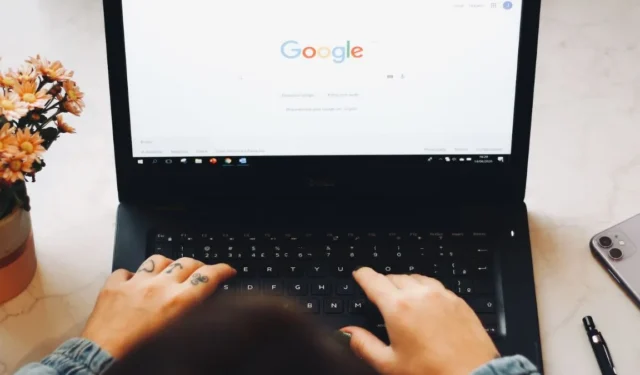
“Uw klok loopt vooruit” is een foutmelding die in Chrome kan verschijnen terwijl u een website probeert te openen. Dit kan verschillende oorzaken hebben, waaronder onjuiste systeemtijd, mislukte SSL-certificaatvalidatie, niet-overeenkomende tijdzone-instellingen of problemen met de CMOS-batterij. In ieder geval kunt u de site die u probeert te bereiken niet bekijken. Deze handleiding bevat oplossingen voor het oplossen van de fout.
Snelle reparaties
Voordat u doorgaat met de geavanceerde oplossingen, probeert u deze algemene oplossingen om te zien of ze de klokfout in Chrome kunnen oplossen zonder extra kopzorgen.
- Update Chrome – als Chrome verouderd is, kunt u fouten en storingen ervaren. Het updaten naar de nieuwste versie brengt de meest recente bugfixes en prestatieverbeteringen met zich mee en is mogelijk alles wat u nodig heeft om de fout van uw systeem te verwijderen. Klik op de drie stippen in de rechterbovenhoek en ga naar Help -> Over Google Chrome om te controleren op updates.
- Wis de cache en cookies van Chrome : als u de cache en cookies in Chrome wist , worden tijdelijke gegevens verwijderd die de validatie van het SSL-certificaat kunnen verstoren.
- Schakel Chrome-extensies uit of verwijder ze . Sommige Chrome-extensies kunnen conflicteren met de SSL-certificaatvalidatie, wat tot de fout kan leiden. Probeer problematische extensies uit te schakelen of controleer hun rechten, aangezien sommige Chrome-extensies om speciale toestemmingen kunnen vragen die soms SSL-certificaten kunnen verstoren, waardoor de klokfout ontstaat.
Als deze methoden niets hebben gedaan om het probleem op te lossen, ga dan verder met de meer geavanceerde oplossingen hieronder.
1. Stel de juiste datum en tijd in
Een websitecertificaat fungeert als een digitale identiteitskaart, verifieert de identiteit ervan en maakt veilige communicatie mogelijk. Als de klok van uw computer eerder is ingesteld dan de huidige tijd, interpreteert uw browser het certificaat mogelijk ten onrechte als verlopen. Dit kan resulteren in de foutmelding ‘Uw klok staat voor’, omdat uw browser de identiteit van de website niet kan verifiëren en de toegang daartoe kan beperken of blokkeren. De oplossing is om ervoor te zorgen dat de tijd correct is ingesteld op uw pc.
Druk op Win+ om InstellingenI te openen en ga vervolgens naar Tijd en taal -> Datum en tijd . Schakel de knop in naast Tijd automatisch instellen .
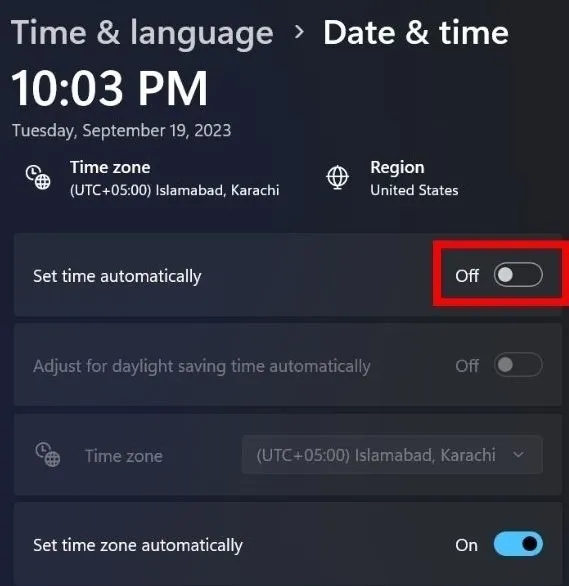
Stel de datum en tijd in en selecteer Wijzigen in het pop-upvenster.
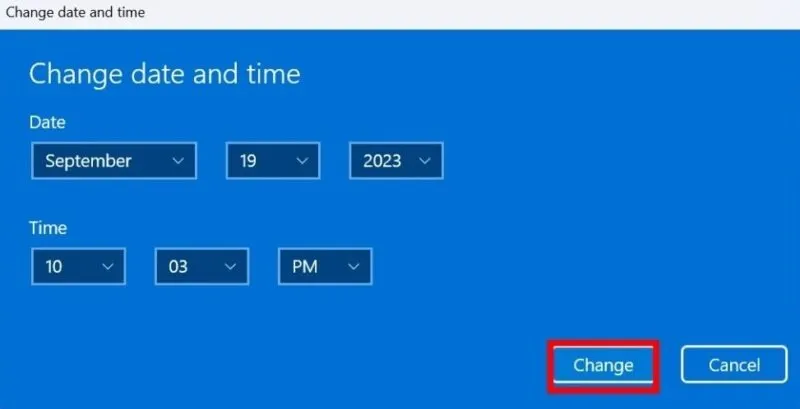
2. Kies de juiste tijdzone
Het selecteren van de juiste tijdzone is net zo belangrijk voor SSL/TLS-certificaten, net als het instellen van de juiste datum en tijd. SSL/TLS-certificaten voor websites zijn voor validatie vaak afhankelijk van tijdzone-informatie.
Nadat u de optie Tijdzone automatisch instellen hebt ingeschakeld , klikt u op de vervolgkeuzepijl naast Tijdzone en selecteert u de juiste optie. U kunt ook klikken op Wijzigen naast Datum en tijd handmatig instellen .
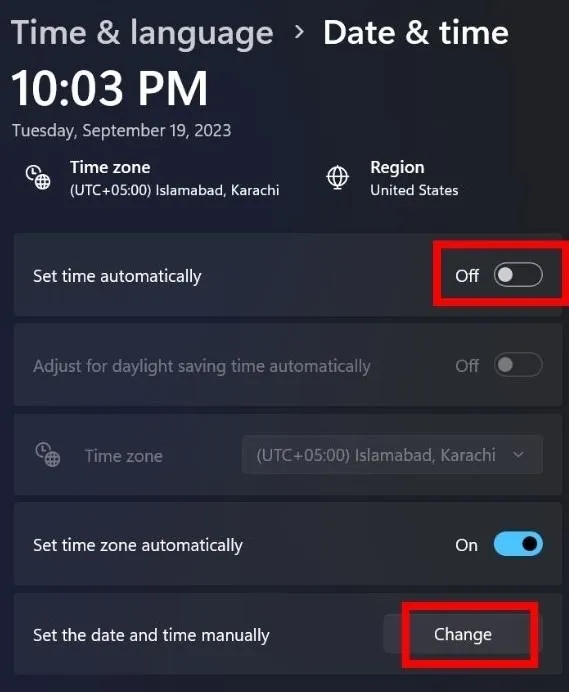
3. Voer een handmatige synchronisatie van tijd en datum uit
Nadat u de datum en tijd op uw apparaat heeft ingesteld, is het belangrijk om deze te synchroniseren met de tijdserver die u heeft ingesteld. Als u dit doet, zorgt u ervoor dat de interne klok van uw computer de exacte tijd nauwkeurig weergeeft. Als uw pc echter een slechte internetverbinding heeft, kan het lang duren voordat Windows de datum en tijd bijwerkt.
Een eenvoudige oplossing om dit op te lossen is door een handmatige synchronisatie van tijd en datum uit te voeren door naar Instellingen -> Tijd en taal -> Datum en tijd -> Nu synchroniseren onder Aanvullende instellingen te gaan .

4. Zorg ervoor dat de systeemregio correct is
Wanneer de systeemregio nauwkeurig is, worden de tijdinstellingen gesynchroniseerd met de juiste geografische locatie. Dit voorkomt dat er certificaatvalidatiefouten optreden.
Ga hiervoor naar Instellingen -> Tijd en taal -> Taal en regio , klik vervolgens op de vervolgkeuzepijl naast Land of regio en selecteer de juiste regio.
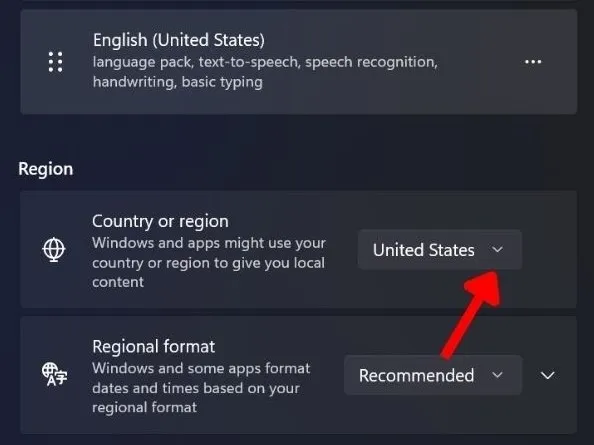
5. Wijzig de internettijdserverinstellingen
De Internet Time Server is een andere functie die de nauwkeurigheid van datum- en tijdconfiguraties handhaaft. Toch kan een slechte internetverbinding of het overschakelen naar een standaard- of nieuwe tijdserver soms invloed hebben op de datum- en tijdinstellingen van uw apparaat.
Om dit te voorkomen, configureert u de instellingen van de Internet Time Server handmatig. Ga terug naar Gegevens en tijd en klik op Extra klokken .
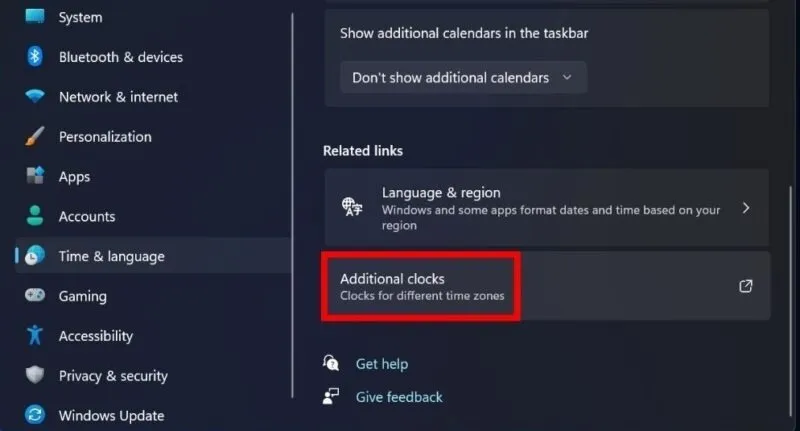
Ga naar het tabblad Internettijd en klik op Instellingen wijzigen in het pop-upvenster.
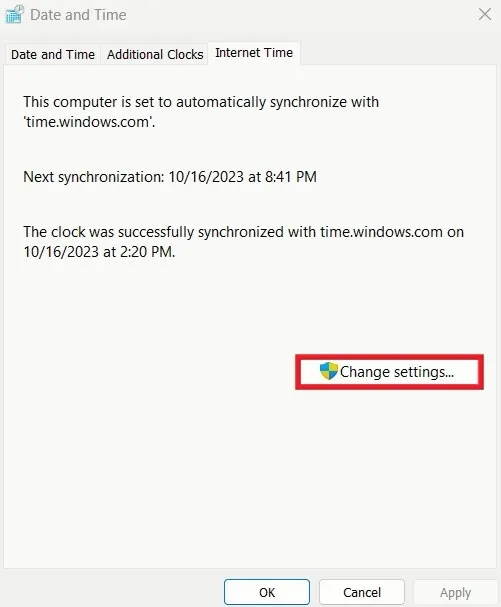
Vink het vakje naast Synchroniseren met een internettijdserver aan . Klik op de vervolgkeuzepijl naast Server , selecteer time.windows.com en klik vervolgens op OK .

Terwijl uw pc automatisch synchroniseert met de tijdserver, kan de actie soms mislukken, wat leidt tot het probleem ‘Er is een fout opgetreden tijdens het synchroniseren van Windows met de tijdserver’. Als dat gebeurt, probeer dan de tijdsynchronisatiefunctie in te schakelen met behulp van Taakplanner.
6. Wijzig Chrome Launcher
Een andere manier om de fout op te lossen is door een opdrachtregelargument toe te voegen aan het Chrome-opstartprogramma. Het betekent dat je Chrome speciale instructies moet geven bij het opstarten, zoals het negeren van bepaalde beveiligingsfouten of -problemen, waaronder de klokfout.
Als u verder wilt gaan, klikt u met de rechtermuisknop op het Chrome- pictogram en selecteert u Eigenschappen . Zoek op het tabblad Snelkoppeling het tekstvak Doel en voeg de volgende opdracht toe aan het einde van de tekst: --ignore-certificate-errors. Klik op Toepassen -> OK om de wijzigingen op te slaan.
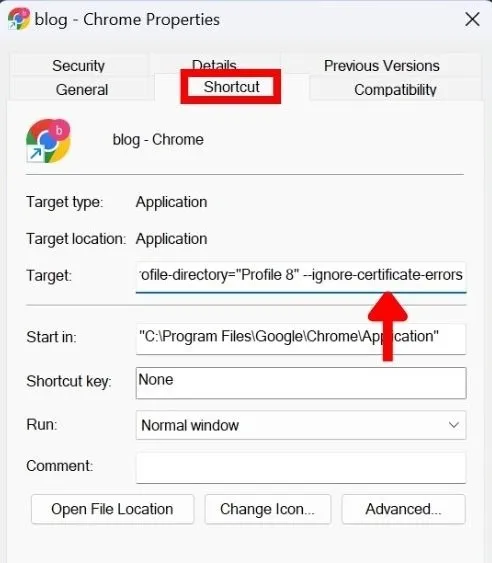
U wordt gevraagd de gegevens van de beheerder in te voeren om de wijzigingen te bevestigen. Als u het wachtwoord niet meer weet, stelt u het Windows-beheerderswachtwoord opnieuw in of wijzigt u de beheerder als er meerdere beheerders op uw pc zijn.
Als u wilt dat alles weer normaal wordt, verwijdert u de opdracht die u eerder in het veld Doel hebt toegevoegd via het venster Eigenschappen van Chrome .
7. Vervang de CMOS-batterij van de computer
De CMOS-batterij is een kleine knoopcelbatterij die vaak op het moederbord van een computer wordt aangetroffen. Het is verantwoordelijk voor het leveren van stroom aan het CMOS-geheugen, waarin essentiële systeemconfiguraties worden opgeslagen, zoals tijd en datum, BIOS-instellingen en meer. Als deze batterij leeg raakt of stroom verliest, leidt dit tot onjuiste tijdinstellingen die de klokfout kunnen veroorzaken.
Het vervangen van de CMOS-batterij kan een beetje lastig zijn. Daarom kan het een goed idee zijn om uw apparaat naar een gekwalificeerde reparatiewerkplaats te brengen of de hulp van een professional in te roepen om een veilige en nauwkeurige vervanging te garanderen.
Zodra de CMOS-batterij goed werkt en uw systeem met de juiste tijdgegevens werkt, zullen er geen SSL/TLS-certificaatvalidatieproblemen meer optreden en zal uw pc geen klokvooruitfout weergeven.
8. Installeer Chrome opnieuw
Als geen van de bovenstaande methoden voor u heeft gewerkt, is uw laatste redmiddel het opnieuw installeren van Chrome. Door Chrome opnieuw te installeren, kunt u de configuratie vernieuwen en ervoor zorgen dat deze correct samenwerkt met de tijdinstellingen van uw systeem.
Mogelijk wilt u een back-up maken van belangrijke gegevens voordat u doorgaat met het verwijderen van de app van uw systeem. Download Chrome van de officiële website en installeer het opnieuw op uw apparaat.
Breng uw klok weer op de rails
Chrome is geen onbekende in fouten. Naast de klokproblemen kan Chrome soms last hebben van crashes . Als u met dit probleem te maken heeft, kunt u onze samengestelde lijst met oplossingen bekijken. Als u te maken heeft met een ontbrekende Chrome-schuifbalk , kijk dan hoe u deze terug kunt brengen.
Afbeelding tegoed: Unsplash . Alle screenshots door Khizer Kaleem.



Geef een reactie