8 manieren om het ontbrekende Windows-aanmeldingsscherm te herstellen
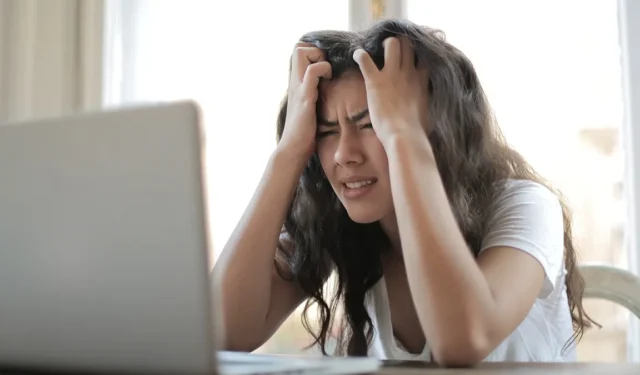
Het inlogscherm helpt voorkomen dat onbevoegden toegang krijgen tot uw Windows-computer. Het verschijnt zodra uw pc opstart, maar soms ziet u dit scherm helemaal niet vanwege systeemfouten of andere problemen. Deze zelfstudie verzamelt enkele algemene en probleemspecifieke oplossingen om u te helpen bij het oplossen van geen inlogscherm in Windows.
Voorlopige oplossingen om te proberen
Voordat u verder gaat, probeert u eerst een paar eenvoudige oplossingen om te zien of deze u kunnen helpen het probleem op te lossen.
- Start de pc opnieuw op.
- Druk op Ctrl + Alt+ Deleteen voer uw inloggegevens in om in te loggen.
- Werk uw stuurprogramma’s bij.
- Werk uw Windows-besturingssysteem bij naar de nieuwste beschikbare versie.
- Voer een systeembestandscontrole uit.
Als geen van de oplossingen effectief is, past u de onderstaande beproefde oplossingen toe.
1. Voer opstartherstel uit
Opstartherstel is uw beste optie met betrekking tot opstart- of aanmeldingsproblemen, omdat het is ontworpen om deze problemen te diagnosticeren en op te lossen. U moet uw pc twee keer hard opnieuw opstarten om de Windows Herstelomgeving te openen.
- Schakel uw pc in en zodra deze opstart, schakelt u deze weer uit door de aan / uit-knop ingedrukt te houden. Herhaal dit proces twee keer. De volgende keer dat u uw pc opstart, zou u een scherm met enkele opties moeten zien.
- Klik op “Problemen oplossen -> Geavanceerde reparatie -> Opstartherstel”.
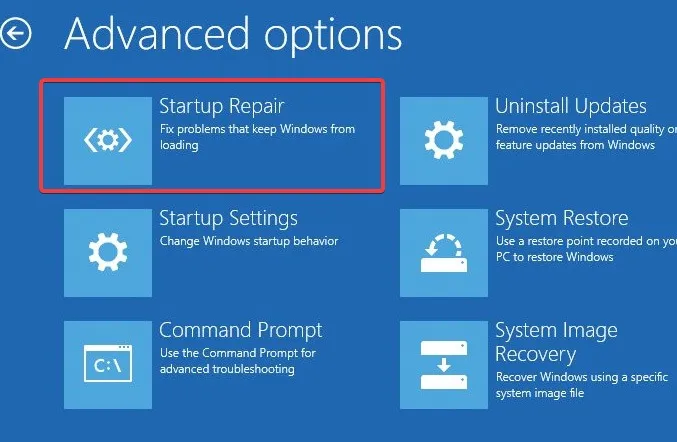
- Selecteer een account en voer het wachtwoord in om door te gaan.
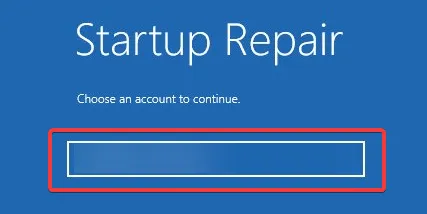
- Het reparatieproces begint automatisch en lost eventuele opstartproblemen op.
2. Schakel opstartprogramma’s uit in de veilige modus
Opstartprogramma’s kunnen het juiste opstartproces van Windows verstoren, dus als u ze uitschakelt, kunt u het probleem mogelijk oplossen. Om dit te doen, moet u eerst overschakelen naar de Veilige modus:
- Voer de Windows Herstelomgeving in zoals eerder uitgelegd.
- Navigeer naar “Problemen oplossen -> Geavanceerde opties -> Opstartinstellingen” en vervolgens “Opnieuw opstarten”.
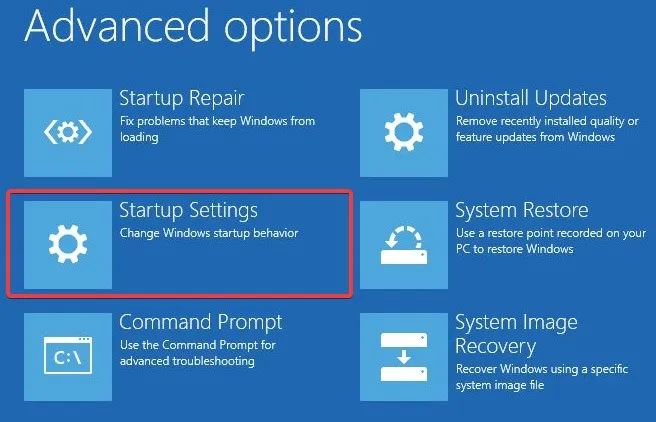
- Uw systeem zal opnieuw opstarten en een lijst met opties weergeven. Selecteer optie #5 in de lijst om naar de veilige modus te gaan.
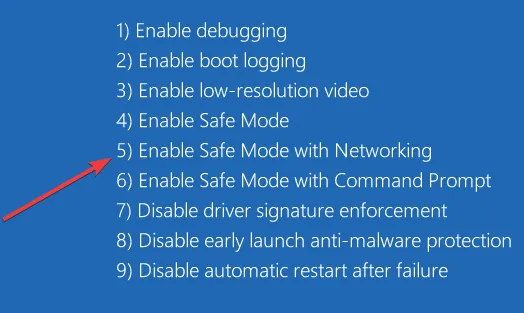
- Typ “Startup Apps” als u Windows 11 gebruikt of “Startup Tasks” op Windows 10 in het zoekvak en selecteer de beste overeenkomst.
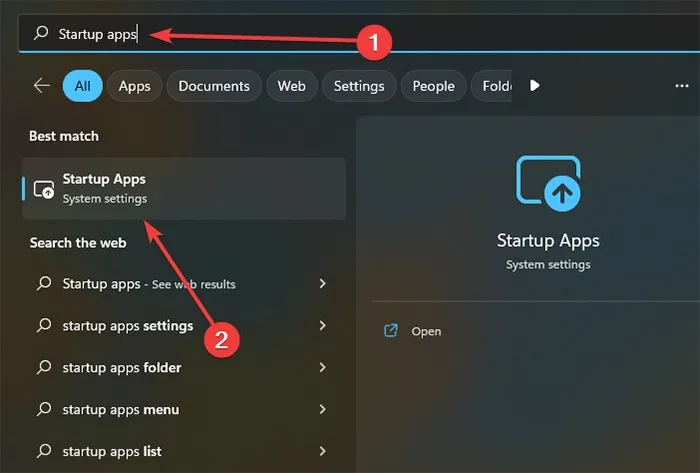
- De app Instellingen wordt geopend met een lijst met alle opstartprogramma’s. U kunt ze allemaal uitschakelen door op de schakelaar naast hun naam te klikken.
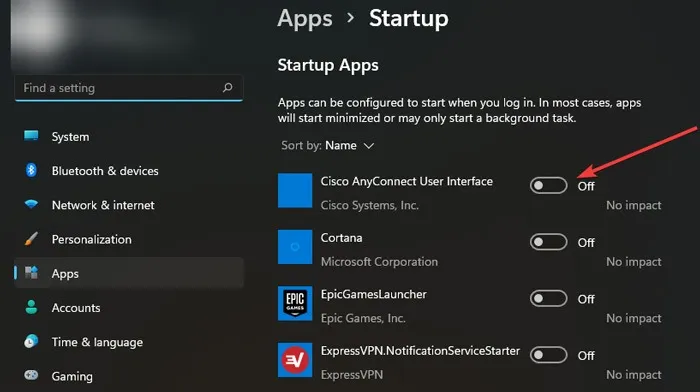
3. Schakel Snel opstarten in veilige modus uit
- Start op in Veilige modus zoals eerder getoond.
- Zoek “Configuratiescherm” in het zoekvak en selecteer het beste resultaat.
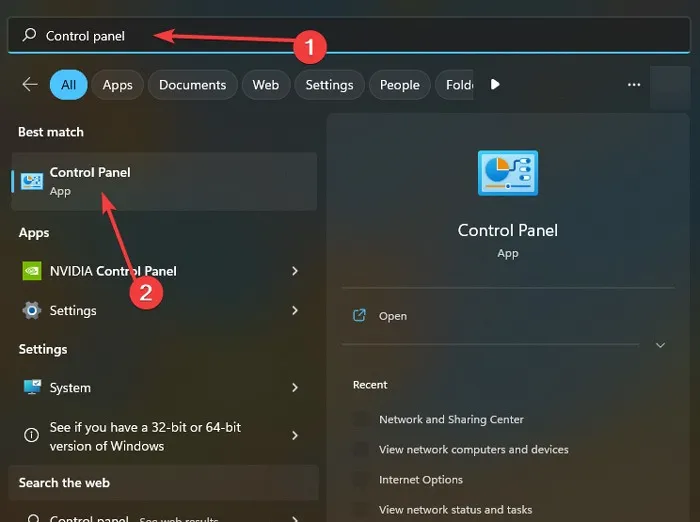
- Navigeer naar “Systeem en beveiliging -> Energiebeheer.”
- Klik op “Kies wat de aan / uit-knoppen doen” aan de linkerkant.
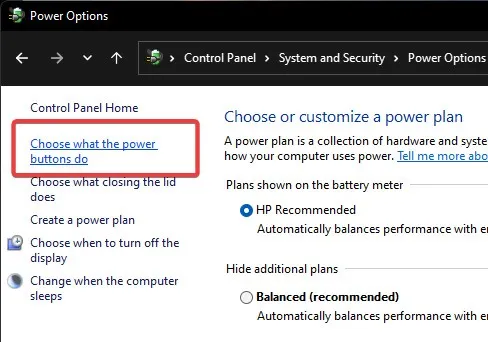
- Klik op ‘Instellingen wijzigen die momenteel niet beschikbaar zijn’.
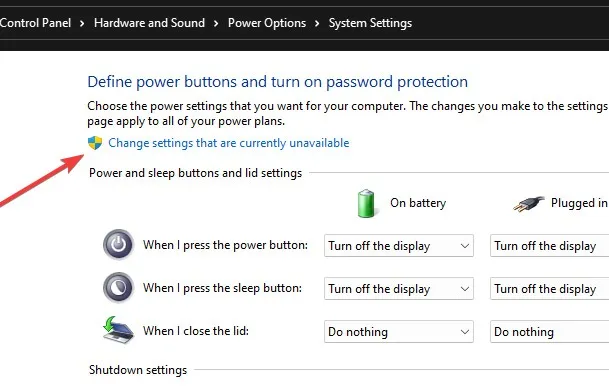
- Haal het vinkje weg bij “Snel opstarten inschakelen (aanbevolen)”.
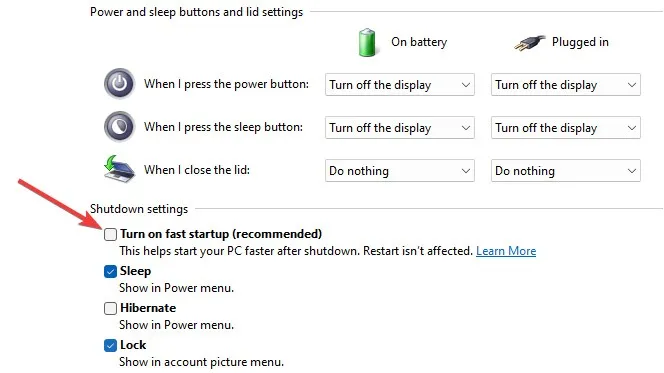
4. Maak een nieuwe gebruikersaccount aan in de veilige modus
Wanneer u een nieuw account aanmaakt in Veilige modus op uw lokale computer, begint het opnieuw met standaardinstellingen.
- Open op uw pc “Instellingen -> Accounts -> Familie en andere gebruikers”.
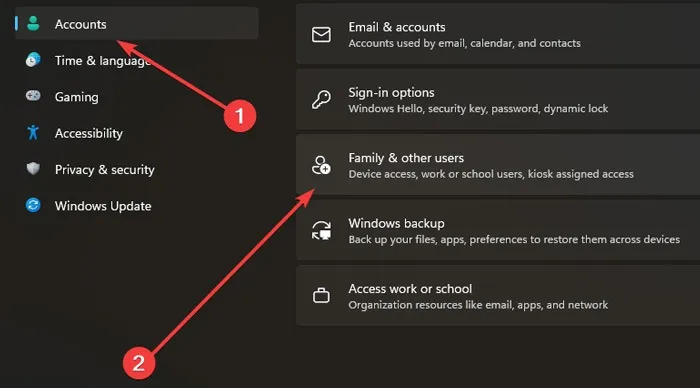
- Klik op ‘Account toevoegen’ onder ‘Andere gebruikers’.
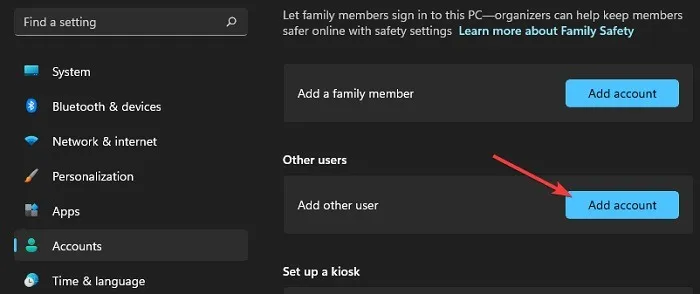
- Wanneer het Microsoft-accountregistratievenster wordt geopend, kunt u online een account toevoegen of kiezen voor “Ik heb de aanmeldingsgegevens van deze persoon niet” om het offline te doen.

- Druk op de optie “Een gebruiker toevoegen zonder een Microsoft-account”.
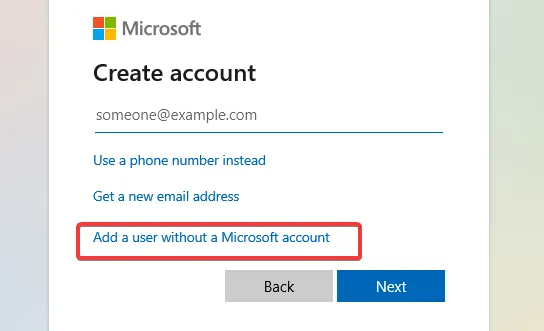
- Het systeem vraagt u om uw gegevens in te vullen. Als u klaar bent, klikt u op “Volgende” om het toevoegen van een nieuw account aan uw pc te voltooien.
5. Schakel Automatisch inloggen in Veilige modus in
Automatisch inloggen is een handige functie die een inlogscherm overbodig maakt, zodat u toegang krijgt tot uw computer zonder een wachtwoord in te voeren.
- Opstarten in veilige modus.
- Klik met de rechtermuisknop op de knop Start en selecteer ‘Computerbeheer’.
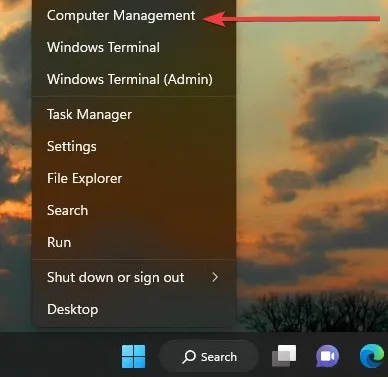
- Kies de optie “Lokale gebruikers en groep” aan de linkerkant en selecteer “Gebruikers”.
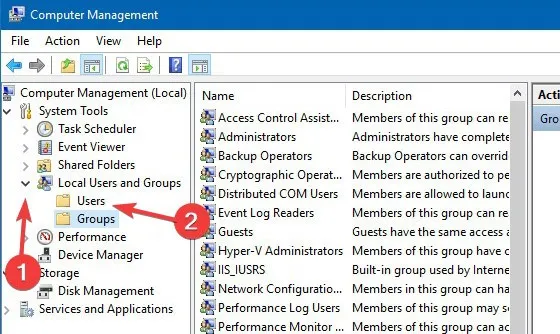
- Klik met de rechtermuisknop op het account waarvoor u automatisch inloggen wilt inschakelen en klik op ‘Wachtwoord instellen’.

- Klik in het volgende venster op “Doorgaan” en selecteer “OK” zonder een wachtwoord in te voeren.
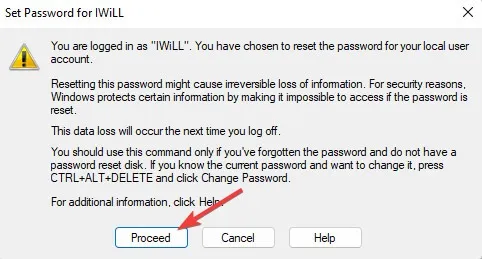
6. Bouw MBR opnieuw op
De Master Boot Record (MBR) is de informatie die aanwezig is in de eerste sector van een harde schijf. Het bevat gegevens over hoe en waar het besturingssysteem zich bevindt. Corruptie van deze gegevens kan verschillende problemen veroorzaken, waaronder een ontbrekend inlogscherm. Het opnieuw opbouwen van de MBR kan in dit geval een haalbare oplossing zijn.
- Ga nogmaals naar de Windows Herstelomgeving.
- Klik op “Problemen oplossen -> Geavanceerde opties -> Opdrachtprompt”.
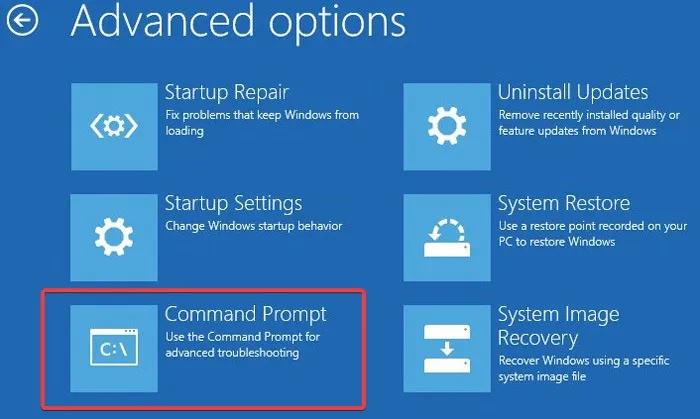
- Typ de volgende commando’s in de juiste volgorde en druk op Enterna elk.
bootrec /fixmbr
bootrec /fixboot
bootrec /rebuildbcd
- Start uw pc opnieuw op om te zien of het probleem zich blijft voordoen.
7. Wijzig de instellingen van gebruikersaccounts
Als uw pc één gebruiker heeft, zal het uitschakelen van een bepaalde instelling onder Gebruikersaccounts de noodzaak van een inlogscherm helemaal wegnemen, wat kan voorkomen dat het probleem zich in de toekomst manifesteert.
- Druk tegelijkertijd op de toetsen Windows+ Rom de toepassing Uitvoeren te starten.
- Typ in
netplwizen druk op Enter.
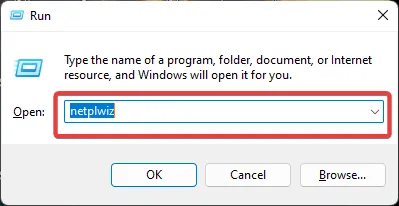
- Schakel in het nieuw geopende venster “Gebruikers moeten een gebruikersnaam en wachtwoord invoeren om deze computer te gebruiken” uit.
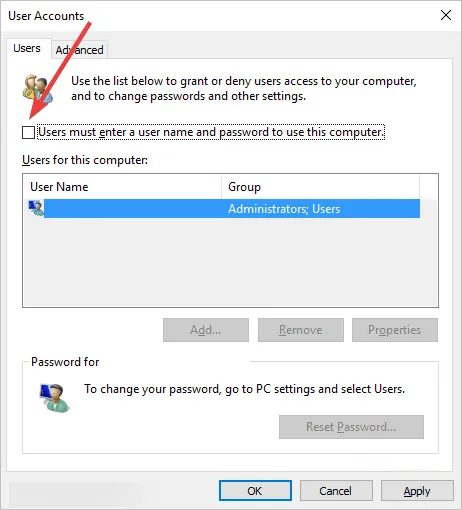
- Als u deze optie niet kunt zien, moet u eerst Windows Hello uitschakelen. Klik hiervoor met de rechtermuisknop op het menu Start en selecteer ‘Instellingen’.
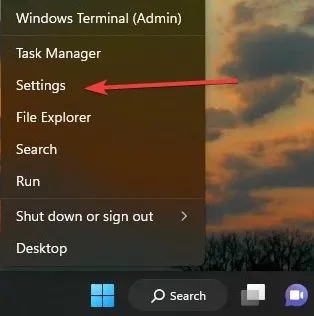
- Ga naar ‘Accounts -> Aanmeldingsopties’.
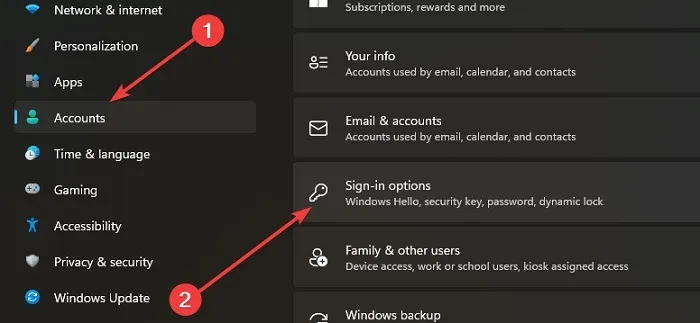
- Schakel de schakelaar ‘Voor verbeterde beveiliging alleen Windows Hello-aanmelding voor Microsoft-account op dit apparaat toestaan’ uit .
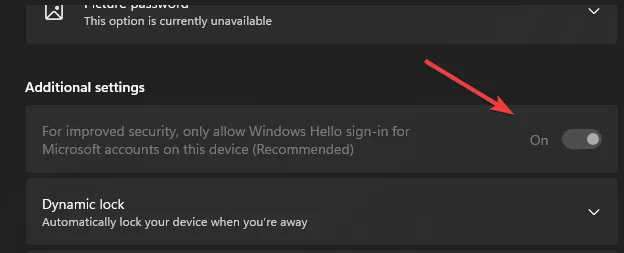
8. Systeemherstel of Windows opnieuw installeren
Als de tot nu toe geschetste stappen niet effectief zijn gebleken, kunt u proberen een systeemherstel uit te voeren. Als laatste redmiddel wilt u misschien Windows helemaal opnieuw installeren. Kies je voor die route, zorg dan dat je een back-up maakt van je gegevens voor het geval er onverhoopt iets gebeurt.
Veel Gestelde Vragen
Waarom zou ik sommige fixes uitvoeren in de Veilige modus?
Veilige modus start Windows met het minimale aantal stuurprogramma’s en schakelt het automatisch opstarten van onnodige services of programma’s uit. Dit kan de oorzaak van het probleem identificeren of voorkomen dat uw computer de processen start die het probleem veroorzaken.
Hoe kan ik Windows Herstelomgeving openen zonder mijn pc meerdere keren opnieuw op te starten?
Ga naar “Instellingen -> Update en beveiliging” in Windows 10 of “Instellingen -> Systeem -> Herstel” om herstelopties te vinden. Daar zou u de optie “Geavanceerd opstarten” moeten zien, en door op de knop “Nu opnieuw opstarten” te klikken, zal uw pc de Windows Herstelomgeving openen nadat hij eenmaal opnieuw is opgestart.
Afbeelding tegoed: Pexels . Alle screenshots door Farhad Pashaei .



Geef een reactie