8 manieren om op te lossen Kan een mapfout niet hernoemen in Windows
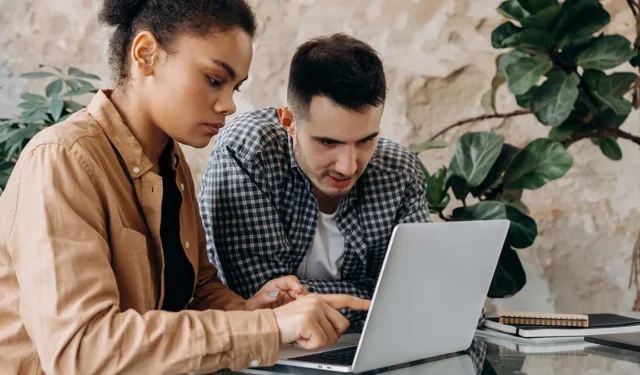
Het wijzigen van mapnamen is een essentiële functie in Windows. Het is echter vaak een uitdaging om dit te doen als u niet over de benodigde machtigingen beschikt of als het bestand/de map al in gebruik is. Dit artikel biedt eenvoudige manieren om de naam van een map te wijzigen wanneer dat niet zonder verdere complicaties kan.
1. Controleer of de map in gebruik is
Als u het genoemde bestand/de genoemde map actief gebruikt via een andere toepassing, kunt u deze niet hernoemen. Eerst moet u de map sluiten. Als het bestand dat je probeert te hernoemen werd geopend toen je een app gebruikte en je het nu hebt gesloten en je het nog steeds niet kunt hernoemen, kan het zijn dat de app nog steeds op de achtergrond actief is. Om dit op te lossen, moet u het programma beëindigen dat eerder het bestand gebruikte.
- Klik met de rechtermuisknop op het opstartmenu en selecteer “Taakbeheer”.
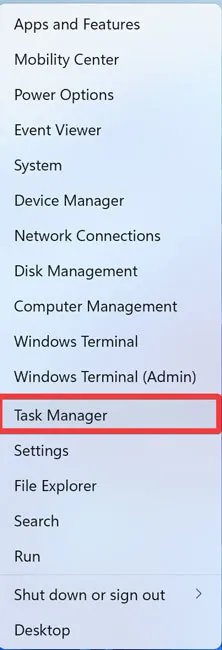
- Vouw de functionaliteit van Taakbeheer uit door op ‘Meer details’ te klikken.
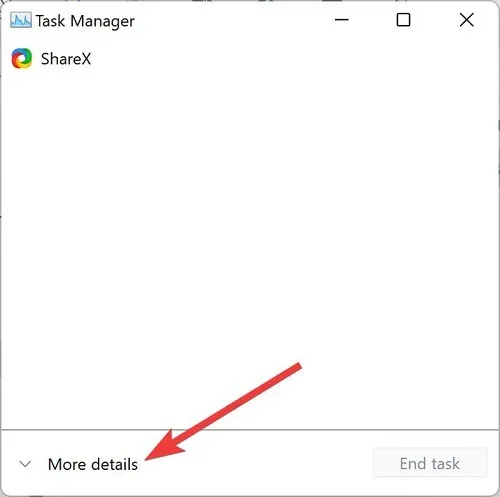
- Navigeer naar het tabblad “Processen”, klik met de rechtermuisknop op de app die u wilt beëindigen en kies “Taak beëindigen”.
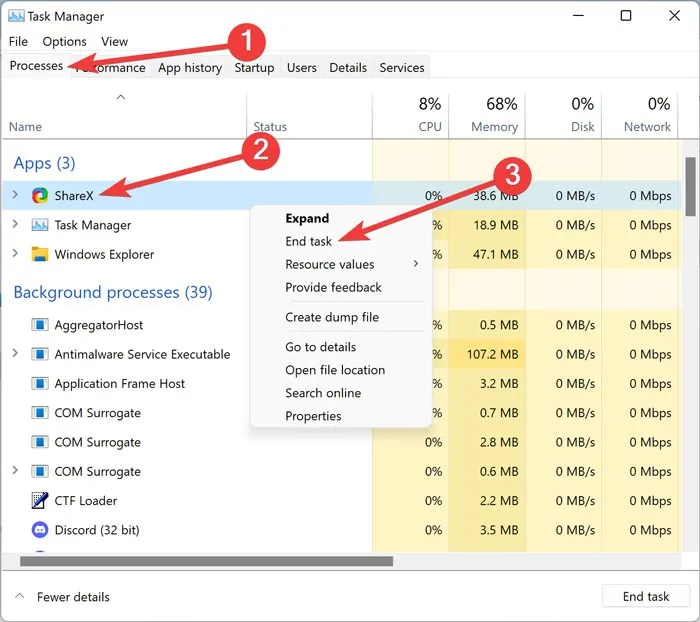
- Controleer of u het gewenste bestand/de gewenste map kunt hernoemen.
2. Werk Windows bij
Een verouderd besturingssysteem kan tot veel problemen leiden, waaronder het niet kunnen hernoemen van een bestand/map in Windows. Om uw systeem bij te werken, gaat u naar “Instellingen -> Windows Update -> Controleren op updates” als u Windows 11 gebruikt. Voor Windows 10 gaat u naar “Instellingen -> Update en beveiliging -> Windows Update”.
3. Voer SFC en DISM uit
4. Scan de pc op malware
Malware-corruptie is een andere reden achter het niet kunnen hernoemen van een map in Windows. Als u vermoedt dat uw pc is gehackt, voert u een snelle malwarescan uit met behulp van de ingebouwde hulpprogramma’s of een alternatief van derden.
- Klik met de rechtermuisknop op het menu Start en selecteer ‘Instellingen’.
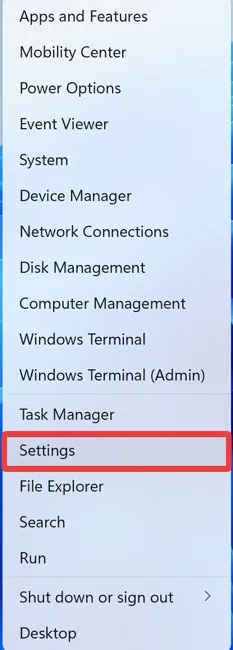
- Navigeer naar ‘Privacy en beveiliging’ en open ‘Windows-beveiliging’.

- Kies ‘Beveiliging tegen virussen en bedreigingen’.
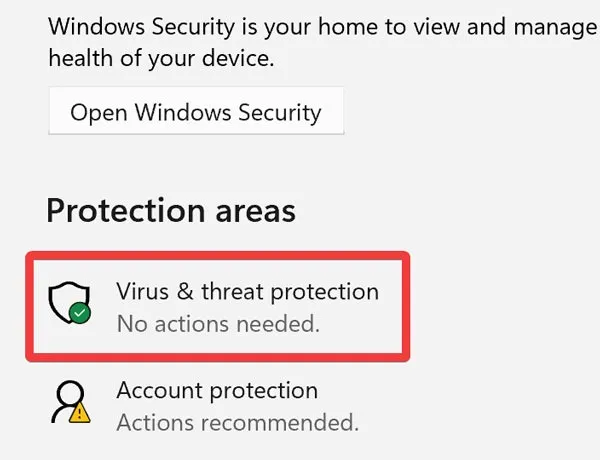
- Klik op “Snelle scan” om de scan te starten.
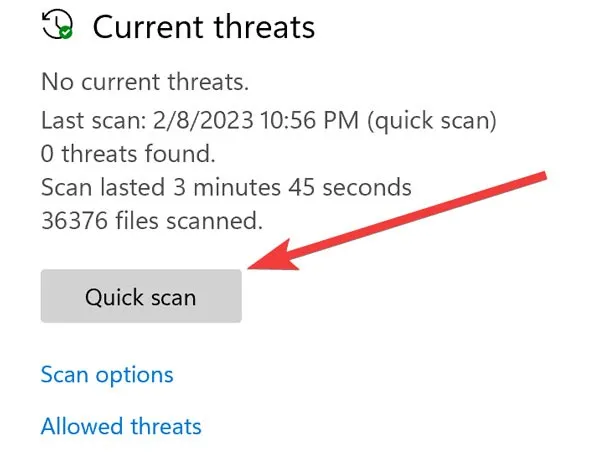
- Nadat de scan is voltooid, test u of de problemen zijn verdwenen.
5. Start Windows Verkenner opnieuw
Windows Explorer is een standaardsysteemproces dat een grafische gebruikersinterface (GUI) biedt voor de File Explorer-app. Als Windows Explorer problemen ondervindt, werkt File Explorer niet goed, waardoor het niet mogelijk is om een bestand/map in Windows te hernoemen. Volg deze stappen om Windows Verkenner opnieuw te starten:
- Klik met de rechtermuisknop op het opstartmenu en selecteer “Taakbeheer”.
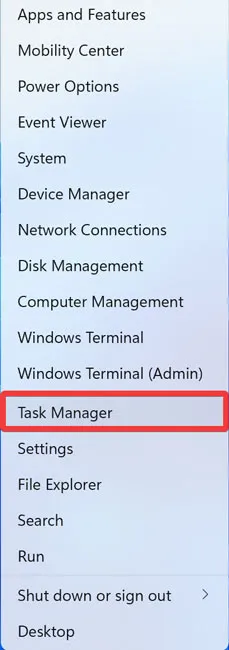
- Vouw de functionaliteit van Taakbeheer uit door op ‘Meer details’ te klikken.
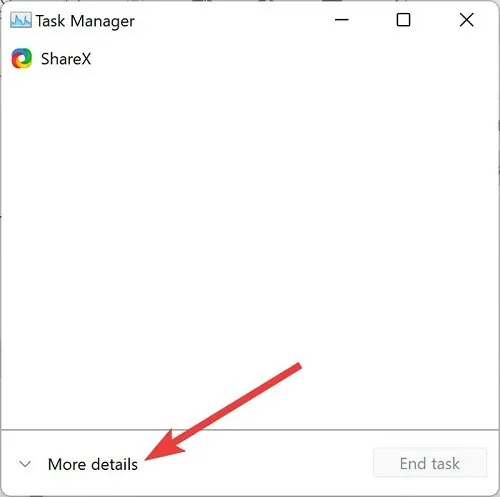
- Navigeer naar het tabblad “Processen”, klik met de rechtermuisknop op “Windows Verkenner” en kies “Opnieuw opstarten”.
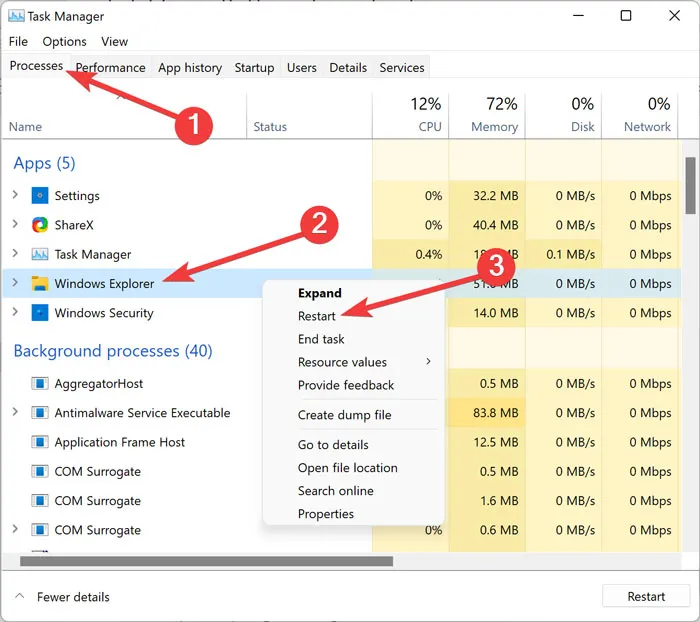
- Hopelijk zullen er geen problemen meer zijn met het hernoemen van een bestand/map.
6. Word eigenaar van de map
Het niet hebben van de benodigde gebruikersrechten kan ook een andere reden zijn waarom u een map in Windows niet kunt hernoemen. Als gevolg hiervan wordt het probleem omzeild door eigenaar te worden van het bestand/de map.
- Klik met de rechtermuisknop op de map en selecteer ‘Eigenschappen’.
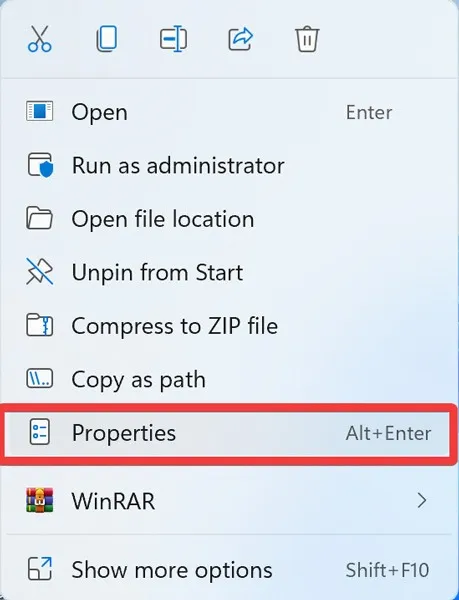
- Navigeer naar het tabblad “Beveiliging” en klik op “Geavanceerd”.
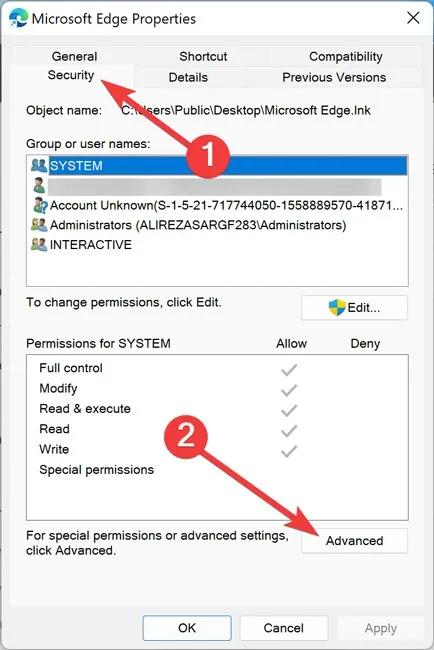
- Klik op “Wijzigen” aan het einde van de regel “Eigenaar”.
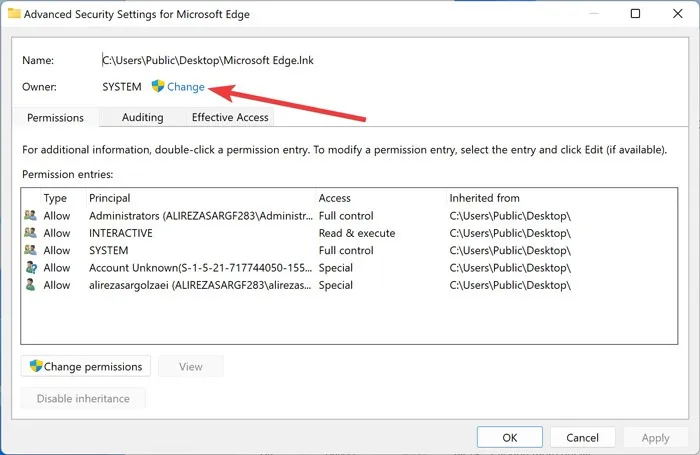
- Voer uw Windows-gebruikersnaam in het tekstveld in, klik op ‘Namen controleren’ en vervolgens op ‘OK’.

- Klik op “Toepassen -> OK” om de wijzigingen toe te passen.
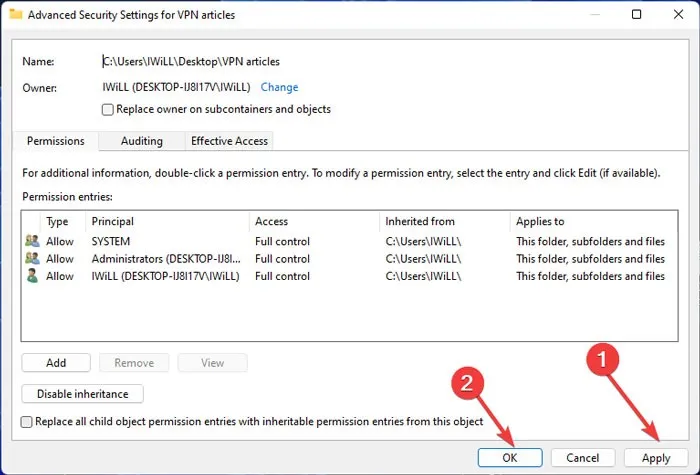
- Controleer of u de map een andere naam kunt geven.
7. Schakel gecontroleerde maptoegang uit
De Windows Security-app biedt meerdere functies om bestanden/mappen te beschermen tegen ongeoorloofde wijzigingen. Hoewel noodzakelijk, kan deze functie voorkomen dat gebruikers mappen hernoemen, maar door deze functie tijdelijk uit te schakelen, kunnen de problemen worden opgelost. De onderstaande stappen laten u zien hoe u dit kunt doen:
- Klik met de rechtermuisknop op het menu Start en selecteer ‘Instellingen’.
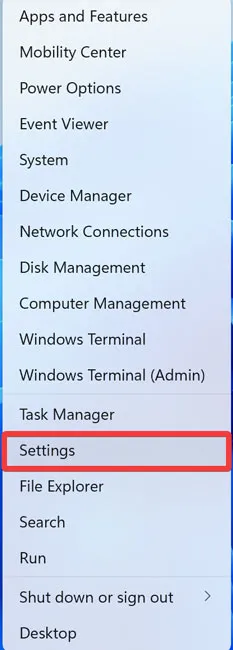
- Navigeer naar ‘Privacy en beveiliging’ en open ‘Windows-beveiliging’.
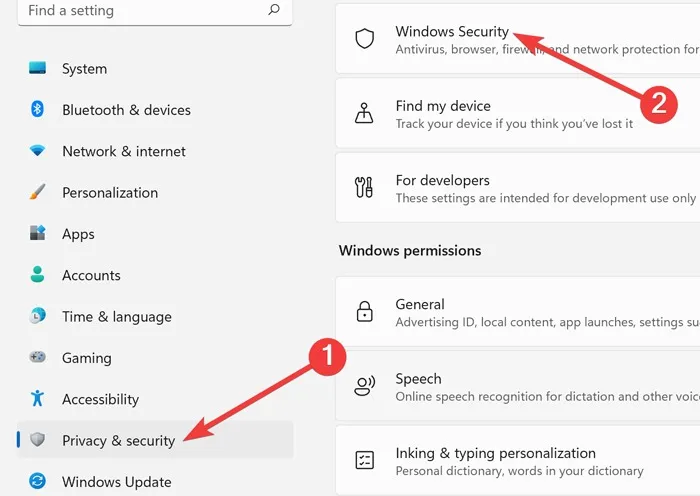
- Kies ‘Beveiliging tegen virussen en bedreigingen’.
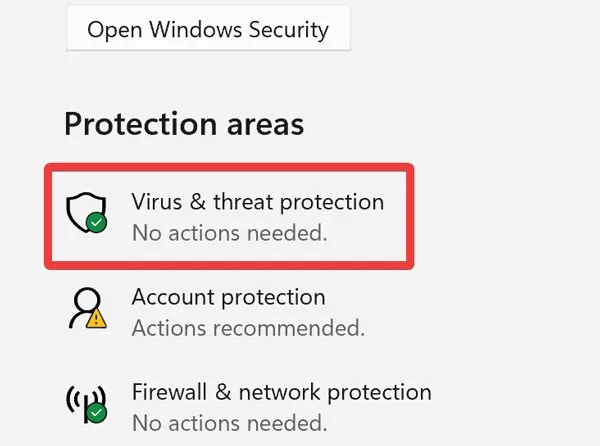
- Selecteer ‘Instellingen beheren’.
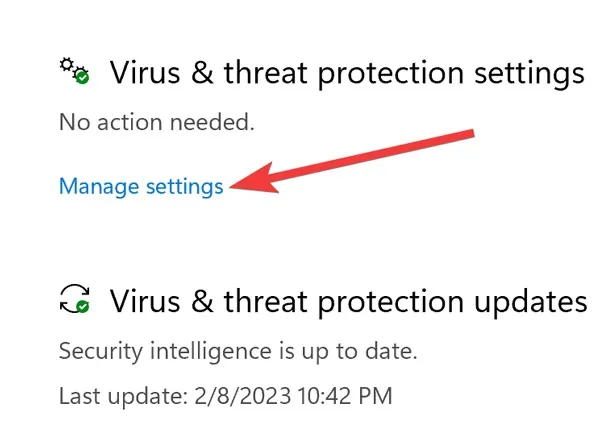
- Klik onder ‘Gecontroleerde maptoegang’ op ‘Beheerde gecontroleerde maptoegang’.
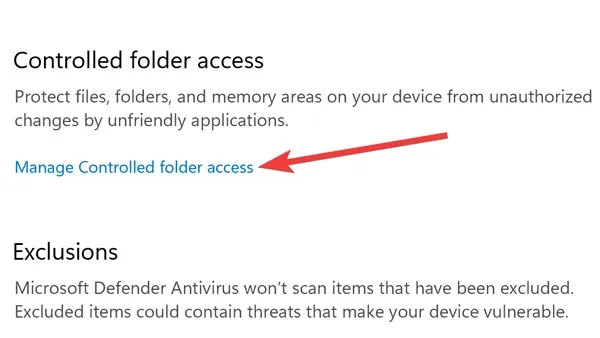
- Klik op de schakelaar om deze uit te schakelen.
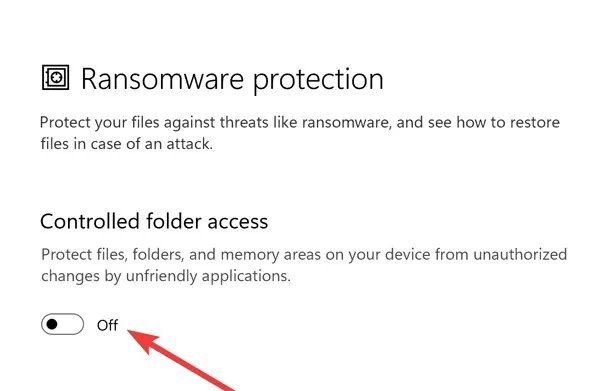
- Test of u het bestand/de map kunt hernoemen.
8. Voer een schone start uit
Niet-vertrouwde programma’s van derden die op de achtergrond worden uitgevoerd, kunnen Windows verstoren en meerdere problemen veroorzaken. U kunt dergelijke problemen echter omzeilen door uw apparaat schoon op te starten en alleen met essentiële apps en services uit te voeren.
- Druk op Win+ Rop je toetsenbord, typ
msconfig, en klik op “OK”.
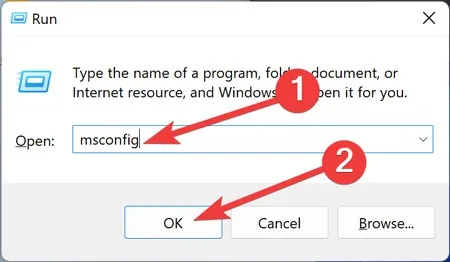
- Navigeer naar het tabblad “Services”, vink het vakje “Alle Microsoft-services verbergen” aan en selecteer “Alles uitschakelen”.

- Navigeer naar het tabblad “Opstarten” en kies “Taakbeheer openen”.
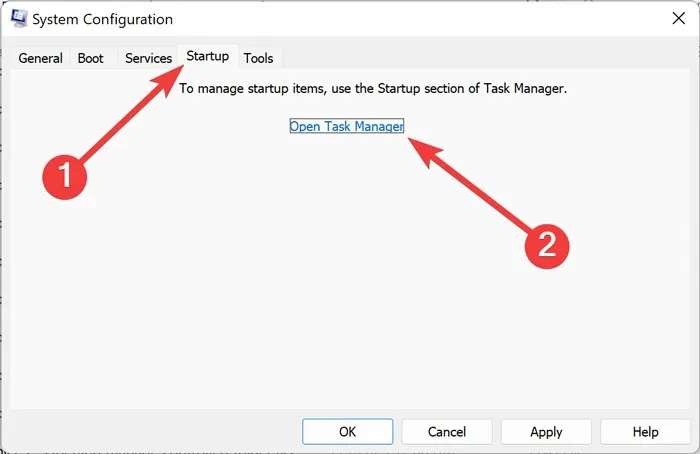
- Klik één voor één op de apps van derden en klik op ‘Uitschakelen’.
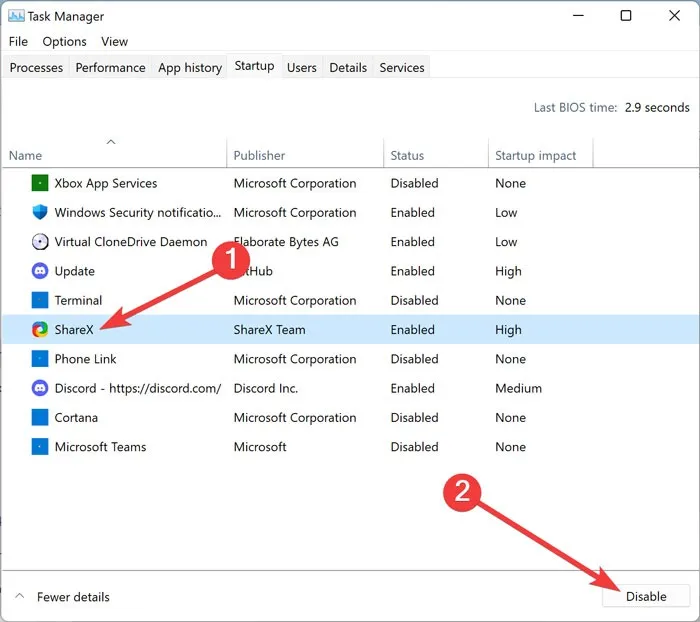
- Start uw pc opnieuw op en probeer het bestand/de map opnieuw te hernoemen.
Veel Gestelde Vragen
Hoe kan ik de naam van een map in Windows geforceerd wijzigen?
Klik met de rechtermuisknop op het menu Start en open “Windows Terminal (Admin)”. Typ REN "C:A""B"en vervang de “C:A” door het volledige mappad en “B” door de gewenste nieuwe naam.
Welke tekens zijn niet toegestaan in bestandsnamen in Windows?
Verschillende tekens zijn niet toegestaan in bestandsnamen, waaronder hekje (#), procent (%), ampersand (&), accolades ({}) en backslash (\). Als u ze in uw mapnaam gebruikt, resulteert dit in een fout, dus u moet afzien van het gebruik van dergelijke tekens.
Afbeelding tegoed: Pexels . Alle screenshots door Farhad Pashaei .



Geef een reactie