8 manieren om “Steam Cloud Error” in Windows op te lossen

Gamen op Steam is leuk totdat je synchronisatiefouten tegenkomt die een abrupt einde aan je gamesessie kunnen maken. Deze problemen treden meestal op vanwege beschadigde bestanden, per ongeluk uitgeschakelde functies en verouderde software. Volg deze handleiding om de Steam Cloud en gerelateerde fouten in Windows op te lossen.
Voorlopige oplossingen
Een van de drie fouten kan op uw scherm verschijnen als u synchronisatieproblemen ondervindt: ‘Steam Cloud Error’, ‘Steam kon uw bestanden voor (game) niet synchroniseren met de Steam Cloud’, of het kortere ‘Unable to Sync’ bericht. Als u een van deze fouten tegenkomt, probeer dan eerst deze eenvoudige oplossingen, omdat deze uw probleem mogelijk zonder extra stappen oplossen.
- Zorg voor een sterke internetverbinding – een stabiele internetverbinding is essentieel om Steam Cloud-fouten te voorkomen, omdat het naadloze gegevenssynchronisatie mogelijk maakt en de voortgang en instellingen van je spel beschermt.
- Start Steam opnieuw op – het herstarten van Steam is een snelle manier om synchronisatieproblemen op te lossen, een nieuwe start te bieden en kleine problemen aan te pakken die het synchronisatieproces verstoren.
- Update Steam Client – verouderde software kan de reden zijn achter veel problemen. Zorg ervoor dat uw Steam-app is bijgewerkt naar de nieuwste versie, zodat deze uw bestanden zonder fouten kan synchroniseren.
- Schakel antivirus van derden uit : antivirussoftware kan de cloudsynchronisatie van Steam soms verkeerd interpreteren als verdacht gedrag. Probeer de antivirus tijdelijk uit te schakelen om te zien of daarmee het probleem is opgelost.
- Schakel uw VPN en firewall uit – een VPN kan de mogelijkheid van Stream om verbinding te maken met zijn cloudservers verstoren, dus als u er een gebruikt, schakel deze dan tijdelijk uit. Bovendien kan Windows Firewall, dat inkomend en uitgaand netwerkverkeer filtert, ook de gegevensoverdracht van Steam tussen uw pc en de cloudservers blokkeren. Probeer de firewall tijdelijk uit te schakelen , zodat Steam zonder interferentie met de servers kan communiceren.
- Controleer of Steam-servers niet beschikbaar zijn . Als Steam geen bestanden synchroniseert, kunnen servergerelateerde fouten de oorzaak zijn. Controleer een website zoals DownDetector om te zien of Steam-servers niet beschikbaar zijn. Als dat het geval is, moet je wachten totdat Steam het probleem heeft opgelost.
Kan Steam nog steeds geen bestanden synchroniseren? Ga door met deze meer geavanceerde oplossingen.
1. Zorg ervoor dat cloudsynchronisatie is ingeschakeld in Steam
Een veel voorkomende reden waarom Steam Cloud-fouten verschijnen, is gamen op een nieuwe computer waarop cloudsynchronisatie is uitgeschakeld. Als de optie op het originele apparaat was ingeschakeld, raakt de Steam-app op de nieuwe pc in de war. Zorg ervoor dat u controleert of de cloudsynchronisatieoptie is ingeschakeld op het nieuwe apparaat.
Open de Steam-app en selecteer Steam in de linkerbovenhoek. Klik op Instellingen en schakel op het tabblad Cloud de knop naast Steam Cloud inschakelen in .
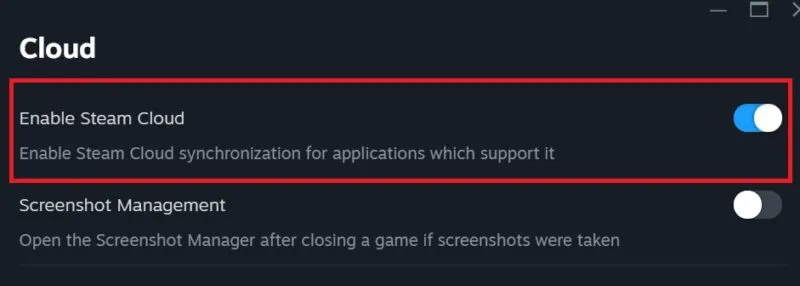
2. Verwijder de map Gebruikersgegevens
Als u de map userdata verwijdert, worden alle beschadigde bestanden verwijderd. Het zorgt ervoor dat het synchronisatieproces van cloudgegevens opnieuw begint, waardoor de kans op synchronisatiefouten in de toekomst kleiner wordt.
Typ ‘Taakbeheer’ in de Windows-zoekbalk en klik hieronder op de beste overeenkomst. Stop in het nieuwe venster alle actieve Steam-processen door met de rechtermuisknop op elk proces te klikken en op Taak beëindigen te drukken .
Open Verkenner en navigeer naar “C:\Program Files (x86)\Steam.” Zoek de map userdata en verwijder deze.

3. Meld u af bij Steam op andere apparaten
Het gebruik van Steam op meerdere apparaten met dezelfde gebruikers-ID kan synchronisatieproblemen veroorzaken. Meld u af en sluit Steam op alle andere apparaten en probeer vervolgens op slechts één apparaat in te loggen.
Open Steam’s Instellingen en ga naar het tabblad Beveiliging . Klik op de knop Steam Guard beheren . Op de nieuwe pagina selecteert u De autorisatie van alle apparaten intrekken om op alle apparaten uit te loggen bij Steam.

4. Controleer of het probleem gamespecifiek is
Soms is het niet de hele app, maar een specifieke game die problemen ondervindt met cloudsynchronisatie. Start een paar andere games om te zien of u met dezelfde fout wordt geconfronteerd. Als de fout niet opnieuw verschijnt, betekent dit dat het probleem slechts met één game te maken heeft. Probeer in dat geval de game te verwijderen en opnieuw te installeren om de fout te verhelpen.
Selecteer het spel in de Bibliotheek en klik op het pictogram Instellingen aan de rechterkant. Selecteer Beheren en klik op Verwijderen . Klik vervolgens op de knop Installeren om de game opnieuw te installeren.
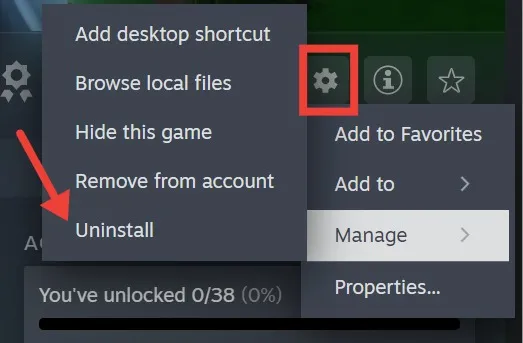
Houd er rekening mee dat uw huidige spelvoortgang wordt verwijderd als u dit doet.
5. Start Steam als beheerder
Het is mogelijk dat Windows om veiligheidsredenen de Steam-cloudsynchronisatie blokkeert, waardoor Steam geen bestanden kan synchroniseren. In dergelijke situaties geeft het starten van Steam als beheerder u verhoogde rechten bij het uitvoeren van de app.
Typ Steam in de zoekbalk en selecteer Als administrator uitvoeren in het vervolgkeuzemenu.
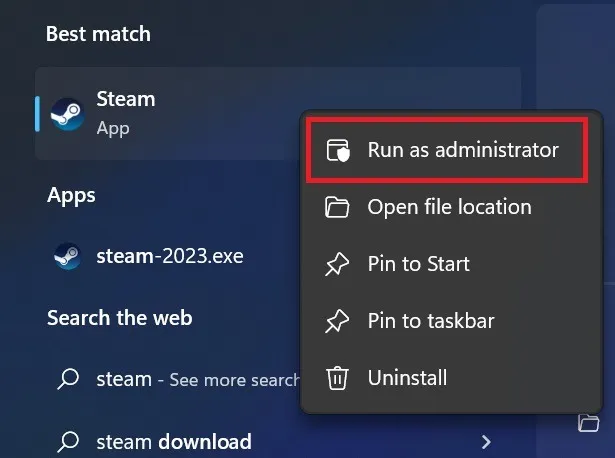
6. Controleer de integriteit van gamebestanden
Beschadigde gamebestanden kunnen problemen veroorzaken met Steam-synchronisatie, dus het is een goed idee om hun integriteit te verifiëren.
Ga naar de map Bibliotheek in Steam. Klik met de rechtermuisknop op een spel in de zijbalk en kies Eigenschappen . Klik op Geïnstalleerde bestanden en kies Integriteit van gamebestanden verifiëren .
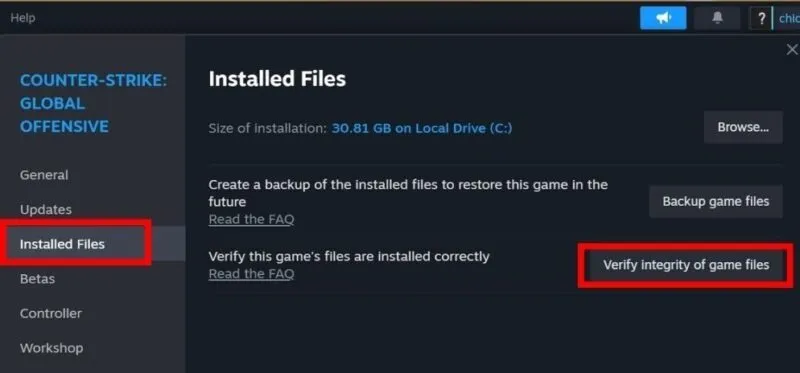
Start Steam opnieuw en voer een game uit om te zien of de synchronisatieproblemen zijn opgelost. Als het enige tijd duurt voordat het spel is geopend, probeer het dan in de compatibiliteitsmodus uit te voeren of verken andere oplossingen om Steam-spellen soepel te starten .
7. Herstel de Steam-bibliotheekmap
De map Bibliotheek is de plek waar al je gedownloade games zich bevinden, maar als deze gegevens beschadigd raken, kan Steam mogelijk de bestanden niet synchroniseren. Los dit op door de Steam Library-map te repareren en ervoor te zorgen dat deze correct functioneert.
Klik op Steam in de rechterbovenhoek en selecteer Instellingen . Klik op Opslag aan de linkerkant, selecteer de drie stippen naast het mappad en klik vervolgens op Bibliotheek repareren in het menu.

Zodra het reparatieproces is voltooid, start u Steam opnieuw op en controleert u of de synchronisatieproblemen zijn opgelost.
8. Installeer Steam opnieuw
Als niets werkt, installeer Steam dan opnieuw om alle beschadigde bestanden en cache te verwijderen die mogelijk de Steam Cloud-fout veroorzaken. Als u de app opnieuw installeert, krijgt u een nieuwe start en worden alle onderliggende problemen geëlimineerd.
Herstel van de Full Steam-functionaliteit
Problemen met Steam op Windows komen vrij vaak voor. Als uw Steam-app geen verbinding kan maken met servers vanwege een onstabiele internetverbinding of corrupte installatiebestanden, ziet u mogelijk Steam-foutcode E8 op Windows.
Afbeelding tegoed: Unsplash . Alle screenshots door Khizer Kaleem.



Geef een reactie