8 manieren om mappen te repareren die terugkeren naar alleen-lezen in Windows

Heeft u meegemaakt dat uw mappen plotseling teruggingen naar alleen-lezen op uw Windows-pc? Dit kan erg frustrerend zijn, maar er zijn verschillende oplossingen die u kunt implementeren om het probleem op te lossen. Laten we eenvoudige en effectieve manieren verkennen om op te lossen dat mappen in Windows terugkeren naar alleen-lezen.
Voorlopige oplossingen
Voordat u de onderstaande foutspecifieke oplossingen implementeert, probeert u deze algemene oplossingen om te zien of u het probleem snel en met minimale inspanning kunt oplossen.
- Log in vanaf het beheerdersaccount: als de map is aangemaakt vanuit een beheerdersaccount, kunt u er geen wijzigingen in aanbrengen vanuit een ander gebruikersaccount. Probeer opnieuw in te loggen met het beheerdersaccount om te zien of u met de map kunt communiceren en wijzigingen in de instellingen kunt aanbrengen.
- Schakel uw antivirusprogramma uit: uw antivirusprogramma kan de mapinstellingen wijzigen in alleen-lezen om het tegen malware te beschermen. Probeer uw antivirusprogramma uit te schakelen en kijk of u daarna wijzigingen in de map kunt aanbrengen.
- Bestandscorruptie herstellen: beschadigde systeembestanden of systeembestanden met fouten kunnen het gedrag van mappen beïnvloeden. Om dit probleem te verhelpen, voert u een SFC-scan uit . De tool zoekt naar problemen en probeert deze op te lossen.
- Update uw Windows: controleer op nieuwe updates op uw Windows-pc. Vaak kan het updaten van Windows ook een verscheidenheid aan problemen en bugs oplossen, dus het is het proberen waard.
- Schakel de Windows Defender-firewall uit: het uitschakelen van de ingebouwde firewall van Windows zorgt ervoor dat deze de toegangsrechten van de map niet blokkeert, waardoor de mappen alleen-lezen worden.
Als geen van deze methoden resultaten oplevert, ga dan verder met deze lijst met geavanceerde oplossingen.
1. Schakel gecontroleerde maptoegang uit
Wanneer u geen wijzigingen in een map kunt aanbrengen omdat deze is ingesteld op alleen-lezen, kunt u de functie Gecontroleerde maptoegang uitschakelen in Windows-beveiliging. De functie beschermt mappen tegen ongeoorloofde wijzigingen door onvriendelijke applicaties, maar stelt hiervoor wel beperkingen op aan de acties die u binnen een map kunt ondernemen. Om het alleen-lezen-probleem op te lossen, kunt u dit het beste uitschakelen.
- Druk op Win+ Iom Instellingen te openen en navigeer naar ‘Privacy en beveiliging -> Windows-beveiliging’.
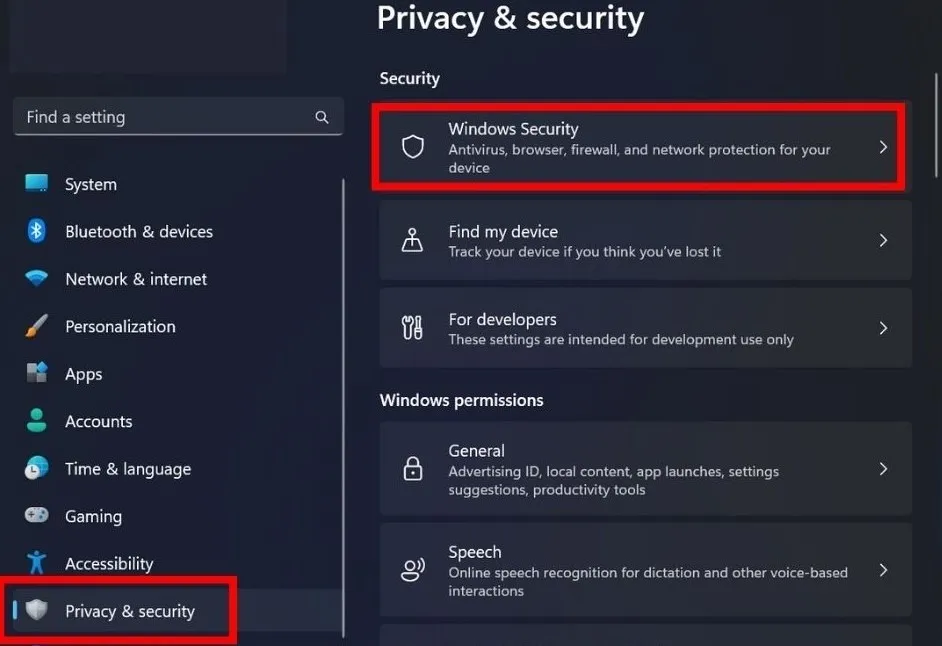
- Klik op ‘Windows-beveiliging openen’.
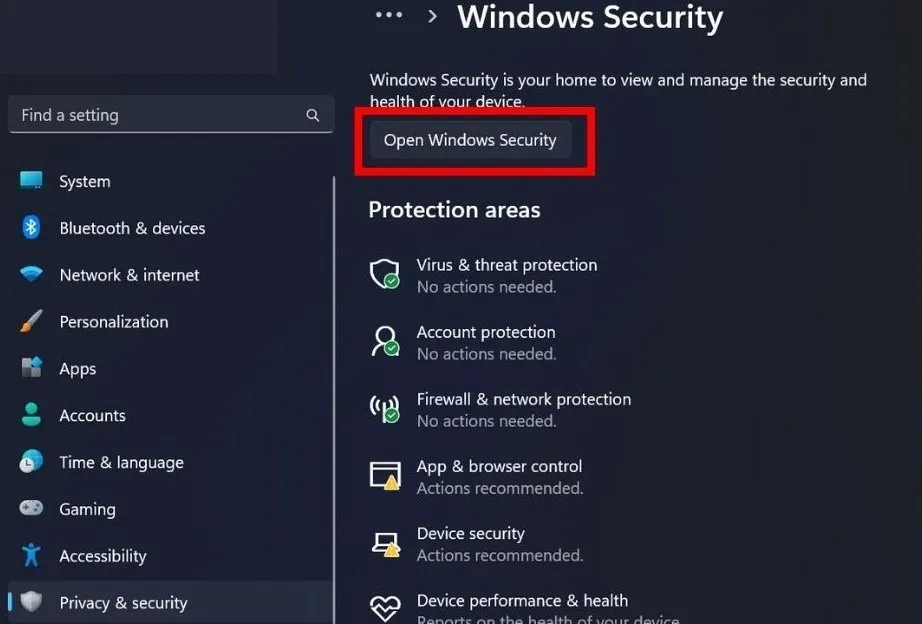
- Navigeer naar ‘Virus- en bedreigingsbescherming’ in de linkerzijbalk.
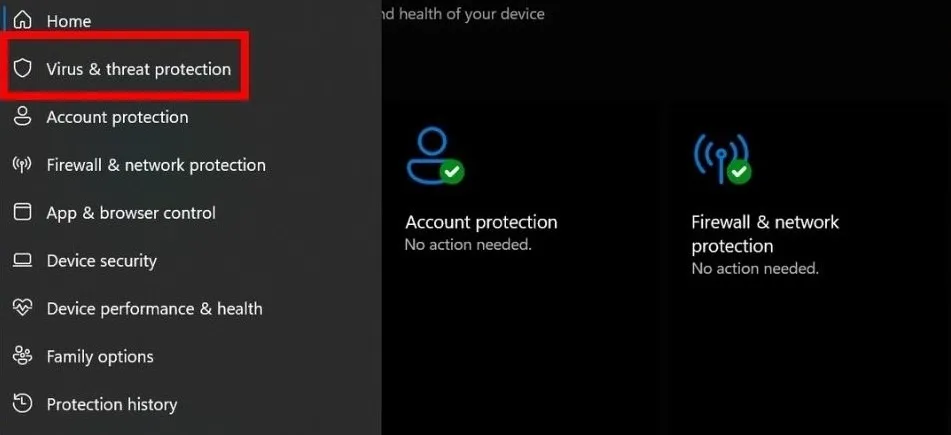
- Klik op ‘Instellingen beheren’ onder ‘Instellingen voor virus- en bedreigingsbeveiliging’.
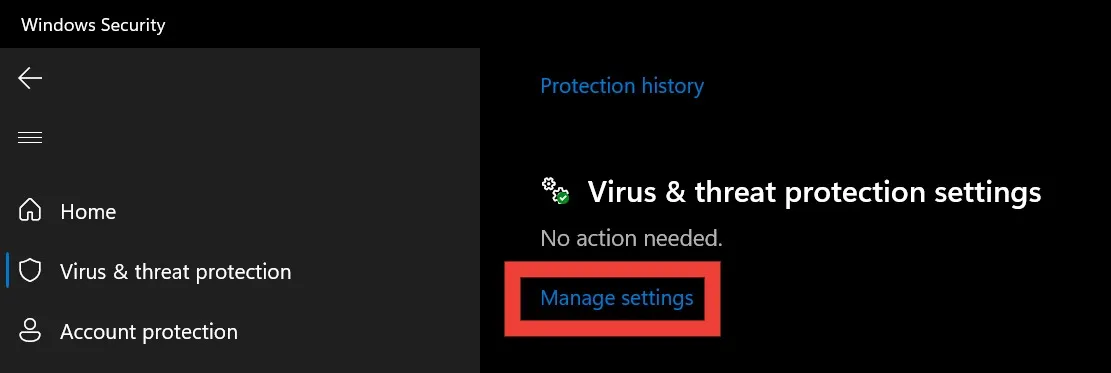
- Scroll naar beneden om ‘Gecontroleerde maptoegang’ te vinden en selecteer daaronder ‘Gecontroleerde maptoegang beheren’.
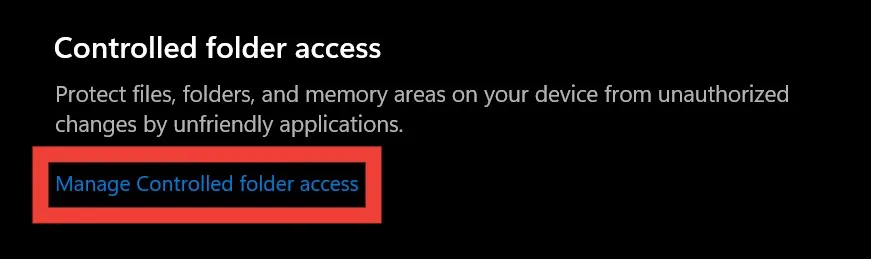
- Schakel de schakelaar onder ‘Gecontroleerde maptoegang’ uit.
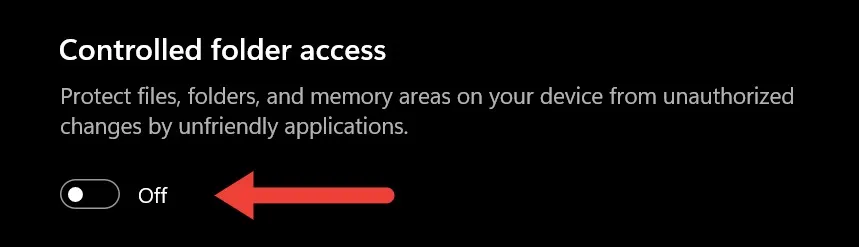
2. Gebruik PowerShell om alleen-lezen-attributen te verwijderen
attribU kunt de opdracht in Windows PowerShell gebruiken om de alleen-lezen-kenmerken van een map te verwijderen.
- Navigeer naar de map met het alleen-lezen attribuut. Klik er met de rechtermuisknop op en selecteer ‘Kopiëren als pad’.
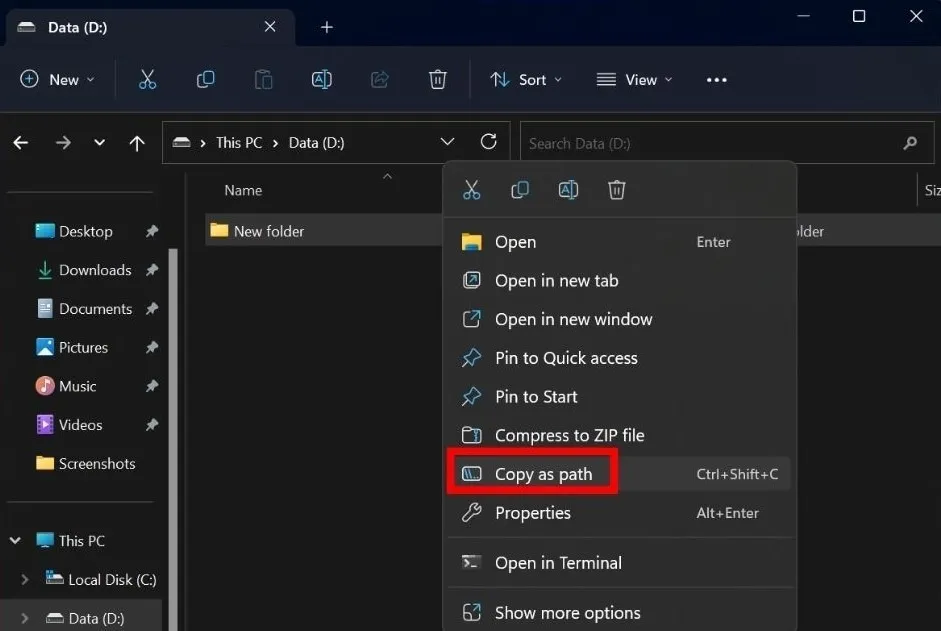
- Klik met de rechtermuisknop op de startknop op de taakbalk en selecteer ‘Terminal (Admin)’ in het menu.
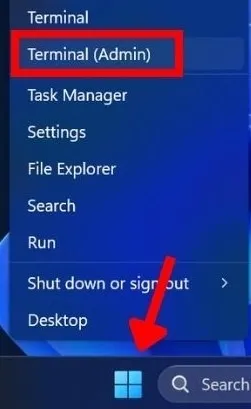
- Klik op ‘Ja’ in de prompt Gebruikersaccountbeheer (UAC) waarin u wordt gevraagd of de app wijzigingen op uw apparaat mag aanbrengen.
- Plak de opdracht in Windows PowerShell
attrib -r +s "folder path"en druk op Enter. Zorg ervoor dat u “mappad” vervangt door het pad dat u in stap #1 hebt gekopieerd. (Bewaar de aanhalingstekens in de opdracht.)
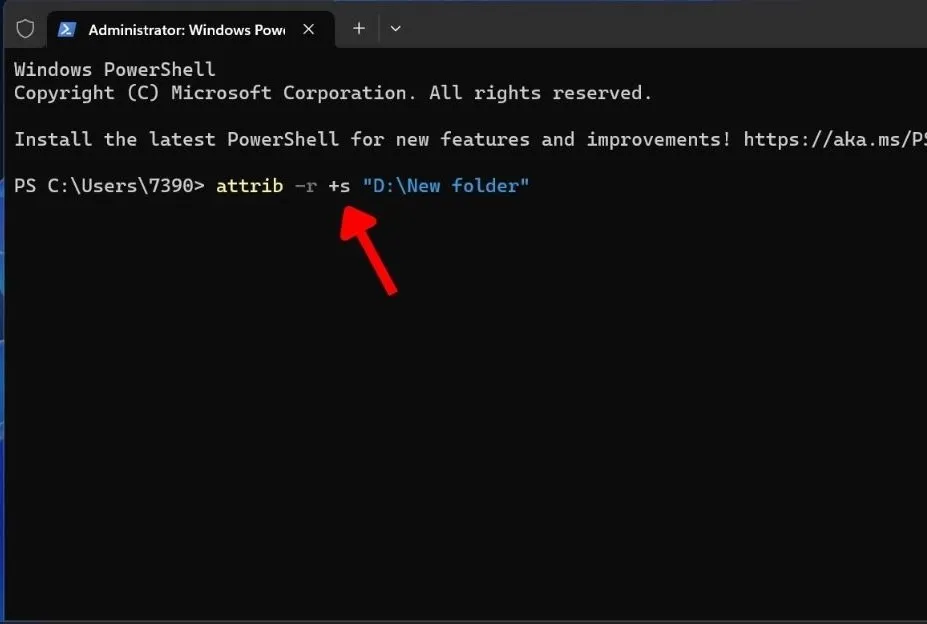
3. Verwijder recente Windows-updates
Het verwijderen van recente Windows-updates kan een effectieve oplossing zijn om te voorkomen dat mappen terugkeren naar de modus Alleen-lezen, omdat updates problemen kunnen veroorzaken met mapinstellingen. Door de update te verwijderen, keert het systeem terug naar de vorige status wanneer de mappen correct functioneerden.
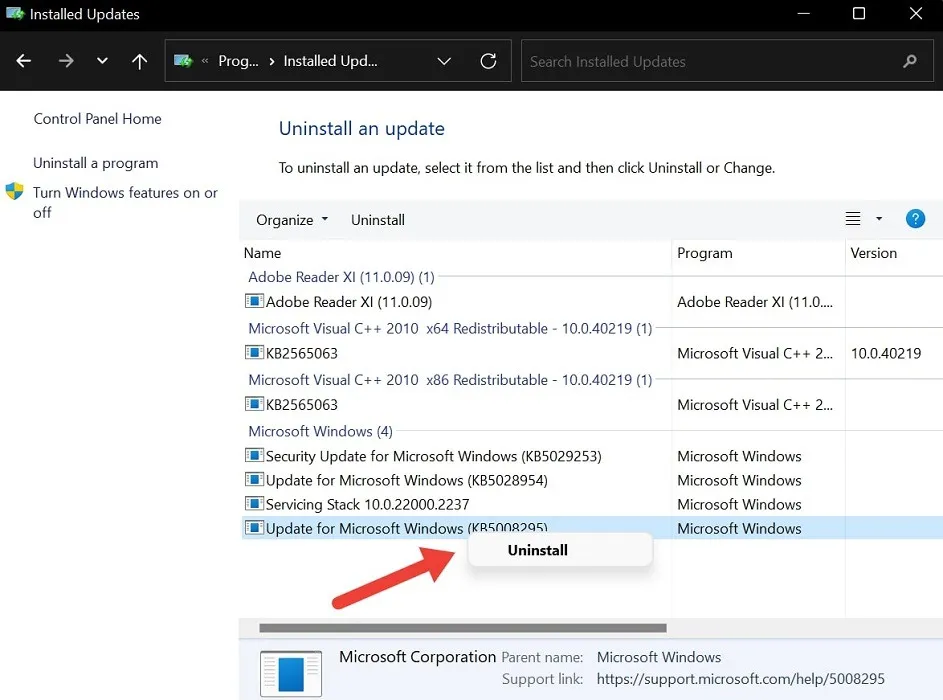
Houd er echter rekening mee dat het verwijderen van Windows-updates met voorzichtigheid moet gebeuren, omdat dit de stabiliteit en veiligheid van uw systeem kan beïnvloeden.
4. Schakel de bescherming tegen ransomware uit
Het Ransomware Protection-slot in Windows is verantwoordelijk voor het beschermen van uw bestanden tegen kwaadaardige ransomware. Ondanks het nut ervan kan het er soms voor zorgen dat mappen terugkeren naar alleen-lezen om ze te beveiligen tegen mogelijke bedreigingen. Probeer het uit te schakelen.
- Herhaal stap 1 tot en met 4 uit sectie 1.
- Klik op ‘Beheer ransomwarebescherming’.
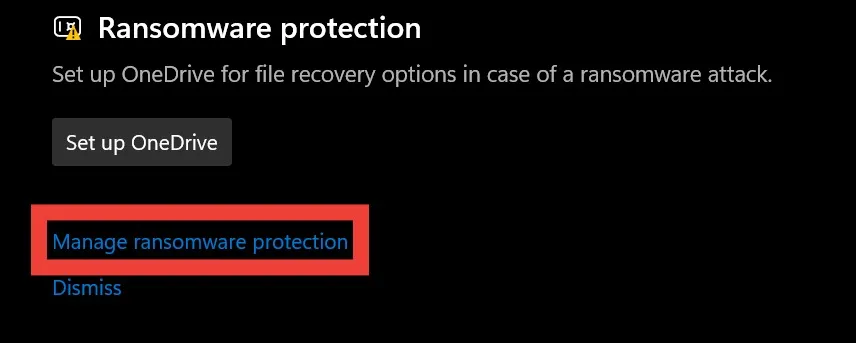
- Schakel de schakelaar onder ‘Gecontroleerde maptoegang’ uit.
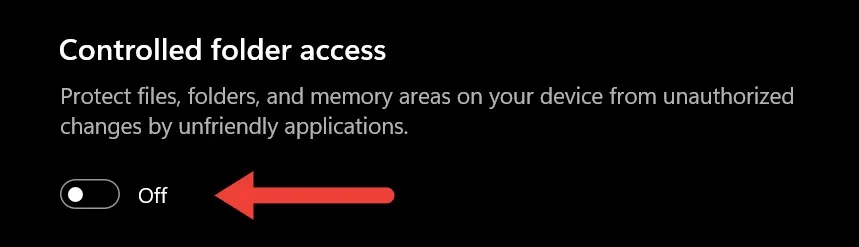
5. Wijzig schijfmachtigingen
Het wijzigen van schijfmachtigingen kan speciale machtigingen verlenen aan een gebruiker of programma om wijzigingen aan te brengen in de bestanden en mappen op die schijf. Als u dit wel doet, bestaat de mogelijkheid dat de alleen-lezen-vergrendeling van een map wordt opgeheven.
- Ga naar “Deze pc” op uw apparaat en zoek het station met de map.
- Klik met de rechtermuisknop op het station en selecteer ‘Eigenschappen’.
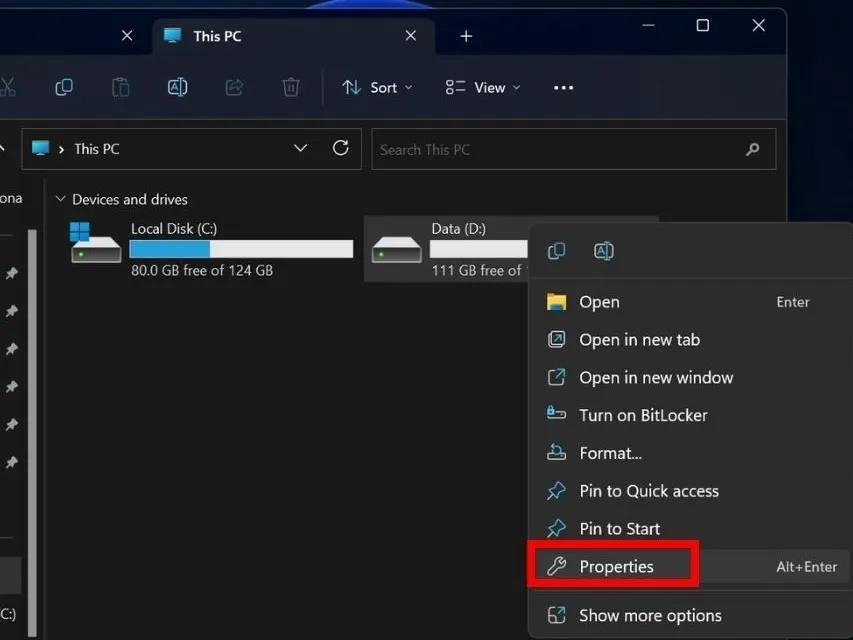
- Selecteer het tabblad ‘Beveiliging’ en klik vervolgens onderaan op ‘Geavanceerd’.
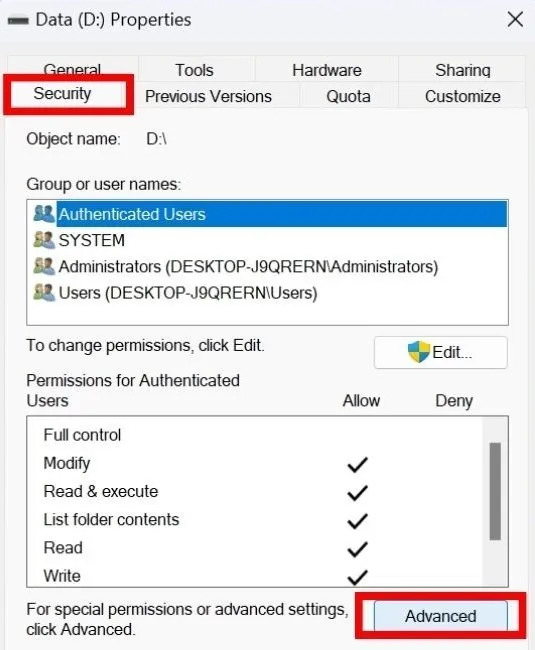
- Klik rechtsonder op “Machtigingen wijzigen”. Als de prompt Gebruikersaccountbeheer (UAC) verschijnt waarin om toestemming wordt gevraagd, selecteert u ‘Ja’. Zo niet, ga dan naar de volgende stap.
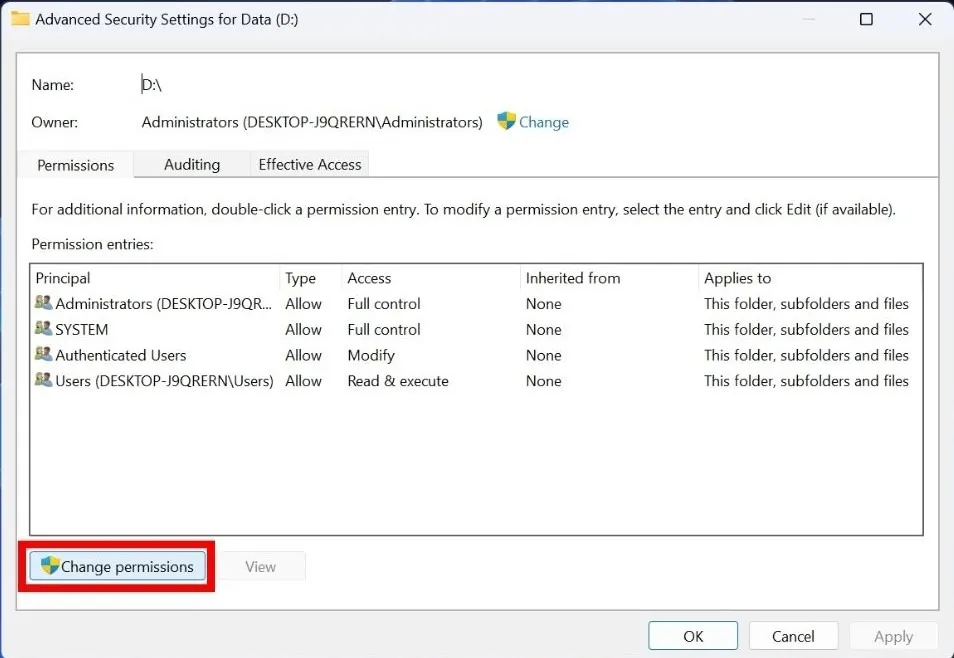
- Zoek uw gebruikersaccount in het gedeelte “Toestemmingsinvoer” en selecteer de knop “Bewerken”.
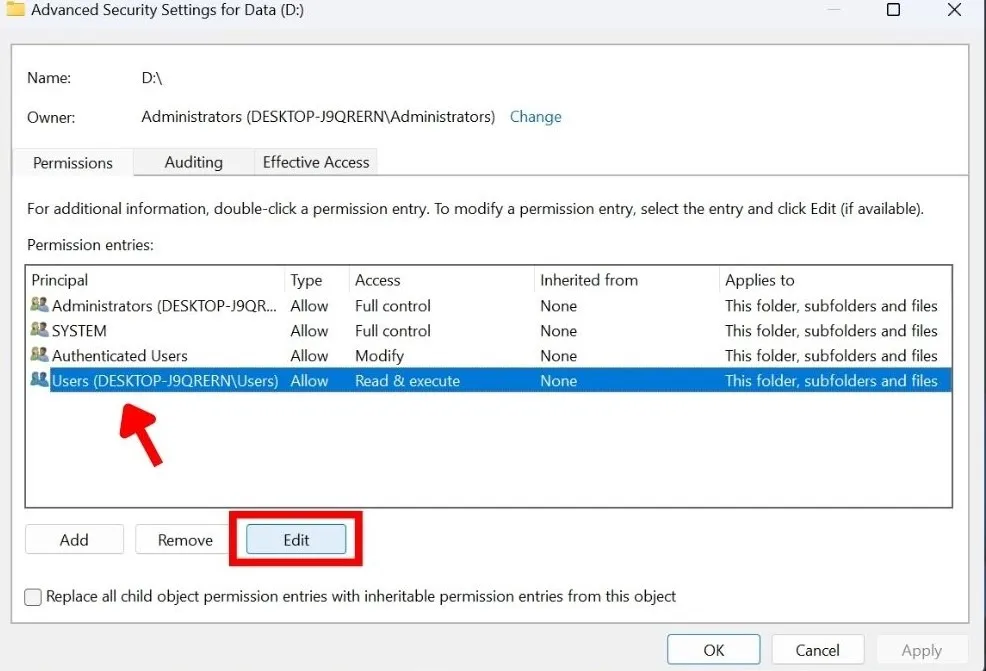
- Stel het “Type” in op “Toestaan” en “Van toepassing op” bovenaan op “Deze map, submappen en bestanden”. Vink op dezelfde manier het vakje ‘Volledig beheer’ aan onder ‘Basisrechten’. Als ‘Speciale machtigingen’ grijs wordt weergegeven, laat u dit ongewijzigd.
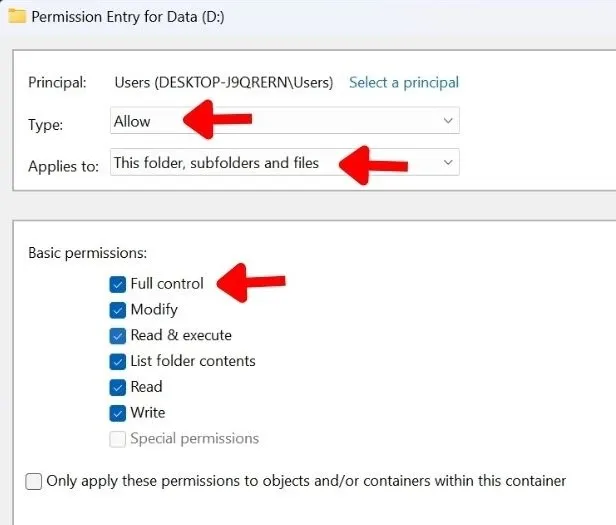
- Probeer de problematische map te openen om te zien of u daarin wijzigingen kunt aanbrengen.
6. Breng mappen over naar een andere schijf
Soms kan het probleem worden opgelost door de alleen-lezen map naar een ander station te verplaatsen.
- Klik met de rechtermuisknop op de map met de alleen-lezen-kenmerken en selecteer het kopieerpictogram in het vervolgkeuzemenu.
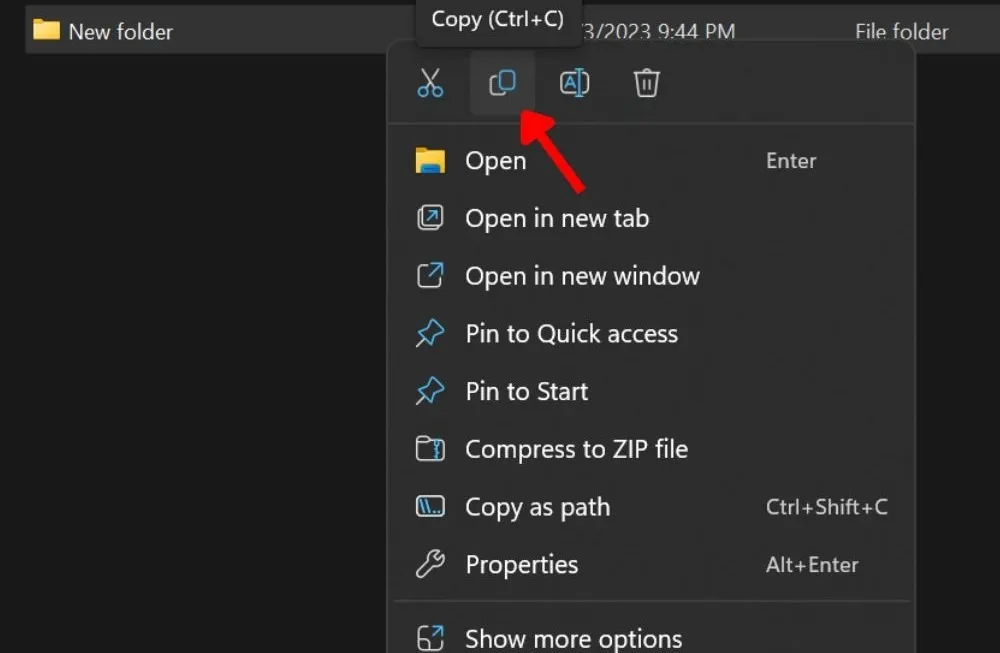
- Navigeer naar het station waar u de map wilt plakken en selecteer het plakpictogram in de bovenste balk.
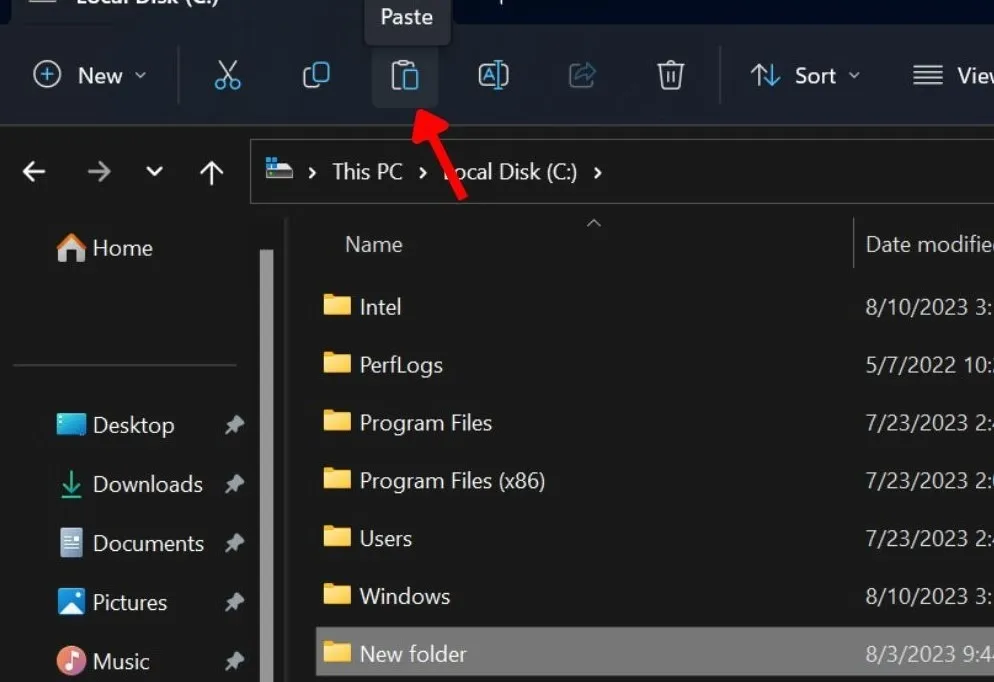
- Probeer met de map te communiceren om te controleren of de alleen-lezen-kenmerken zijn verwijderd.
7. Ga terug naar het vorige herstelpunt
Terugkeren naar een eerder herstelpunt betekent dat u uw apparaat terugzet naar een punt waarop alles goed werkte. Herstelpunten zijn controlepunten die u kunt maken als uw systeem stabiel is. Als er vervolgens malware of een probleem op uw systeem verschijnt, kunt u uw Windows herstellen naar een eerder herstelpunt.
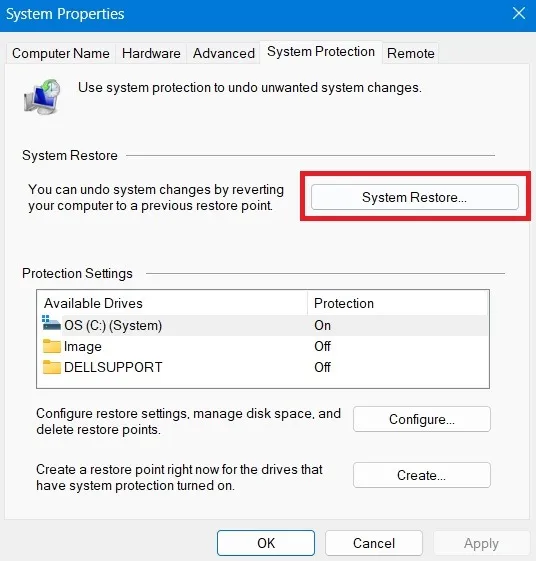
8. Reset uw pc
Het opnieuw instellen van uw pc is een andere oplossing om te voorkomen dat mappen in Windows terugkeren naar alleen-lezen. Wanneer u een fabrieksreset uitvoert, keert uw pc terug naar de standaardinstellingen, inclusief systeemconfiguraties die mogelijk het alleen-lezen-probleem veroorzaken.

Het verwijdert eventuele fouten of bugs en zorgt voor een nieuwe start van uw systeem. Lees verder om te leren hoe u een fabrieksreset op uw Windows-apparaat kunt uitvoeren . Houd er rekening mee dat dit uw laatste redmiddel zou moeten zijn om te herstellen dat mappen in Windows terugkeren naar alleen-lezen. Alle gegevens worden verwijderd, dus maak een back-up van uw gegevens voordat u een reset uitvoert.
Heb volledige autoriteit over uw Windows-mappen
Afbeelding tegoed: Unsplash . Alle screenshots door Khizer Kaleem.



Geef een reactie