8 manieren om de DXGI_ERROR_DEVICE HUNG-fout in Windows op te lossen

DirectX is een essentieel onderdeel van uw pc-software en helpt de GPU verschillende taken uit te voeren. Als deze engine echter niet goed werkt, kunt u een DXGI_ERROR_DEVICE HUNG-bericht op uw Windows-pc krijgen wanneer u een game probeert te starten. DXGI staat voor DirectX Graphics Infrastructure, dus u weet meteen dat de fout met dit proces te maken heeft. Deze handleiding laat zien hoe u dit probleem kunt oplossen.
1. Schakel anti-aliasing uit
Antialiasing – een techniek die wordt gebruikt om gekartelde randen in games te verwijderen of glad te strijken – is berucht omdat het problemen veroorzaakt. De negatieve effecten van deze grafische functie wegen soms zwaarder dan de voordelen.
Als je een pc hebt met een NVIDIA grafische kaart, kun je de ingebouwde NVIDIA Control Panel-app gebruiken om Antialiasing uit te schakelen. Als u deze niet hebt geïnstalleerd, downloadt u de app uit de Microsoft Store .
- Gebruik de Windows-zoekbalk op de taakbalk en zoek naar ‘NVIDIA-configuratiescherm’. Selecteer het beste resultaat.
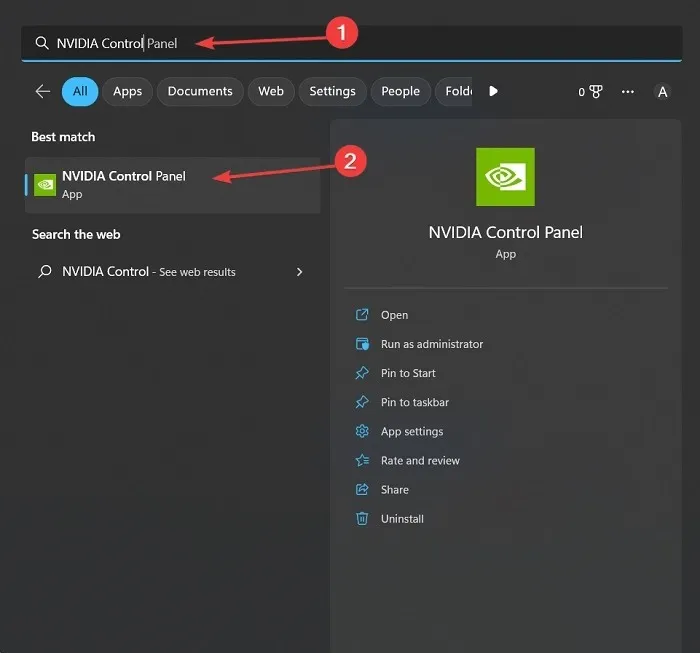
- Selecteer in de app “3D-instellingen beheren” in het linkerdeelvenster en klik vervolgens op het tabblad “Algemene instellingen” aan de rechterkant.

- U vindt vier of vijf Antialiasing-gerelateerde instellingen in de lijst. Stel elk in op “Uit”.
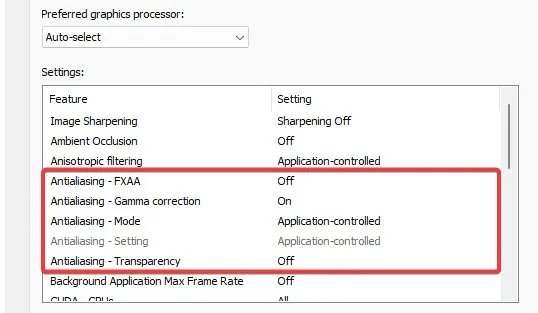
- Als je een pc hebt met een grafische kaart van AMD of Intel, weet dan dat de AMD Radeon-instellingen of het Intel Graphics Command Center van hun bijbehorende apps je niet toestaan om Antialiasing volledig uit te schakelen. U kunt echter proberen Antialiasing uit te schakelen vanuit de instellingen van het spel. Deze optie bevindt zich vaak onder het gedeelte ‘Video’ als deze beschikbaar is.
2. Schakel de ShadowPlay-functie uit
De ingebouwde NVIDIA GeForce Experience-app wordt geleverd met een “In-Game Overlay”-optie die pc-prestatie-informatie kan weergeven of waarmee u het scherm kunt opnemen tijdens het gamen. Dit heet ShadowPlay. Hoewel het een handig hulpmiddel is, kan het achter de DXGI_ERROR_DEVICE HUNG-fout zitten, dus probeer het uit te schakelen. Je kunt deze oplossing overslaan als je geen pc hebt met een NVIDIA grafische kaart.
- Gebruik Windows Search en typ ‘GeForce Experience’. Klik met de rechtermuisknop op het beste resultaat en kies “Als administrator uitvoeren”. Als u deze app niet op uw pc heeft, kunt u deze downloaden van de NVIDIA-website .
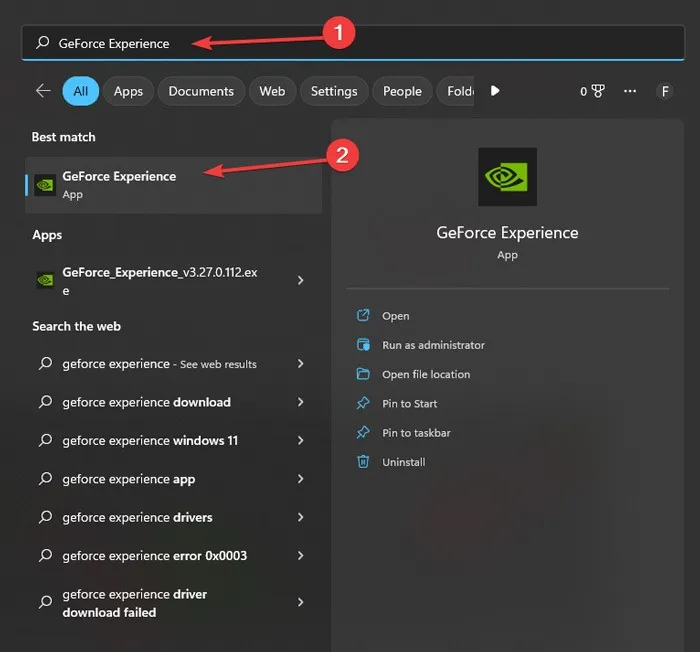
- Je kunt de functie “In-Game Overlay” vinden door op “Instellingen” te klikken en naar het tabblad “Algemeen” te gaan. Schakel de optie vanaf daar uit, waardoor ShadowPlay effectief wordt uitgeschakeld.
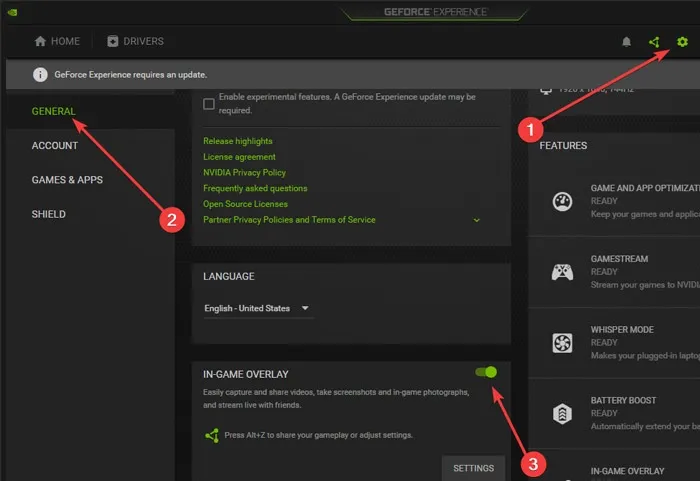
3. Installeer NVIDIA GeForce Experience opnieuw
Hoe nuttig NVIDIA GeForce Experience ook is, het kan soms problemen op uw pc veroorzaken. Het is mogelijk dat het probleem waar u nu mee te maken heeft te wijten is aan een NVIDIA GeForce Experience-bug, dus het kan een goed idee zijn om de applicatie opnieuw te installeren.
- Typ “Configuratiescherm” in de zoekbalk en selecteer de beste match.
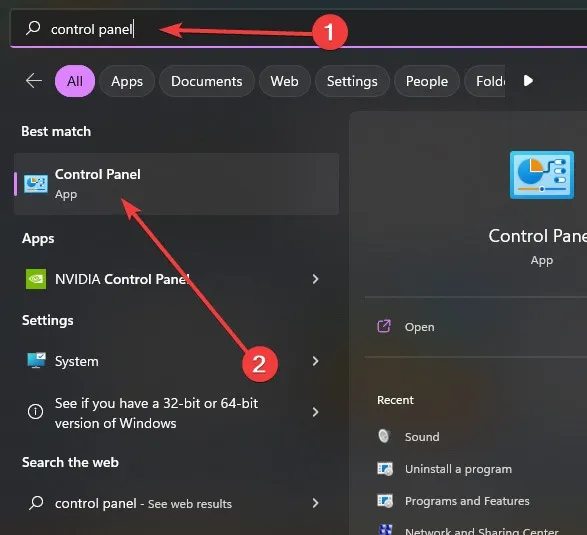
- Klik op “Een programma verwijderen”.
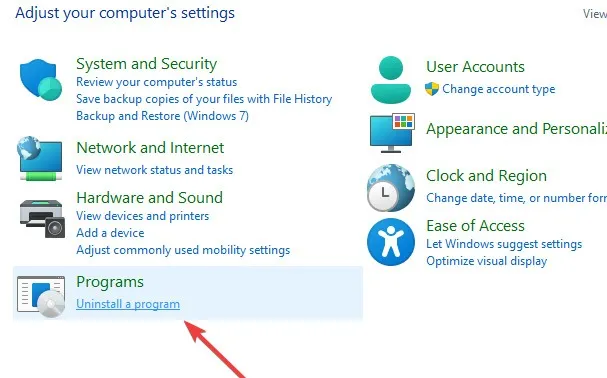
- Zoek “NVIDIA GeForce Experience” in het menu en klik er met de rechtermuisknop op. Selecteer “Verwijderen”.
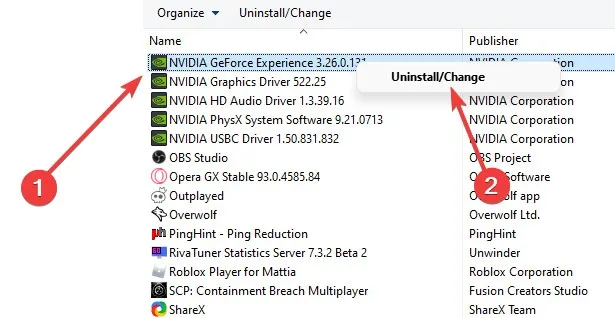
- Ga na het verwijderen naar de downloadwebsite van GeForce Experience en klik op ‘Nu downloaden’. Open het gedownloade pakket en volg de instructies op het scherm om het te installeren.

4. Wijzig de TDR in het register
Timeout Detection and Recover (TDR) is een systeemproces dat bepaalt of een grafische kaart niet meer reageert. Als u het via de Register-editor uitschakelt, kan de hier besproken fout worden verholpen door uw GPU apps zonder tijdsbeperking te laten verwerken. Op zoek naar meer registertrucs? We hebben er een paar om te delen.
- Druk op de toetsen + om de toepassing Uitvoeren te openen. Typ in en druk op . WindowsR
regeditEnter
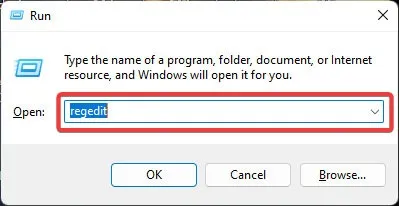
- Volg het onderstaande pad om het register van het grafische stuurprogramma te bereiken:
Computer\HKEY_LOCAL_MACHINE\SYSTEM\CurrentControlSet\Control\GraphicsDrivers.
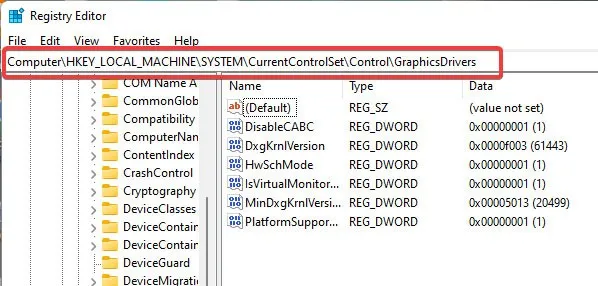
- Wanneer u bij de map “GraphicsDrivers” komt, klikt u met de rechtermuisknop aan de rechterkant en selecteert u “Nieuw -> DWORD (32-bits) waarde”.
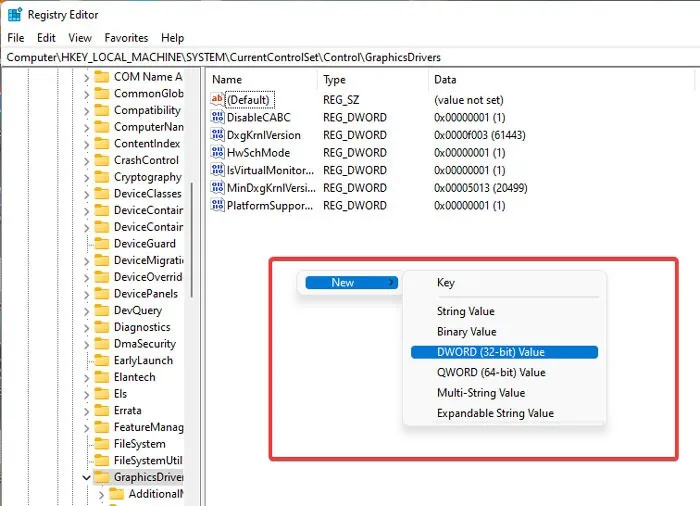
- Typ “TdrLevel” in het vak Waardenaam en stel de “Waardegegevens” in op “0”. Klik op “OK” en start uw pc opnieuw op.
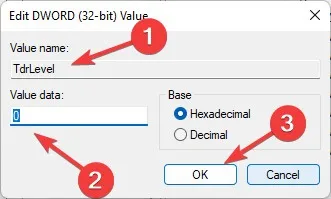
5. Stop met het overklokken van uw GPU
Als je je GPU hebt overgeklokt, is het een goed idee om te proberen de basiskloksnelheid van de chip terug te zetten naar de standaardwaarde. Afhankelijk van de toepassing die u gebruikt om te overklokken, kunnen de instructies variëren.
In MSI Afterburner ziet u verschillende schuifregelaars onder aan het hoofdscherm, waarvan de meeste uw CPU- en GPU-prestaties wijzigen. Zet alle parameters op “0” om de kloksnelheid van de chips op hun standaardwaarden in te stellen en klik vervolgens op de knop “Opslaan”.

6. Controleer uw RAM
- Typ “Windows Memory Diagnostic” en klik op de beste match.
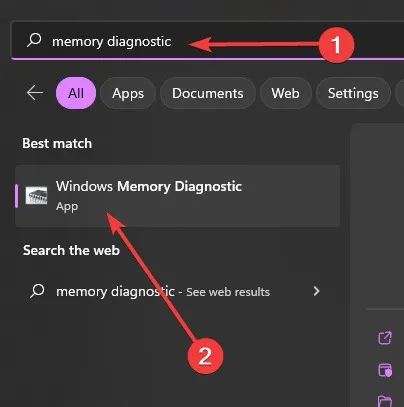
- Selecteer in het pop-upvenster ‘Nu opnieuw opstarten en controleren op problemen (aanbevolen)’.
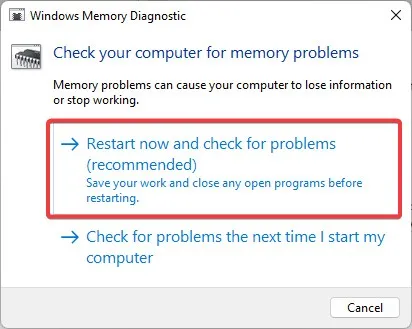
- Uw pc wordt opnieuw opgestart en de geheugendiagnose begint.
- Zodra uw pc opnieuw opstart, gaat u naar “Event Viewer” door het zoekvak te gebruiken en de beste match te selecteren.
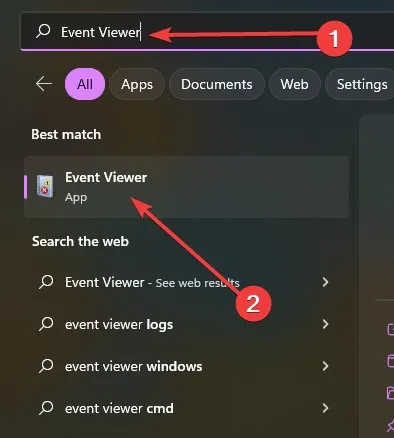
- Selecteer in het linkerdeelvenster “Windows-logboeken -> Systeem” en selecteer “Zoeken” aan de rechterkant.
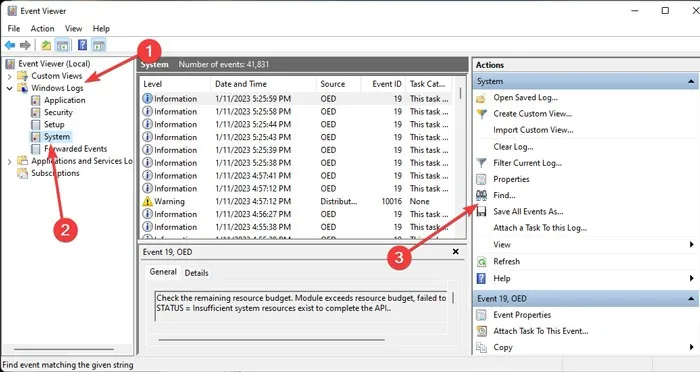
- Typ ‘MemoryDiagnostic’ en klik op ‘Volgende zoeken’.
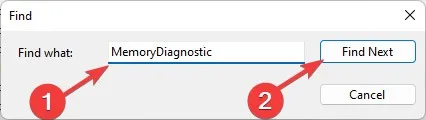
- Als u de melding ‘Er zijn hardwareproblemen gedetecteerd. Om deze problemen te identificeren en te repareren, moet u contact opnemen met de computerfabrikant”, betekent dit dat u uw pc mogelijk naar een technicus moet brengen of uw RAM-sticks moet vervangen.
7. Werk DirectX bij
Ondanks dat Windows DirectX automatisch bijwerkt, moet u mogelijk handmatig naar DirectX-updates zoeken als u problemen ondervindt, waaronder de DXGI_ERROR_DEVICE HUNG-fout.
- Zoek “Controleren op updates” in de zoekbalk en selecteer de beste match.
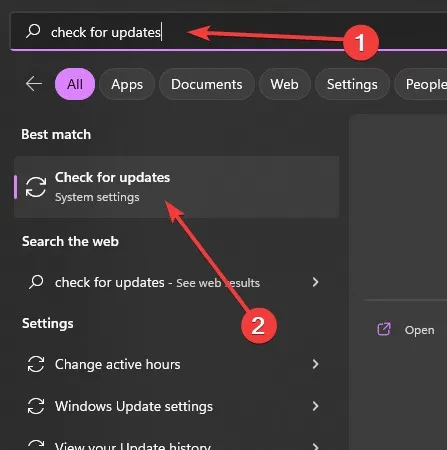
- Selecteer “Downloaden” om de nieuwste Windows-versie te downloaden en te installeren.

- Als u geen beschikbare updates ziet, selecteert u ‘Controleren op updates’.
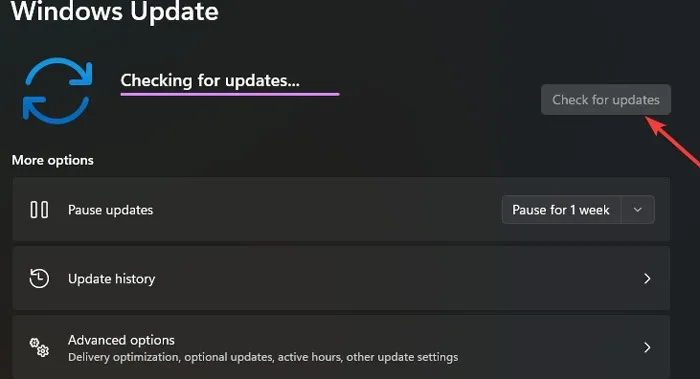
8. Werk de stuurprogramma’s voor grafische kaarten bij
Laat Windows automatisch naar driverupdates zoeken via Apparaatbeheer. Het kan u helpen de DXGI_ERROR_DEVICE HUNG effectief aan te pakken.
- Klik met de rechtermuisknop op het menu Start en kies ‘Apparaatbeheer’.
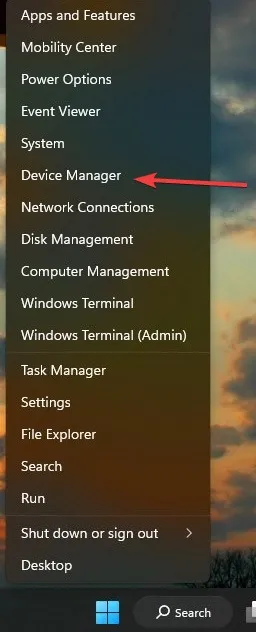
- Klik op “Beeldschermadapters” om de categorie uit te vouwen.
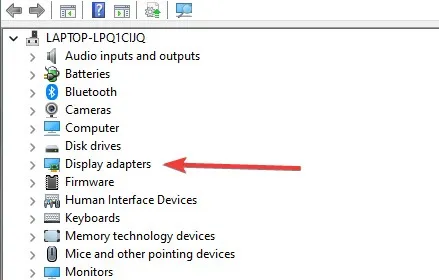
- Klik met de rechtermuisknop op uw grafische kaart en selecteer “Stuurprogramma bijwerken”.

- Kies ‘Automatisch zoeken naar stuurprogramma’s’. Als uw systeem updates vindt, worden deze automatisch geïnstalleerd.
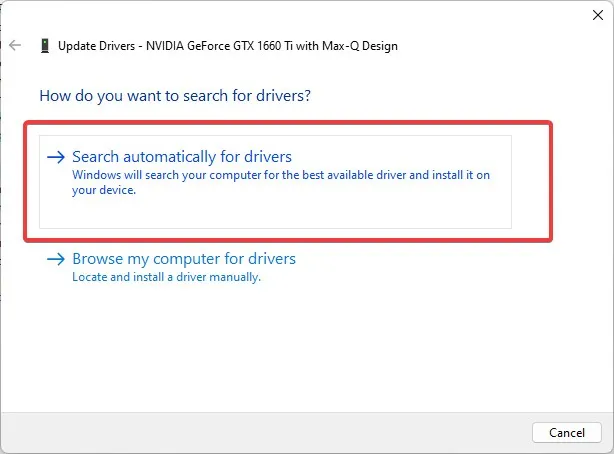
U kunt ook het nieuwste stuurprogramma voor de grafische kaart downloaden en installeren vanaf de website van de fabrikant. Het is een goed idee als u er zeker van wilt zijn dat u de nieuwste versie krijgt. Het proces kan echter een beetje lastig zijn voor degenen die niet weten hoe ze een stuurprogrammapakket moeten installeren.
Veel Gestelde Vragen
Wat is de meest recente versie van DirectX?
Op Windows 11 is de meest recente versie van DirectX DirectX 12 Ultimate. Op basis van uw grafische kaart kunt u deze versie echter mogelijk niet downloaden vanwege incompatibiliteitsproblemen. Windows detecteert en installeert meestal automatisch de nieuwste compatibele DirectX.
Hoe kan ik mijn DirectX-versie controleren?
Typ in het vak Uitvoeren dxdiagen druk op Enter. Hierdoor wordt het DirectX-informatievenster geopend, waar u uw DirectX-versie vindt, evenals uw CPU-model en BIOS-versie.
Wat is DirectX Graphics Infrastructure (DXGI)?
- Optimalisaties van de venstermodus
- Bediening van meerdere monitormodi
- Bufferformaten selecteren
- Resources verdelen tussen processen
Dit proces werkt meestal op de achtergrond wanneer je pc games draait zoals de Battlefield -serie of Call of Duty: Modern Warfare .
Afbeelding tegoed: Pexels . Alle screenshots door Farhad Pashaei .



Geef een reactie