8 manieren om te verhelpen dat DTS:X Ultra niet werkt
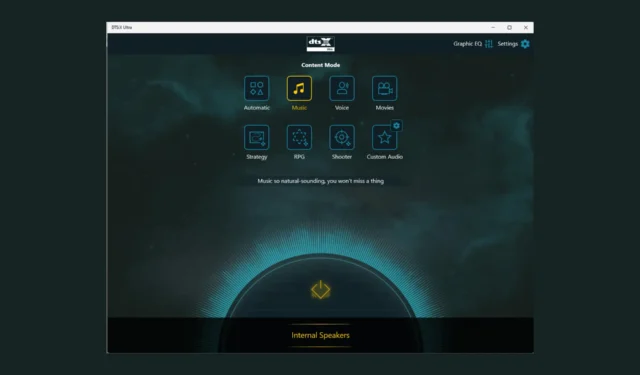
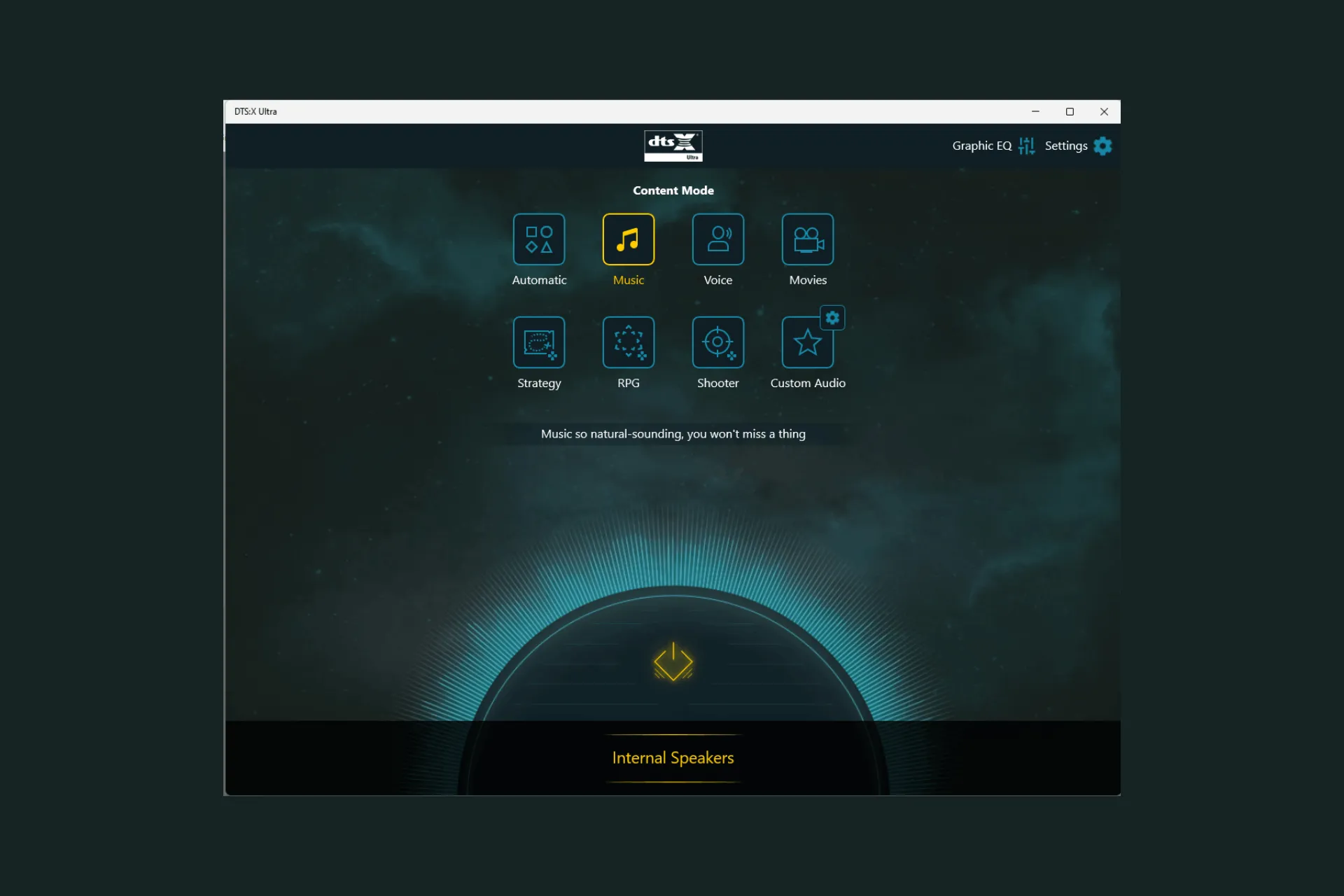
Als de DTS:X Ultra-app niet goed werkt en mijn hoofdtelefoon niet kan detecteren, kan deze handleiding helpen! We bespreken de waarschijnlijke oorzaken en bieden door WR-experts aanbevolen oplossingen om het probleem in een mum van tijd op te lossen.
Waarom werkt de DTS:X Ultra niet?
- Verouderde audiostuurprogramma’s of besturingssysteem.
- Beschadigde registervermeldingen of incompatibele programma’s.
Hoe kan ik het probleem met het niet werken van DTS:X Ultra oplossen?
Voordat u geavanceerde stappen voor probleemoplossing uitvoert om het probleem met de DTS:X Ultra werkt niet op te lossen, kunt u overwegen de volgende controles uit te voeren:
- Zorg ervoor dat er geen updates in behandeling zijn voor uw Windows-besturingssysteem.
- Start je computer opnieuw op.
- Zorg ervoor dat u DTS Sound Unbound hebt geïnstalleerd voor Windows 11.
1. Voer de probleemoplosser voor audio uit
- Druk op Windows + I om de app Instellingen te openen.< /span>
- Ga naar Systeem en klik vervolgens op Problemen oplossen.
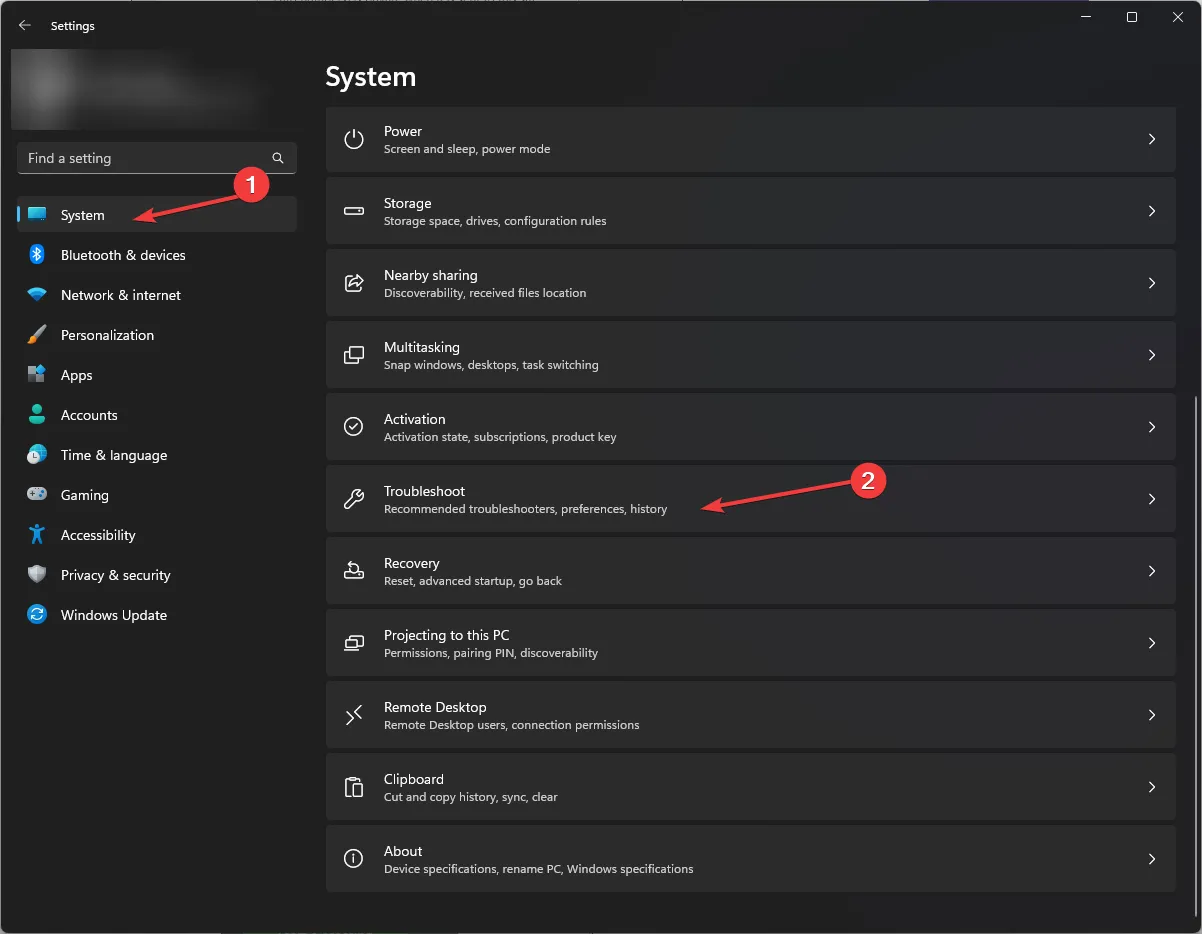
- Klik op Andere probleemoplossers.
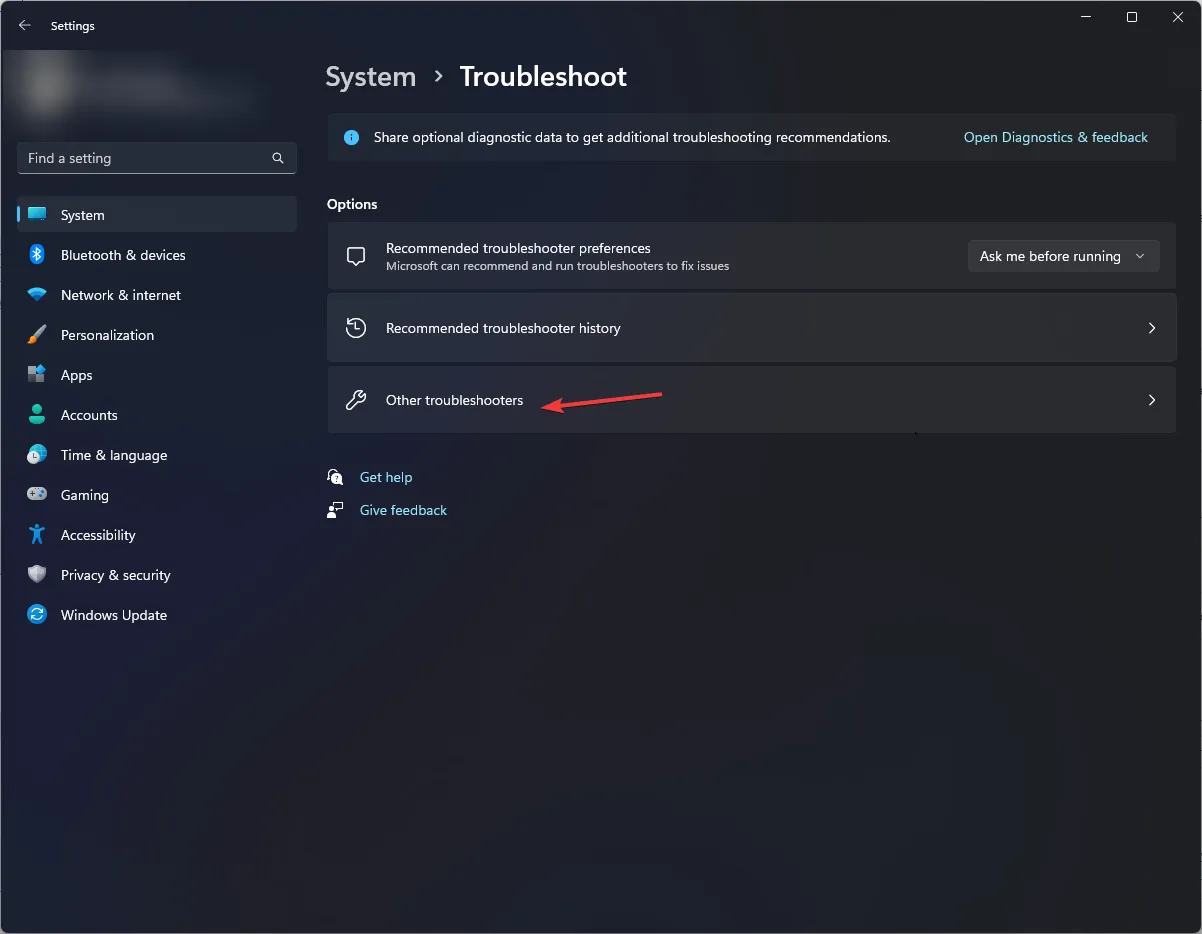
- Zoek Audio en klik op Uitvoeren.
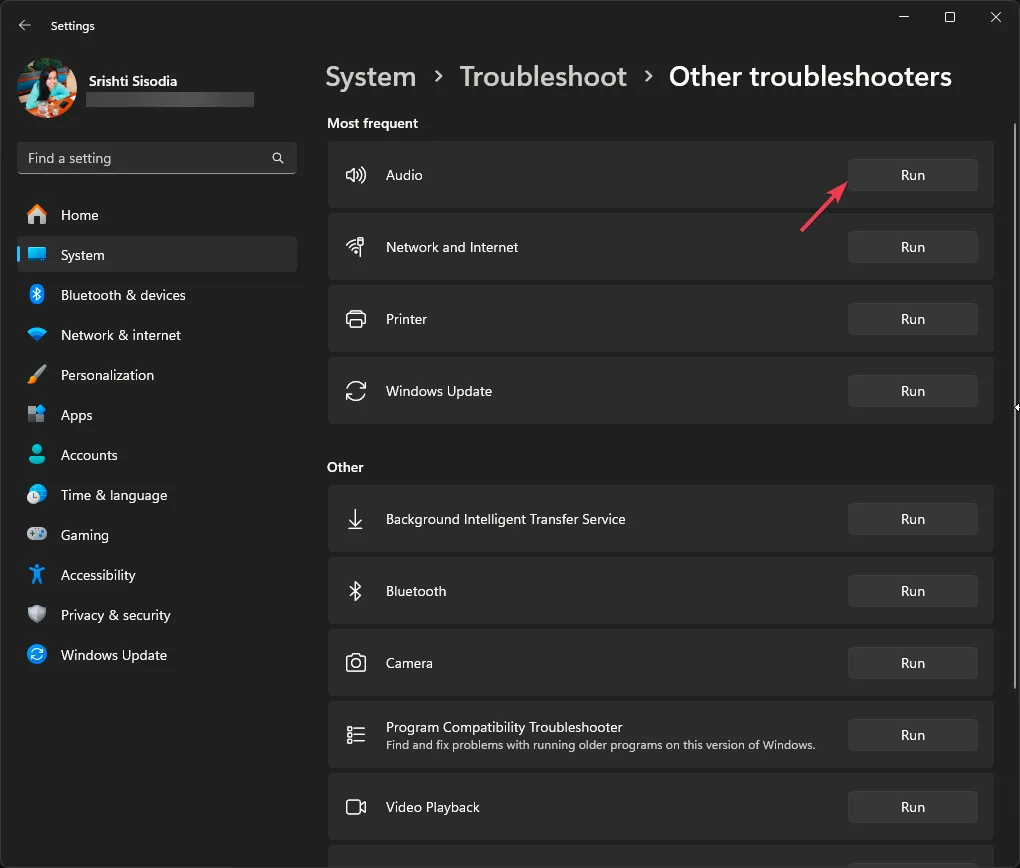
- Volg de instructies op het scherm om het proces te voltooien.
Door een probleemoplosser voor audio uit te voeren, kunt u andere veelvoorkomende DTS-problemen oplossen, zoals DTS-audioverwerkingsinstellingen; Lees deze handleiding voor meer informatie.
2. Controleer of de Windows Audio-service actief is
- Druk op Windows + R om het venster Uitvoeren te openen.< /span>
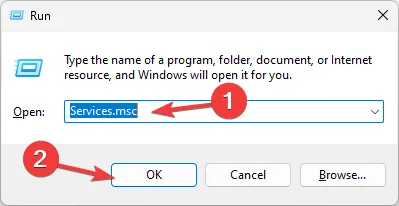
- Typ services.msc en klik op OK om Services
- Zoek Windows Audio en dubbelklik erop om het venster Eigenschappen te openen.
- Controleer de servicestatus; het zou Actief moeten zijn. Als het is gestopt, klikt u op Start.
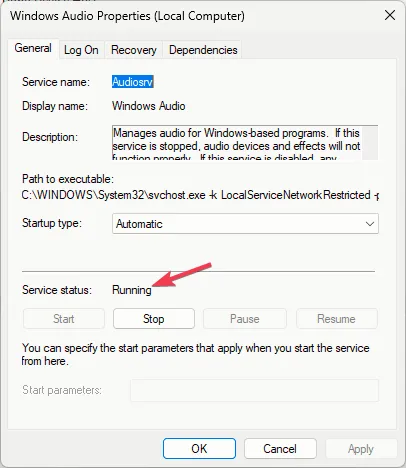
- Wacht een minuut, de service wordt gestart en sluit vervolgens de Services-app.
3. Schakel de luidsprekers opnieuw in
- Klik met de rechtermuisknop op het luidsprekerpictogram en selecteer Geluidsinstellingen.
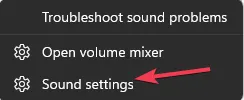
- Klik op de optie Meer geluidsinstellingen.
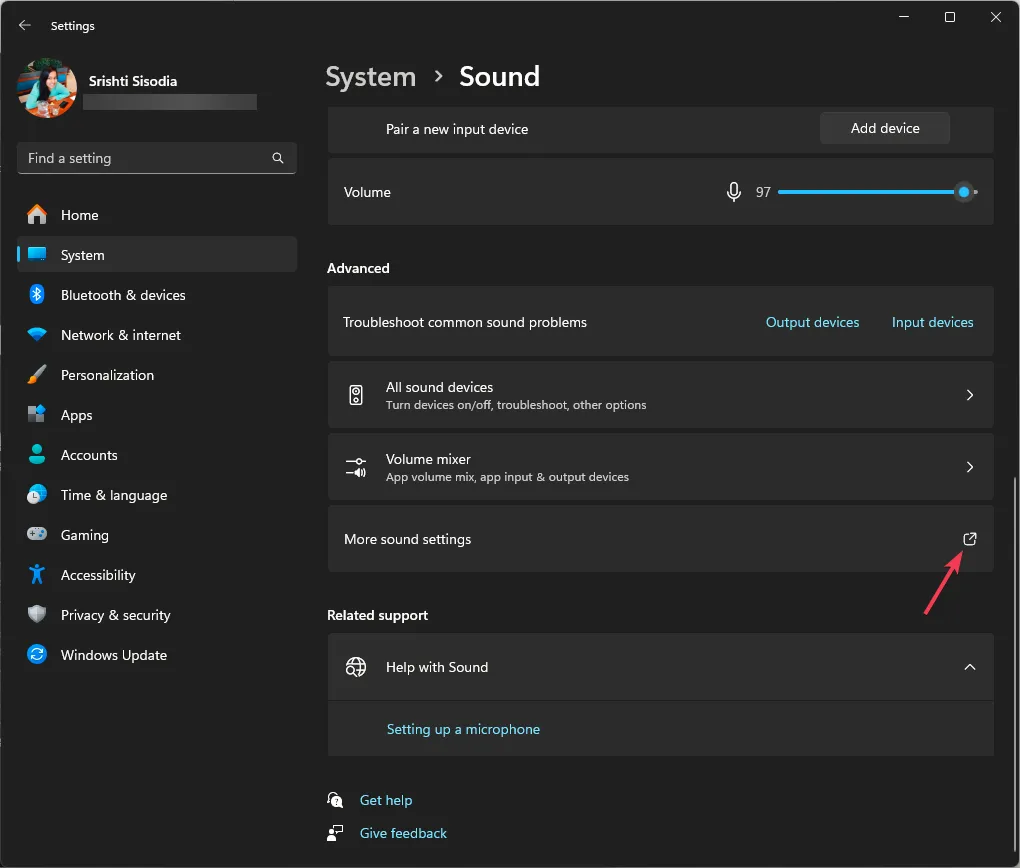
- Ga naar het tabblad Afspelen, klik met de rechtermuisknop op de Luidspreker en selecteer Uitschakelen.
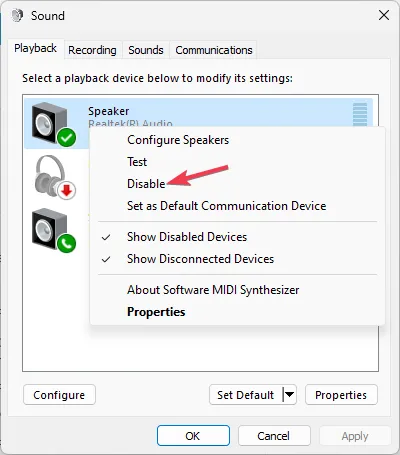
- Wacht een minuut, klik vervolgens met de rechtermuisknop op de luidspreker en kies Inschakelen.
Als u de luidsprekers opnieuw inschakelt, worden de instellingen opnieuw geconfigureerd en dit kan behoorlijk nuttig zijn als u problemen ondervindt met audio-uitvoerapparaten.
4. Wijzig de ruimtelijke geluidsinstellingen
- Druk op de toets Windows , typ Configuratiescherm en klik op Openen.
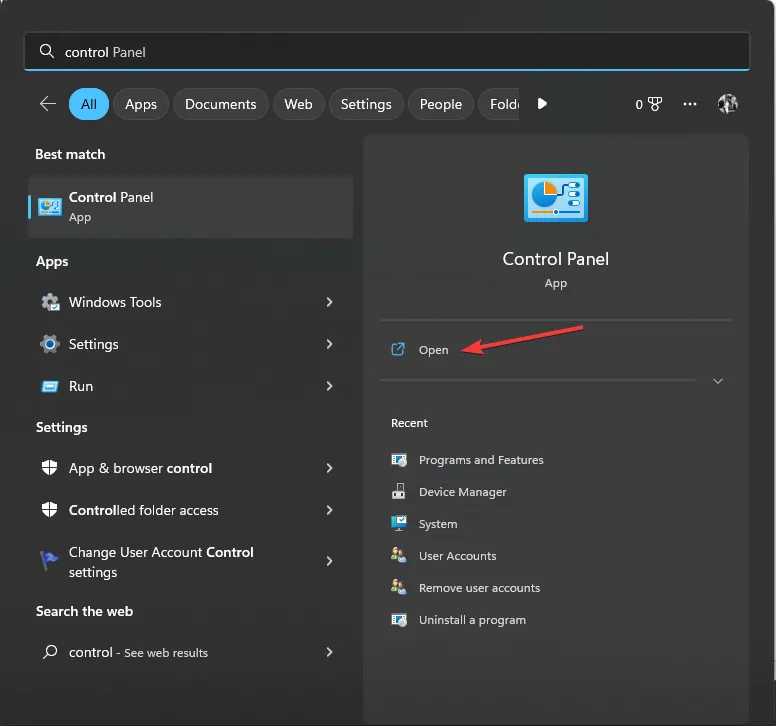
- Selecteer Categorie voor Weergeven op en klik vervolgens op Hardware en geluiden.
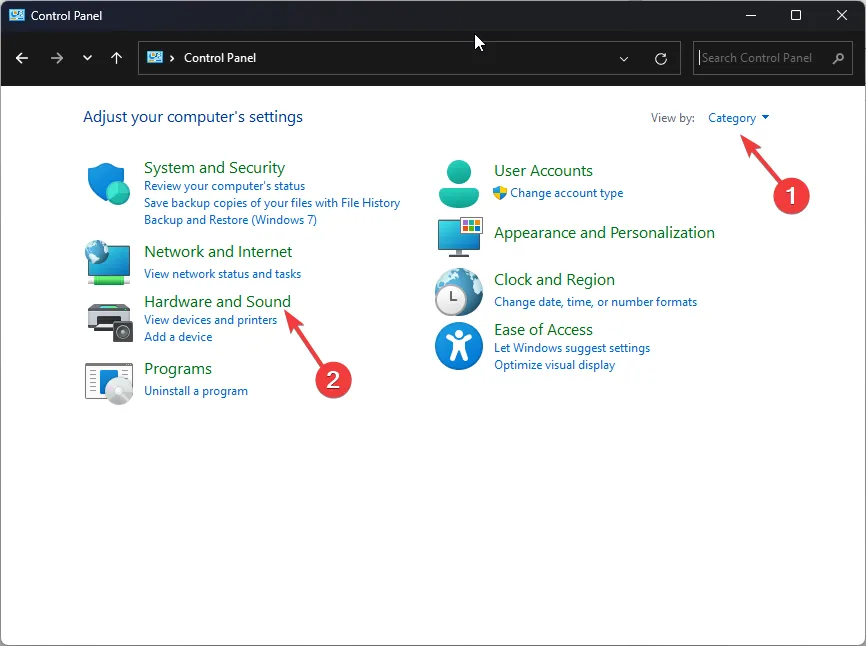
- Klik op de optie Geluid.
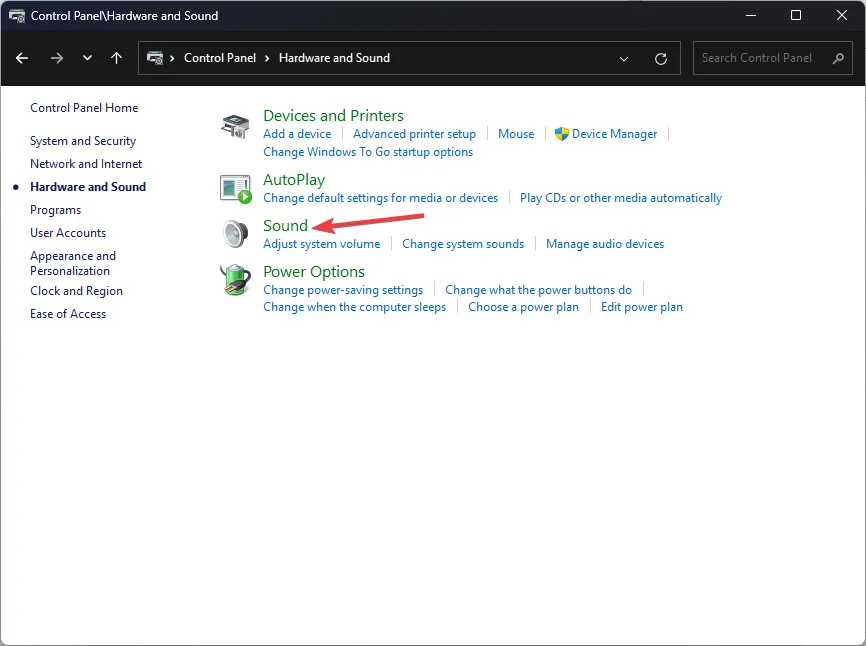
- Ga vervolgens naar het tabblad Afspelen, selecteer luidspreker en klik op Eigenschappen.
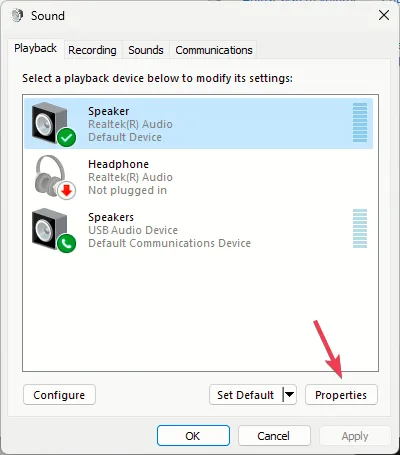
- Ga naar Ruimtelijk geluid, selecteer onder Formaat ruimtelijk geluid DTS:X Ultra

- Klik op Toepassen en vervolgens op OK om de wijzigingen op te slaan.
5. Schakel het stuurprogramma voor de audiocoprocessor opnieuw in of installeer het opnieuw
- Druk op Windows + R om het dialoogvenster Uitvoeren te openen.
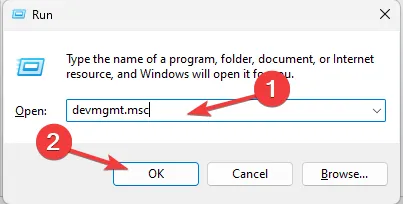
- Typ devmgmt.msc en klik op OK om Apparaatbeheer
- Klik op Audio-invoer en -uitvoer en vouw het uit, klik met de rechtermuisknop op AMD Audio CoProcessor Driver en selecteer Apparaat uitschakelen in het contextmenu. /span>
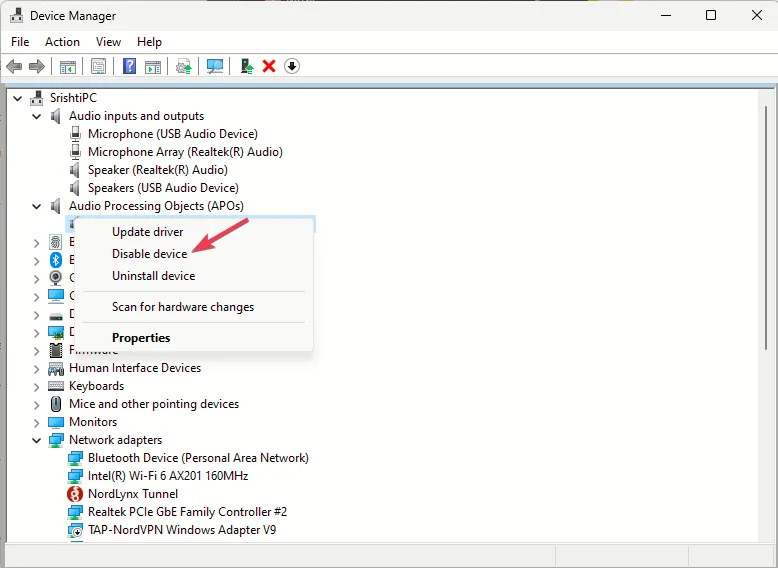
- Start uw computer opnieuw op en open Apparaatbeheer, rechts AMD Audio CoProcessor Driver opnieuw en kies Apparaat inschakelen.
Als u nog steeds met hetzelfde probleem wordt geconfronteerd, volgt u deze stappen om het stuurprogramma opnieuw te installeren:
- Open het venster Apparaatbeheer met behulp van het venster Uitvoeren zoals voorheen.
- Klik op Audio-invoer en -uitvoer om het uit te vouwen, klik met de rechtermuisknop en selecteer Stuurprogramma verwijderen in het contextmenu.
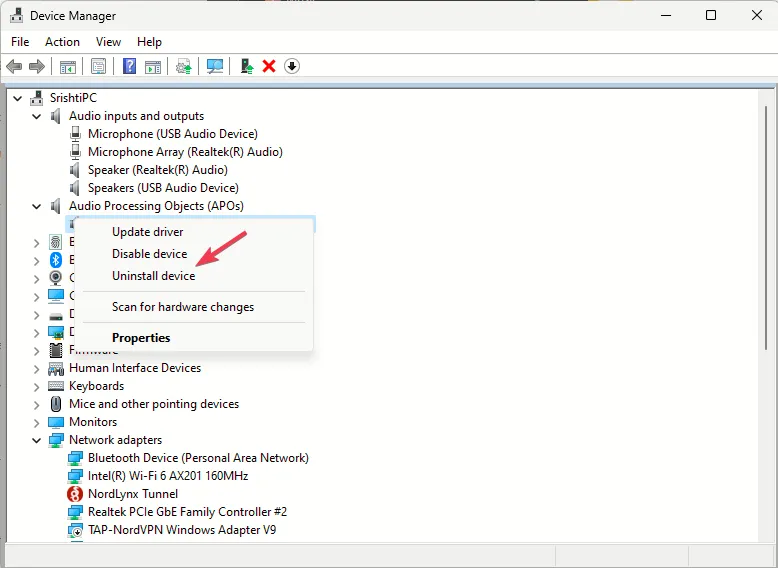
- Ga naar Actie en selecteer Zoeken naar hardwarewijzigingen om het stuurprogramma te installeren.
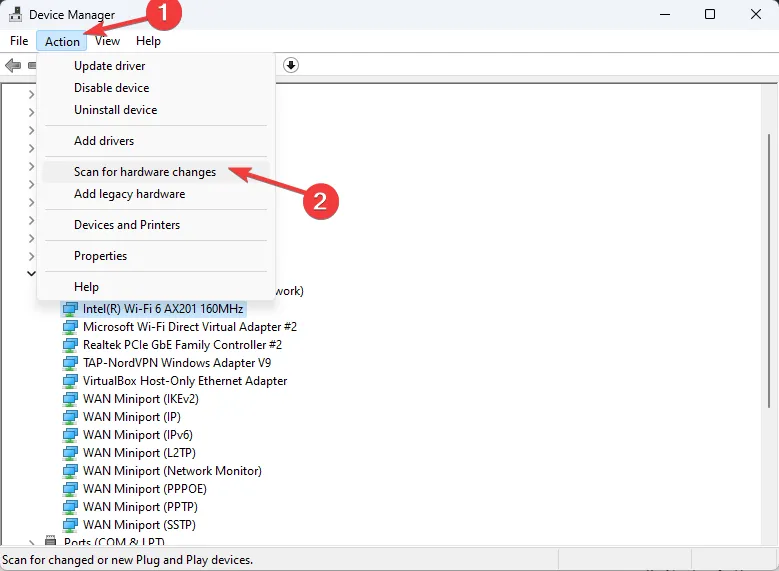
Het opnieuw installeren van het geluidsstuurprogramma kan u ook helpen bij het oplossen van fouten gerelateerd aan Dtsapo4service.exe; lees deze handleiding voor meer informatie.
6. Repareer/reset de DTS:X Ultra-app
- Druk op Windows + I om de app Instellingen te openen.< /span>
- Ga naar Apps en klik vervolgens op Geïnstalleerde apps.
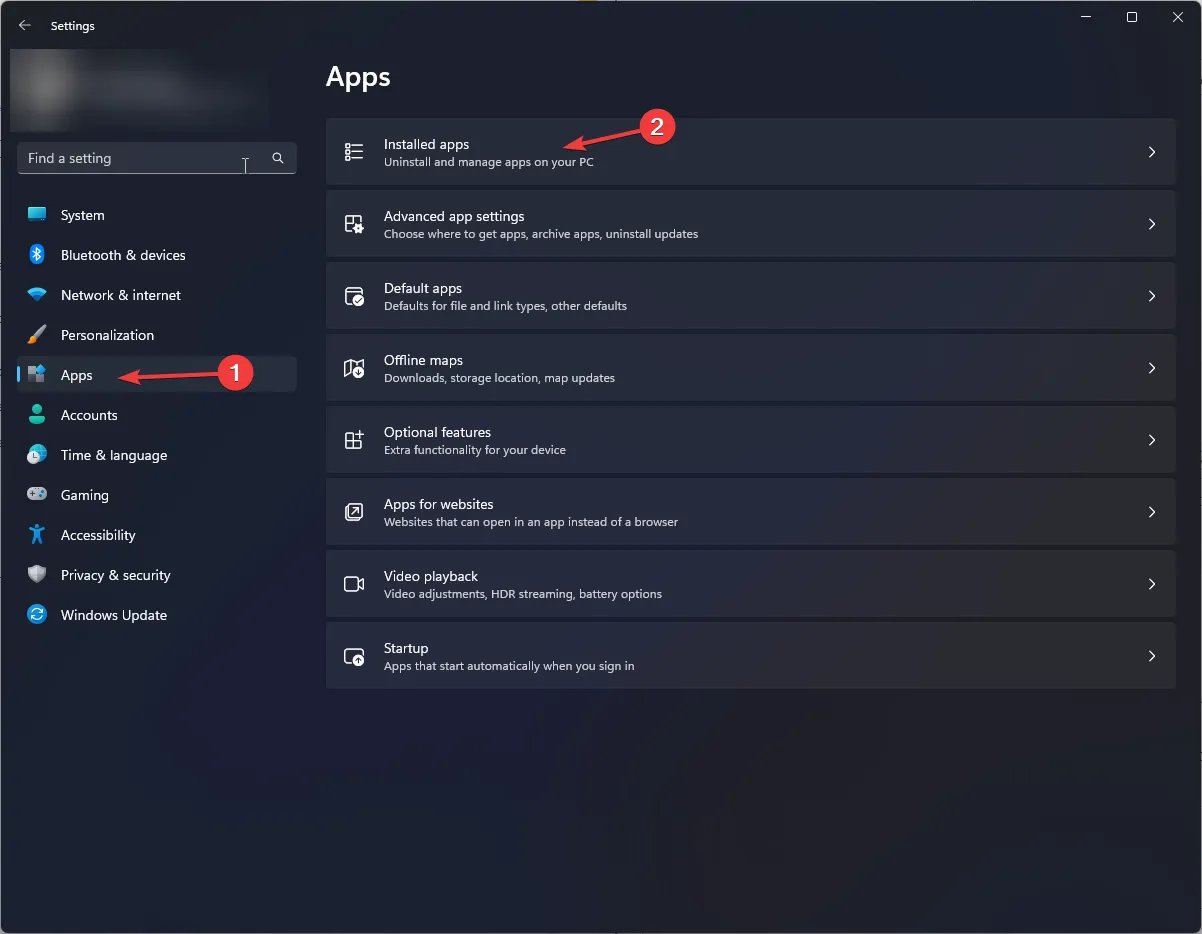
- Zoek DTS:X Ultra, klik op de drie stippen en selecteer Geavanceerde opties.
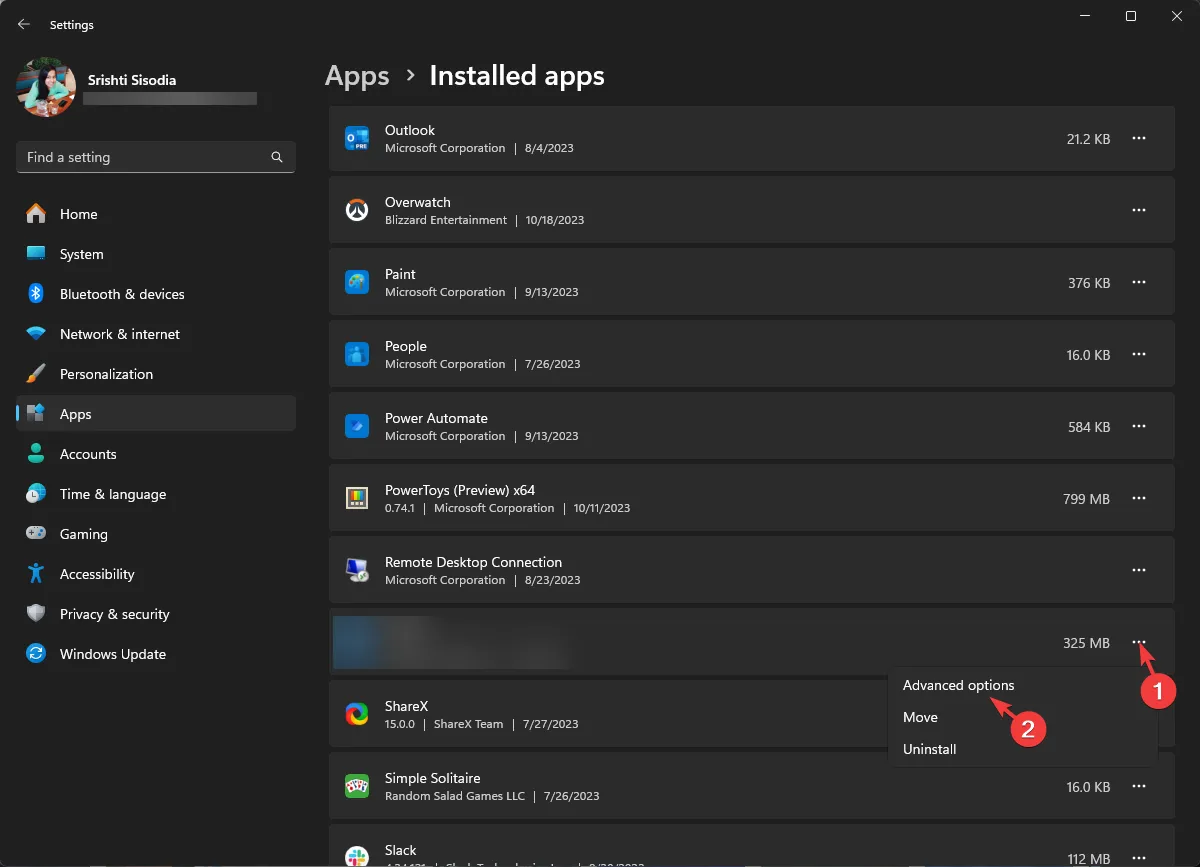
- Scroll naar Reset en selecteer vervolgens de knop Repareren.
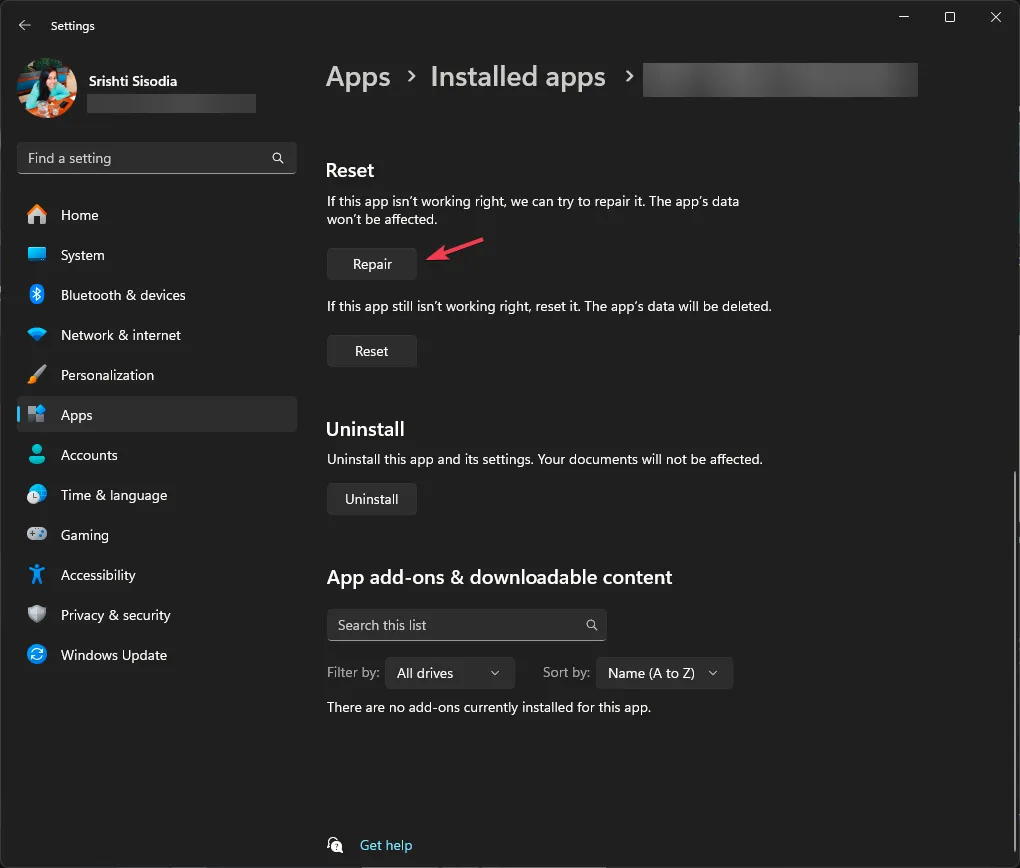
- Als het probleem zich blijft voordoen, volgt u de stappen 1 tot en met 3 en selecteert u de knop Reset.
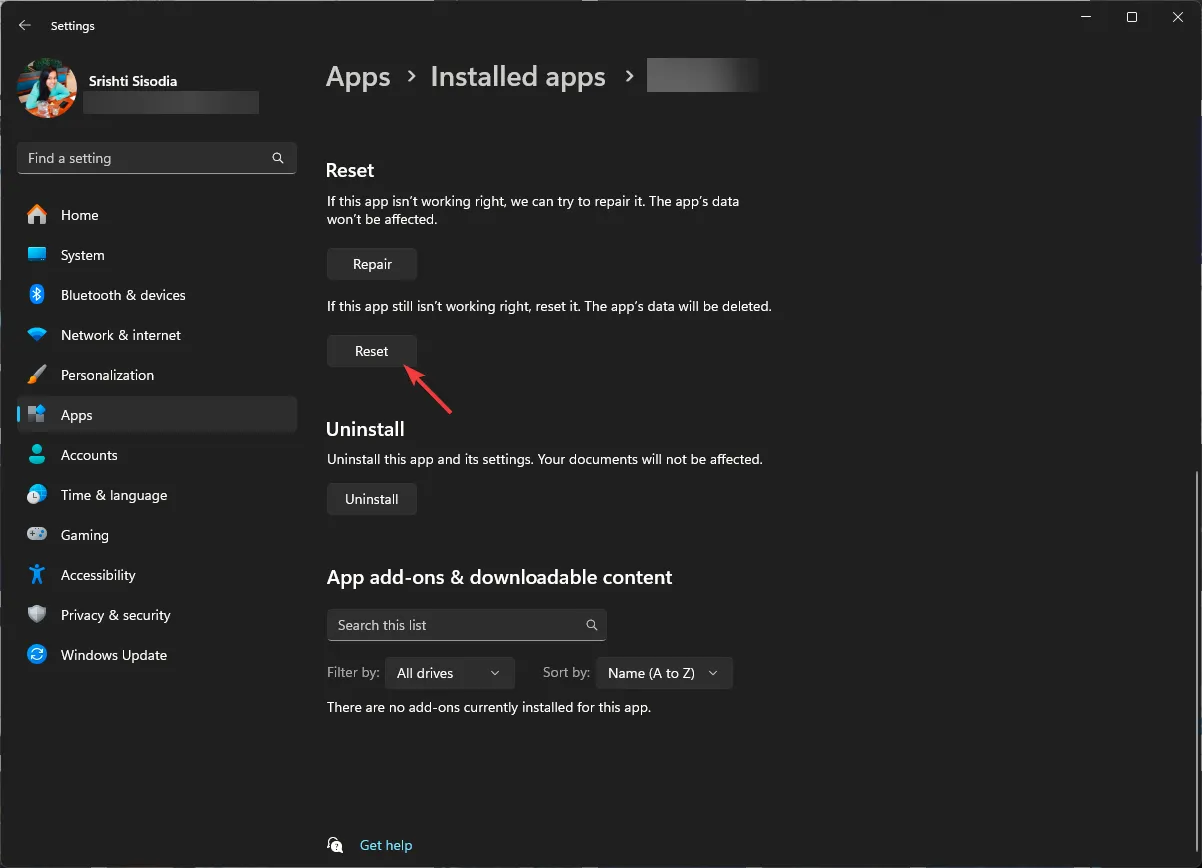
Nadat de app opnieuw is ingesteld, worden de app-gegevens verwijderd. Controleer vervolgens of het probleem zich blijft voordoen. Als dit het geval is, moet u de app opnieuw installeren; volg deze stappen om dat te doen;
- Ga naar de lijst met geïnstalleerde apps onder Instellingen, zoek DTS:X Ultra, klik op de drie stippen en selecteer Verwijderen.
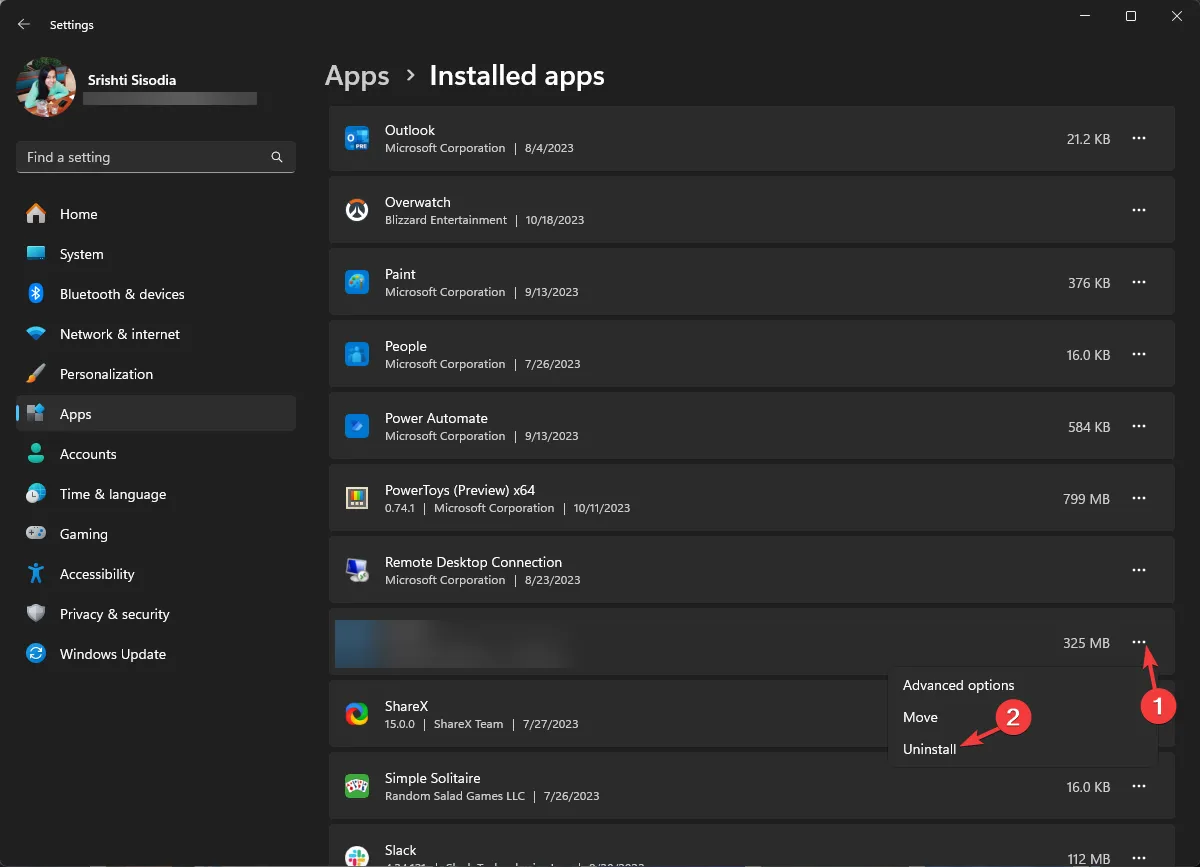
- Klik nogmaals op Verwijderen om te bevestigen.
- Download en installeer de DTS:X Ultra-app vanuit de Microsoft Store. Zodra de app is geïnstalleerd, probeert u deze te starten om te controleren of het probleem is opgelost.
7. Verwijder de Windows-updates
- Druk op Windows + I om de app Instellingen te openen.< /span>
- Ga naar Windows Update en klik op Geschiedenis bijwerken.
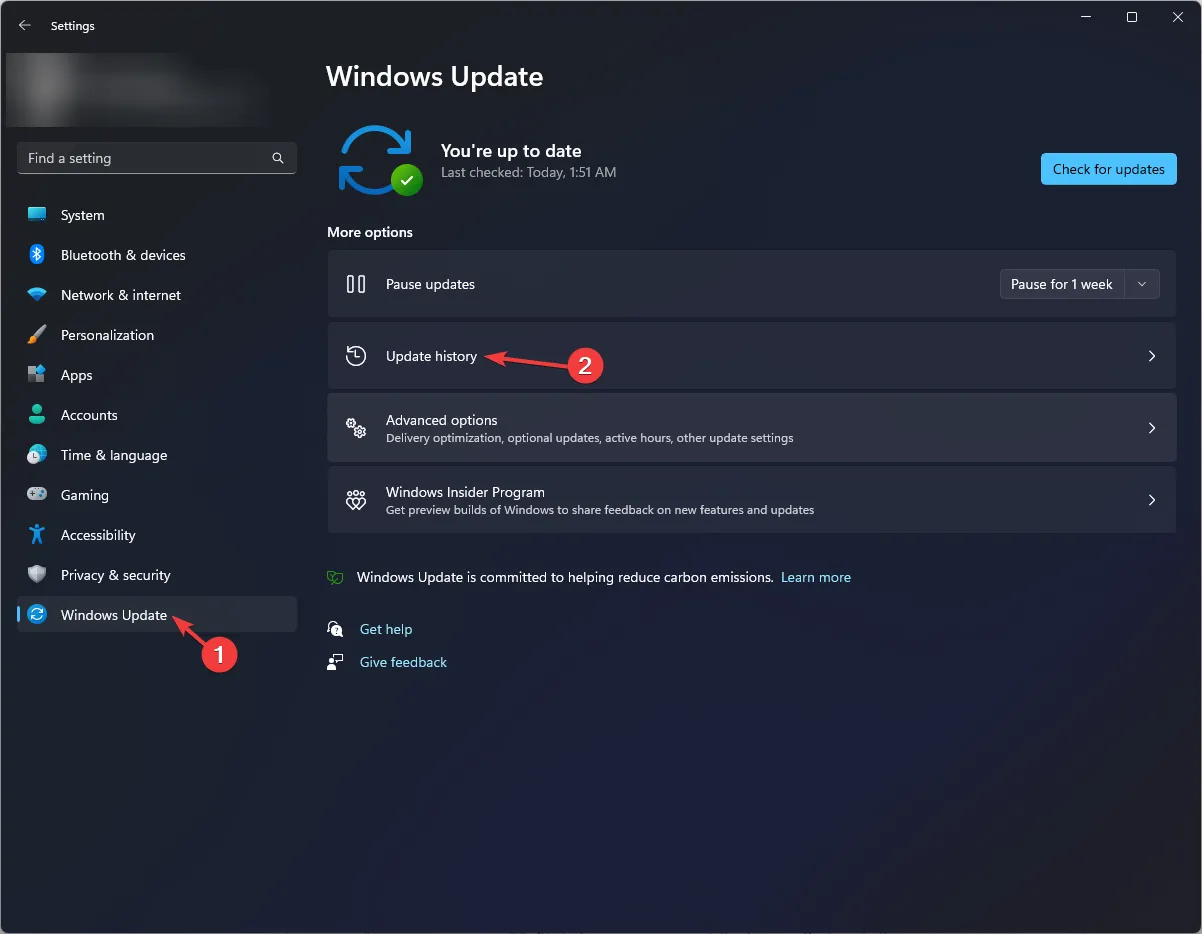
- Onder Gerelateerde instellingen klikt u op Updates verwijderen.
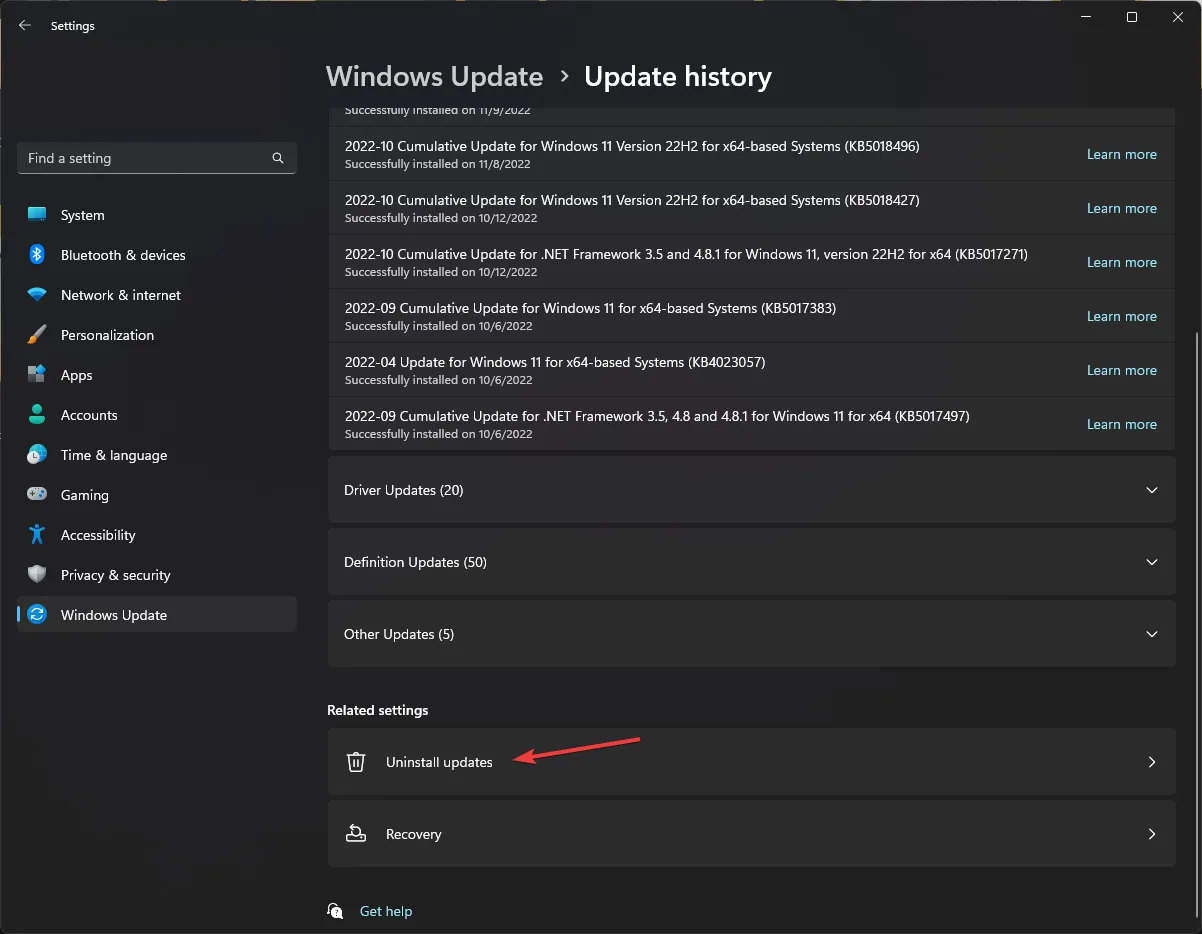
- U krijgt een lijst met de nieuwste geïnstalleerde updates en klikt op Verwijderen voor de nieuwste versie.
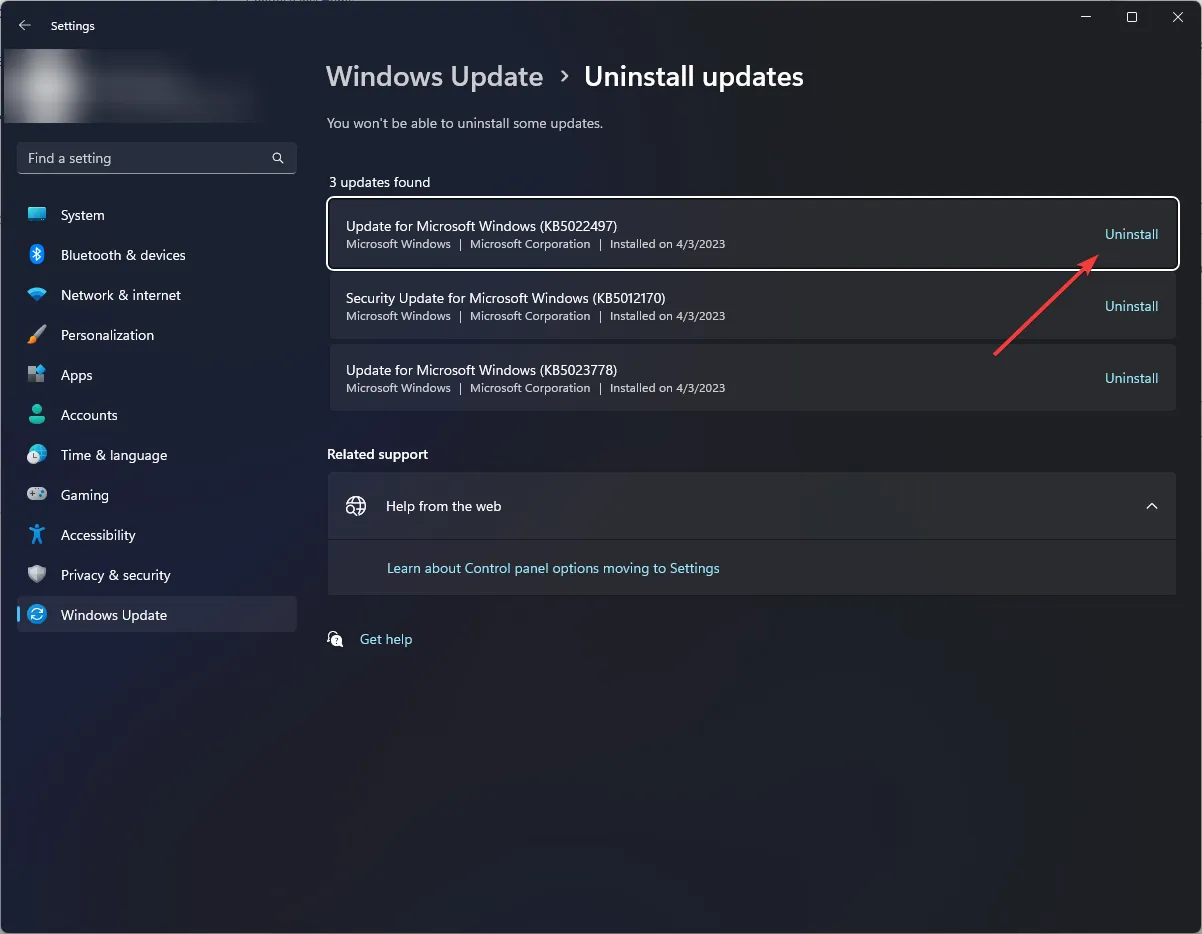
- Start uw computer opnieuw op om de wijzigingen door te voeren.
8. Update Windows met behulp van de tool voor het maken van media
- Bezoek de officiële website van Microsoft, zoek Maak Windows 11-installatiemedia en klik op de knop Nu downloaden.
- Dubbelklik op MediaCreationTool.exe om de update te installeren.
- Klik op de installatiepagina van Windows 11 op Accepteren.

- Kies taal en editie en klik op Volgende.
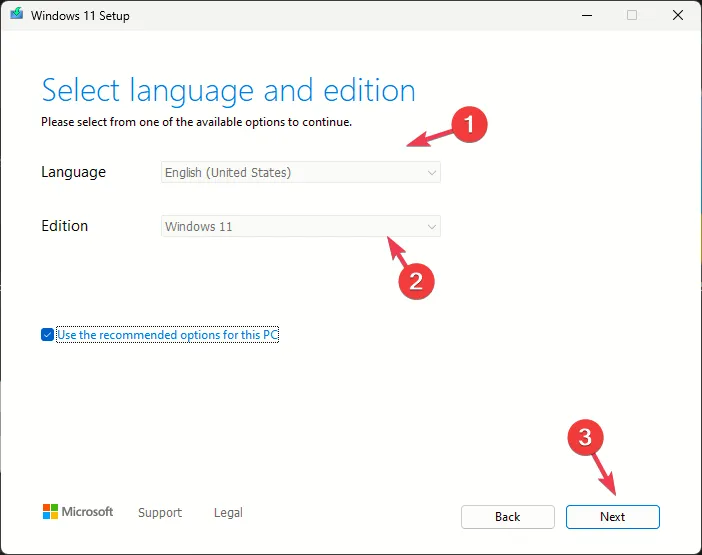
- Op het scherm Wat wilt u doen selecteert u het keuzerondje naast Deze pc upgraden en klikt u op Volgende.
- Nadat het installatieprogramma gereed is, kiest u Persoonlijke bestanden en apps bewaren.
- Volg de instructies op het scherm om te voltooien.
De computer wordt een paar keer opnieuw opgestart om Windows bij te werken. Om ervoor te zorgen dat Windows niet automatisch wordt bijgewerkt, moet u updates een tijdje pauzeren.
Concluderend kan het zijn dat het niet werken van DTS:X Ultra te wijten is aan ontbrekende app-bestanden of verouderde stuurprogramma’s. Om het probleem te verhelpen, moet u ervoor zorgen dat de app goed werkt en dat zowel het besturingssysteem als het stuurprogramma goed werken. stuurprogramma’s zijn bijgewerkt naar de nieuwste versie.
Als u vragen of opmerkingen heeft over het onderwerp, kunt u deze in het opmerkingenveld hieronder vermelden.



Geef een reactie