8 manieren om DHCP te repareren is niet ingeschakeld voor wifi
DHCP speelt een cruciale rol voor apparaten in een netwerk. Naast het mogelijk maken van effectieve communicatie, wijst het ook kritische parameters toe. Maar velen ontdekten dat DHCP niet is ingeschakeld voor wifi in Windows.
Het foutbericht verschijnt nadat u de ingebouwde probleemoplosser voor netwerkdiagnose van Windows hebt uitgevoerd wanneer het Wi-Fi-pictogram in het systeemvak Geen internet aangeeft. Andere apparaten op het netwerk hebben echter de juiste connectiviteit.
Blijf lezen om erachter te komen hoe u dingen kunt oplossen en DHCP voor Wi-Fi kunt inschakelen!
Wat is DHCP?
DHCP (Dynamic Host Configuration Protocol), zoals de naam al doet vermoeden, wijst dynamisch IP-adressen en andere kritieke parameters toe aan de apparaten wanneer ze op een netwerk zijn aangesloten. Dit is essentieel voor het apparaat om te communiceren en een stabiele internetverbinding te hebben.
Bovendien voorziet DHCP apparaten ook van een DNS-serveradres, dat verantwoordelijk is voor het lokaliseren van websites op internet. Dit gebeurt door de domeinnaam die we invoeren om te zetten in het IP-adres dat door de website wordt gebruikt.
Alle functies van DCH zijn automatisch van aard en vereisen minimale tot geen menselijke tussenkomst zolang de zaken correct zijn geconfigureerd. Maar wanneer u geen toegang heeft tot internet en merkt dat DHCP niet is ingeschakeld voor Wi-Fi, zullen er ongetwijfeld problemen optreden.
Wat is het DHCP-probleem met wifi?
Hier volgen enkele redenen waarom u vindt dat DHCP niet is ingeschakeld voor draadloze netwerkverbinding:
- Verkeerd geconfigureerde netwerkinstellingen : Vaak zijn het de onjuiste netwerkinstellingen die de schuld krijgen als DHCP niet is ingeschakeld of niet werkt voor wifi.
- De speciale service is niet actief : Windows-apparaten hebben een speciale DHCP-clientservice geïnstalleerd, die, wanneer deze niet actief is of als het opstarttype is ingesteld op Uitgeschakeld, problemen kan veroorzaken.
- Verouderde of incompatibele stuurprogramma’s : de stuurprogramma’s spelen een kritieke rol als het gaat om netwerk en internet, en als u corrupte, incompatibele of verouderde stuurprogramma’s hebt, is de kans groot dat DHCP niet werkt.
- Softwareconflicten : Van verschillende toepassingen van derden is bekend dat ze conflicteren met DHCP en de toewijzing van het IP-adres beïnvloeden.
- Problemen met de router : wanneer u merkt dat DHCP niet is ingeschakeld voor Wi-Fi, is er ook de mogelijkheid van een hardwareprobleem, meestal een probleem met de router.
Hoe repareer ik dat DHCP niet is ingeschakeld voor wifi?
Probeer deze snelle voordat we naar de enigszins complexe oplossingen gaan:
- Start de computer en de router opnieuw op. Zorg er voor dat laatste voor dat het apparaat minimaal 60 seconden uitgeschakeld blijft.
- Scan de pc op malware met behulp van de ingebouwde Windows-beveiliging.
- Schakel alle antivirusprogramma’s van derden uit die op de pc zijn geïnstalleerd.
Als niets werkt, gaat u naar de volgende oplossingen.
1. Voer de netwerkprobleemoplosser uit
- Druk op Windows + I om Instellingen te openen en klik op Problemen oplossen aan de rechterkant op het tabblad Systeem.
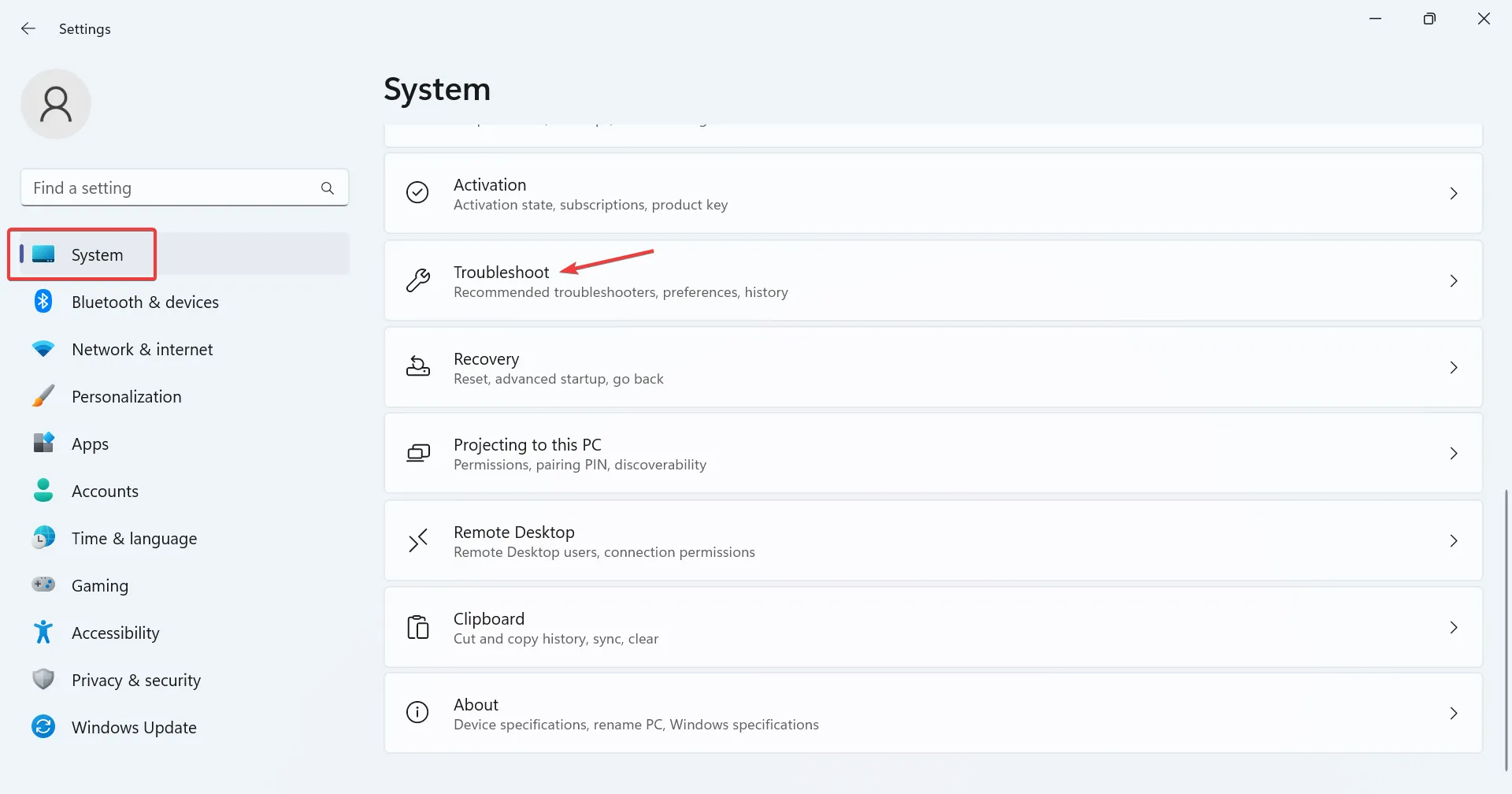
- Klik op Andere probleemoplossers .
- Klik nu op de knop Uitvoeren naast de probleemoplosser Netwerk en internet.
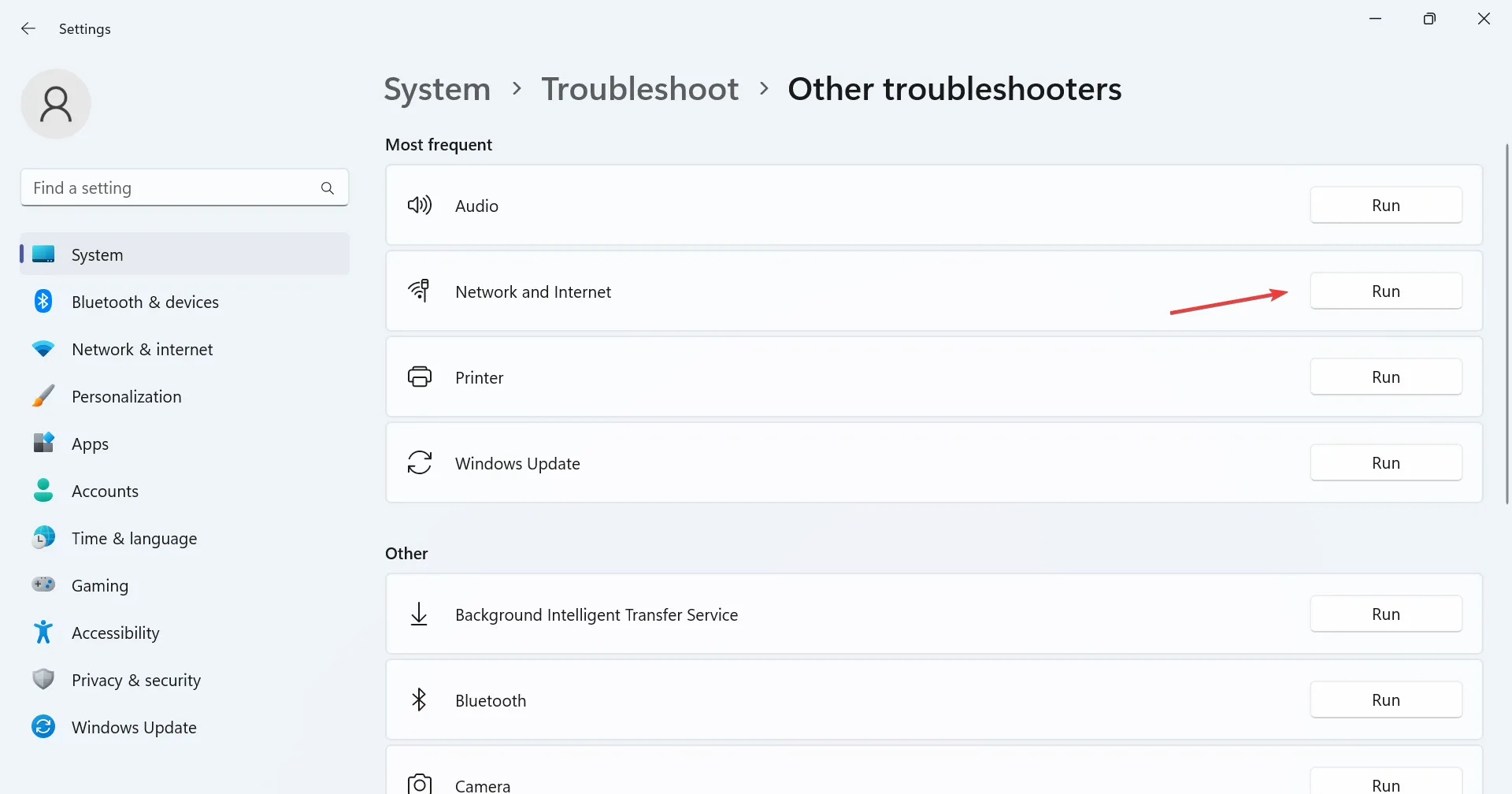
- Volg de instructies op het scherm om het proces te voltooien en de aanbevolen wijzigingen aan te brengen.
Vaak is de snelste manier om dingen op te lossen wanneer DHCP niet is ingeschakeld voor wifi, de speciale probleemoplosser uit te voeren. De ingebouwde Windows-tool identificeert automatisch de onderliggende oorzaak, beveelt de wijzigingen aan en dwingt ze voor u af, allemaal binnen enkele minuten.
2. Voer de DHCP Client-service uit
- Druk op Windows+ Som de zoekbalk te openen, typ Services in het tekstveld en klik op het relevante zoekresultaat.
- Klik met de rechtermuisknop op het DHCP Client- item in de lijst met services en selecteer vervolgens Eigenschappen.
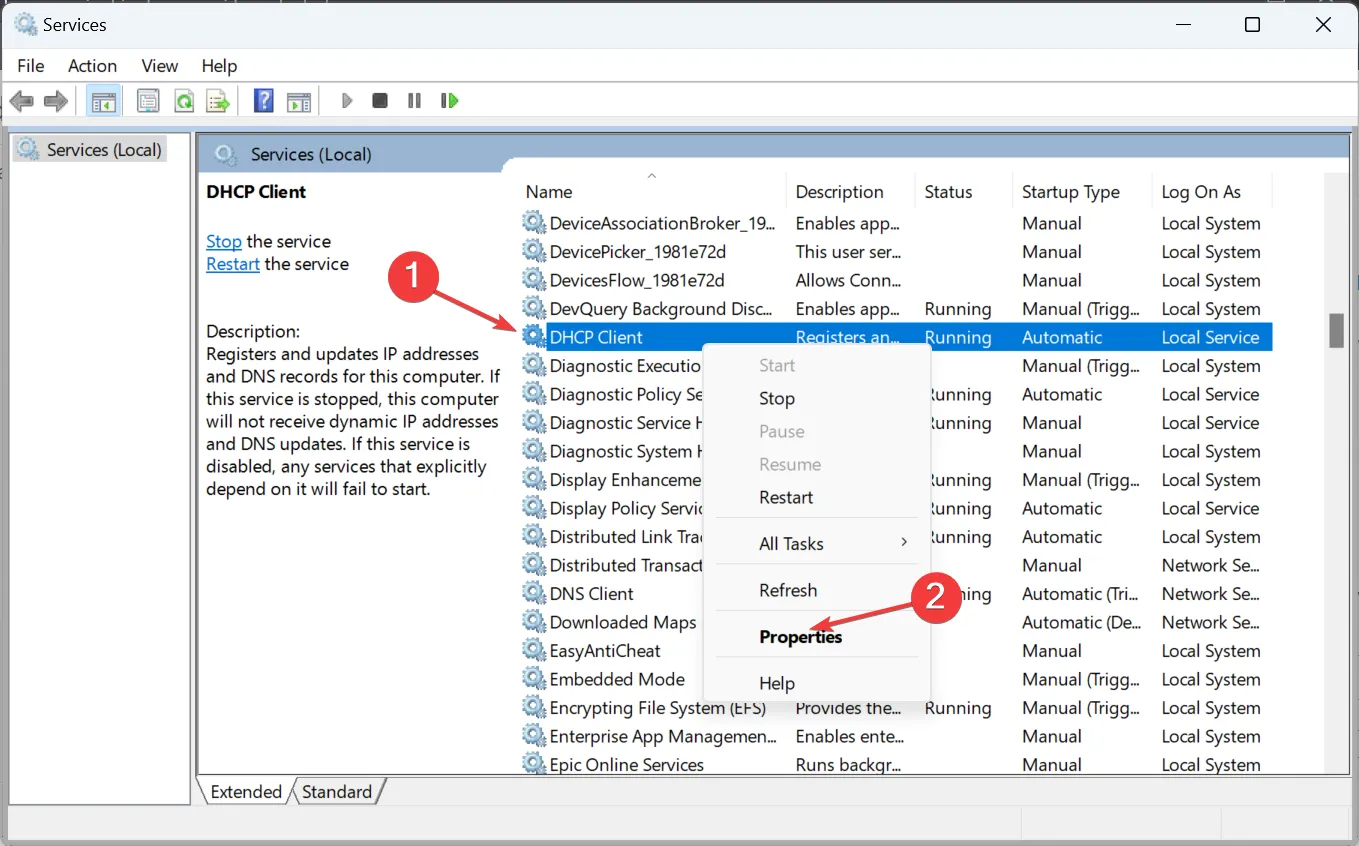
- Selecteer Automatisch in het vervolgkeuzemenu Opstarttype, klik op de knop Start als de service niet actief is en vervolgens op OK om de wijzigingen op te slaan.
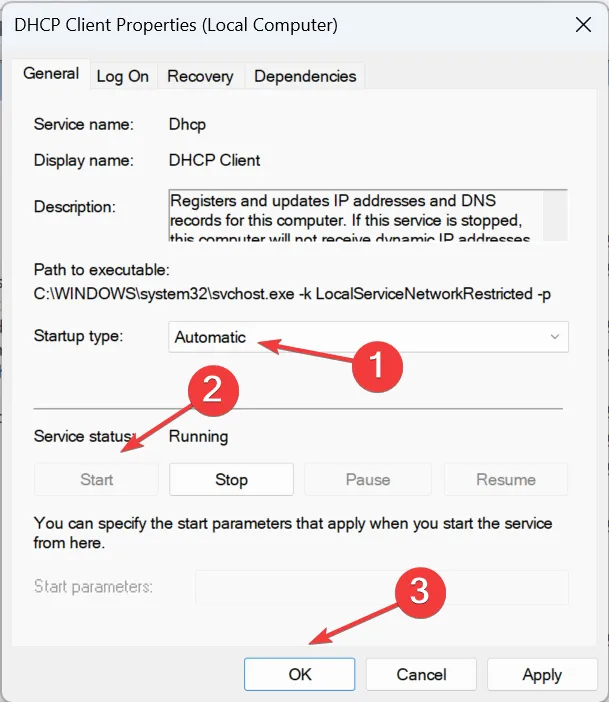
De DHCP-clientservice is essentieel voor het functioneren van het netwerkprotocol. U moet het dus zo instellen dat het automatisch wordt uitgevoerd wanneer Windows opstart.
3. Configureer de instellingen van de netwerkadapter
- Druk op Windows+ Rom Uitvoeren te openen, typ ncpa.cpl in het tekstveld en druk op Enter.
- Klik met de rechtermuisknop op de actieve netwerkadapter en selecteer Eigenschappen in het contextmenu.
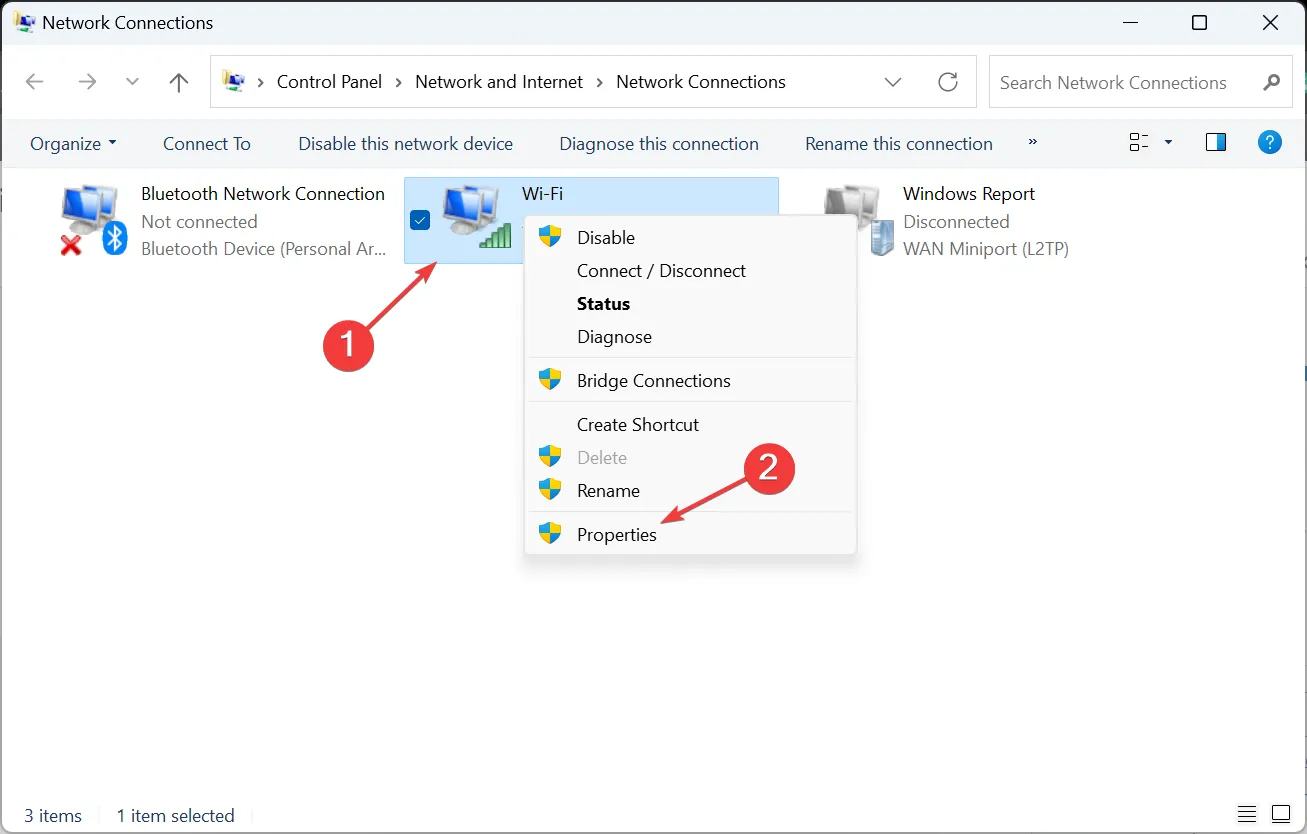
- Selecteer het item Internet Protocol versie 4 (TCP/IPv4) en klik op Eigenschappen.
- Vink nu de keuzerondjes aan voor Automatisch een IP-adres verkrijgen en Automatisch het DNS-serveradres verkrijgen en klik vervolgens op OK om de wijzigingen op te slaan.
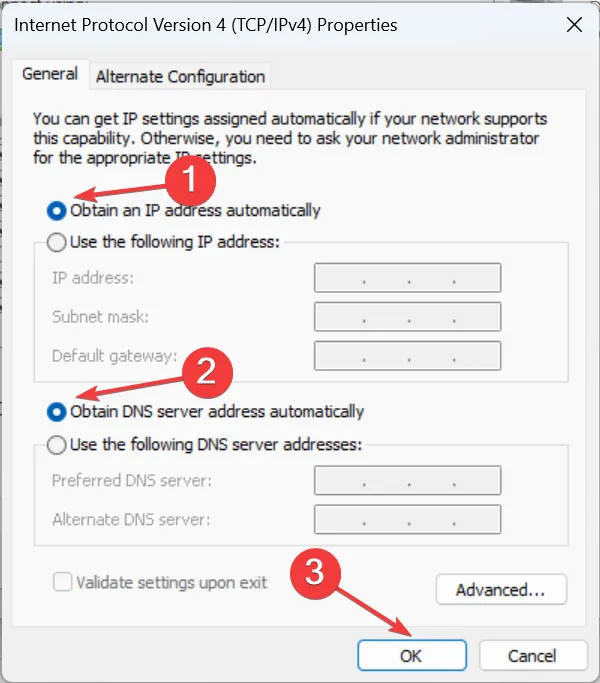
- Breng soortgelijke wijzigingen aan in Internet Protocol versie 6 (TCP/IPv6) als uw netwerkverbinding afhankelijk is van het protocol.
- Als u klaar bent, start u de computer opnieuw op en controleert u op verbeteringen.
Als DHCP niet is ingeschakeld voor wifi, kunnen de instellingen van de wifi-netwerkadapter zo worden ingesteld dat gebruikers de DNS-server en het IP-adres handmatig moeten invoeren. En als deze twee parameters van de draadloze netwerkverbinding ontbreken, zou u geen toegang tot internet hebben.
4. Schakel de netwerkadapter en de DHCP-service opnieuw in
- Druk op Windows+ Rom Uitvoeren te openen, typ ncpa.cpl en klik op OK.
- Klik met de rechtermuisknop op de actieve netwerkadapter en selecteer Uitschakelen .
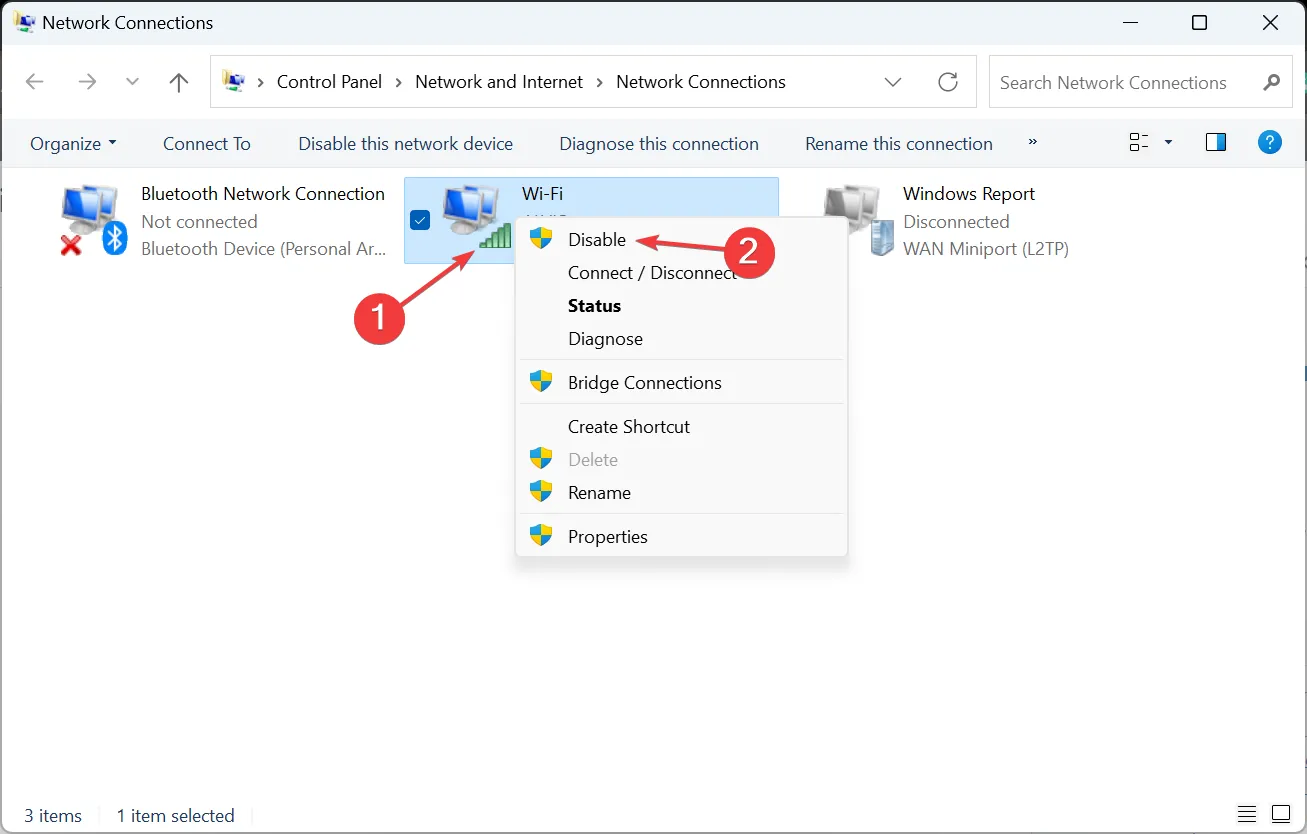
- Open nu het venster Services, klik met de rechtermuisknop op DHCP Client en selecteer Opnieuw opstarten.
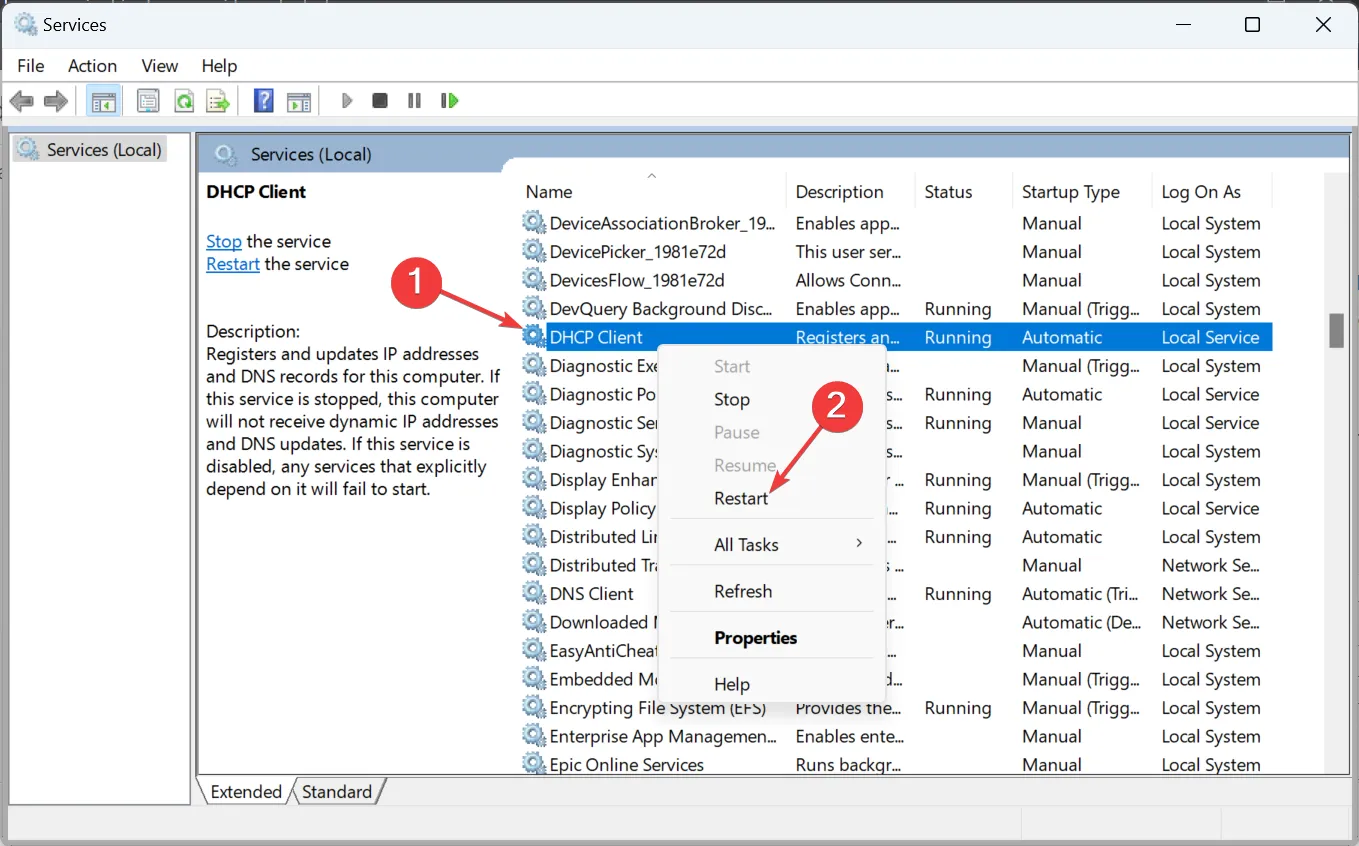
- Ga terug naar Netwerkverbindingen, klik met de rechtermuisknop op dezelfde netwerkadapter en selecteer deze keer Inschakelen .
Voor sommige gebruikers, toen de draadloze adapter geen toegang had tot DHCP, bleek de onderliggende oorzaak een tijdelijke storing te zijn, en het simpelweg herstarten van de service en het opnieuw inschakelen van de adapter voldeed!
5. Update netwerkstuurprogramma’s
- Druk op Windows+ Xom het Power User-menu te openen en selecteer Apparaatbeheer .
- Vouw het item Netwerkadapters uit, klik met de rechtermuisknop op de Wi-Fi-adapter en selecteer Stuurprogramma bijwerken .

- Selecteer nu Automatisch zoeken naar stuurprogramma’s en wacht tot Windows de best beschikbare, lokaal opgeslagen, installeert.
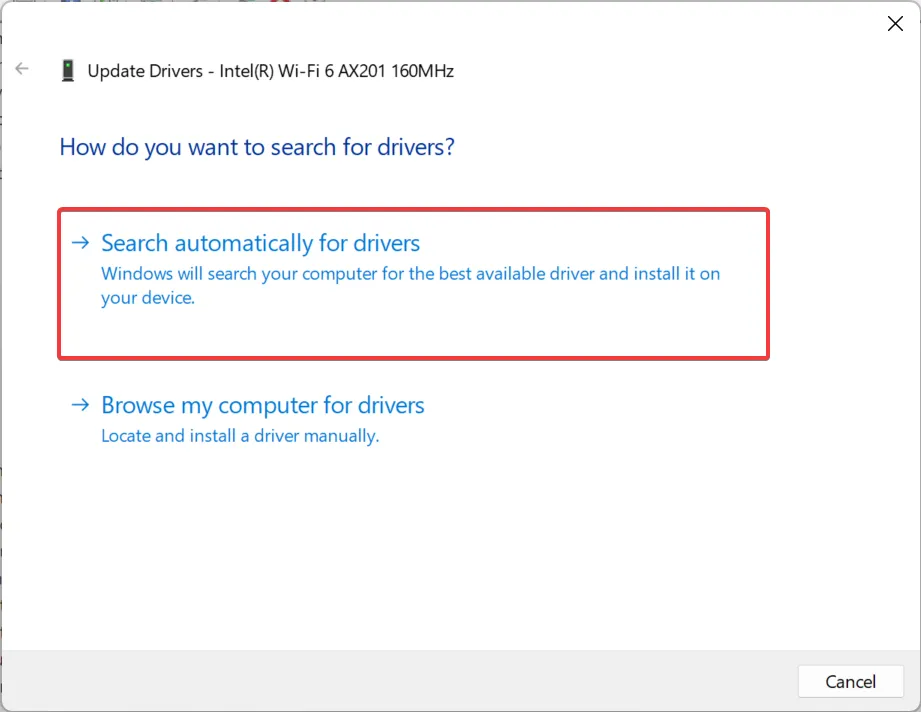
6. Schakel proxy uit
- Druk op Windows+ om InstellingenI te openen , ga naar Netwerk en internet in het navigatievenster en klik op Proxy .
- Schakel nu de schakelaar voor Instellingen automatisch detecteren uit en zorg ervoor dat er geen vermeldingen zijn onder Handmatige proxy-instellingen.
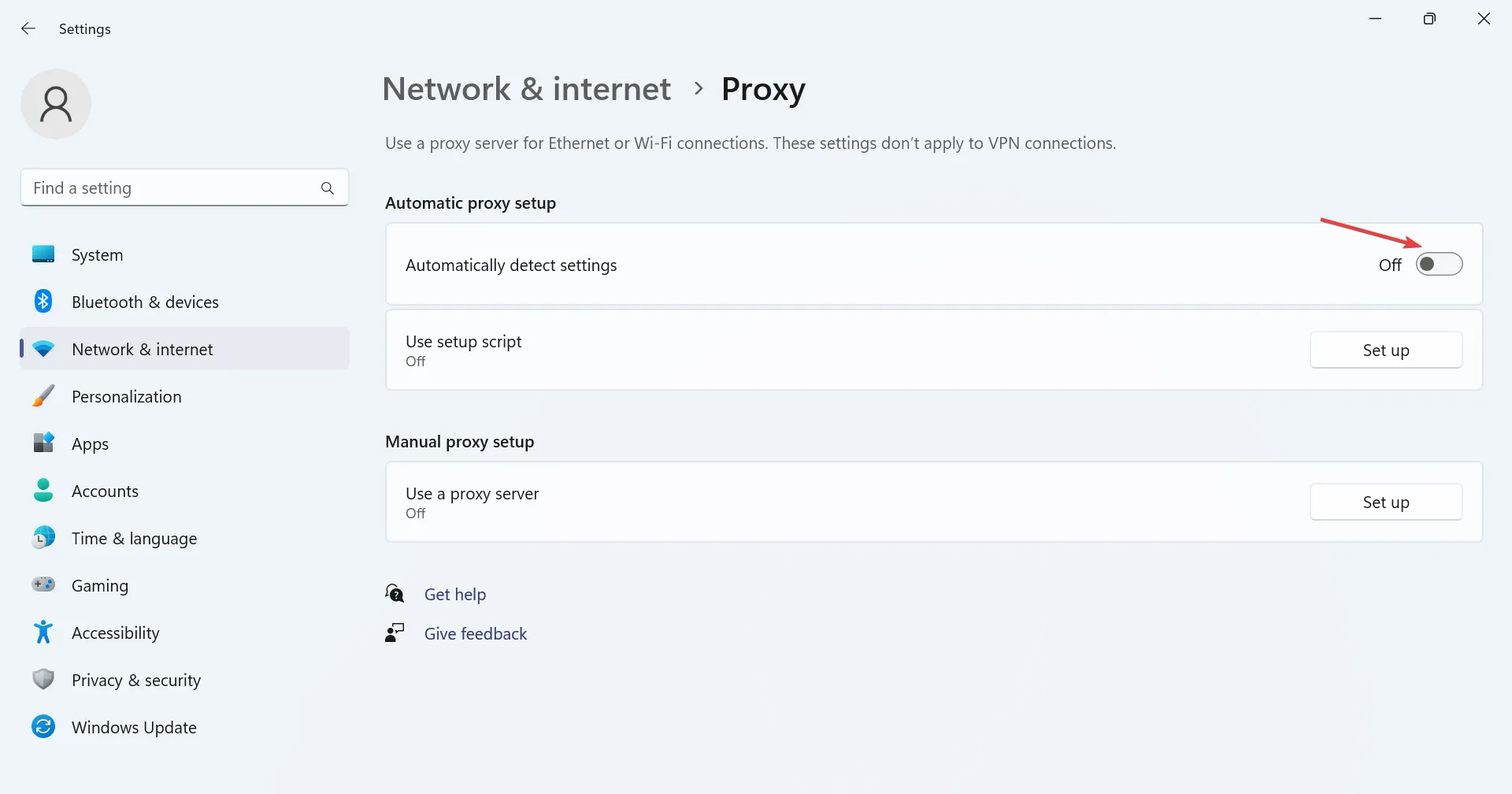
7. Schakel Windows Firewall uit
- Druk op Windows+ S, typ Configuratiescherm in de zoekbalk en klik op het relevante zoekresultaat.
- Klik op Systeem en beveiliging .
- Klik op Windows Defender Firewall .
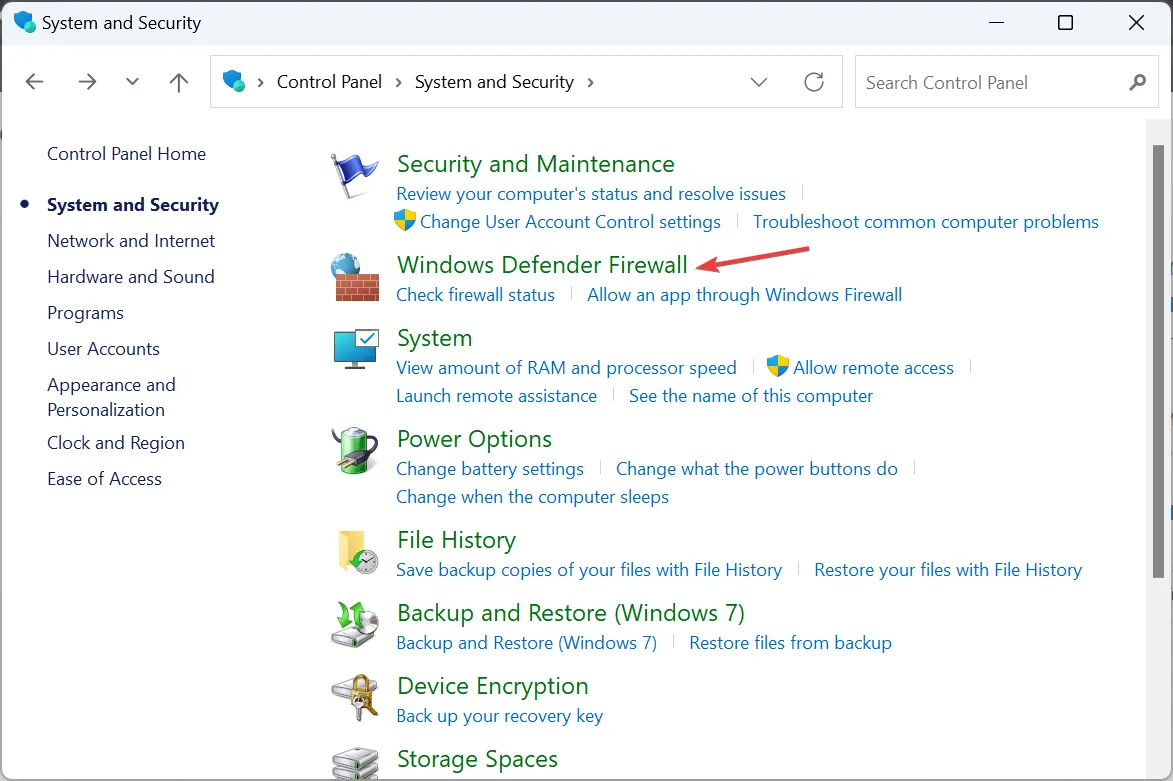
- Selecteer nu Schakel Windows Defender Firewall in of uit vanaf de linkerkant.
- Kies Windows Defender Firewall uitschakelen (niet aanbevolen) onder zowel Privé netwerkinstellingen als Openbare netwerkinstellingen en klik vervolgens op OK om de wijzigingen op te slaan.
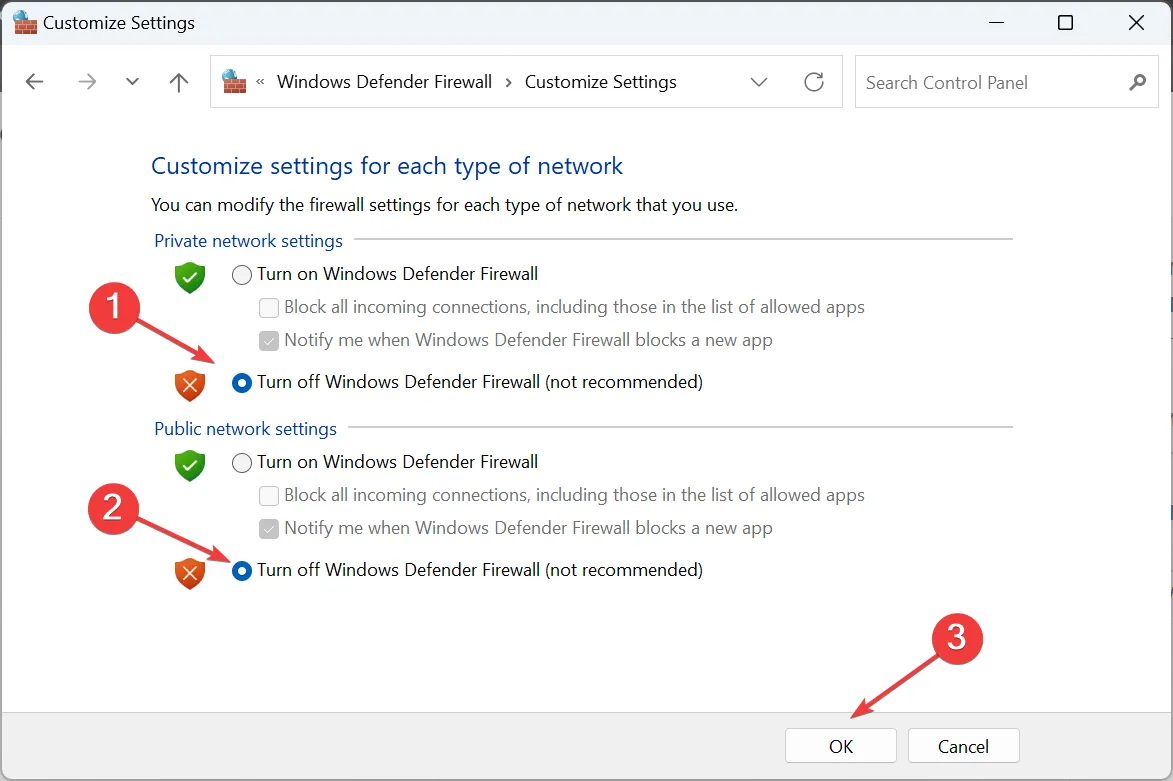
Als u klaar bent, controleert u of de DHCP niet is ingeschakeld omdat de wifi-fout verdwijnt. Zo ja, dan was uw firewall in conflict met de actieve netwerkverbinding en veroorzaakte dat de fout.
8. Reset de netwerkinstellingen
- Druk op Windows+ Rom Uitvoeren te openen, typ cmd en druk op Ctrl+ Shift+ Enter.
- Klik op Ja in de UAC-prompt.
- Plak nu de volgende opdrachten afzonderlijk en klik Enter na elk:
netsh winsock reset catalognetsh int ip reset resetlog.txtipconfig /releaseipconfig /renew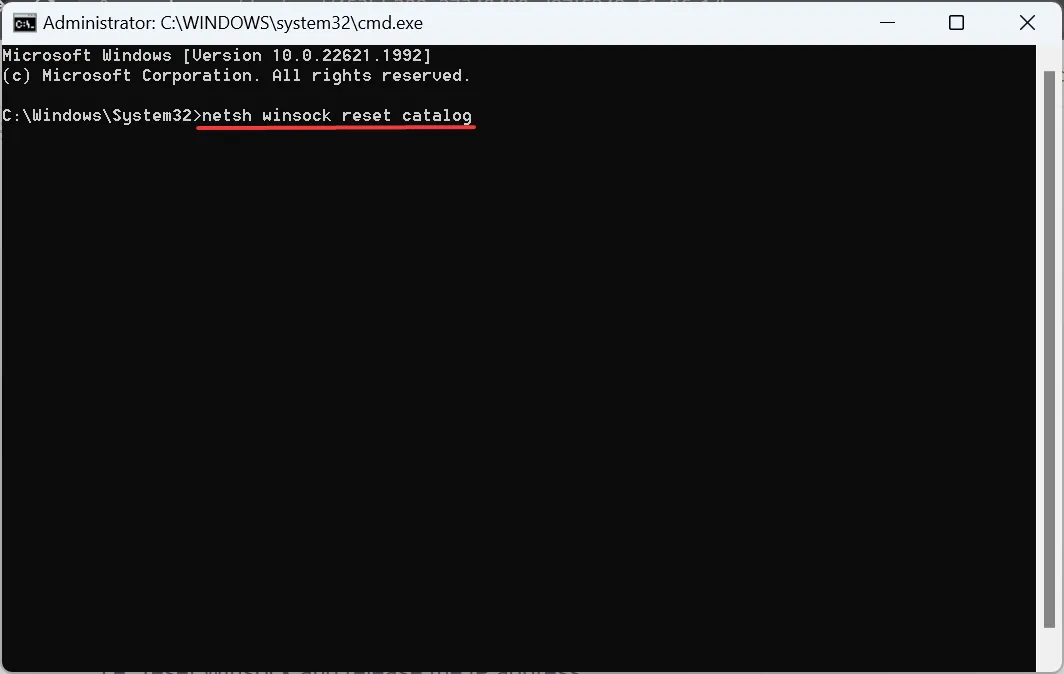
- Als u klaar bent, start u de computer opnieuw op.
Als al het andere niet werkt, is de laatste optie om de netwerkinstellingen opnieuw in te stellen , dwz Winsock opnieuw in te stellen en het IP-adres vrij te geven.
U had nu moeten verhelpen dat DHCP niet is ingeschakeld voor Wi-Fi-fout. Vergeet niet dat de oplossingen hier werken op alle iteraties van het besturingssysteem, inclusief Windows 10 en Windows 11.
Heeft Wi-Fi DHCP nodig?
Hoewel dit tien jaar geleden nog niet het geval was, heeft Wi-Fi nu de DHCP nodig. U hebt niet alleen het protocol nodig dat op apparaten wordt uitgevoerd, maar het is absoluut noodzakelijk dat DHCP is ingeschakeld in de routerinstellingen.
DHCP is nu min of meer een norm en u zult problemen krijgen als het is uitgeschakeld of niet werkt.
Voor vragen of om te delen wat voor u heeft gewerkt, kunt u hieronder een opmerking plaatsen.
Geef een reactie