8 handige Chrome-extensies om Google Agenda te verbeteren
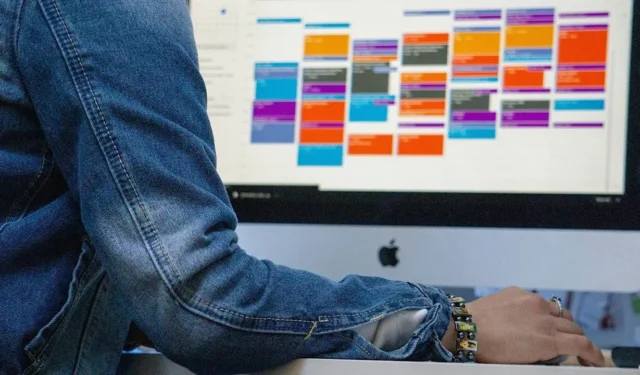
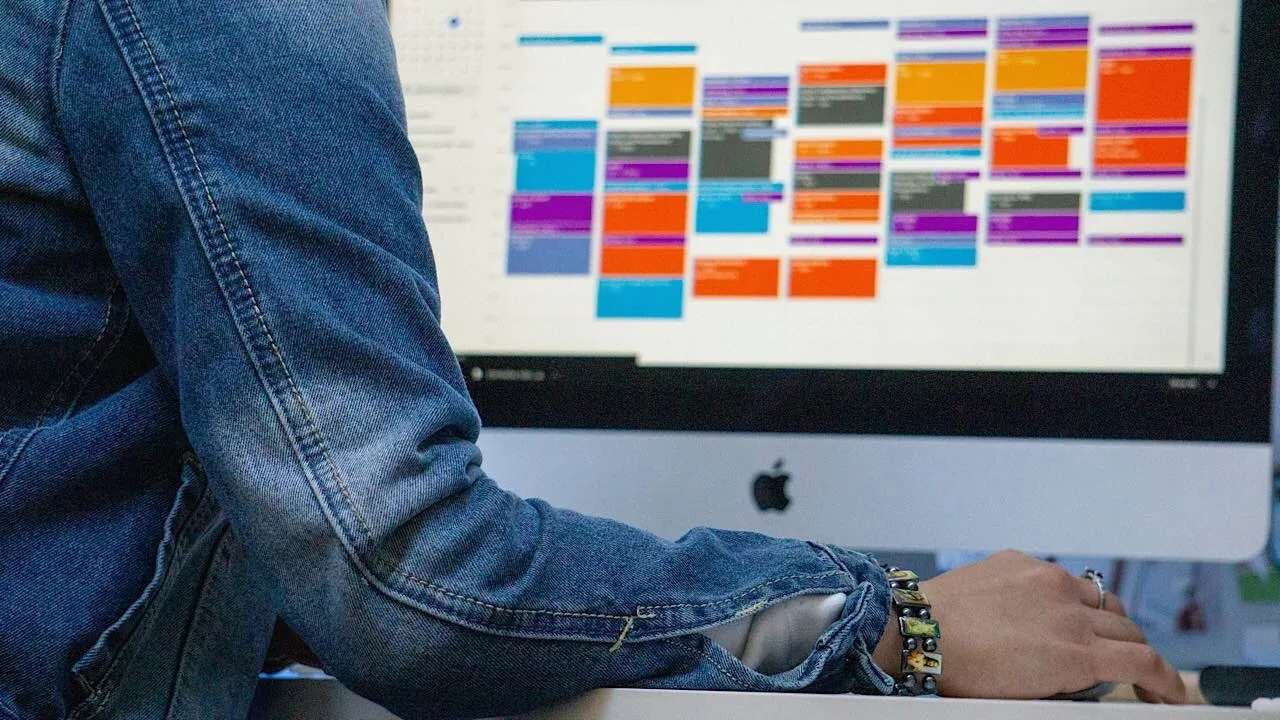
Of u nu snel evenementen wilt maken of gewoon uw persoonlijke leven beter wilt organiseren, u vindt genoeg Chrome-extensies voor Google Agenda die u kunnen helpen. Deze gids bevat mijn beste beproefde agenda-add-ons.
1. Google Agenda Snel Dupliceren
Prijs: Gratis
Met de Google Calendar Quick Duplicate- extensie kunt u snel gebeurtenissen dupliceren door op het pictogram kopiëren en plakken in Google Calendar te tikken. De gekopieerde gebeurtenis verschijnt naast de oorspronkelijke gebeurtenis.
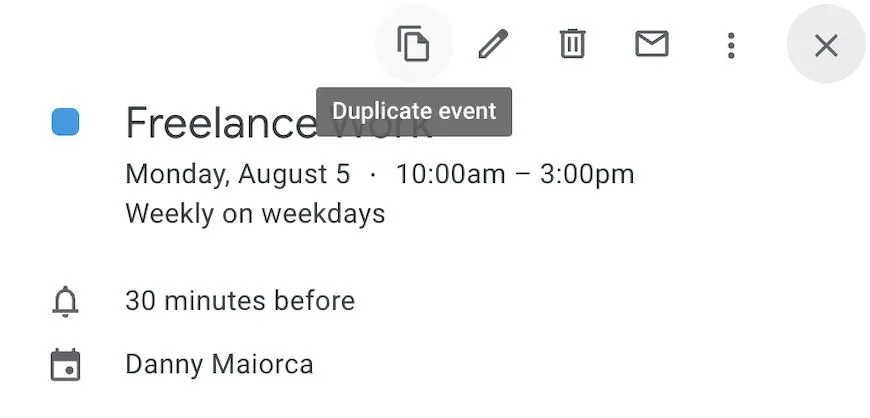
Nadat u uw evenement hebt gedupliceerd, gaat u naar de gekopieerde versie en past u de details aan. Wijzig de frequentie, naam, tijden en alles wat u nodig hebt zoals u dat normaal zou doen.
Ik moest de webpagina in mijn browser vernieuwen voordat het icoontje verscheen. Als je het niet meteen ziet, probeer dan hetzelfde.
2. Checker Plus voor Google Agenda
Prijs: Gratis
Checker Plus voor Google Agenda is een manier om het gebrek aan een Windows of macOS Google Agenda-app te omzeilen. Wanneer u op deze agenda-extensie in Chrome klikt, ziet u direct een overzicht van al uw Google Agenda-evenementen.
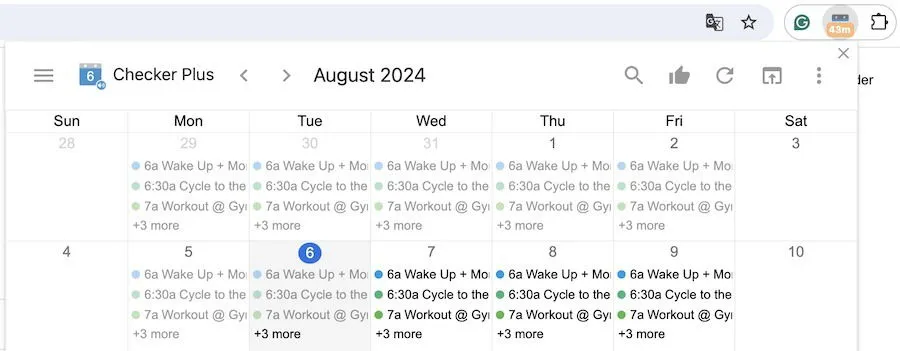
De extensie toont u ook een timer die de minuten aftelt tot uw volgende geplande evenement. Als u Google Agenda voor werk gebruikt, is dit geweldig om ervoor te zorgen dat u geen belangrijke vergaderingen mist.
Standaard ziet u een maandweergave, maar u kunt dit wijzigen naar Agenda , Week of wat u maar wilt.
3. Gebeurtenissen samenvoegen voor Google Agenda
Prijs: Gratis
Omdat ik mijn leven graag georganiseerd houd, heb ik agenda’s voor verschillende aspecten van mijn leven gemaakt in Google Agenda. Soms heb ik echter dezelfde gebeurtenis in meerdere agenda’s. Event Merge is, naar mijn mening, de beste plugin om dit probleem op te lossen.

Event Merge kan detecteren wanneer u dezelfde gebeurtenis in meerdere agenda’s hebt en deze combineren. Dit doet het door naar de duur en naam te kijken om te zien of er een match is.
Zodra uw gebeurtenissen zijn samengevoegd, ziet u een veelkleurige gebeurtenis. Deze kleuren zijn gebaseerd op hoe u ze kleurcodeerde.
4. Google Agenda-evenementencontrole
Prijs: Gratis
Google Calendar Event Checker is een eenvoudige manier om evenementen te markeren op basis van of u aanwezig bent. Als u niet aanwezig bent, kunt u op de vink-emoji tikken om een doorhaling te genereren.
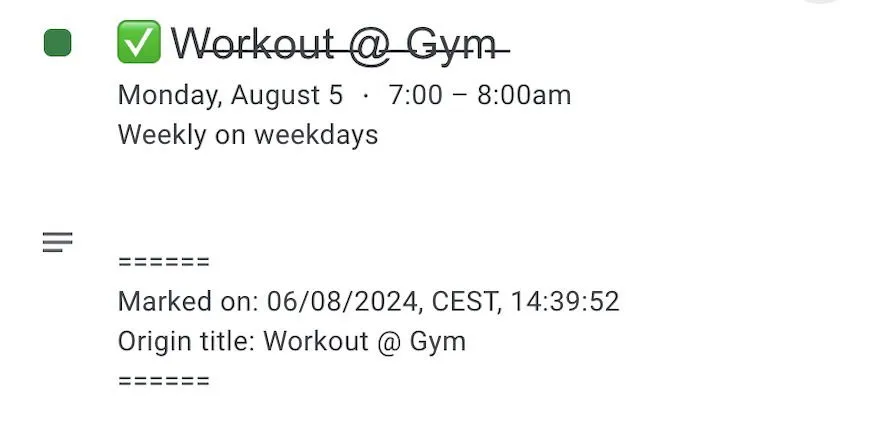
Wanneer u door het evenement heen streept, ziet u de lijn door de titel op uw hoofdpagina van Google Agenda. Deze lijn verschijnt ook wanneer u het evenementvenster maximaliseert.
Als u met anderen aanwezig bent, kunnen zij zien wanneer u wijzigingen hebt aangebracht door naar het vak onder aan het tabblad Evenementdetails te gaan . Om uw beslissing terug te draaien, tikt u gewoon nogmaals op het vinkje.
5. Tags voor Google Agenda
Prijs: Gratis
Als u uw Google Agenda-evenementen beter wilt categoriseren, raad ik Tags for Google Calendar aan . Nadat u deze plugin hebt geïntegreerd, kunt u tags toevoegen door de naam met een dubbele punt te typen. (Ik schreef bijvoorbeeld “Business: Freelance Work” voor deze tag.)
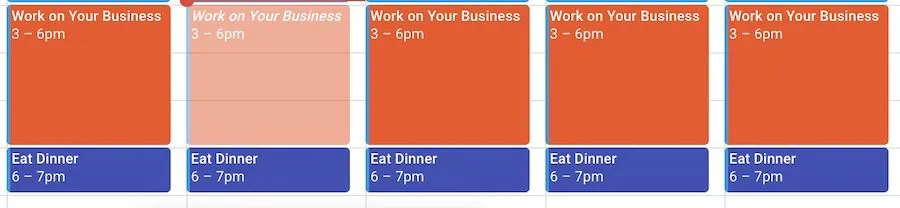
Zodra u uw tag hebt toegevoegd, verschijnt deze met gemarkeerde tekst in uw Google Agenda-startfeed. Het is een van de vele effectieve manieren om Google Agenda voor zakelijke doeleinden te gebruiken, en u kunt de plugin ook gebruiken om uw privéleven te categoriseren.
U kunt ook Tags voor Google Agenda gebruiken om evenementen te identificeren waarvan u nog niet weet of u ze zult bijwonen. Ik heb bijvoorbeeld mijn dinsdagavondevenement “Werk aan uw bedrijf” gemarkeerd als voorlopig.
6. G-calize
Prijs: Gratis
Als je altijd al meer aanpassingsfuncties in Google Agenda wilde, is G-calize de plugin voor jou. Je kunt de achtergrondkleur voor elke dag afzonderlijk wijzigen, waardoor het makkelijker wordt om je week een kleurcode te geven en thema’s te maken waar nodig. Bijvoorbeeld, mijn trainingen op maandag, woensdag, vrijdag en zondag hebben allemaal dezelfde kleur.
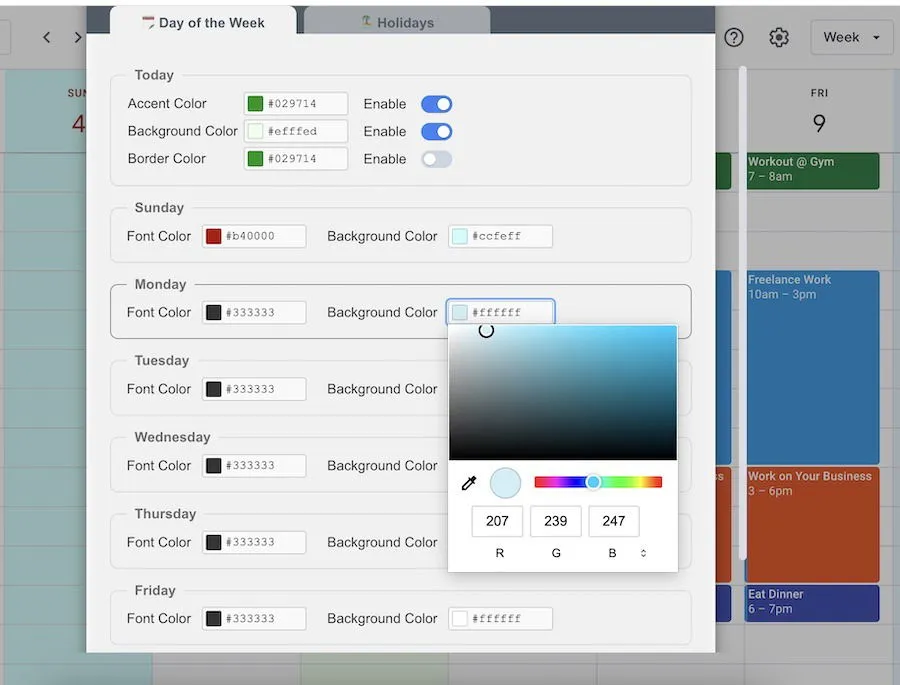
Naast het veranderen van achtergrondkleuren, kunt u ook de kleuren van uw tekst voor elke dag veranderen. U kunt de schuifregelaars verplaatsen zoals u wilt, en als u de RGB-nummers weet, kunt u deze intypen.
Met G-calize kunt u ook gekleurde randen aan elke dag toevoegen als u alles nog meer wilt laten opvallen. Het is een handig alternatief voor de talloze Google Sheets-kalendersjablonen.
7. TeamCal
Prijs: Gratis met premiumoptie
Google Agenda heeft een aantal aanpassingsfuncties, maar de verticale lay-out kan het lastig maken om de komende evenementen van je team te zien. TeamCal is een tijdelijke oplossing. Het wordt als een zelfstandige app gestart wanneer je de extensie downloadt, maar al je wijzigingen worden automatisch gesynchroniseerd met Google Agenda.
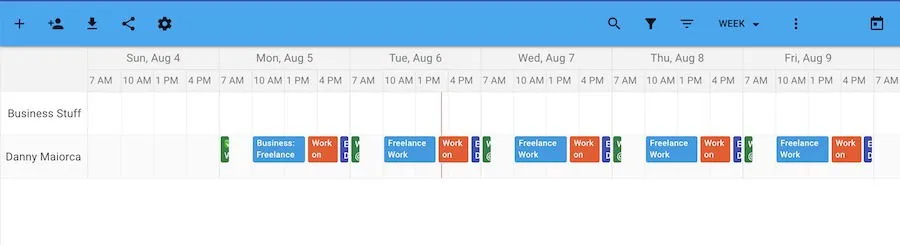
Met TeamCal kunt u al uw taken bekijken in een horizontale tijdlijnweergave. De app laat u kiezen of u alles wilt zien op basis van de dag, week of maand, naast verschillende andere timingopties.
U kunt nieuwe evenementen toevoegen binnen TeamCal en uw schema exporteren en delen. Als u nieuwe agenda’s toevoegt, worden deze in een horizontale weergave weergegeven boven de andere die u hebt toegevoegd.
8. Zoom-planner
Prijs: Gratis met premiumoptie
Naast de verschillende Zoom-sneltoetsen, kunt u de Zoom Chrome-extensie gebruiken om vergaderingen te plannen. Nadat u de plugin hebt gedownload en bent ingelogd op uw account, kunt u nieuwe vergaderingen maken en automatisch Google Agenda openen om ze te plannen.
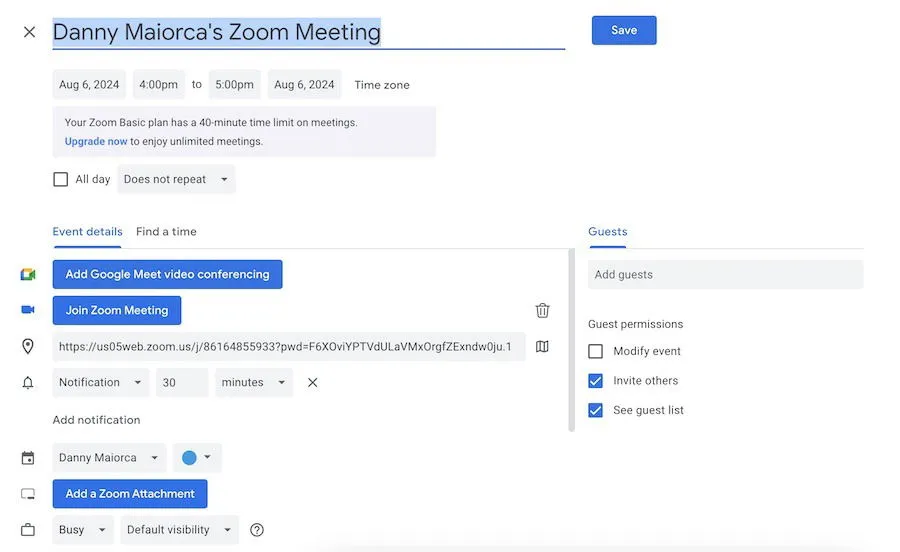
Wanneer u uw vergaderdetails finaliseert, ziet u de Zoom-vergaderings-URL in uw Google Agenda-vergaderingsdetails. U kunt ook kiezen wie u wilt uitnodigen, zodat alles klaar is.
Als je geen video’s in de app wilt weergeven, kun je in Zoom eenvoudig een profielfoto weergeven in plaats van een video.
Ongeacht waarom u Google Agenda gebruikt, vindt u genoeg Chrome-extensies om uw ervaring te optimaliseren. U kunt de interface aanpassen en gebeurtenissen combineren, en het is zelfs mogelijk om tags toe te voegen voor betere differentiatie. Het is ook mogelijk om uw achtergrond- en lettertypekleuren te wijzigen. U kunt een van de verschillende alternatieven voor Google Agenda proberen als u niet tevreden bent met uw agenda-app.
Afbeelding tegoed: Unsplash . Alle screenshots door Danny Maiorca.



Geef een reactie