8 beste diagnostische hulpprogramma’s voor Windows voor uw pc

Ondervindt u regelmatig problemen, zoals plotselinge crashes en andere bugs op uw Windows-pc? Gelukkig zijn er heel veel hulpprogramma’s die u kunnen helpen bij het diagnosticeren en oplossen van problemen op uw computer. Als u op zoek bent naar diagnostische hulpprogramma’s voor Windows, bevat deze lijst de beste software voor de taak.
1. Bronmonitor
Prijs: gratis
Resource Monitor is een ingebouwde Windows-tool die informatie biedt over het gebruik van uw systeembronnen en procesdetails. De app geeft je een uitgebreid overzicht van CPU-prestaties, geheugen, schijf en andere netwerkparameters. In oudere versies van Windows hadden gebruikers alleen toegang tot Resource Monitor via Taakbeheer. In Windows 11 is Resource Monitor echter handig beschikbaar als app rechtstreeks vanuit Zoeken. Om de tool te starten, kunt u ook typen resmonin het vak Uitvoeren ( Win+ R).

Voordelen
- Grafische weergave van bronnengebruikspatronen voor systeemcomponenten
- Aanpasbare weergaven om specifieke gegevens over systeembronnen weer te geven
nadelen
- Slaat geen historische gegevens op over het bronnengebruik van het systeem
- Incidentele bugs op een leeg scherm
2. Prestatiemonitor
Prijs: gratis

Voordelen
- Aanpasbare gegevensverzameling door middel van logbestanden, het instellen van waarschuwingen en het genereren van rapporten
- Verzamelt gegevens voor latere analyse
- Meet prestaties over lange perioden
nadelen
- Kan ingewikkeld zijn voor nieuwkomers
- Beperkte analysemogelijkheden
3. Intel-processor diagnostisch hulpprogramma
Prijs: gratis
Als uw pc met een Intel-processor langzamer werkt dan normaal, moet u deze tool eens proberen. De Intel Processor Diagnostic Tool helpt u bij het oplossen van verschillende problemen die kunnen optreden als gevolg van een defecte processor. De diagnostische tool voert een reeks tests uit op de CPU om de gezondheid van uw pc te bepalen. Het voltooien van de scan duurt een paar minuten en de app geeft een uitgebreid rapport weer, waarmee u verbeterpunten kunt identificeren.
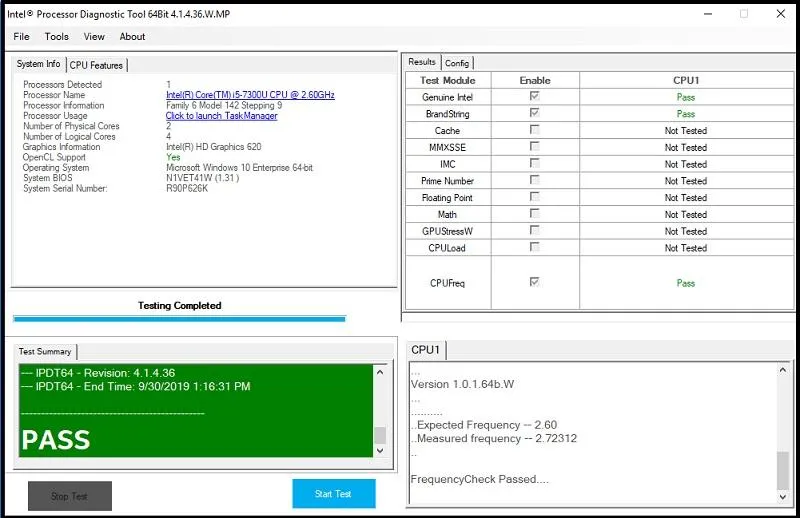
Voordelen
- Start automatisch het analyseproces, waardoor u tijd bespaart
- Detecteert fouten en zorgt ervoor dat de processor soepel draait
nadelen
- Gebruikers met oudere apparaten kunnen compatibiliteitsproblemen ondervinden
- Het volledig verwijderen van de tool is niet eenvoudig
- Beperkt tot computers met Intel-processors
4. CrystalDiskInfo
Prijs: gratis
CrystalDiskinfo kan uw go-to-tool zijn voor het ontvangen van proactieve waarschuwingen over de gezondheid van uw pc. De tool informeert je via rapporten over de staat van je USB-drives, SSD’s en HDD’s. Deze geven de statistieken van de schijven van uw systeem weer en bepalen of ze waarschijnlijk zullen falen. CrystalDiskinfo heeft een interessante tegenhanger in CrystalDiskMark voor het benchmarken van harde schijven.
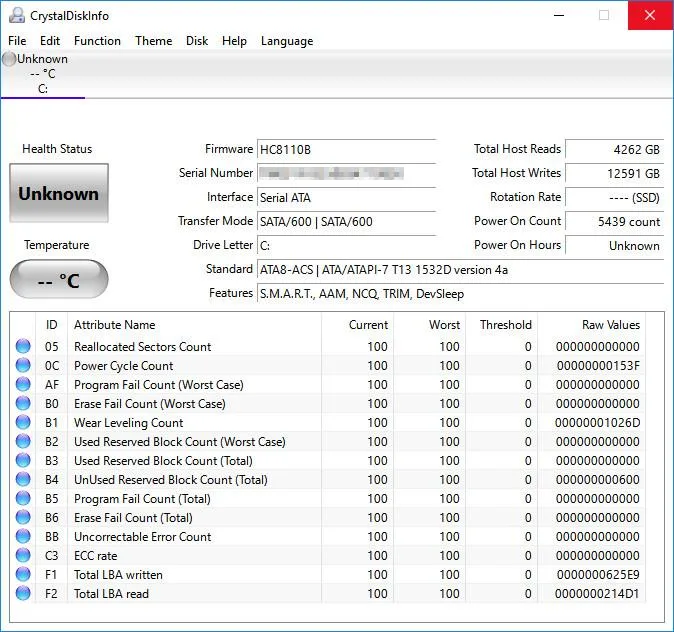
Voordelen
- Gebruiksvriendelijke en open-source oplossing
- Biedt een lichtgewicht en draagbare versie
- Geeft SMART-gegevens weer en ondersteunt NVMe-schijven om de systeemstatus te bewaken
- Twee extra edities bevatten mangakarakters
nadelen
- Geavanceerde statistieken zijn niet eenvoudig te begrijpen en vereisen enige technische kennis
5. CPU-Z
Prijs: gratis
CPU-Z is een tool voor het oplossen van problemen die informatie verzamelt over enkele van de belangrijkste hardwarecomponenten van uw pc. De verzamelde informatie is vrij gedetailleerd, waardoor u een diepgaand overzicht krijgt van de prestaties van uw pc. Het programma geeft gegevens weer over kritieke systeemcomponenten, zoals RAM, moederbord, grafische kaart, enz., en waarschuwt u als het problemen detecteert. Hiermee kunt u ook rapporten opslaan in TXT- en HTML-indeling.
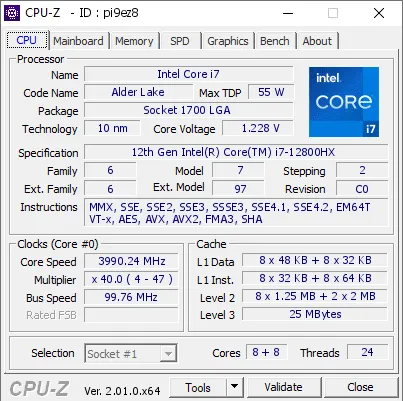
Voordelen
- Biedt informatie over batterijniveau, temperatuur, enz.
- Meet de frequentie van de individuele kernprocessor
- Lichtgewicht app
nadelen
- Het afleiden van gegevens is een uitdaging en er wordt geen uitleg gegeven voor de gegevenspunten
- Bevat veel pop-upadvertenties
6. WiFi-analysator
Prijs: gratis / $ 4,99
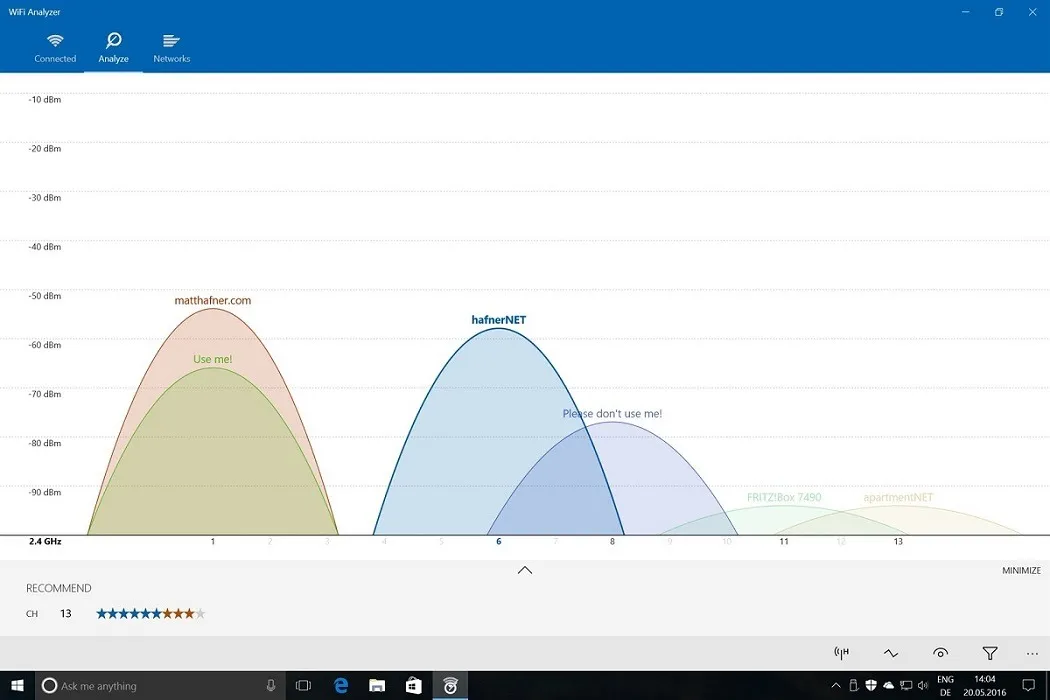
Voordelen
- Verhoogt uw wifi-snelheid
- Hiermee kun je eenvoudig het beste kanaal vinden via sterbeoordelingen
- Ondersteunt donkere en lichte thema’s en accentkleuren
nadelen
- Incidentele vertragingen tijdens het opstarten van de applicatie
- Bevat alleen ondersteuning voor live-tegels in de betaalde versie
7. Sysinternals-suite
Prijs: gratis
De Sysinternals Suite is een krachtige verzameling van 70 verschillende tools die netwerk- en beveiligingsproblemen op uw pc kunnen oplossen. Elke tool heeft een uniek doel, of het nu gaat om het verzamelen van informatie over uw computer (zowel op afstand als lokaal) of het in realtime bewaken van bestandssysteem-, proces-, register- en DLL-activiteiten. U kunt de tools aanpassen met specifieke instellingen om resultaten te krijgen volgens uw behoeften. Eén functie kan bijvoorbeeld TCP- en UDP-bestemmingen weergeven, e-handtekeningen op afbeeldingen verifiëren, rootkits in kernelmodus detecteren, enz.
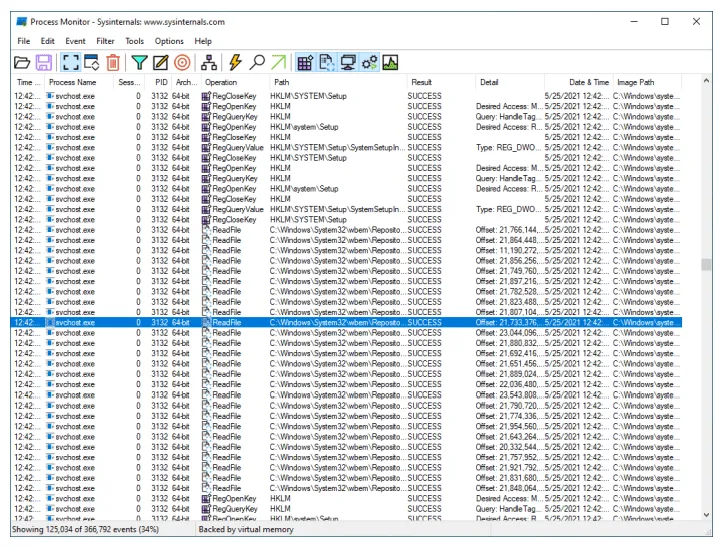
Voordelen
- Biedt een veelheid aan oplossingen die uiteenlopende problemen kunnen diagnosticeren
- Bevat krachtige opdrachtregelhulpprogramma’s voor ervaren gebruikers
- Krijgt regelmatig updates
nadelen
- Heeft een steile leercurve en is mogelijk niet geschikt voor beginnende gebruikers
8. ESET SysInspector
Prijs: gratis
ESET SysInspector is een handig diagnostisch hulpmiddel dat is ontworpen om pc-storingen te herstellen. De tool is beschikbaar als zelfstandige app en als onderdeel van ESET’s online beveiligings-, antivirus- en beveiligingsproducten. De grafische interface maakt het mogelijk om gelogde objecten te onderzoeken op basis van risiconiveaus. De tool biedt informatie over enkele vitale systeemcomponenten, zoals lopende processen, opstartitems, registerinhoud en netwerkverbindingen. Het controleert ook schadelijke codes en open-sourceproblemen.
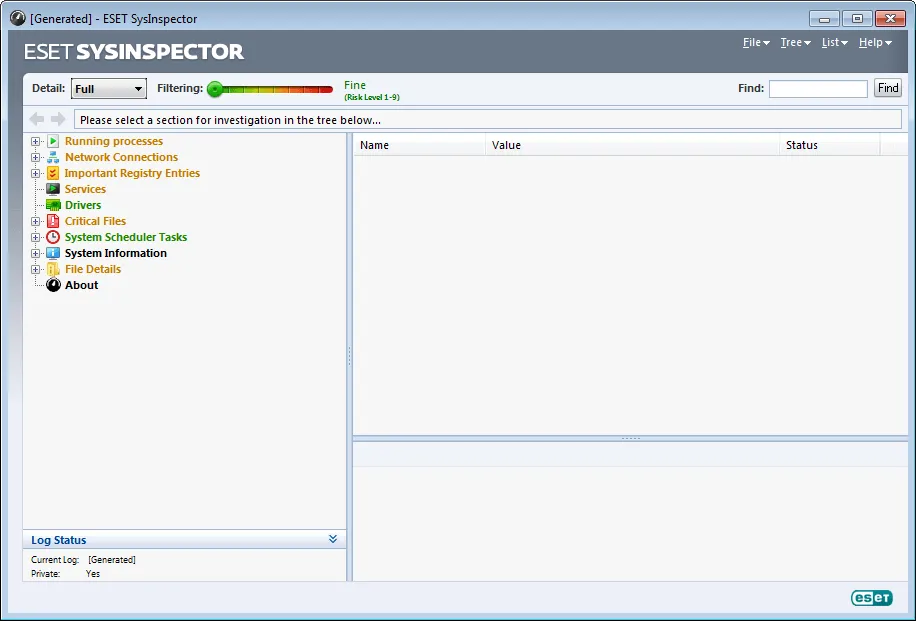
Voordelen
- Controles op oude en inactieve stuurprogramma’s
- Detecteert en corrigeert niet-ondertekende bestanden
- Analyseert de patchstatus van het besturingssysteem
- Identificeert twijfelachtige netwerkverbindingen
nadelen
- Bevat alleen basissoftware- en hardwaregegevens
Veel Gestelde Vragen
Wat is beter, native of externe diagnostische tools?
Zowel native als externe diagnostische tools hebben hun voor- en nadelen, en de keuze hangt vooral af van uw behoeften. Native applicaties zijn echter eenvoudiger en sneller te implementeren. Ze bieden meer flexibiliteit en lagere implementatierisico’s in vergelijking met applicaties van derden.
Verwijderen diagnostische tools gebruikersgegevens?
Nee. Deze tools detecteren alleen problemen die zich op uw pc voordoen. Hoewel sommige diagnostische hulpprogramma’s toegang tot gebruikersgegevens vereisen om functies uit te voeren, is het verwijderen van gegevens geen probleem. Als u echter verwijderde bestanden in Windows moet herstellen, kunt u een van de getoonde methoden toepassen.
Afbeelding tegoed: Pexels . Alle screenshots door Joshua Solomon .
- Tweeten



Geef een reactie