8 tips om ’s nachts betere foto’s te maken met je Android-telefoon


Er is iets speciaals aan het vastleggen van momenten in het donker. Nachtfoto’s hebben vaak een ander gevoel, een unieke sfeer die heel gaaf kan zijn. En je hoeft niet eens meer over luxe apparatuur te beschikken. De meeste moderne Android-telefoons kunnen situaties met weinig licht aan, en sommige hebben zelfs speciale nachtmodi die je helpen met die droomfoto’s. Bekijk deze tips om uw Android-fotografievaardigheden in de nachtmodus te verbeteren.
Bekijk de beste online foto-editors die u via uw browser kunt openen.
1. Maak gebruik van de nachtmodus van uw telefoon
Als je een telefoon hebt van een van de beste Android-fabrikanten, waaronder Google, Samsung, OnePlus of Huawei, heb je toegang tot een functionaliteit voor nachtfotografie. Op Pixel-telefoons wordt de optie Nachtzicht genoemd, terwijl Samsung de Nachtmodus noemt. OnePlus-toestellen beschikken over NightScape.

Met deze modi kunt u prachtige foto’s maken bij weinig licht, zonder dat u een flitser nodig hebt. Sommige, zoals de Pixel’s Night Sight, gebruiken AI en/of machine learning om de helderheid te verhogen en onscherpte te minimaliseren.
De modi werken door meerdere beelden met verschillende belichtingen vast te leggen en deze vervolgens samen te voegen tot één helderder beeld met minder ruis. Het resulteert in foto’s die er aanzienlijk helderder en gedetailleerder uitzien dan standaardopnamen bij weinig licht. Als ze beweging detecteren, kunnen de nachtmodi ook het opnameproces optimaliseren om onscherpte veroorzaakt door trillende handen of bewegende onderwerpen te minimaliseren.

We moeten er rekening mee houden dat deze functie waarschijnlijk beschikbaar zal zijn op duurdere telefoonmodellen, dus je zult deze waarschijnlijk niet vinden als je een goedkoper apparaat hebt.
2. Gebruik de handmatige modus van uw telefoon
Als je controle wilt hebben over hoe je telefoon nachtlandschappen maakt, kun je overwegen de handmatige modus op je Android-camera te gebruiken. De meeste telefoonmodellen met een Nachtmodus beschikken ook over een Handmatige of Pro-modus die een creatieve controle ontgrendelt die niet mogelijk is met automatische instellingen.

In de handmatige modus kunt u de lichtgevoeligheid (ISO) in evenwicht brengen met de sluitertijd, zodat u de scène kunt vastleggen zoals u deze voor ogen heeft, waarbij details behouden blijven en ruis wordt verminderd. U kunt de ISO bijvoorbeeld instellen op 400 om een fantastische foto te krijgen, zonder gebruik te maken van de flitser van uw telefoon.
Terwijl de automatische modi prioriteit geven aan hogere snelheden, kunt u met de handmatige modus bewegingen op een creatieve manier vastleggen door lange sluitertijden te gebruiken. Bovendien kunt u met de handmatige modus op sommige telefoons het diafragma regelen, waardoor de scherptediepte wordt beïnvloed (ook wel achtergrondonscherpte genoemd). Hierdoor kunt u onderwerpen isoleren of dromerige, bokeh-zware effecten creëren die onmogelijk zijn in de automatische modi.
3. Probeer een camera-app van derden
Zelfs als uw telefoon geen vooraf geïnstalleerde handmatige modus heeft, kunt u nog steeds profiteren van handmatige bediening met behulp van een app van derden. Probeer de volgende apps eens en kijk wat ze voor u kunnen doen, afhankelijk van de mogelijkheden van de camera van uw telefoon.
4. Profiteer van het beschikbare licht
Nacht biedt overvloedig kunstlicht voor het maken van opnamen. Monumenten, openbare ruimtes, straten of muurschilderingen worden meestal verlicht, waardoor gunstige mogelijkheden ontstaan voor het maken van boeiende foto’s.

Op weg naar een donkere plek in het park levert niet de beste resultaten op. Loop in plaats daarvan naar de verlichte fontein of een ander interessant gebied dat baadt in het licht, en maak daar uw foto. Als u zich in een gebied met zeer slechte verlichting bevindt, kan het gebruik van de flitser werken, maar de foto’s zullen zeker niet ideaal zijn.
5. Gebruik de zelfontspanner
Het is altijd een goed idee om de zelfontspanner ’s nachts of zelfs overdag te gebruiken. Het geeft je niet alleen voldoende tijd om de beste hoek te vinden, maar het helpt ook om wazige foto’s te voorkomen, doordat je je hand stil kunt houden voordat de sluiter afgaat.
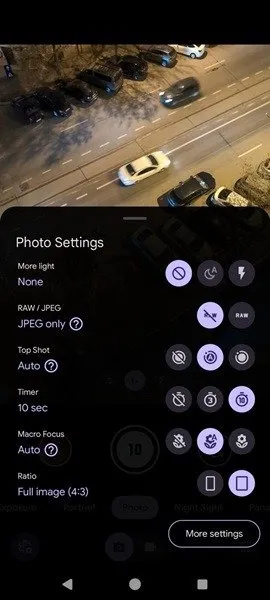
Houd er rekening mee dat hoewel voor de nachtmodi geen statief nodig is, je toch de beste resultaten krijgt als je er een gebruikt. Of als er geen is, laat uw telefoon dan tegen een stabiel voorwerp rusten. Als er niets in de buurt is, pak de telefoon dan met beide handen vast. Voor stabiliteit houdt u uw telefoon dicht bij uw borst met uw ellebogen naar binnen getrokken om handdrukken te minimaliseren.
6. Probeer bewegingsmodi (indien beschikbaar)
Naast de nachtmodus bieden telefoons zoals de Google Pixel extra functies, zoals lange belichting en actiepan, waardoor fotografen nog meer creatieve mogelijkheden krijgen. Met deze modi krijgt u toegang tot technieken die voorheen uitsluitend met behulp van een statief mogelijk waren.

Hoewel deze modi overdag kunnen worden gebruikt, produceren ze ook prachtige nachtfoto’s. Bekijk de functies in de camera-app van je telefoon en kijk of er iets vergelijkbaars is. Als je een vergelijkbare optie tegenkomt, is het zeker de moeite waard om het eens te proberen. Met de lange belichtingsmodus op Pixel-telefoons kan de camera bijvoorbeeld meerdere frames vastleggen en bewegende objecten binnen het frame vervagen. Deze modus kan je helpen lichtsporen van verkeer vast te leggen of draaiende objecten (zoals fietswielen) te laten verschijnen als etherische lichtschijven.
7. Fotografeer in RAW
Veel telefoons bieden tegenwoordig de mogelijkheid om in RAW te fotograferen, en het kan iets zijn om te overwegen als je van plan bent je afbeeldingen achteraf te bewerken. RAW-bestanden leggen onverwerkte sensorgegevens vast, waardoor je veel meer speelruimte hebt voor het aanpassen van zaken als witbalans, belichting, schaduwen en hooglichten, vergeleken met gewone JEPG-bestanden. En omdat RAW’s meer informatie bevatten, kunnen ze leiden tot scherpere beelden met een groter bereik aan lichte en donkere tinten.
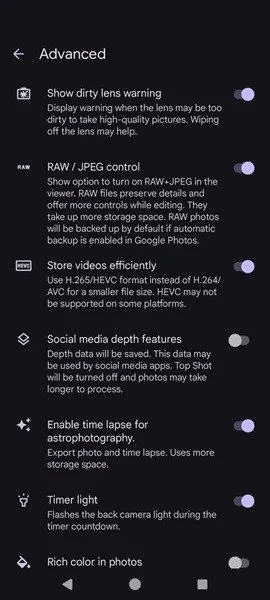
Aan de andere kant zijn RAW-bestanden aanzienlijk groter dan JPEG’s, waardoor ze meer opslagruimte op uw apparaat in beslag nemen. Dit kan een groot nadeel zijn, vooral op telefoons met beperkte opslagruimte. Bovendien vereist het bewerken van RAW-bestanden meer verwerkingskracht en kan het langzamer zijn dan het bewerken van JPEG’s. Voor gewone fotografie bieden JPEG’s echter vaak voldoende kwaliteit.
8. Bewerk uw foto’s
Met bewerken kunt u de vastgelegde beelden verbeteren en verfijnen om een bepaalde esthetiek te bereiken of onvolkomenheden te corrigeren. U kunt dit bereiken door een fotobewerkingsapp op uw Android-apparaat te gebruiken, of als u de eerdere suggestie hebt gevolgd om in RAW te fotograferen, moet u mogelijk bewerken met een programma als Photoshop.

Misschien wilt u bijvoorbeeld de belichting iets verhogen, zonder de highlights uit te blazen. U kunt ook schaduwaanpassingen gebruiken om details die in het donker verborgen zijn, zichtbaar te maken zonder overmatige ruis te creëren. U kunt ook iets verscherpen of het contrast verhogen om definitie toe te voegen, of kiezen voor zoiets eenvoudigs als het toepassen van een filter. In de afbeelding hierboven heb ik een zwart-witvoorinstelling toegepast, waardoor enkele verborgen details van de afbeelding zichtbaar worden.
Houd deze tips in gedachten wanneer u de volgende keer foto’s maakt, en u krijgt de nachtfoto’s die u altijd al wilde hebben. Zodra u de afbeeldingen heeft, moet u ze mogelijk naar een ander apparaat verplaatsen. Het kan handig zijn om te weten hoe u op afstand foto’s van Android naar Windows kunt overbrengen . Als u een Mac-gebruiker bent, bekijk dan hoe u een afbeeldingsachtergrond in macOS verwijdert .
Afbeelding tegoed: Pexels . Alle afbeeldingen door Alexandra Arici.



Geef een reactie