8 tips om Google-dia’s er goed uit te laten zien
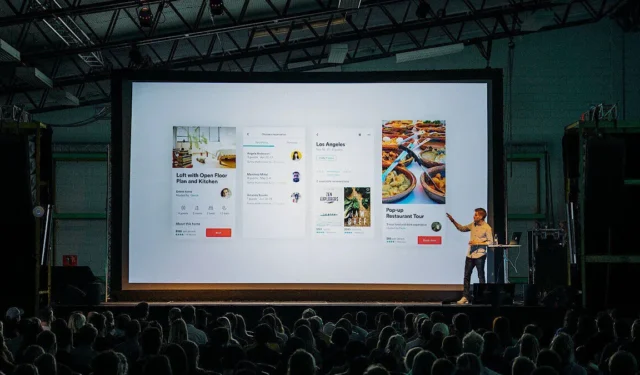
Verwacht dat uw publiek niet erg onder de indruk zal zijn als u een generieke Google Presentaties-presentatie heeft. Ze zijn gewend soortgelijke informatie online te zien, en dit maakt het voor u moeilijk om tot hen door te dringen. Breng uw punt effectief over door in deze gids te leren hoe u Google Presentaties aantrekkelijker kunt maken voor het oog.
Hoe u Google-dia’s er goed uit kunt laten zien
Hoewel de definitie van een “mooie presentatie” erg subjectief is, zijn er enkele maatstaven waarnaar u kunt verwijzen. De volgende acht tips kunnen het uiterlijk van uw Google Presentaties-presentatie verbeteren:
1. Kies de juiste dia-indeling
Plaats uw foto’s en tekst op optimale locaties op een dia, zodat uw publiek de details die u presenteert probleemloos kan lezen en verwerken. Maar waar zijn deze “optimale locaties”? Dat is waar dia-indelingen in het spel komen.
Wanneer u een nieuwe dia toevoegt aan een Google Presentaties-presentatie, heeft u de mogelijkheid om een lay-out te kiezen. De lay-outs zijn vooraf ingesteld met plaatsaanduidingen voor afbeeldingen, tekstvakken, titelvakken en vergelijkbare elementen. U hoeft alleen uw inhoud in te voegen.
Zoek de dia-indelingen door op de pijl naar beneden naast de knop “Nieuwe dia” in de werkbalk te klikken. Kies een van deze veelgebruikte (maar effectieve) dia-indelingen:
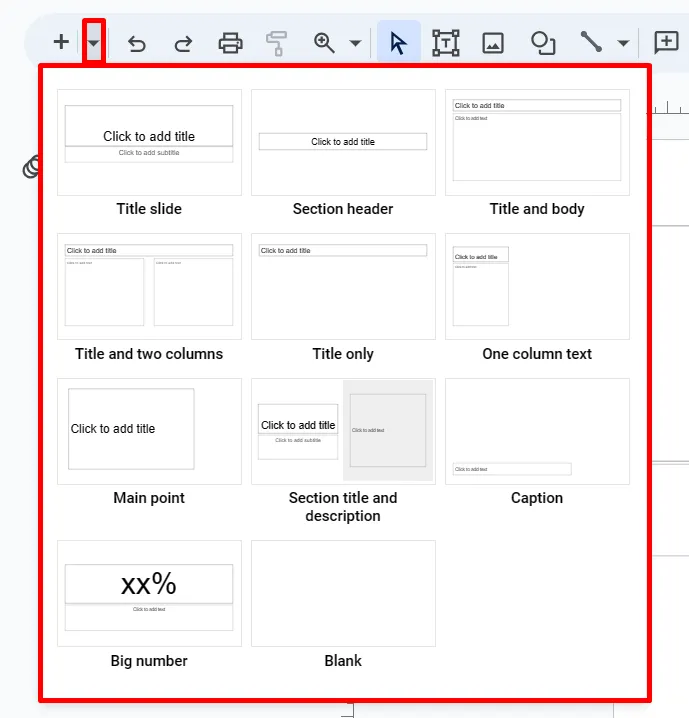
- Sectiekop: gebruik deze lay-out om uw inhoud op te splitsen in verschillende secties. Het helpt uw publiek ook te begrijpen wanneer u overgaat op een ander onderwerp.
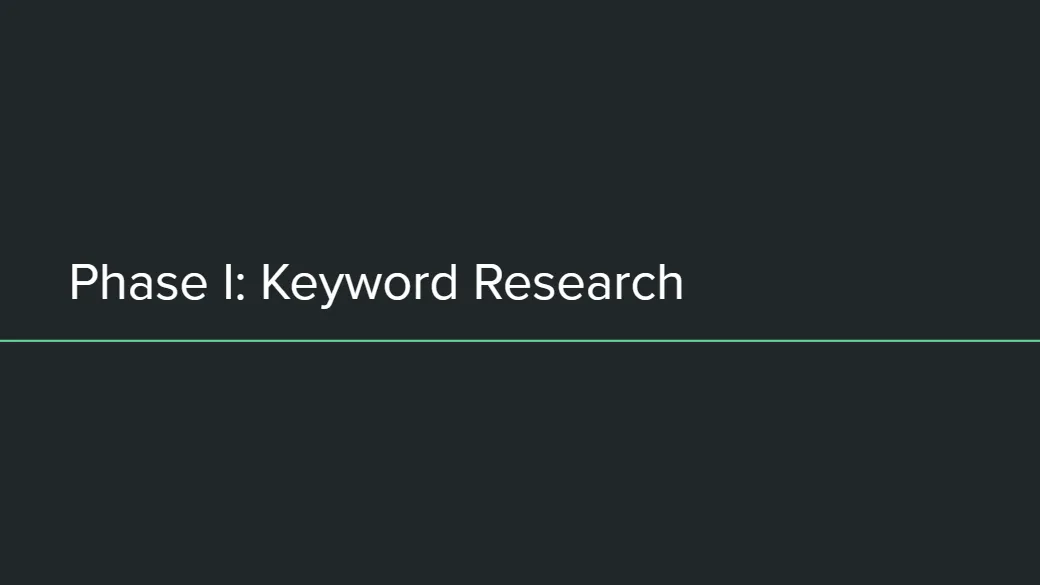
- Titel en hoofdtekst: dit is waarschijnlijk de lay-out die u het vaakst gebruikt in uw presentatie. Gebruik het om een idee te presenteren met ondersteunende opsommingstekens.
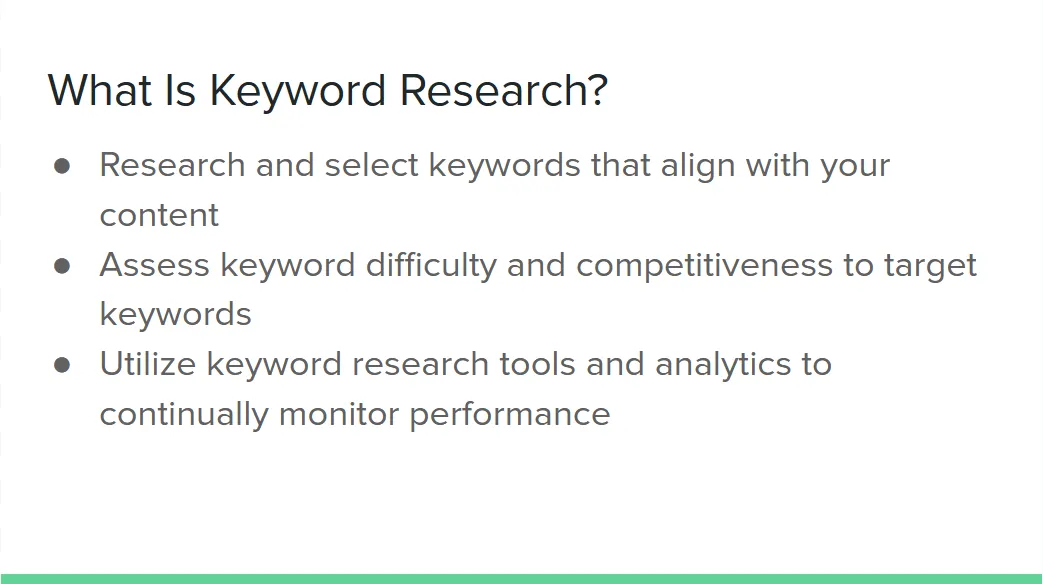
- Tekst in één kolom: deze lay-out is handig wanneer u naast een tekstvak een ondersteunende foto wilt invoegen.
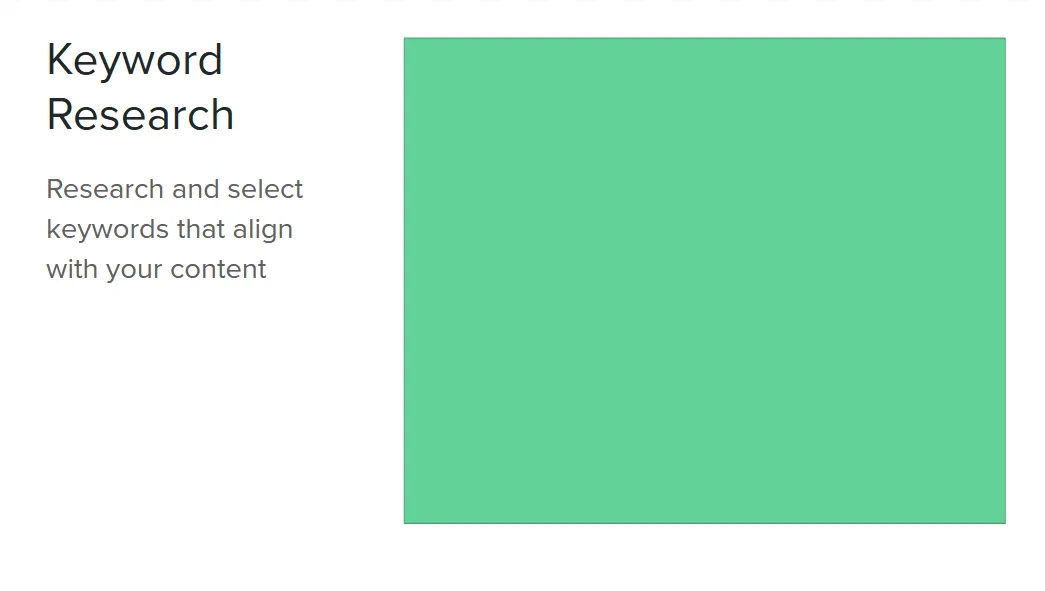
- Bijschrift: Soms kan een afbeelding meer betekenis overbrengen dan een dia vol tekst. Voor foto’s op volledig scherm is de titeldia de beste optie.

- Groot aantal: bij het presenteren van belangrijke cijfers en statistieken helpt deze lay-out om meer impact te maken bij uw publiek.
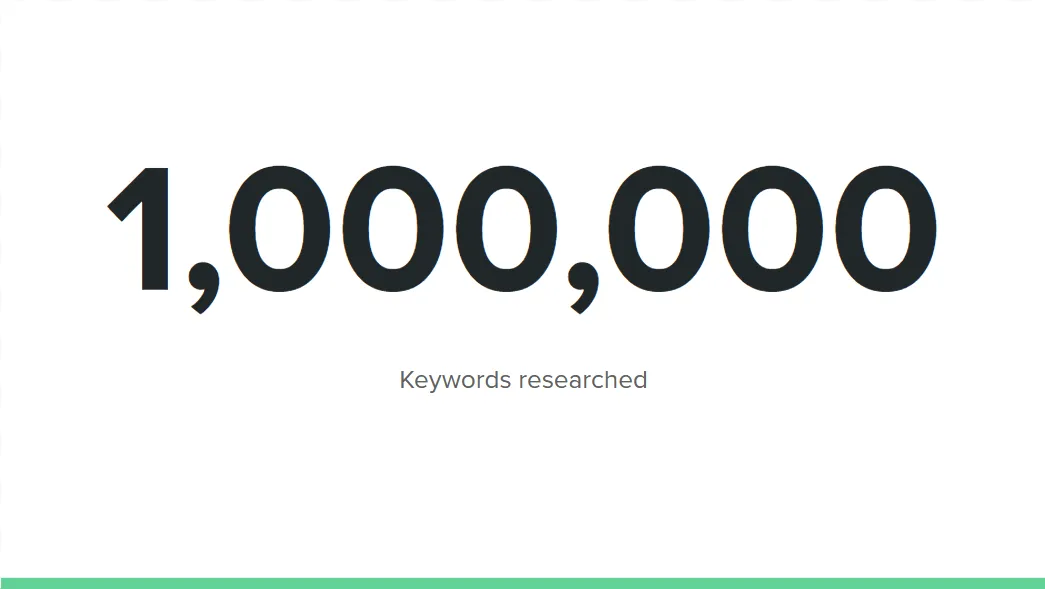
2. Gebruik een passend kleurenschema
Kleuren spelen een cruciale rol bij het bepalen van de sfeer van uw presentatie. Als u het verkeerde kleurenschema kiest, kunt u uw punt mogelijk niet duidelijk overbrengen. Erger nog, uw publiek kan worden afgeleid als u smakeloze kleuren kiest.
Houd rekening met de context en het publiek van uw presentatie bij het kiezen van een kleurenschema:
- Monochroom voor formele scenario’s: gebruik bij het geven van keynote-presentaties, pitchdecks en andere zakelijke rapporten kleuren die er formeler uitzien. Overweeg zwart-witthema’s of gebruik verschillende tinten blauw om uw dia’s visueel interessanter te maken.
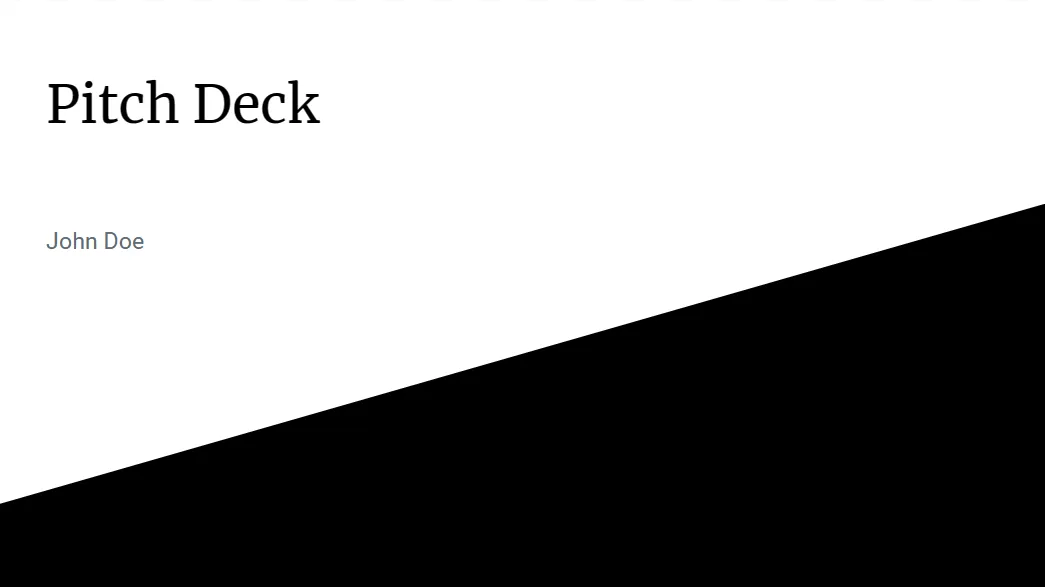
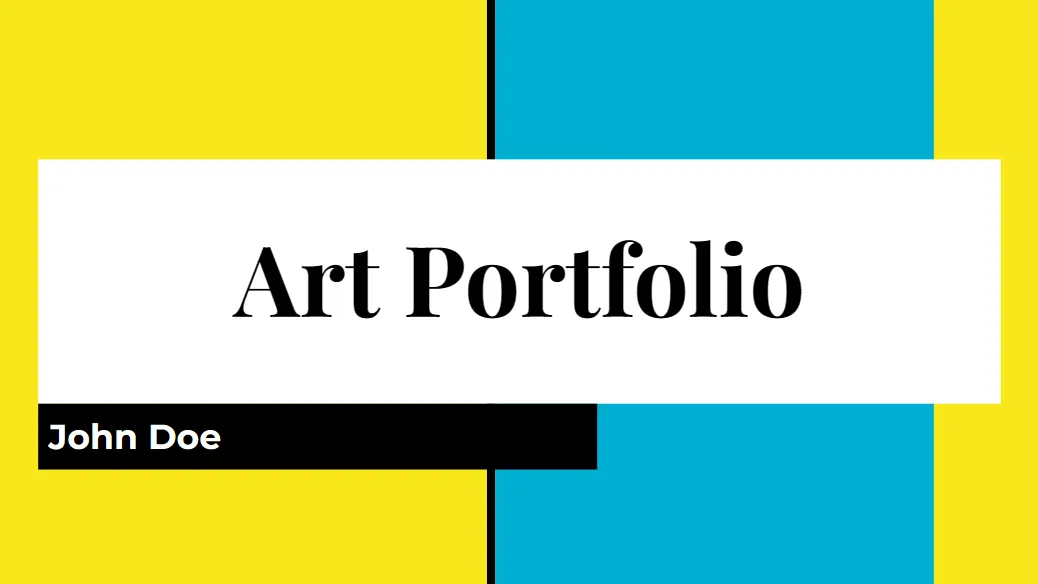
- Gebruik uw merkkleuren: als u uw producten of services in uw Google Presentaties wilt laten zien, waarom gebruikt u dan niet de kleuren van uw merk? Dit zou meer nadruk leggen op uw producten en de naamsbekendheid vergroten.
Afgezien van de juiste diakleuren, vergeet niet om het door u gekozen kleurenschema ook op andere elementen toe te passen. Zorg ervoor dat de kleur van je tekst mooi contrasteert met de achtergrond voor een optimale leesbaarheid. Simpel gezegd, gebruik lichtgekleurde lettertypen voor donkere achtergronden en vice versa.
3. Kies een lettertype op basis van de toepassing
Overweeg bij het selecteren van lettertypen de psychologie van lettertypen op internet op te zoeken . Kortom, het laat zien hoe verschillende lettertypestijlen emotie of toon bij mensen kunnen oproepen. Dit zijn de drie belangrijkste lettertypecategorieën:
- Serif: gebruik dit bij het geven van formele presentaties, vooral in academische en zakelijke toepassingen. Voorbeelden zijn EB Garamond, Lora en Roboto Serif.
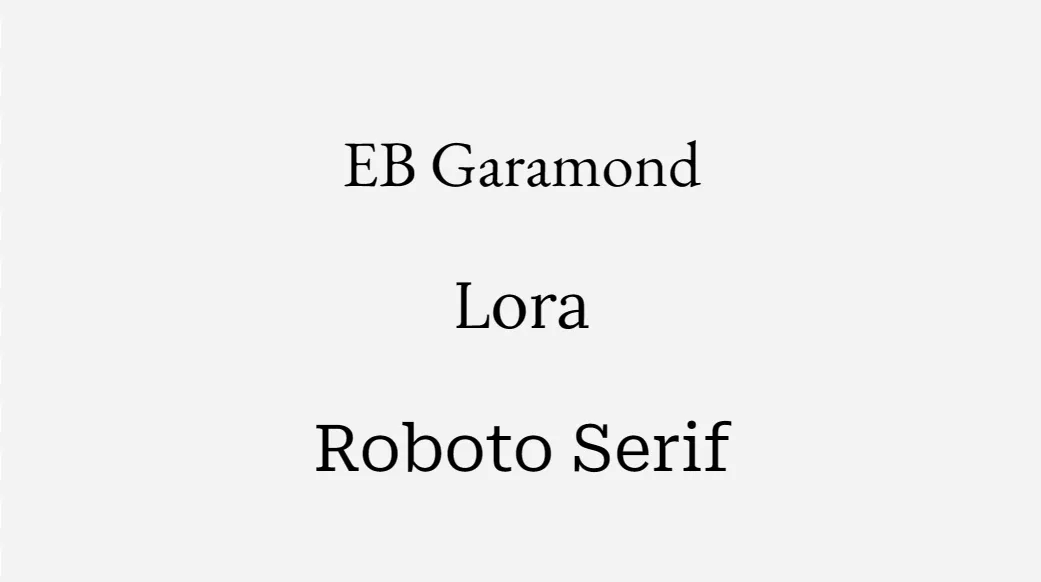
- Sans serif: gebruik voor meer informele toepassingen een schreefloos lettertype, zoals Arial, Lexend en Work Sans.

- Script: als u uw creativiteit wilt laten zien, bijvoorbeeld voor kunstpresentaties en marketingpraatjes, is een scriptlettertype wellicht geschikter. Voorbeelden zijn Caveat en Lobster. U kunt ook kiezen voor een “handgetekend” lettertype, zoals Amatic.
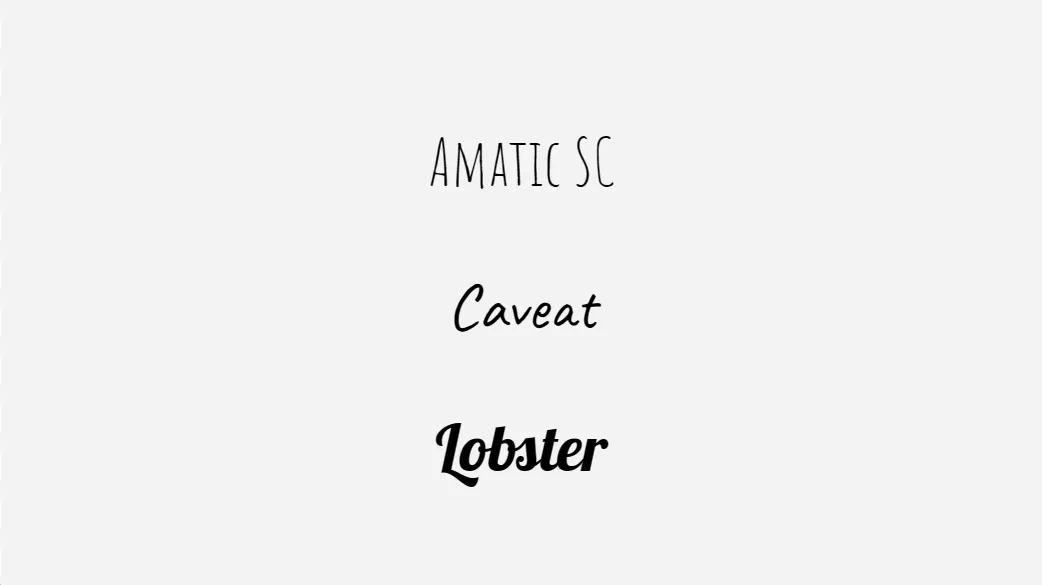
Wat u ook kiest, gebruik slechts twee tot drie lettertypen in uw Google Presentaties-presentatie. Op deze manier geeft u uw dia’s voldoende visuele interesse en voorkomt u dat ze er plakkerig uitzien. Het koppelen van serif- en sans-serif-lettertypen voor de titel en hoofdtekst is een goede manier om te beginnen.
Vergeet niet om ook met de lettergroottes te experimenteren. Breng een visuele hiërarchie tot stand met grotere lettertypen voor kopteksten en kleinere lettertypen voor de details.
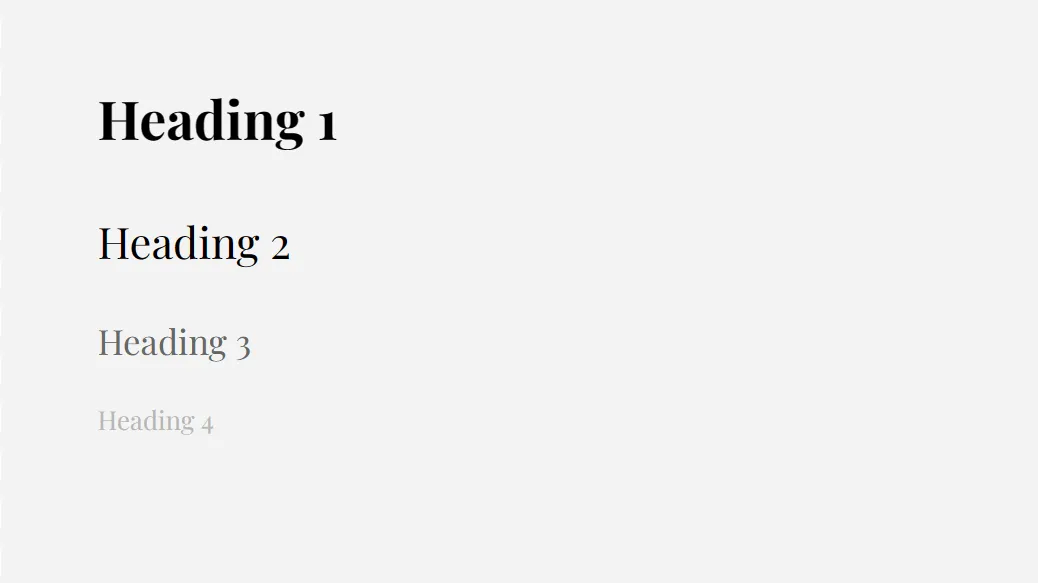
4. Voeg infographics in
Infographics bieden een interessantere en zinvollere manier om uw gegevens te presenteren in vergelijking met platte tekst. Omdat er grafische en visuele aanwijzingen bij betrokken zijn, kan uw publiek de inhoud intuïtiever consumeren (zoals in een processtroomdiagram).
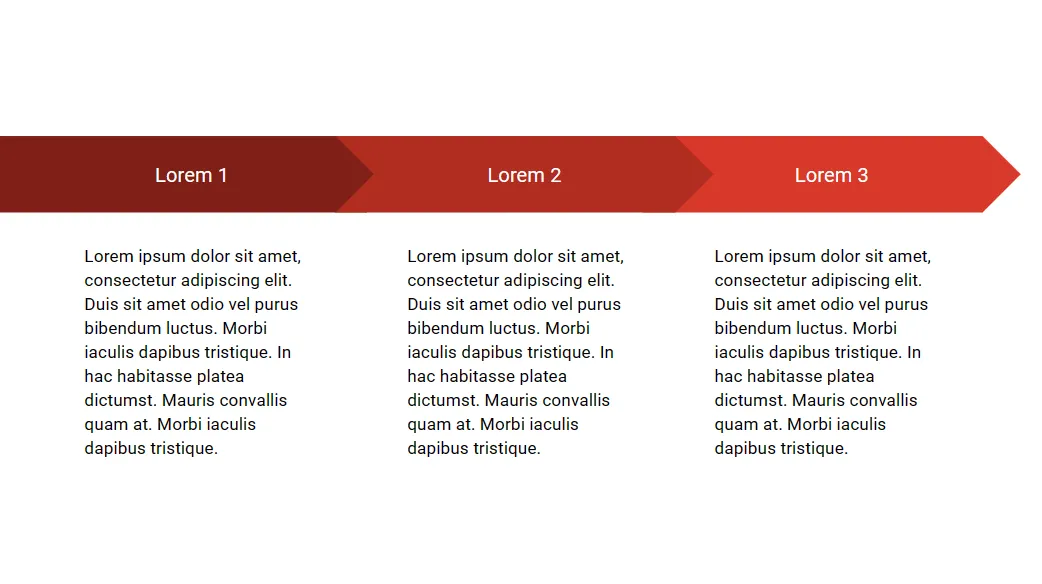
Google Presentaties biedt talloze soorten diagrammen, van rasters tot fietskaarten. Wat u ook kiest, zorg ervoor dat het overeenkomt met de set informatie die u presenteert. U kunt bijvoorbeeld een tijdlijngrafiek gebruiken bij het presenteren van de mijlpaaljaren van uw merk.
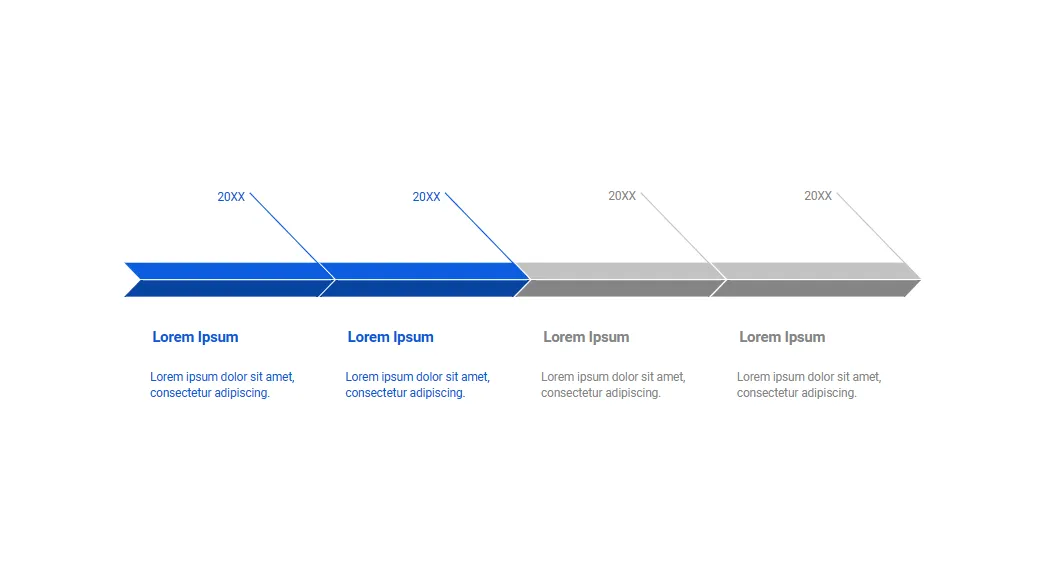
Ga naar “Invoegen -> Diagram” om een infographic toe te voegen in Google Presentaties. Selecteer uw gewenste grafiek en bewerk deze indien nodig.
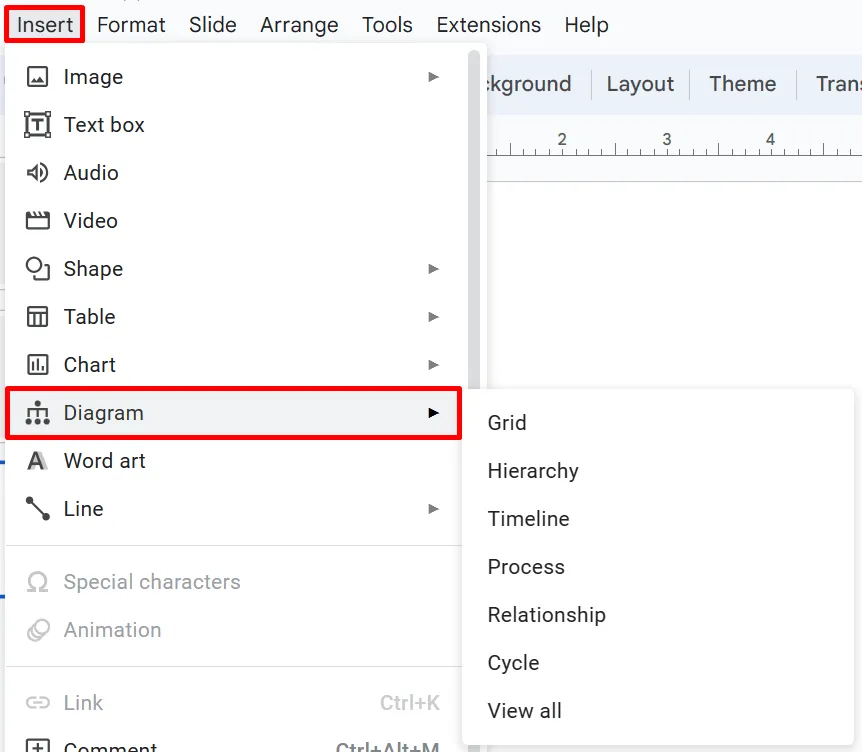
5. Sluit video’s en GIF’s in
Video’s zijn geweldig ondersteunend materiaal in uw presentatie, vooral wanneer u complexe onderwerpen bespreekt. Je hebt hier twee bronopties: YouTube en Google Drive.
Een video van YouTube invoegen:
- Ga naar YouTube en zoek de video die je wilt invoegen.
- Klik op de knop “Delen”.
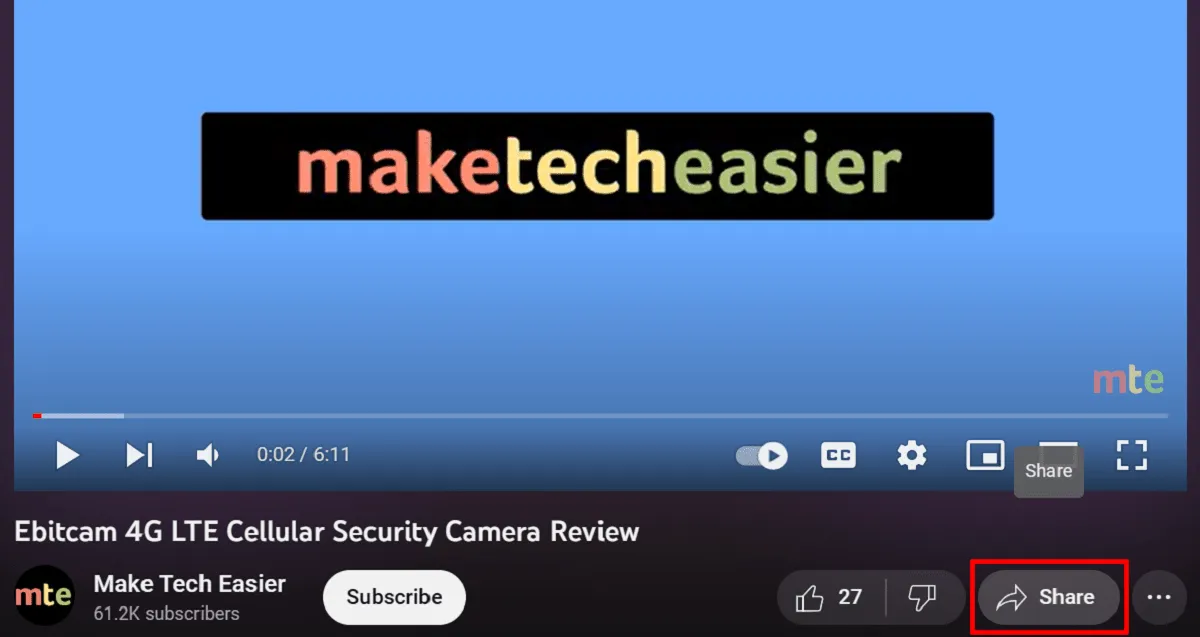
- Kies ‘Kopiëren’.
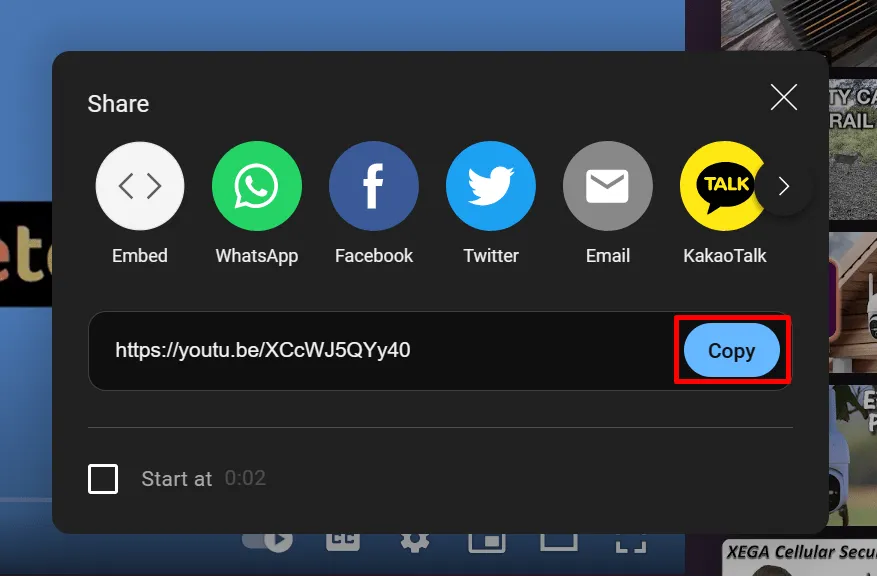
- Keer terug naar uw Google Presentaties-presentatie.
- Ga naar “Invoegen -> Video”.
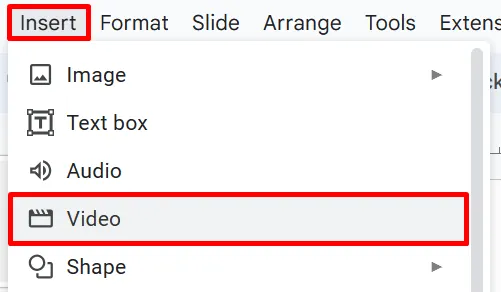
- Klik op de zoekbalk bovenaan en plak de link die je hebt gekopieerd.
- Selecteer het resultaat dat verschijnt.
- Klik op de knop “Invoegen”.
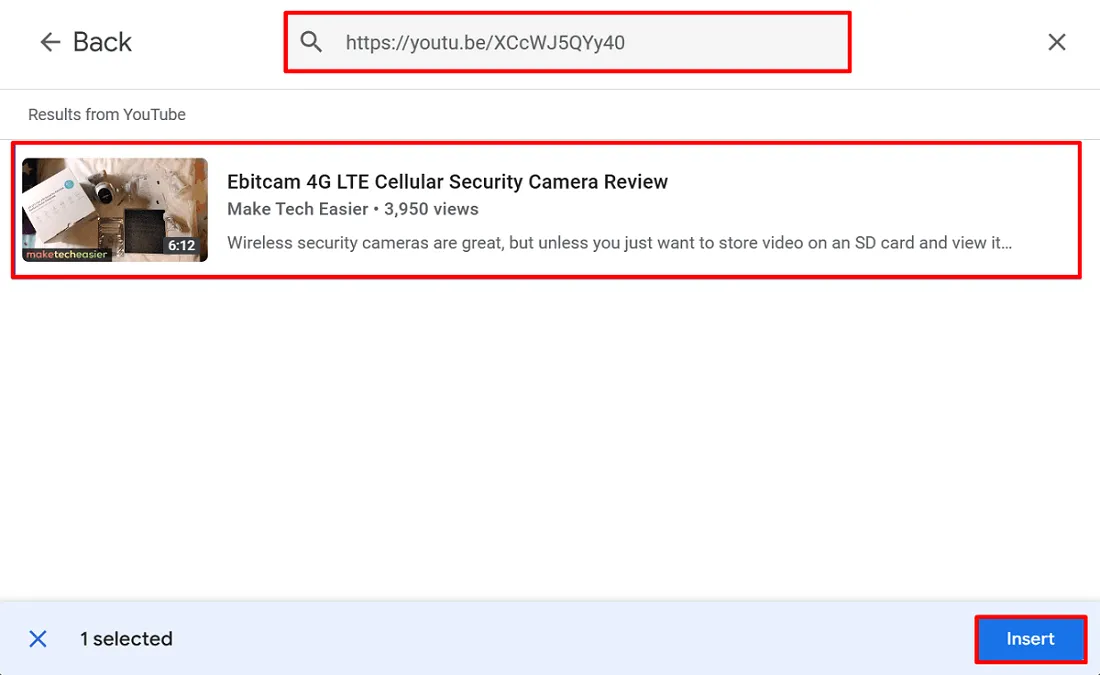
Een video invoegen vanuit Google Drive:
Als je video’s wilt gebruiken die je eerder hebt opgenomen of video’s die je van Facebook hebt gedownload, upload ze dan eerst naar je Google Drive-account en voeg ze vervolgens in je dia’s in volgens de onderstaande instructies:
- Ga naar je account op Google Drive en selecteer je video.
- Klik met de rechtermuisknop op de video en kies vervolgens “Delen -> Koppeling kopiëren”.

- Keer terug naar je presentatie.
- Kies “Invoegen -> Video”.
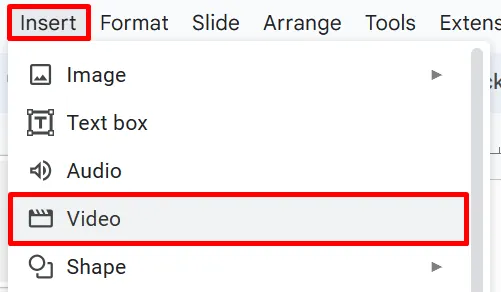
- Ga naar het tabblad ‘Google Drive’ en plak de link die je hebt gekopieerd in de zoekbalk bovenaan.
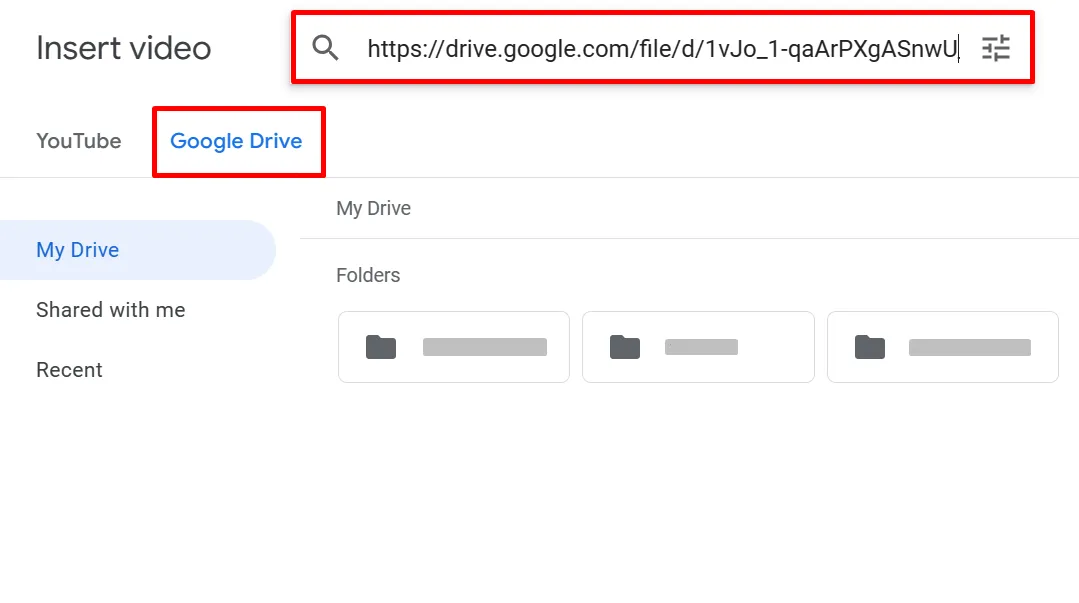
- Klik op “Invoegen” om te voltooien.
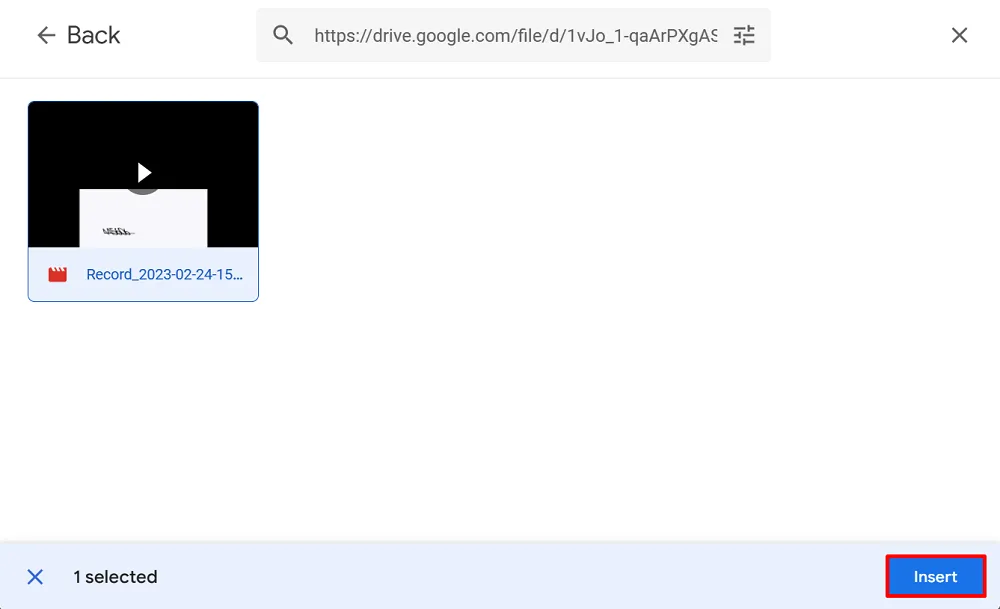
Wanneer u een video in uw presentatie gebruikt , onthoud dan dat het alleen ondersteunend materiaal is. Zorg ervoor dat het niet langer dan twee minuten duurt op een dia. Beperk ook het aantal videoclips tot maximaal drie in je hele presentatie.
Voor korte clips van slechts enkele seconden raden we aan om in plaats daarvan GIF’s te gebruiken. Ze zijn veel lichter in opslag dan video’s en zouden net zo effectief zijn. U kunt er een toevoegen door in de menubalk “Invoegen -> Afbeelding” te kiezen.
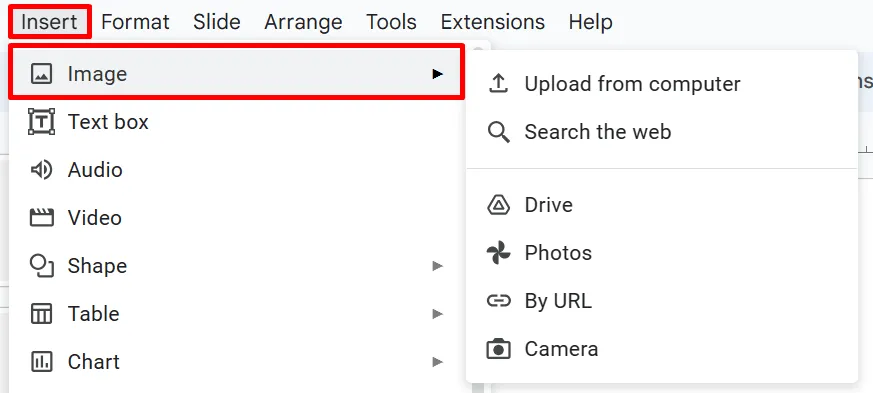
Welke bron u ook gebruikt, is aan u. U kunt online naar foto’s zoeken in een app, ze uploaden vanaf uw schijf of lokale opslag, of de URL van uw afbeelding kopiëren en plakken.
6. Voeg animaties en overgangen toe
Het gebruik van animaties en overgangen kan uw Google Presentaties aantrekkelijker en leuker maken. Ze laten uw presentatie minder statisch lijken en kunnen ook helpen bij het tempo van uw discussie.
Zorg er bij het toevoegen aan uw dia’s voor dat ze overal uniform zijn. Voor animaties is het goed om maximaal twee stijlen te gebruiken. Pas voor overgangen een enkel effect toe op elke dia om uw publiek niet af te leiden. Volg de onderstaande stappen om animaties en overgangen toe te voegen:
- Ga naar “Dia” en selecteer “Overgang”.

- Selecteer het gewenste effect in het zijpaneel onder ‘Dia-overgang’.
- Pas de snelheid indien nodig aan.
- Klik op ‘Toepassen op alle dia’s’.
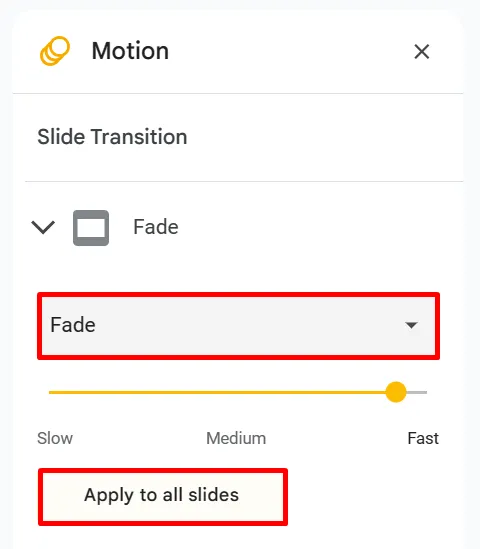
- Selecteer onder “Objectanimaties” het effect dat u op uw tekst of object wilt toepassen.
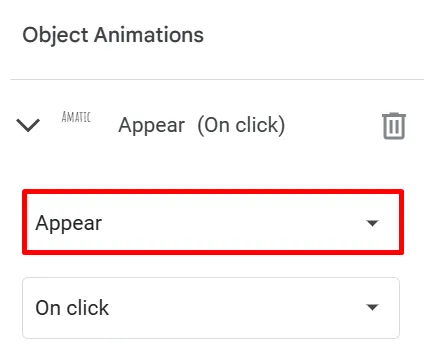
- Bekijk een voorbeeld van uw overgang en/of animatie met behulp van de knop “Afspelen”.
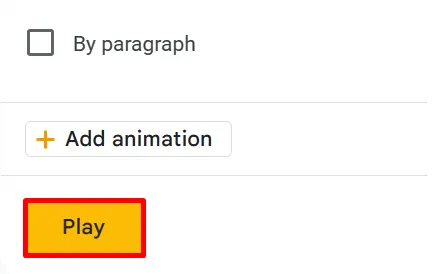
7. Communiceer met het publiek met behulp van de Q&A-tool
Nadat je de aandacht van je publiek hebt getrokken, ga je een stap verder om ze betrokken te houden. Een van de beste functies die u in Google Presentaties kunt gebruiken, is de Q&A-tool. Volg deze stappen om het te implementeren:
- Klik op de knop “Diavoorstelling” in de rechterbovenhoek van uw scherm.
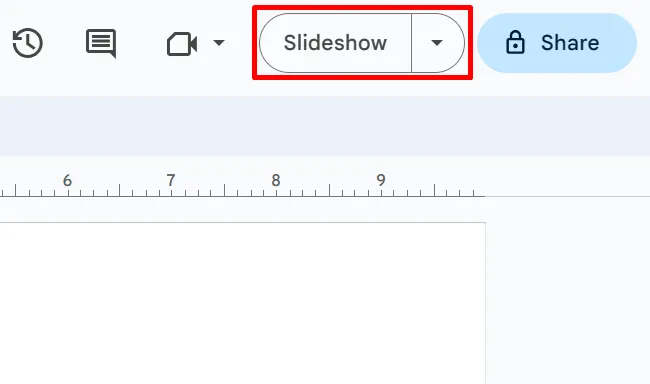
- Kies het pictogram Meer (drie verticale stippen) in de linkerbenedenhoek.
- Selecteer “Vragen en antwoorden” in de lijst.
- U kunt ook op de toets “A” op uw toetsenbord drukken.
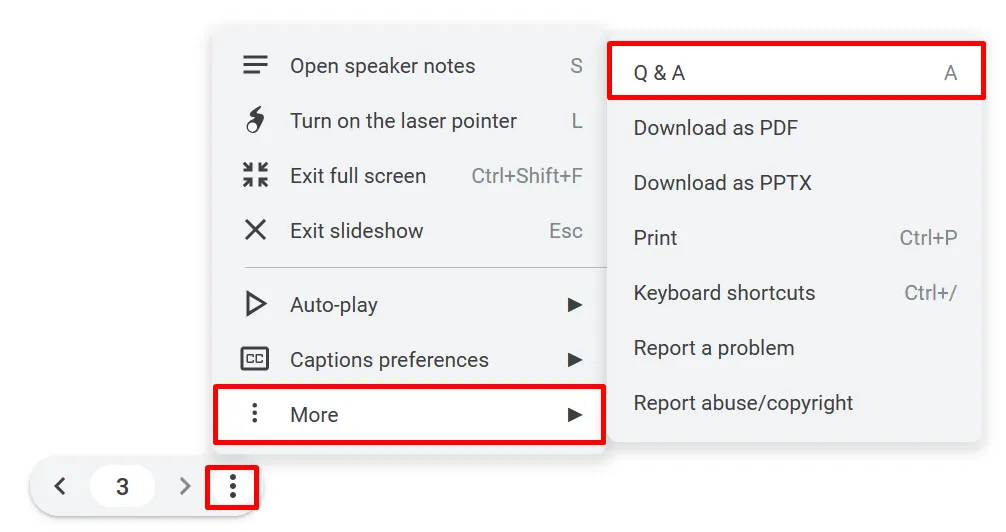
- Klik op ‘Nieuw beginnen’.

U kunt deze tool vanaf het begin van uw presentatie inschakelen. Bovenaan het scherm van de presentator wordt een link weergegeven waar uw publiek hun vragen en zorgen naartoe kan sturen. Deze link werkt totdat u deze uitschakelt of uw presentatie eindigt.
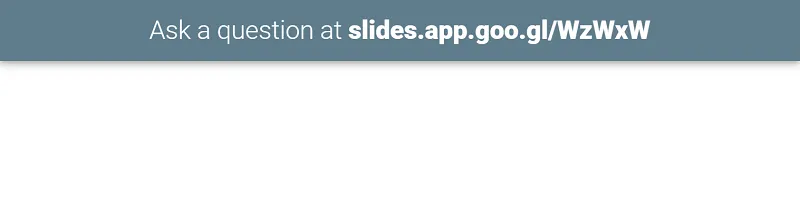
De vragen worden verzameld in de Q&A-tool naarmate uw presentatie vordert. Zorg ervoor dat u tijd vrijmaakt om ze aan te pakken. Je vindt de vragen in hetzelfde tabblad als de bovenstaande stappen.
8. Gebruik Google Presentaties-sjablonen
Gezien onze tips realiseer je je waarschijnlijk dat het maken van een visueel aantrekkelijke presentatie veel tijd en moeite kost. Misschien wilt u een Google Presentaties-sjabloon gebruiken om tijd te besparen voor andere taken.
Sjablonen volgen al een gestructureerd formaat, van de ontwerpelementen tot de lay-out. Voeg gewoon uw inhoud in en pas de sjabloon aan uw behoeften aan.
Laatste gedachten
Een mooie presentatie maakt niet alleen indruk op uw publiek, het zorgt er ook voor dat uw punt overkomt. Om een effectieve Google Presentaties-presentatie te maken, kunt u overwegen om vooraf ingestelde lay-outs en sjablonen te gebruiken en de juiste kleuren en lettertypestijlen te selecteren om de juiste sfeer van uw presentatie te bepalen.
Infographics, video’s en andere visuele aanwijzingen zouden ook nuttig zijn. En als klap op de vuurpijl kun je overwegen om de Q&A-tool te gebruiken om je publiek betrokken te houden.
Meer weten? Bekijk deze 10 tips voor Google Presentaties om tijd te besparen .
Afbeelding tegoed: Unsplash . Alle screenshots door prinses Angolluan.



Geef een reactie