8 snelle manieren om Terminal te openen in Windows 11
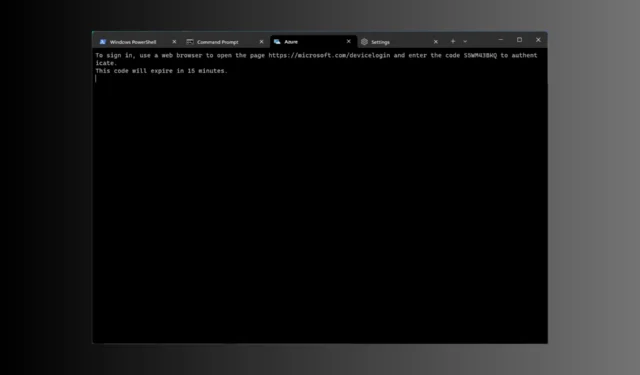
Windows Terminal is een terminalemulator met meerdere tabbladen die in 2019 is uitgebracht en vooraf is geïnstalleerd met Windows 11.
In deze handleiding bespreken we enkele eenvoudige manieren om Terminal op Windows 11 te openen met of zonder beheerdersrechten.
Wat is de Windows Terminal in Windows 11?
Windows Terminal is een moderne hosttoepassing met veel functies die elke terminal op een apart tabblad kan uitvoeren.
Het is vooraf geconfigureerd om opdrachtregelprogramma’s zoals opdrachtprompt, PowerShell, SSH, bash, Azure Cloud Shell Connector en Windows Subsystem For Linux (WSL) uit te voeren.
Enkele van de essentiële functies zijn functionaliteit voor meerdere tabbladen, deelvensters, GPU-versnelde tekstweergave-engine, Unicode- en UTF-8-tekenondersteuning en meer.
Hiermee kunt u thema’s maken, tekst aanpassen, achtergronden, kleuren en stijlen wijzigen en configuraties en snelkoppelingen toevoegen. Hier volgen enkele voordelen van het gebruik van Windows Terminal:
- Aanpassingsopties – Hiermee kunt u verschillende lettertypen, kleurenschema’s en achtergrondafbeeldingen selecteren om uw Terminal-ervaring te personaliseren.
- Functie voor meerdere tabbladen – Hiermee kunt u meerdere opdrachtregelsessies in één venster openen, waardoor het beheren van verschillende taken en projecten tegelijkertijd eenvoudig wordt.
- Ondersteuning voor verschillende opdrachtregels – Brengt verschillende shells in één interface, inclusief opdrachtprompt, PowerShell en WSL.
- Verbeterde prestaties – Biedt snellere opstarttijden en soepelere interacties, zelfs bij het werken aan resource-intensieve taken.
- Unicode- en emoji-ondersteuning – Met Unicode-tekens en emoji’s kan de terminal verschillende talen en symbolen weergeven.
Deze krachtige opdrachtregelinterface is gebruiksvriendelijk en helpt u de workflow te stroomlijnen en tegelijkertijd uw productiviteit te verbeteren.
Waarom kan ik Windows Terminal niet openen in Windows 11?
Er kunnen verschillende redenen zijn waarom u geen toegang krijgt tot Windows Terminal; enkele van de meest voorkomende worden hier vermeld:
Dit zijn dus de waarschijnlijke oorzaken van het niet openen van Windows Terminal en de mogelijke oplossingen om de situatie aan te pakken.
Hoe de terminal openen in Windows 11?
1. Gebruik het Power User-menu
- Druk op Windows + X om het contextmenu te openen.
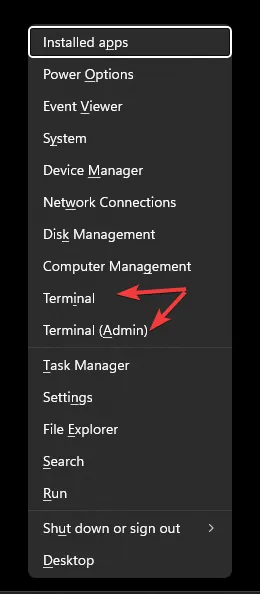
- U ziet twee opties: Windows Terminal en Windows Terminal (Admin) .
- Kies een van de twee om Terminal te openen.
2. Gebruik het venster Uitvoeren
- Druk op Windows + R om het venster Uitvoeren te openen.
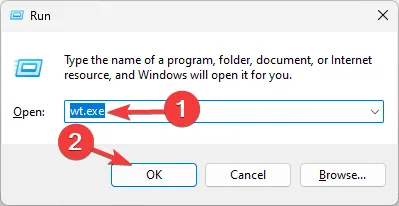
- Typ wt.exe en klik op OK om Terminal op Windows 11 te starten.
- Om het met beheerdersrechten uit te voeren, typt u de opdracht en drukt u op Ctrl+ Shift+ Enter.
3. Gebruik de zoekbalk
- Zoek op uw Windows-bureaublad het zoekvak, klik erop en typ windows terminal of terminal.
- Onder Beste overeenkomst krijgt u Terminal en in het rechterdeelvenster krijgt u opties, waaronder Openen, Windows PowerShell , Opdrachtprompt en Azure Cloud Shell .
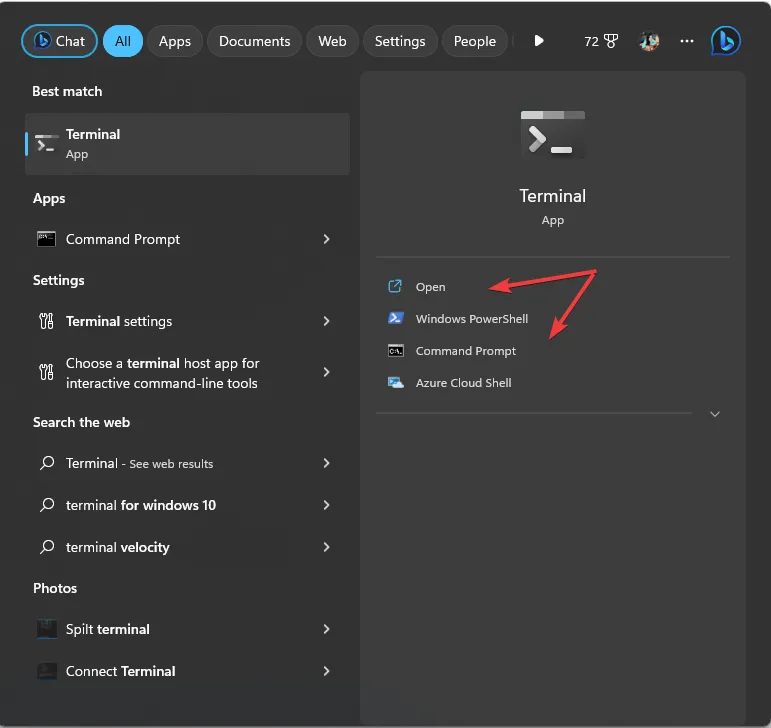
- Kies er een om Terminal op Windows 11 te starten.
- Om het met beheerdersrechten te openen, klikt u met de rechtermuisknop op de app-naam onder Beste overeenkomst en kiest u Als administrator uitvoeren .
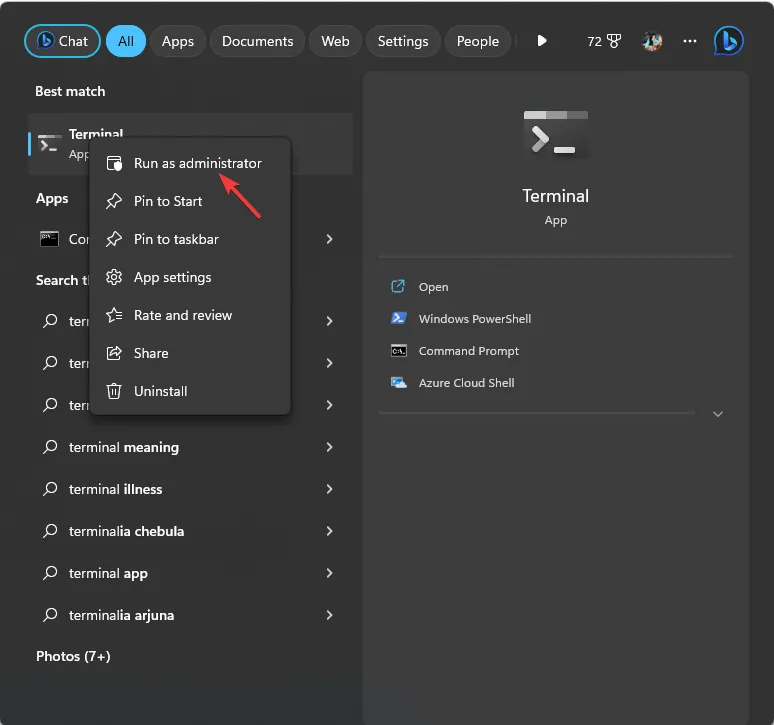
4. Gebruik de taakbalk
- Druk op Ctrl+ Shift+ om TaakbeheerEsc te openen .
- Klik op Nieuwe taak uitvoeren.
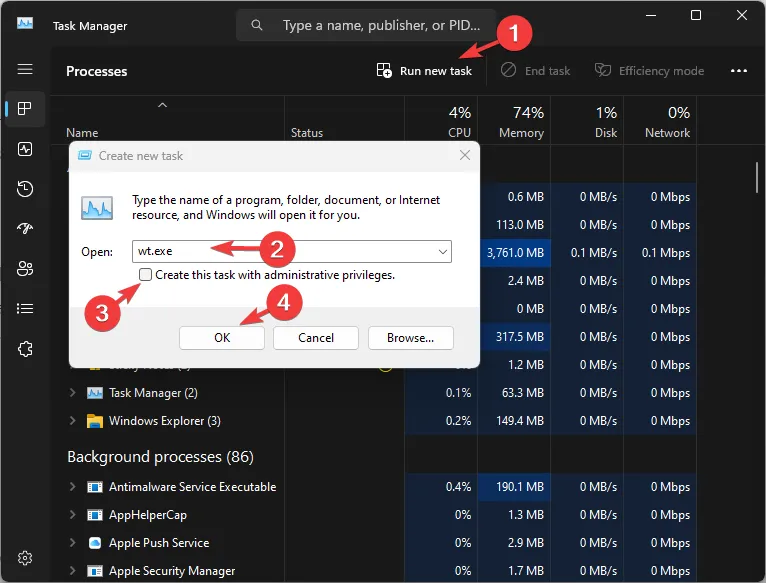
- Typ wt.exe en klik op OK om de Terminal te starten .
- Om toegang te krijgen met beheerdersrechten, plaatst u een vinkje naast Maak deze taak met beheerdersrechten en klikt u vervolgens op OK .
5. Gebruik het contextmenu van de rechtermuisknop
- Klik met de rechtermuisknop in de lege ruimte op het Windows-bureaublad.
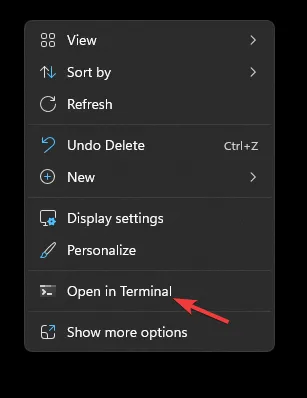
- Selecteer Openen in Terminal in het contextmenu .
6. Gebruik de Windows-knop
- Druk op de Windows toets en klik op Alle apps .
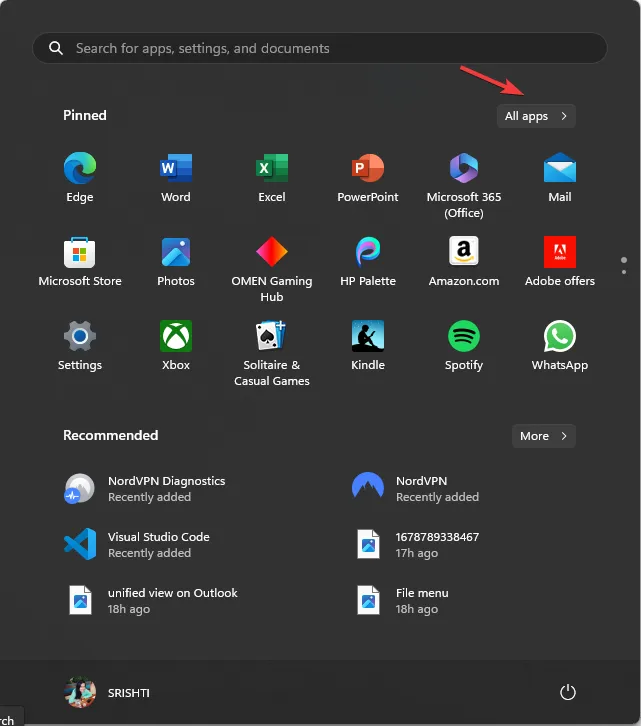
- Scroll naar beneden om Terminal te vinden en klik erop om de app te openen.

- Om het te openen met een specifieke opdrachtregel, klikt u met de rechtermuisknop op Terminal en kiest u uit de opties.
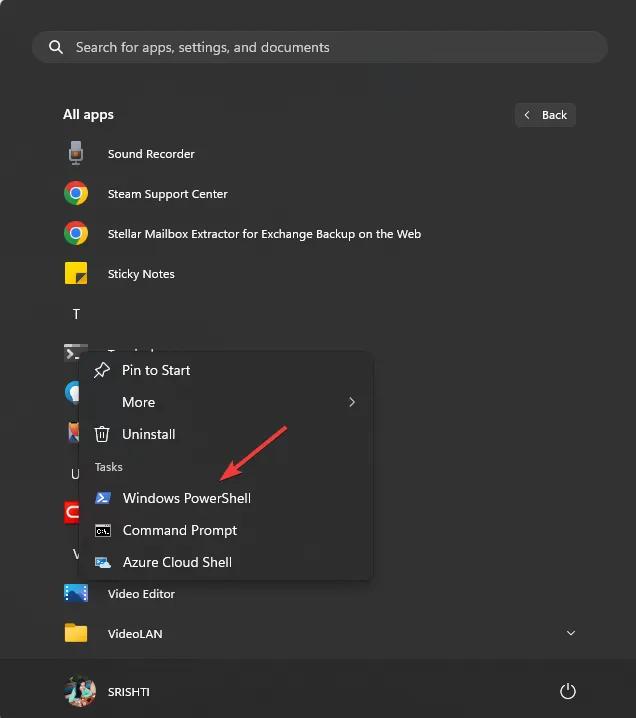
- Om de app met beheerdersrechten uit te voeren, klikt u er met de rechtermuisknop op, selecteert u Meer en klikt u vervolgens op Uitvoeren als beheerder .
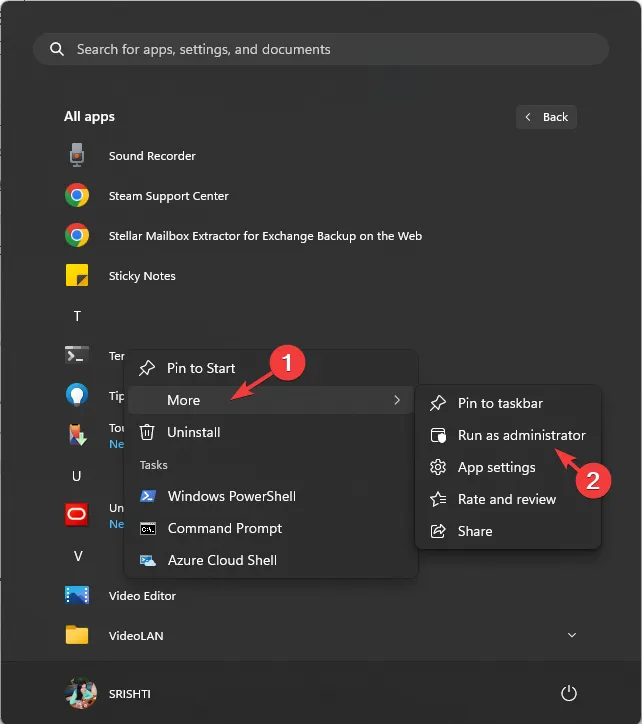
7. Gebruik de opdrachtprompt of Windows PowerShell
- Druk op de Windows toets, typ cmd en klik op Als administrator uitvoeren.
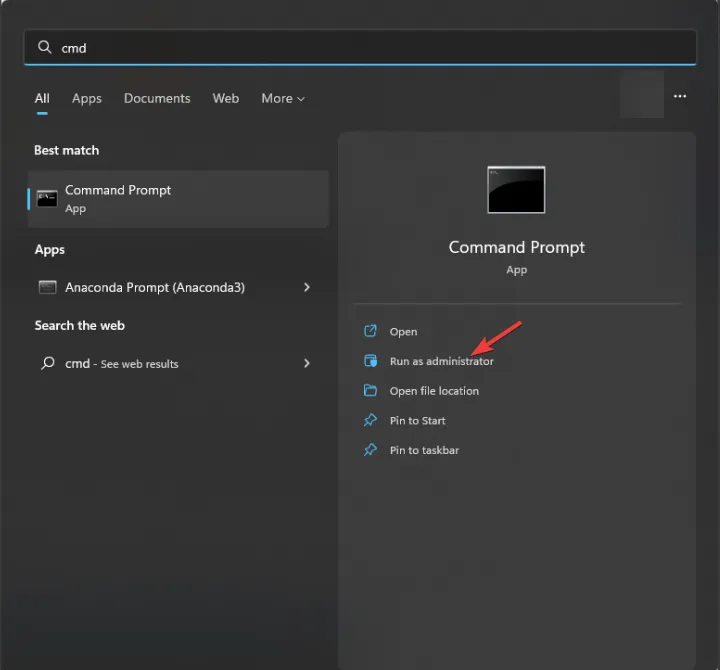
- Typ wt in het opdrachtpromptvenster en druk op Enter. Hierdoor wordt Windows Terminal met beheerdersrechten geopend terwijl u de opdrachtprompt als beheerder opende.
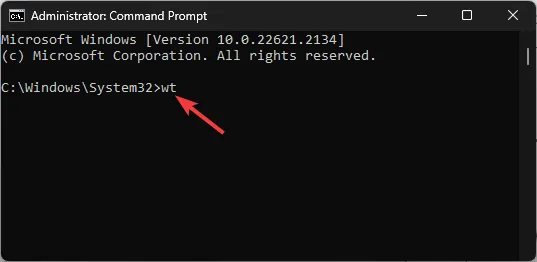
U kunt Windows PowerShell op dezelfde manier gebruiken om via Windows 11 Terminal toegang te krijgen.
8. Gebruik Windows Verkenner
- Druk op Windows + E om Verkenner te openen .
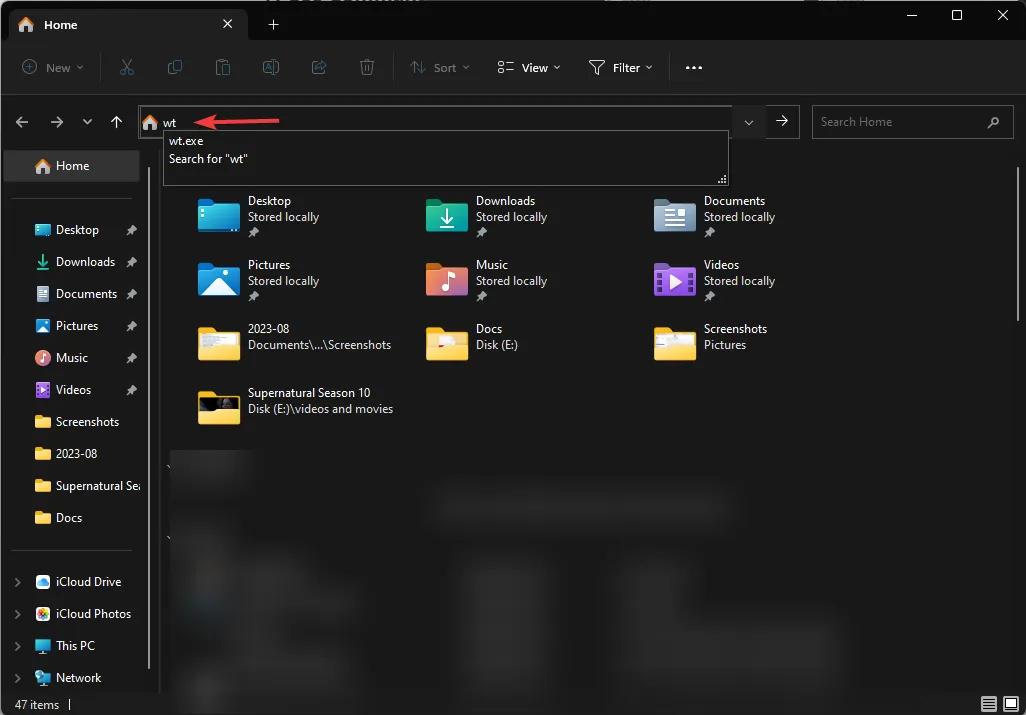
- Ga naar de adresbalk, typ wt en druk op Enter,en Windows Terminal wordt geopend.
Wat zijn de snelkoppelingen voor toegang tot Windows Terminal?
Er is geen sneltoets toegewezen aan het starten van Terminal op Windows 11, maar als u een snelkoppeling op het bureaublad voor de app maakt, kunt u een sneltoets toevoegen of de app aan de taakbalk vastmaken.
1. Maak een snelkoppeling op het bureaublad
- Ga naar het Windows-bureaublad en klik met de rechtermuisknop in de lege ruimte om het contextmenu te openen.
- Selecteer Nieuw en vervolgens Snelkoppeling .
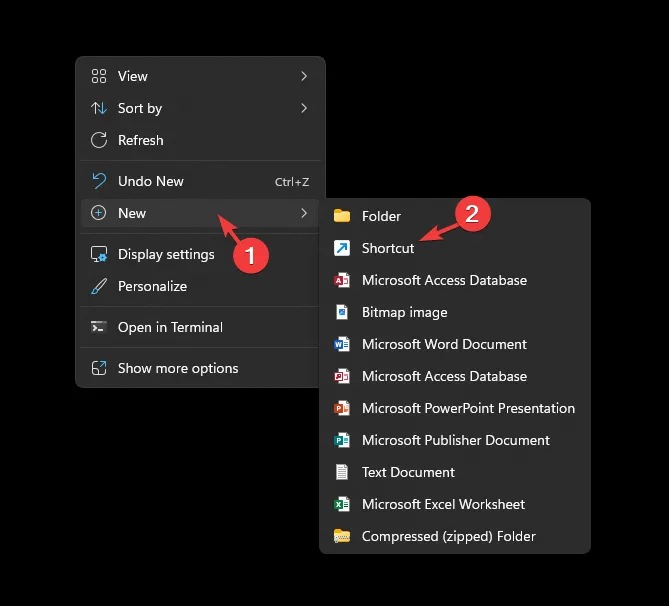
- Typ in het venster Snelkoppeling maken het volgende pad onder Typ de locatie van het item en klik op Volgende:
%LocalAppData%\Microsoft\WindowsApps\wt.exe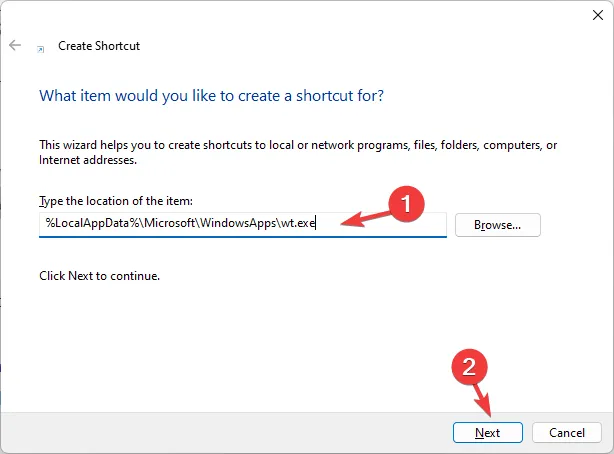
- Typ op de volgende pagina de naam van de snelkoppeling en klik op Voltooien. Eenmaal gemaakt, verschijnt het op uw bureaublad; dubbelklik erop om Terminal te starten.
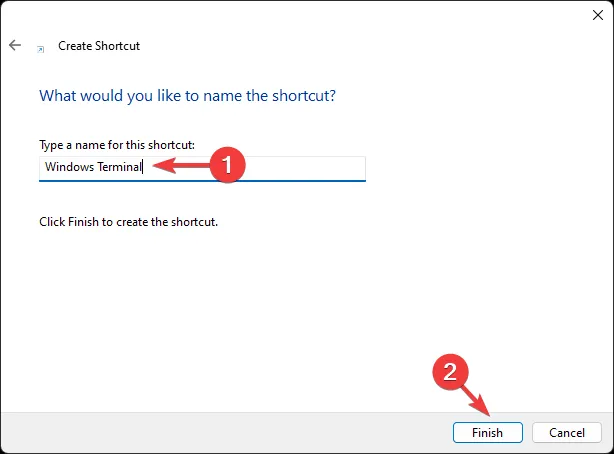
- Om een sneltoets toe te wijzen, klikt u met de rechtermuisknop op de sneltoets op het bureaublad en selecteert u Eigenschappen .
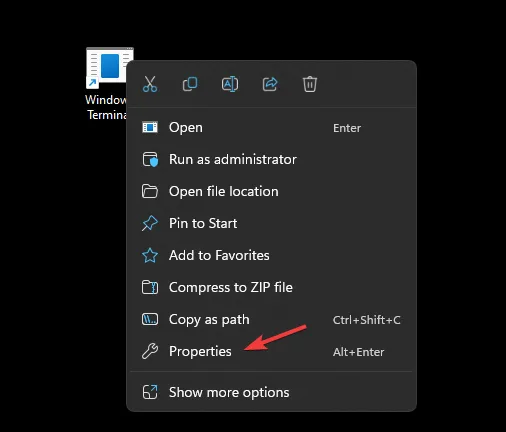
- Ga naar het tabblad Snelkoppeling, zoek de optie Sneltoets , typ de letter die u wilt gebruiken en klik op Toepassen. Hier hebben we gebruikt T, en de sneltoets voor de terminal is Ctrl + Alt + T. U kunt elke gewenste letter gebruiken.
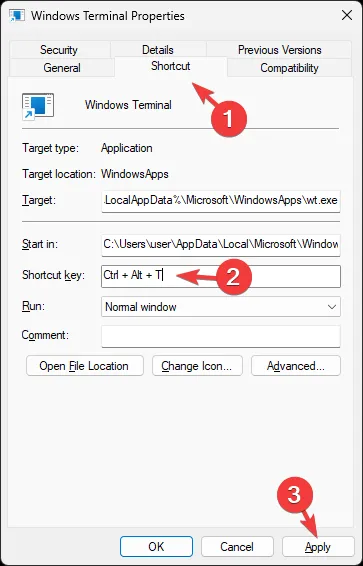
- Om de app altijd met beheerdersrechten uit te voeren, gaat u naar het tabblad Compatibiliteit , zoekt u Instellingen en selecteert u Als administrator uitvoeren . Klik op Toepassen en vervolgens op OK .
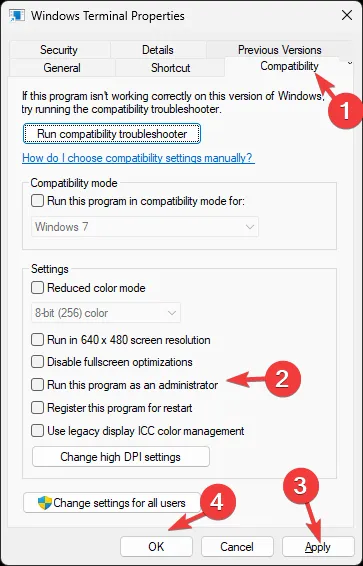
2. Zet de app vast op de taakbalk
- Druk op de Windows toets en typ terminal .
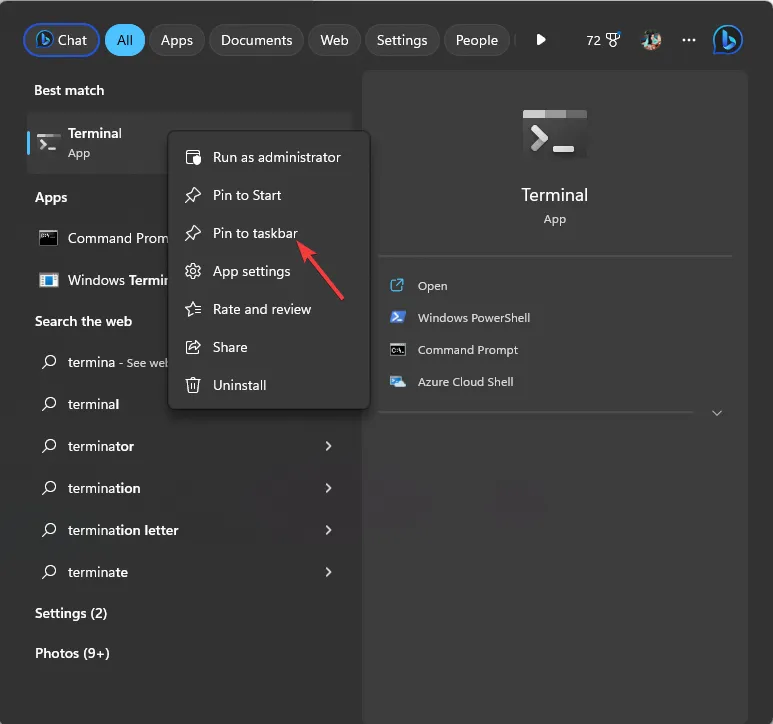
- Klik onder Beste overeenkomst met de rechtermuisknop op Terminal en selecteer Vastmaken aan taakbalk.
Hiermee wordt de app aan de taakbalk toegevoegd en kunt u deze met één klik openen wanneer u maar wilt.
Als u vragen of suggesties over dit onderwerp heeft, kunt u deze in de opmerkingen hieronder vermelden.
Geef een reactie