8 oplossingen voor “Windows is hersteld van een onverwachte afsluiting”

Soms wanneer uw pc willekeurig opnieuw opstart, ziet u mogelijk het volgende foutbericht: “Windows is hersteld van een onverwachte afsluiting.” Dit kan zonder waarschuwing gebeuren en uw werk onderbreken. Het komt voort uit problemen met hardware of software en de oorzaak is moeilijk vast te stellen zonder enig onderzoek. Het is echter gemakkelijk om een oplossing toe te passen nadat u begrijpt wat er mis is gegaan. Deze gids bespreekt de beste oplossingen.
1. Controleer op stroomschommelingen en spanningspieken
Het gaat dan vooral om desktop pc’s. Uw desktopcomputer heeft een regelmatige stroomvoorziening nodig om betrouwbaar te kunnen werken, maar soms kan de stroomvoorziening niet consistent zijn.
Als uw computer is afgesloten vanwege een plotselinge stroomuitval of een onbedoelde stroomstoot, kan dit de systeembestanden beschadigen, wat leidt tot een bericht “onverwachte afsluiting” na een herstart. Wanneer u het gebeurtenissenoverzicht in Windows Event Viewer controleert , geeft dit een status aan, zoals: “De vorige systeemafsluiting op datum-tijd was onverwacht.”

Hoewel een incidentele stroomuitval geen probleem is, kunnen frequente stroomuitval de elektronica op uw moederbord verbranden, de schijf beschadigen en ervoor zorgen dat uw USB-poorten niet goed werken. De oplossing is om te kiezen voor een ononderbroken voeding (UPS) batterijback-up met een overspanningsbeveiliging. De hardware is ontworpen om u voldoende tijd te geven voor een correcte afsluiting en om uw gegevens en systeembestanden te beschermen.
Laptopgebruikers hebben over het algemeen geen UPS-back-up nodig, maar het helpt om de laptopadapter aan te sluiten op een stekkerdoos met overspanningsbeveiliging in plaats van rechtstreeks op het lichtnet. Op deze manier is de elektronica immuun voor eventuele spanningsschommelingen veroorzaakt door problemen met het elektriciteitsnet of defecte bedrading.
2. Voer een Crash Dump-analyse uit voor een onverwachte uitschakeling
In het geval van een crash registreert en bewaart Windows al uw pc-informatie in een zogenaamd “dumpbestand”, aangegeven met een . DMP-extensie. Het analyseren van de. DMP geeft je een snelle blik op het probleem, zodat je daarna oplossingen kunt toepassen.
- Zodra u een onvoorziene uitschakeling tegenkomt, wordt de crashdump gegenereerd. Nadat u uw computer opnieuw hebt opgestart, ziet u een pop-upvenster met de tekst: “Windows is hersteld van een onverwachte afsluiting. Windows kan online zoeken naar een oplossing voor het probleem.”
- De details van het probleem worden onder de foutmelding weergegeven. Scroll naar beneden en noteer de locatie van een minidump-bestand (.DMP), dat we verder moeten analyseren.
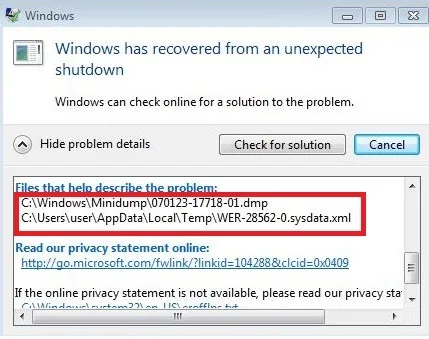
- Ga naar de pc-locatie waar het dumpbestand aanwezig is, meestal “C:\Windows\Minidump”. Raadpleeg het vorige foutscherm om de pc-locatie te identificeren als deze anders is.
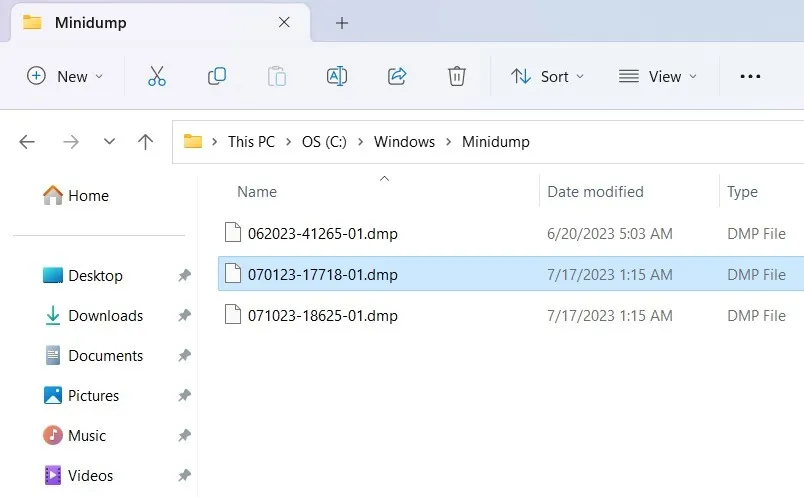
- Je kunt een app als Kladblok niet gebruiken om een. DMP-bestand en de online-opties zijn zeer beperkt. Windows biedt wel een native probleemoplossingsapp genaamd WinDbg om de inhoud van de minidump-bestanden te onderzoeken. Hoewel je deze kunt gebruiken, is het een beetje ingewikkeld om te leren, en zo ver hoeven we niet te gaan. We proberen een eenvoudigere software genaamd WhoCrashed , die de details voor de foutbug geeft.
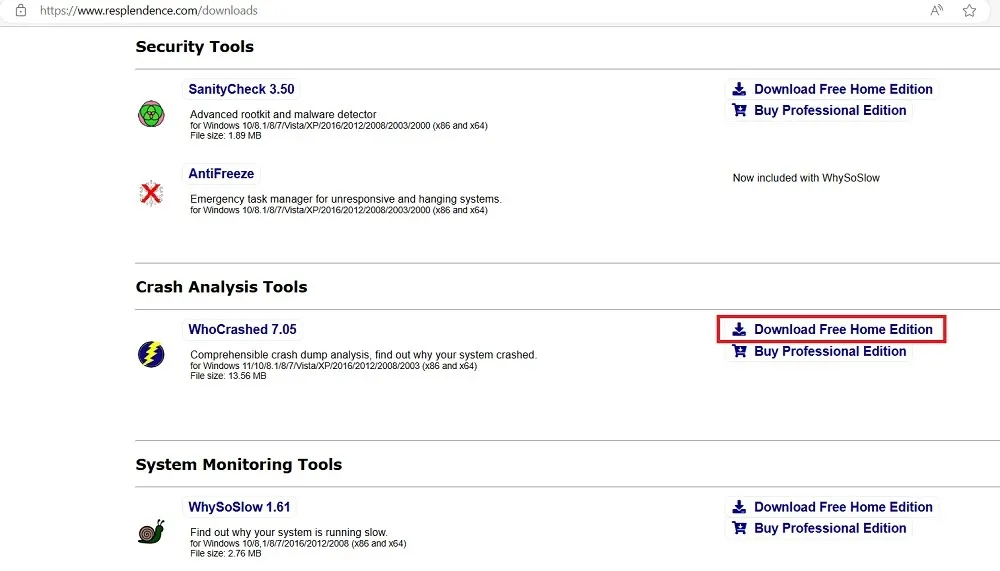
- Klik na de installatie op de knop “Analyseren” bovenop WhoCrashed om automatisch al uw minidump-bestanden van uw systeem te analyseren.
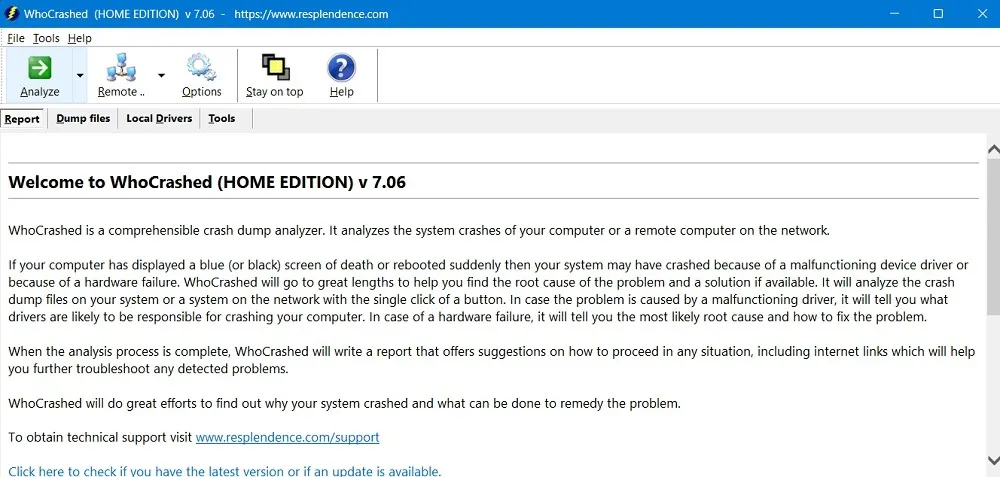
- Wacht een paar seconden tot de minidump-analyse voorbij is. Alle crashgerelateerde informatie is zichtbaar in het venster zelf.
- Als u goed kijkt, ziet u de informatie met betrekking tot de onverwachte uitschakeling in de crashanalyse. Bijvoorbeeld,
DRIVER_POWER_STATE_FAILUREwat een van de meest voorkomende oorzaken van deze fout is.
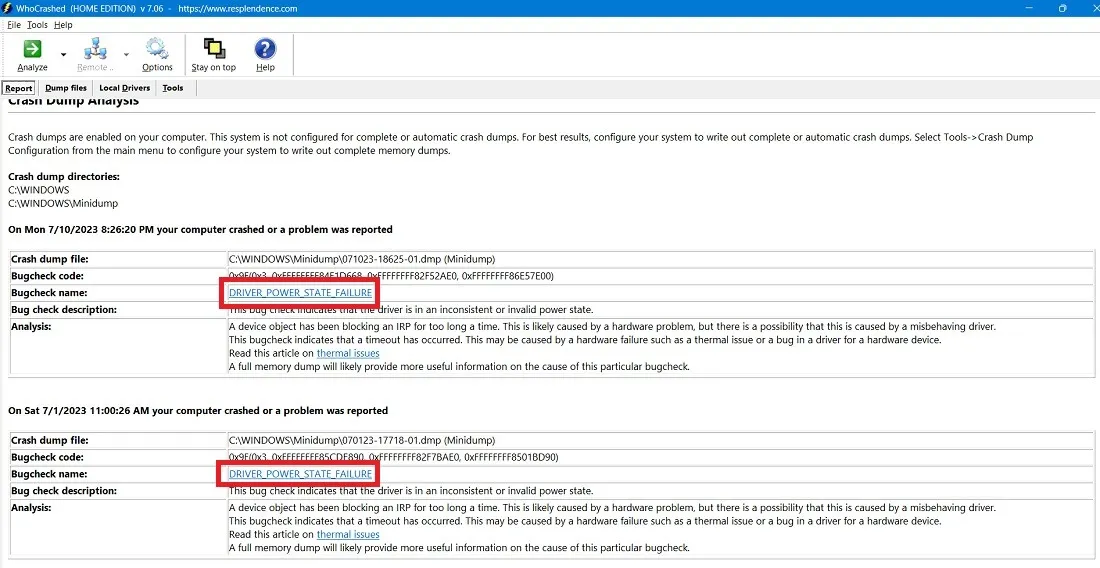
- U zult ook de foutcode opmerken om u te helpen specifieke corrigerende maatregelen te nemen, zoals 0X9F, 0x3 en de 0xFFFFFF-problemen. De fout kan ook lezen “Een apparaatobject heeft een IRP te lang geblokkeerd”, wat corrupte stuurprogrammaproblemen opspoort.
3. Repareer verouderde stuurprogramma’s in Apparaatbeheer
Zoals te zien is in de bovenstaande crashdumpanalyse, zijn problemen met corrupte stuurprogramma’s een belangrijke oorzaak van onverwachte afsluitingen en moeten ze zo snel mogelijk worden opgelost. De beste manier om dit te doen, is door uw Apparaatbeheer te controleren en eventuele corrupte stuurprogramma’s die moeten worden verwijderd/geüpgraded goed te onderzoeken .
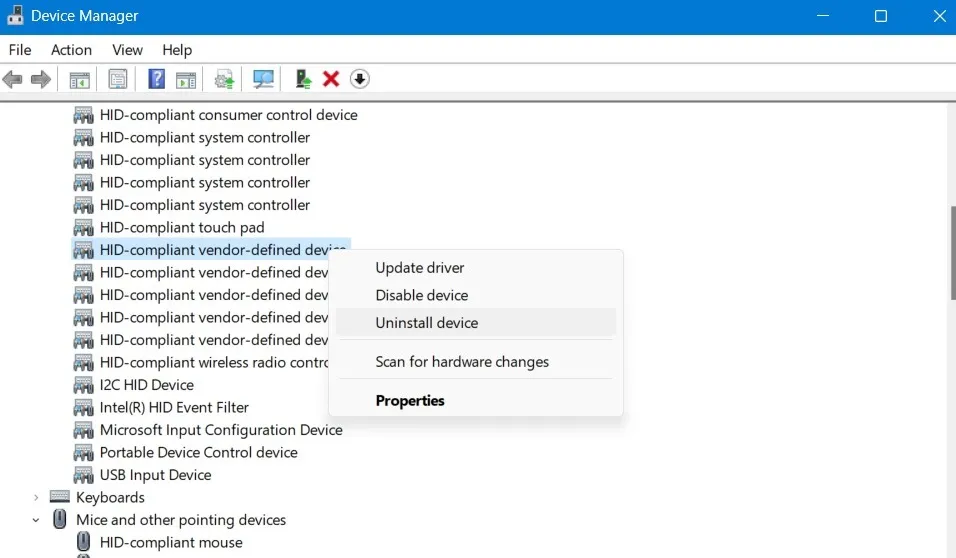
4. Reinig uw Windows-register om 0xFFFF-fouten te herstellen
Tijdens het analyseren van het crashdumpbestand merkt u misschien dat het een aantal 0xFFFF-fouten aangeeft in de vorm van 0xFFFFFFFF85CDE890, 0xFFFFFFFF82F7BAE0 of iets dergelijks. Deze foutcodes worden veroorzaakt door een beschadigd of onoverzichtelijk Windows-register, ontbrekende programma’s na een systeemcrash of een Windows-update die u niet kunt volgen.
Het opschonen van uw Windows-register is de beste methode om te voorkomen dat 0xFFFF-fouten opnieuw verschijnen. Van alle methoden die in de gekoppelde gids worden aangegeven, raden we de laatste techniek aan: handmatige opschoning met behulp van de Register-editor.
5. Vervang defecte en verouderde hardware door een diagnose te stellen met HWinfo
Frequente afsluitproblemen houden vaak verband met hardwareproblemen. Maar als informele gebruiker kan het moeilijk zijn om te begrijpen wat er mis is gegaan. Gelukkig hoef je niet onder de motorkap te kijken. U kunt HWinfo gebruiken om een duidelijk beeld te krijgen van de defecte computeronderdelen die vervangen moeten worden.
- Download HWinfo via de officiële link, dit kan een volledig installatieprogramma of een draagbare app zijn. Deze instructies gelden voor de installateur.
- Installeer het programma en start het. Klik op “Start” voor HWinfo om al uw systeemgegevens in te vullen.
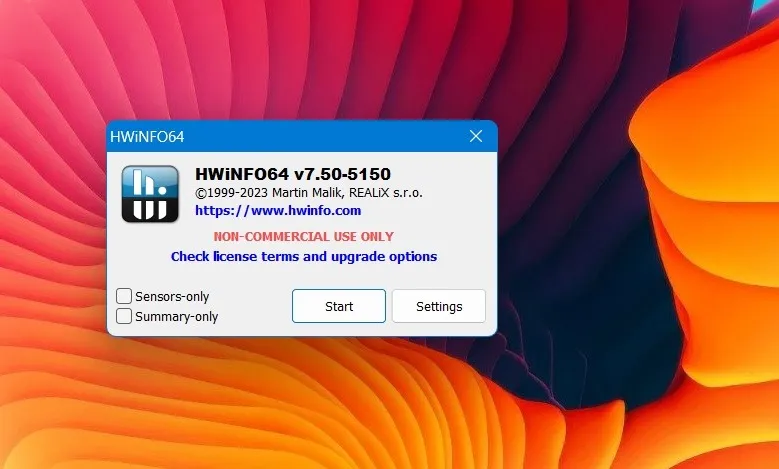
- Bekijk het systeemoverzicht van HWinfo, dat een overzicht geeft van elk kritiek onderdeel van uw laptop: de CPU, het moederbord, de geheugenmodules, het besturingssysteem en de harde schijf. Als er naast al deze componenten een groen bord staat, is uw systeem over het algemeen in goede gezondheid.
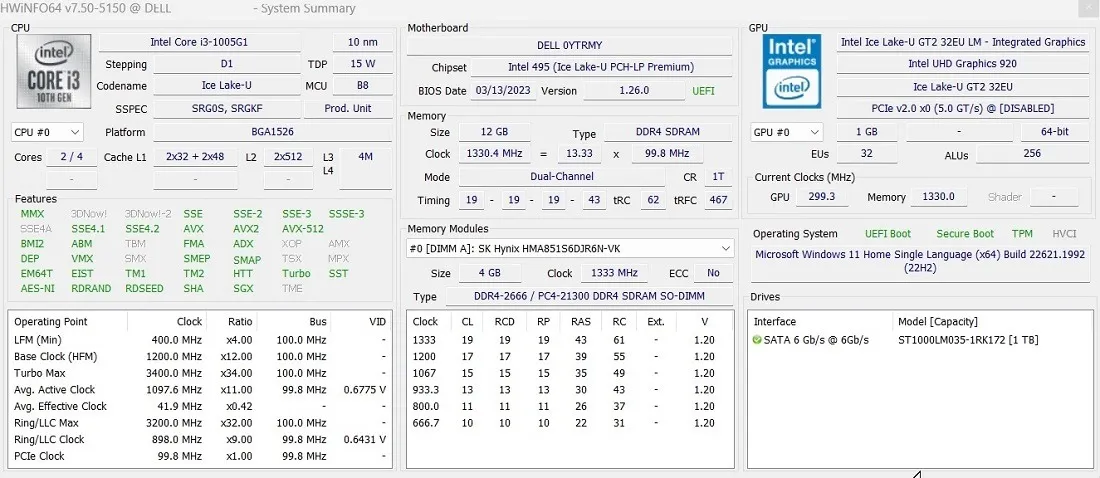
- Kijk onder elk onderdeel naar tekenen van slijtage en kleurgecodeerde waarschuwingsindicatoren. Controleer meestal op de volgende hoofdcomponenten: batterij, SATA/NVMe-schijfstations, RAM, USB-poorten, temperatuursondes van het koelapparaat en de grafische kaart. De problematische hardware wordt aangegeven met een rood waarschuwingsbord.
- In dit voorbeeld vertoont de batterij een slijtagegraad van 25,7%, wat behoorlijk hoog is maar niet slecht. Elke batterij met een zeer hoog slijtageniveau (~75%) moet onmiddellijk worden vervangen.
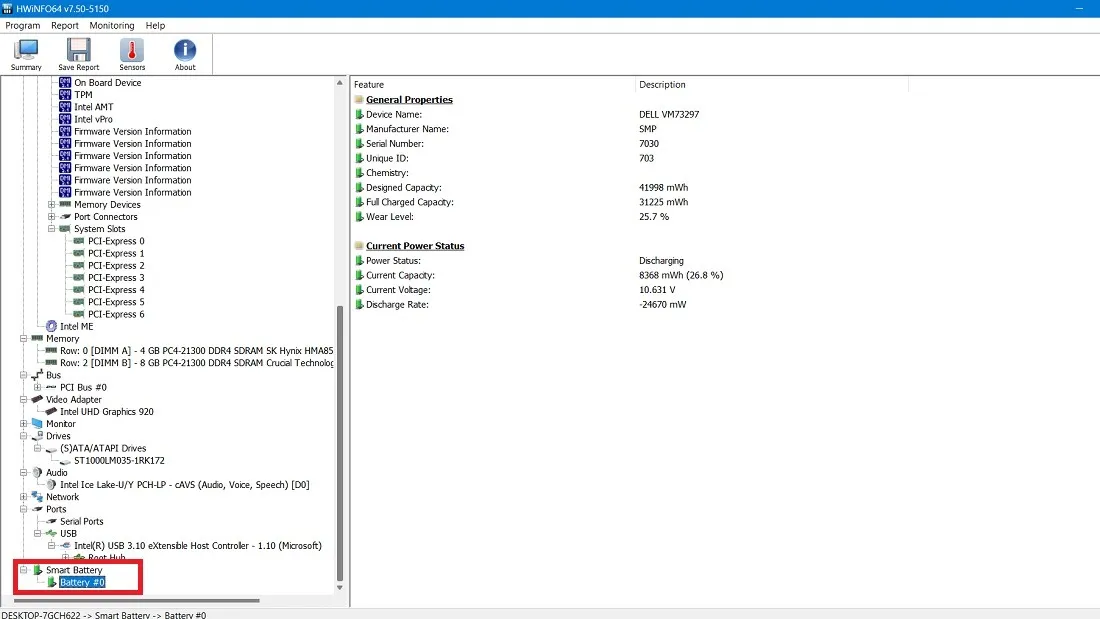
- Evenzo, als andere kritieke computercomponenten niet goed werken, zult u veel rode vlaggen in de rechterkolom opmerken, wat een probleem kan zijn voor de prestaties op de lange termijn.
- De SATA-harde schijf in dit voorbeeld vertoont de meeste groene vlaggen, wat betekent dat hij normaal werkt. Er is slechts één rode “X”-vlag voor verwisselbare media, aangezien er op dat moment geen USB-drive op de laptop was aangesloten. Daarom hoeven we deze harde schijf niet te vervangen.
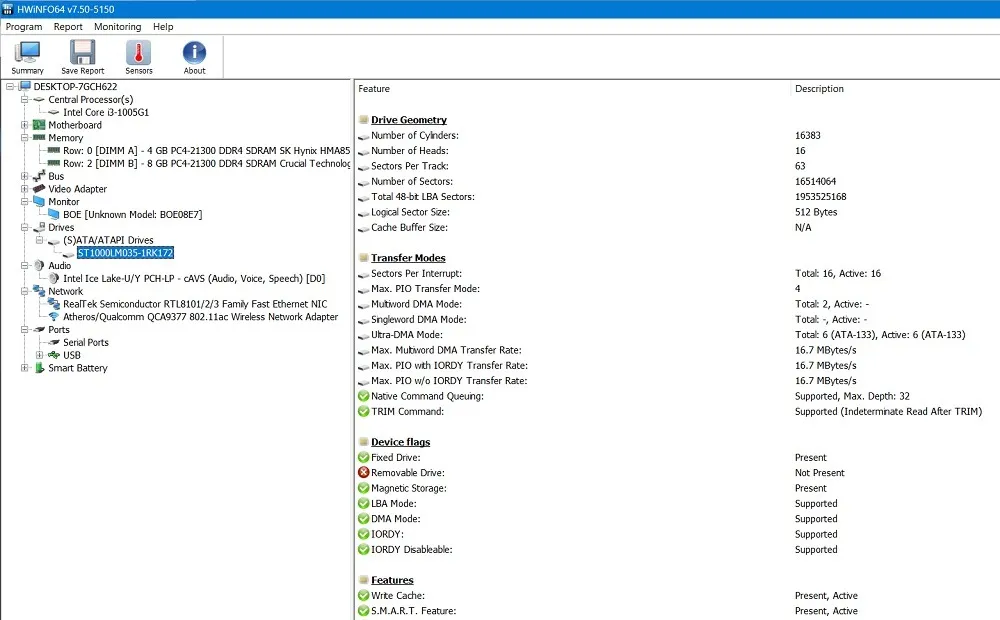
- Op basis van de bovenstaande analyse kunt u een visueel inzicht krijgen in welke componenten defect zijn en de vervanging zelf uitvoeren of de fabrikant of een technicus benaderen.
6. Maak uw systeem schoon
Het onverwachte afsluitprobleem kan ook het gevolg zijn van onvolledige processen tijdens een eerdere afsluiting. Dit zorgt voor problemen bij een volgende herstart wanneer de Windows-computer nog in de oude staat verkeert.
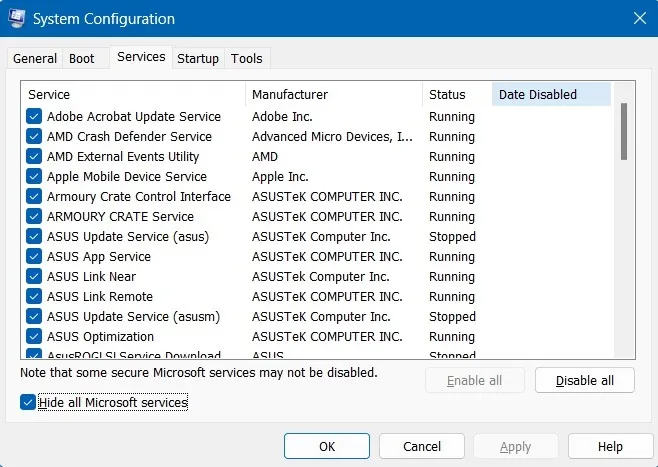
Om dit te voorkomen, gaat u naar de systeemconfiguratiewizard msconfigin het menu Uitvoeren ( Win+ R) en klikt u op het tabblad “Services”, waar u alle Microsoft-services kunt verbergen en de niet-Microsoft-services kunt uitschakelen om schoon op te starten. De exacte stappen van een schone start van Windows zijn behandeld in deze handleiding.
7. Herstel Windows Boot met behulp van BCDEdit Command en repareer BCD-bestanden
Corrupte Boot Configuration Data (BCD)-gegevensbestanden zijn een waarschijnlijke oorzaak van plotseling afsluiten en foutief opnieuw opstarten. Kortom, wanneer het geheugen en de processors in het configuratiebestand de verkeerde waarde hebben, kan dit leiden tot marginale fouten tijdens een volgende herstart van de pc.
Om dit te voorkomen, opent u de opdrachtprompt in beheerdersmodus en voert u de opdracht BCDEdit in, die het slechte geheugen verhelpt. U kunt BCD-bestanden ook repareren met bootrecreparatie. Beide methodes zijn uitgebreid getest in deze handleiding . U hoeft deze opdrachten niet uit te voeren in Veilige modus voor Windows, maar het wordt ten zeerste aanbevolen.
8. Probeer geavanceerde probleemoplossing
Als er geen hardwareproblemen zijn vastgesteld, zijn er nog een paar dingen die u kunt proberen om het onverwachte afsluitprobleem op te lossen. Om te beginnen kunt u de vele verschillende geavanceerde probleemoplossingsmethoden uitproberen in de Veilige modus , zoals Opstartherstel, Systeemherstel en Recente updates verwijderen.
Als al het andere niet lukt, kan een volledige Windows-reset met behulp van clouddownload of lokale herinstallatie de onoplosbare problemen waarmee uw apparaat wordt geconfronteerd, verminderen.
Veel Gestelde Vragen
Waarom wordt mijn Windows-pc automatisch afgesloten?
Een Windows-computer kan om verschillende redenen automatisch worden afgesloten. Het kan gebeuren als gevolg van problemen met een blauw scherm met de doodsfout (BSOD) , corrupte stuurprogramma’s en stroomschommelingen. “Windows is hersteld van een onverwachte afsluiting” is slechts een voorbeeld van dat laatste.
Werk ten slotte uw Windows-pc bij, die zorgt voor legacy-fouten.
Wat zijn enkele van de fysieke factoren die plotselinge pc-afsluitingen veroorzaken?
Afgezien van de software- en hardwareproblemen, zijn er nogal wat fysieke factoren die ervoor kunnen zorgen dat uw computer plotseling zonder waarschuwing wordt afgesloten. De belangrijkste oorzaak is oververhitting, wat gebeurt doordat het apparaat dagen achter elkaar aangesloten blijft, slechte ventilatie, veroorzaakt door het oppervlak waarop u de laptop plaatst (stof of linnen kan de luchtstroom verminderen, waardoor uw apparaat warm wordt) of ophoping van stof in het compartiment. Dit stof moet regelmatig worden verwijderd.
Afbeelding tegoed: Unsplash . Alle screenshots door Sayak Boral.



Geef een reactie