8 oplossingen voor het wifi-wachtwoord dat niet werkt op een Windows-pc

U zweert dat u het wifi-wachtwoord kent, maar ziet nog steeds een foutmelding wanneer u het op uw Windows-pc invoert. Dit is een veel voorkomend probleem waar veel mensen mee te maken hebben. Er kunnen verschillende redenen zijn waarom het wifi-wachtwoord niet werkt op uw Windows-pc, zoals problemen, caps lock, stuurprogramma’s en MAC-adres. Hier volgen enkele dingen die u kunt proberen als een Wi-Fi-wachtwoord niet werkt in Windows.
1. Voordat u begint
Veel gebruikers maken deze veelgemaakte fouten. Neem de lijst door om er zeker van te zijn dat alles in orde is.
- Caps Lock is niet ingeschakeld. Sommige laptops hebben niet het bekende groene lampje op de Caps Lock-knop, waardoor het moeilijk is om te weten of deze aan of uit staat. Open een browsertabblad en typ om te controleren.
- We weten dat u dit niet wilt horen, maar controleer het wachtwoord een keer. Om fouten te voorkomen, kopieert en plakt u het Wi-Fi-wachtwoord in plaats van het handmatig te typen. U kunt het Windows-klembord, berichtenapps zoals WhatsApp of Telegram gebruiken, of Phone Link gebruiken om een Wi-Fi-wachtwoord naar een Windows-pc te verzenden.
- Neem contact op met uw beheerder, vriend of host en vraag of het wachtwoord is gewijzigd. Uit veiligheidsoverwegingen is het gebruikelijk om dit zo nu en dan te doen.
- Verbind de Windows-pc met een mobiele hotspot of een ander Wi-Fi-netwerk, indien beschikbaar, om te controleren of er iets mis is met de Windows-configuratie, zoals een firewall, enz.
- Een manier om te controleren of het Wi-Fi-wachtwoord correct is, is door een andere telefoon of pc op het netwerk aan te sluiten. Voer het wachtwoord in op een andere telefoon, een vriend misschien. Als deze verbinding maakt, is het wachtwoord juist. Gemakkelijke manier om de mogelijkheid van onjuiste Wi-Fi-wachtwoorden te elimineren.
- De beheerder heeft mogelijk het aantal apparaten beperkt dat verbinding kan maken met het Wi-Fi-netwerk. Als u een thuisgebruiker bent, hoeft u zich daar geen zorgen over te maken. Maar als u zich op een kantoor of een openbaar Wi-Fi-netwerk bevindt, vraag dan de beheerder of eigenaar om ernaar te kijken.
2. Voer de probleemoplossers voor netwerken en netwerkadapters uit
Alle Windows-licenties worden geleverd met een set hulpprogramma’s voor probleemoplossing. Een daarvan lost veelvoorkomende netwerkgerelateerde problemen op, zoals het probleem waarbij het Wi-Fi-wachtwoord niet werkt op uw pc.
1. Druk op Windows-toets+I om Instellingen te openen.
2. Gebruik de zoekbalk linksboven om Netwerkproblemen zoeken en oplossen te zoeken en te openen .
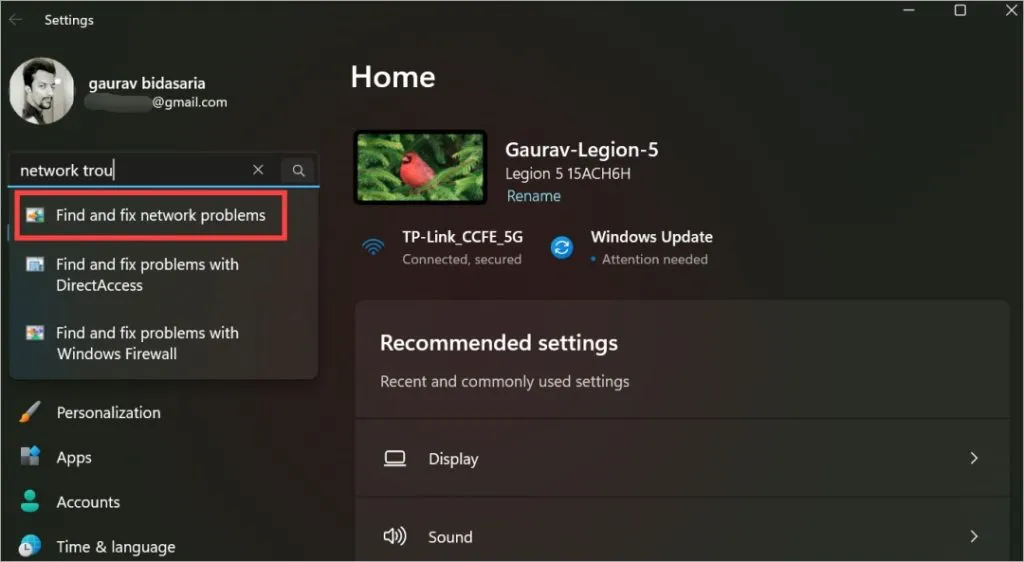
3. Er verschijnt een pop-upvenster. Klik hier op de knop Geavanceerde tekst.
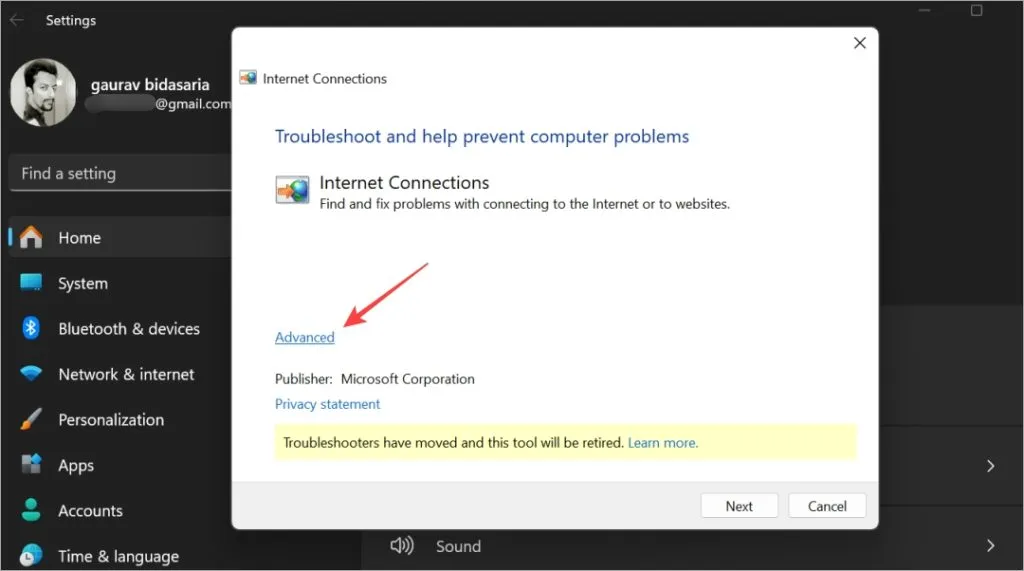
4. Zorg ervoor dat Reparaties automatisch toepassen is geselecteerd en klik vervolgens op Volgende .
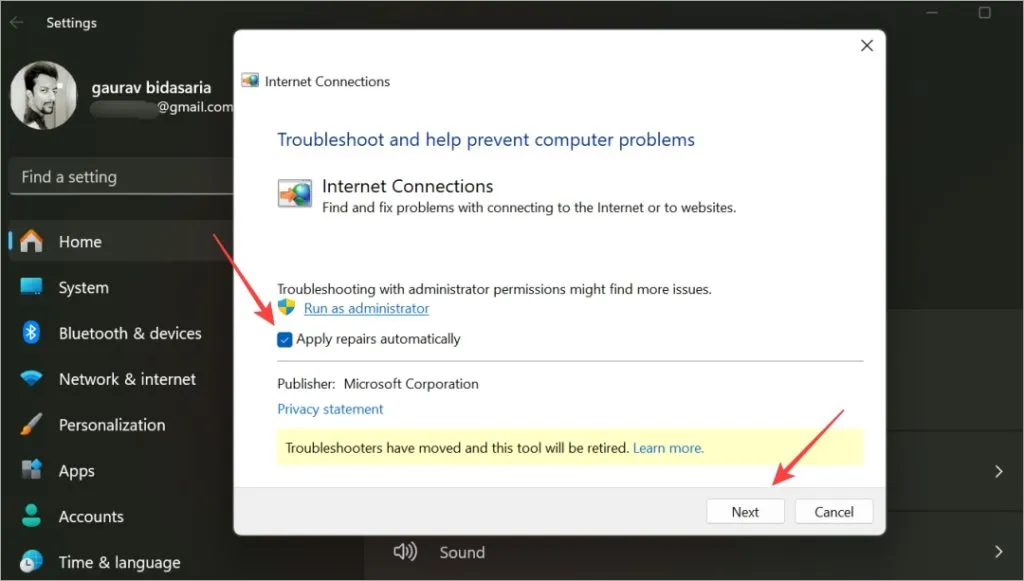
5. Laat het draaien en kijk of het invoeren van het Wi-Fi-wachtwoord uw Windows-computer met het netwerk verbindt.
6. Als het wifi-wachtwoord nog steeds niet werkt, ga dan terug naar Instellingen en zoek deze keer naar Problemen met uw netwerkadapter zoeken en oplossen . Voer het uit zoals u eerder deed vanaf stap 3 hierboven.

3. Reset het wifi-wachtwoord of vraag het aan de beheerder
Als uw persoonlijke of thuis Wi-Fi-wachtwoord niet werkt, kunt u dit snel zelf wijzigen met behulp van een van de apparaten die er al mee verbonden zijn (meer daarover hieronder). Als u echter op kantoor werkt, kan het wijzigen van het Wi-Fi-wachtwoord voor één pc of mobiele telefoon tot verschillende problemen leiden. Daarom raden we dit niet aan, tenzij veel werknemers ermee worden geconfronteerd. In dat geval kunt u contact opnemen met de beheerder.
De stappen om het Wi-Fi-wachtwoord te wijzigen zijn afhankelijk van de router die u heeft. We raden u aan Google te gebruiken om de ondersteuningspagina van de bedrijfsnaam van de router te vinden.
1. Normaal gesproken is het IP-adres dat u in de browser moet invoeren 192.168.1.1 of 192.168.0.1 .
2. Mogelijk moet u zich dan aanmelden als dat nog niet is gebeurd. De gebruikersnaam is meestal admin en het wachtwoord is ook admin . Soms staan de ID en het wachtwoord op de achterkant van de router. Controleer nogmaals de ondersteuningspagina van de fabrikant van de router om inloggegevens te vinden als deze niet werken.
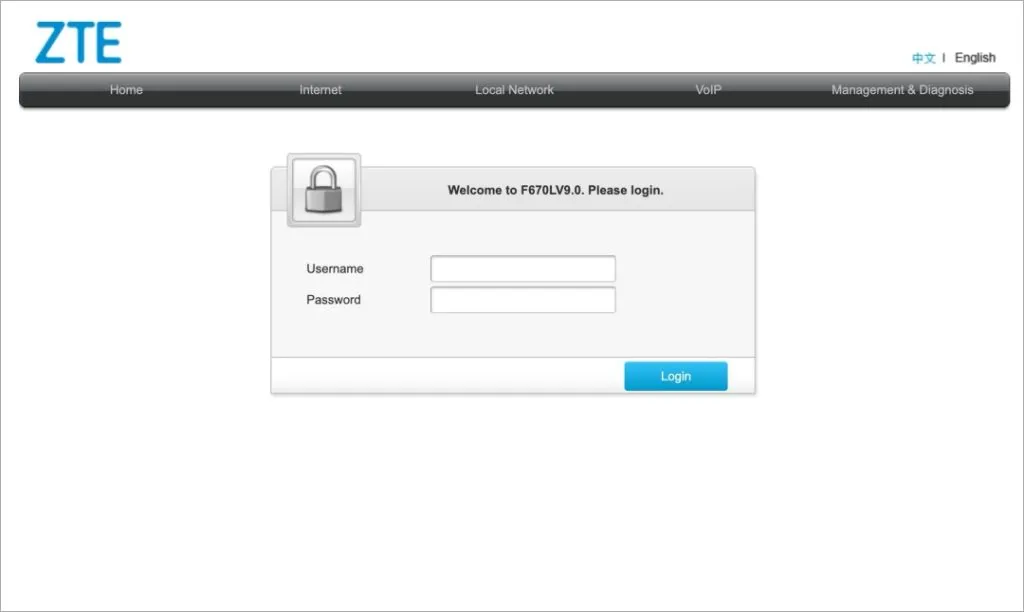
3. Eenmaal binnen zoekt u naar een pagina met Wi-Fi- of WPA-wachtwoord. U kunt het wachtwoord hier wijzigen of het bestaande wachtwoord bekijken om er zeker van te zijn dat het correct is.
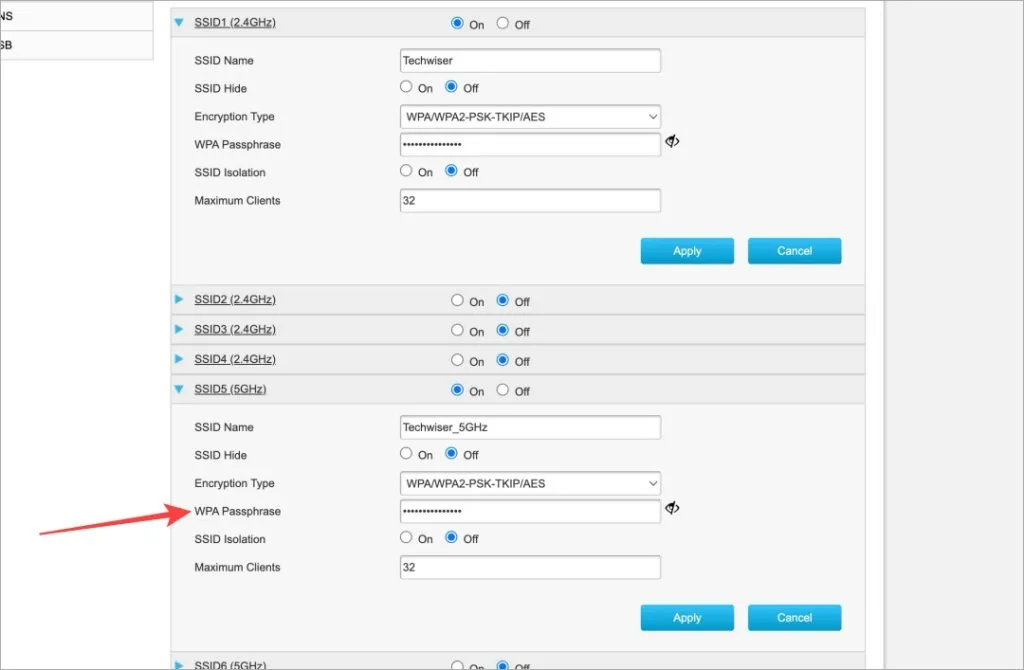
4. Start uw router opnieuw op door op de knop Opnieuw opstarten te klikken.
4. Update het netwerkadapterwachtwoord of installeer het opnieuw
In eenvoudiger bewoordingen is een stuurprogramma iets dat externe hardwareapparaten, zoals een netwerkadapter, grafische kaart, enz., helpt verbinding te maken en goed te spelen met het Windows-besturingssysteem en de software van de computer. Zoals alle software ontvangen stuurprogramma’s updates en kunnen ze beschadigd raken.
1. Zoek naar Apparaatbeheer in het Startmenu en open het.

2. Dubbelklik op Netwerkadapters om deze uit te vouwen. Zoek naar uw Wi-Fi-adapter. Afhankelijk van het merk en model van de adapter zou je iets met Intel of Wi-Fi in de naam moeten zien. Klik er met de rechtermuisknop op en selecteer Bijwerken .
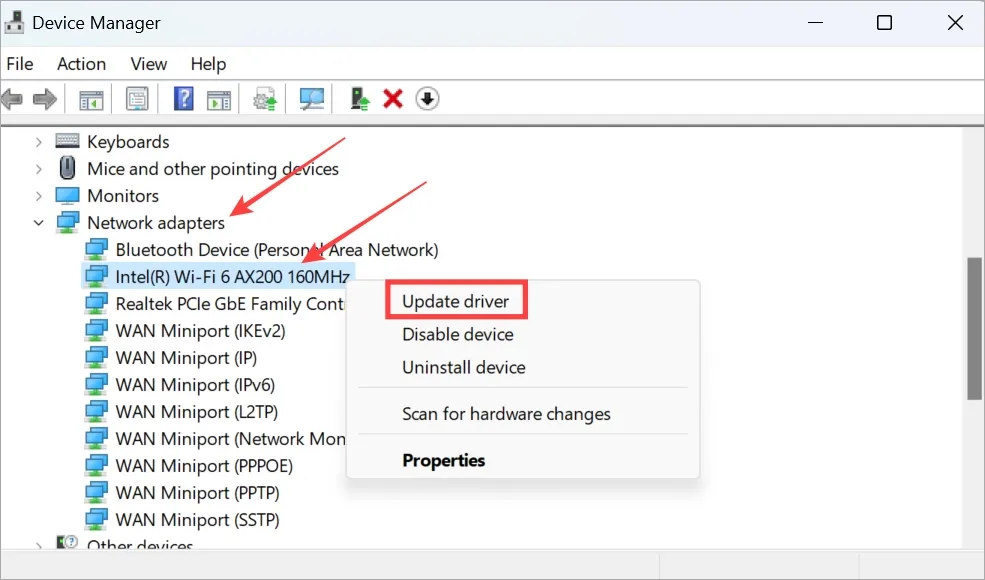
3. Als het Wi-Fi-wachtwoord nog steeds niet werkt op uw Windows-pc, ga dan terug naar het bovenstaande menu en selecteer deze keer Eigenschappen .
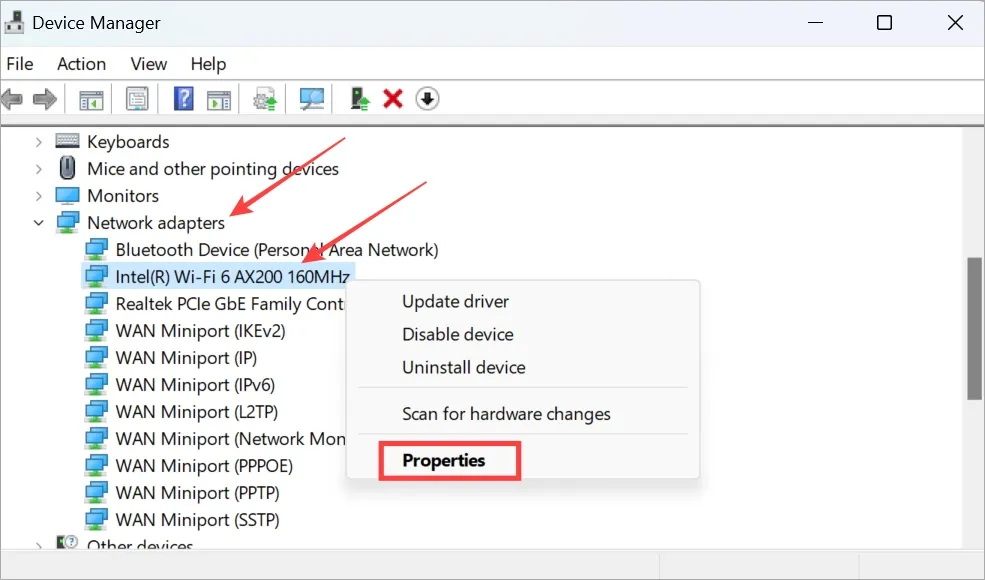
4. Op het tabblad Stuurprogramma kunt u het stuurprogramma bijwerken en ook terugdraaien als er onlangs een nieuwe update is geïnstalleerd. Als de optie grijs wordt weergegeven, kunt u hier niets doen.
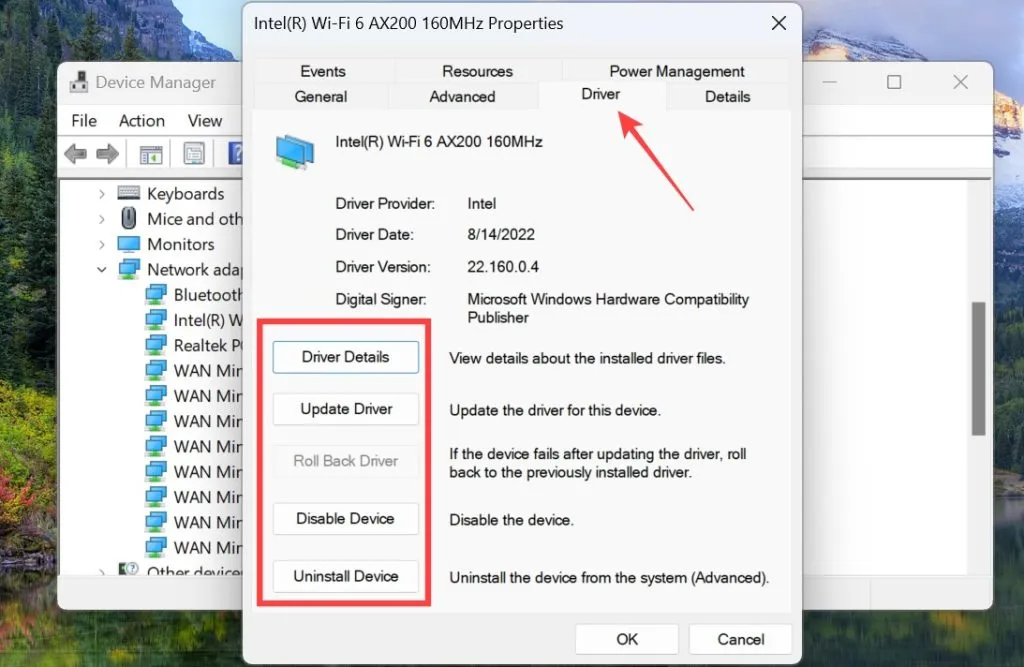
5. Vergeet netwerk
Wanneer u een Windows-computer met een Wi-Fi-netwerk verbindt, wordt het netwerk opgeslagen zodat er niet opnieuw naar hoeft te worden gezocht. Het kan helpen om het netwerk te vergeten en er opnieuw verbinding mee te maken.
1. Druk op Windows-toets+I om Instellingen te openen. Selecteer Netwerk en internet in de linkerzijbalk en klik vervolgens op Wi-Fi .
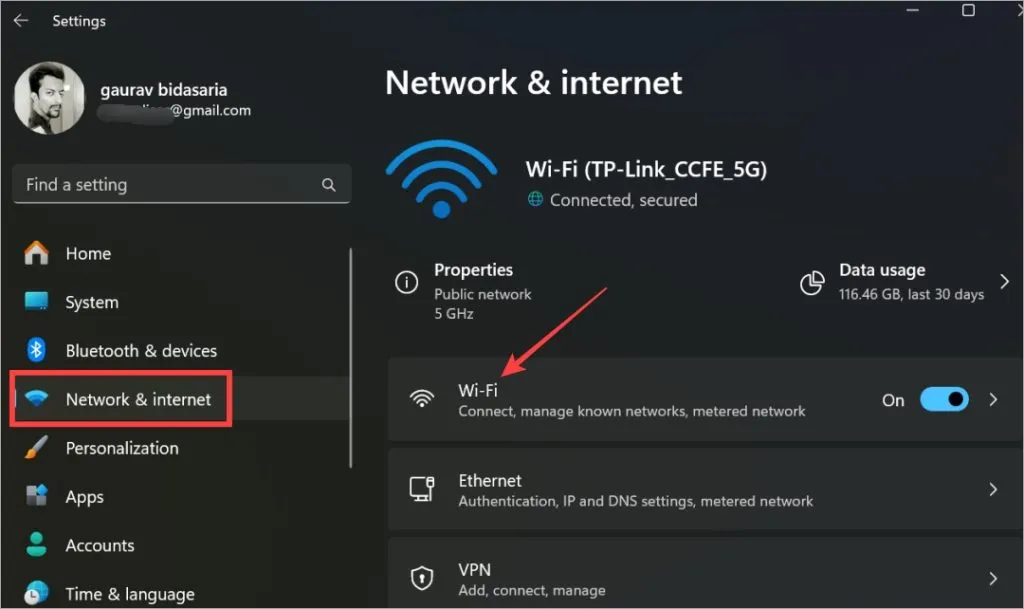
2. Klik op Bekende netwerken beheren .
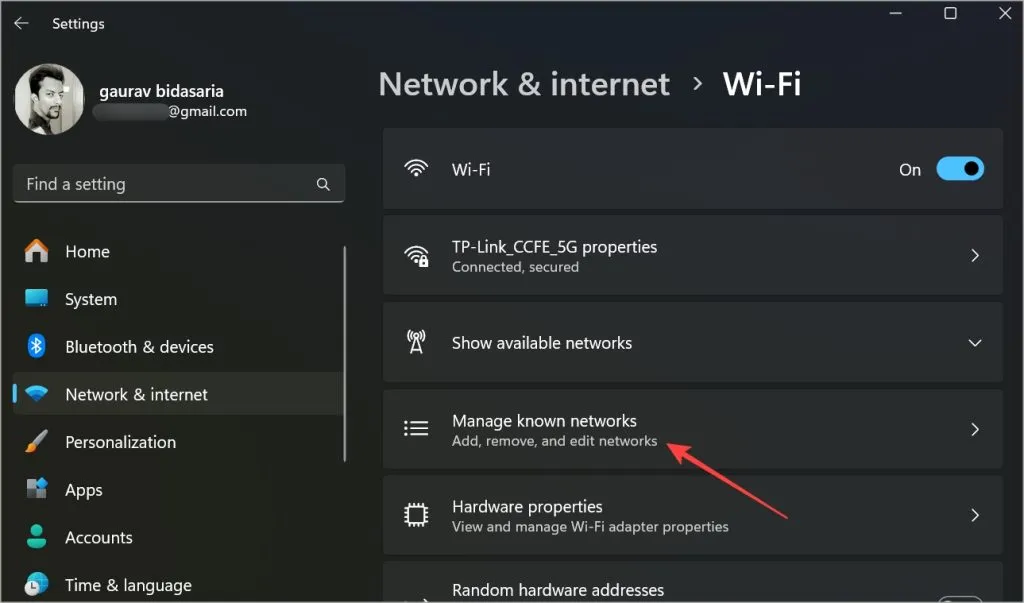
3. Klik op Vergeten naast het Wi-Fi-netwerk waarmee uw Windows-pc geen verbinding maakt.
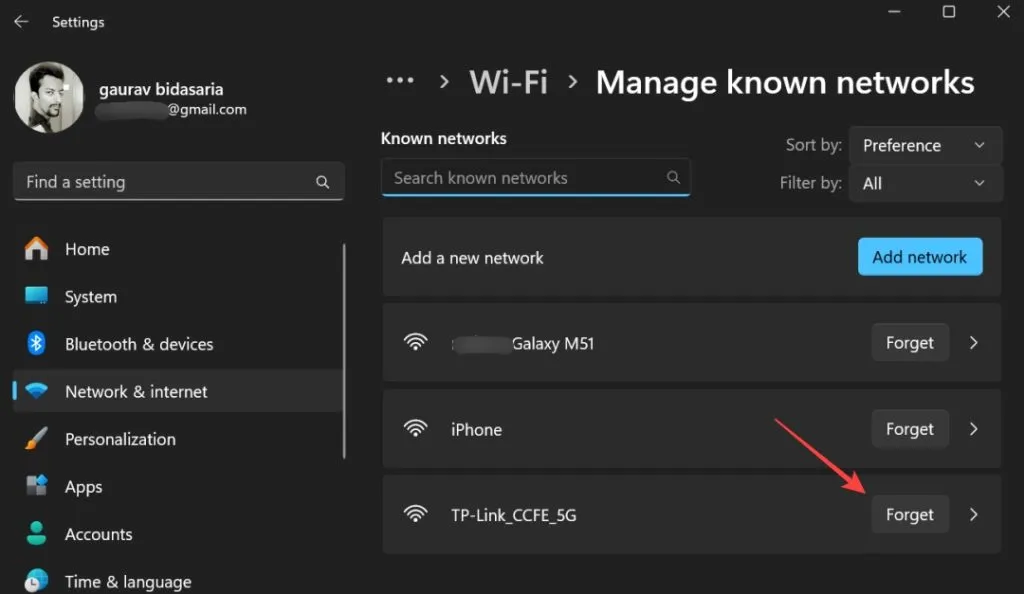
U zult geen bevestigingspop-up of iets dergelijks zien. Het wifi-netwerk wordt onmiddellijk verwijderd. Start nu uw router opnieuw op, zoek naar het Wi-Fi-netwerk en maak opnieuw verbinding met het wachtwoord dat u heeft.
6. Reset netwerkinstellingen
Houd er rekening mee dat als u de netwerkinstellingen opnieuw instelt, alle opgeslagen Wi-Fi-netwerken op uw Windows-computer worden verwijderd, wat betekent dat u ze opnieuw moet toevoegen en het wachtwoord opnieuw moet invoeren.
1. Open Windows- instellingen opnieuw (Windows+I) en ga naar Netwerk en internet > Geavanceerde netwerkinstellingen .
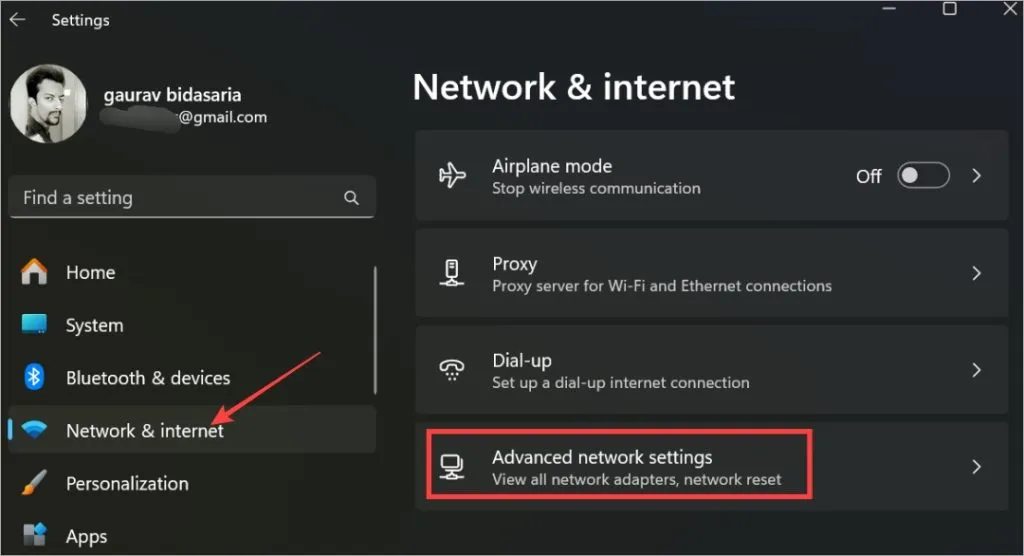
2. Klik op Netwerkreset .
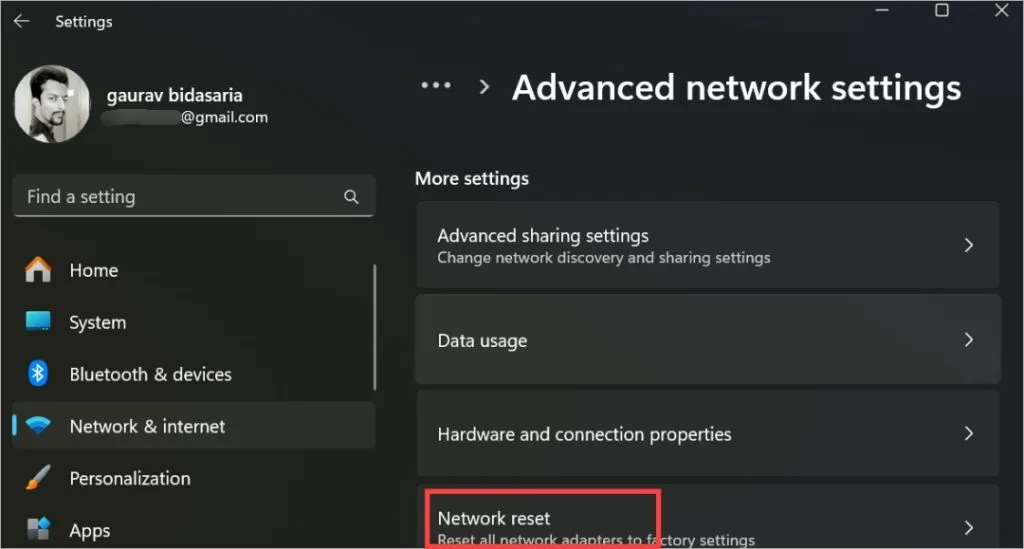
3. Klik op Nu resetten .
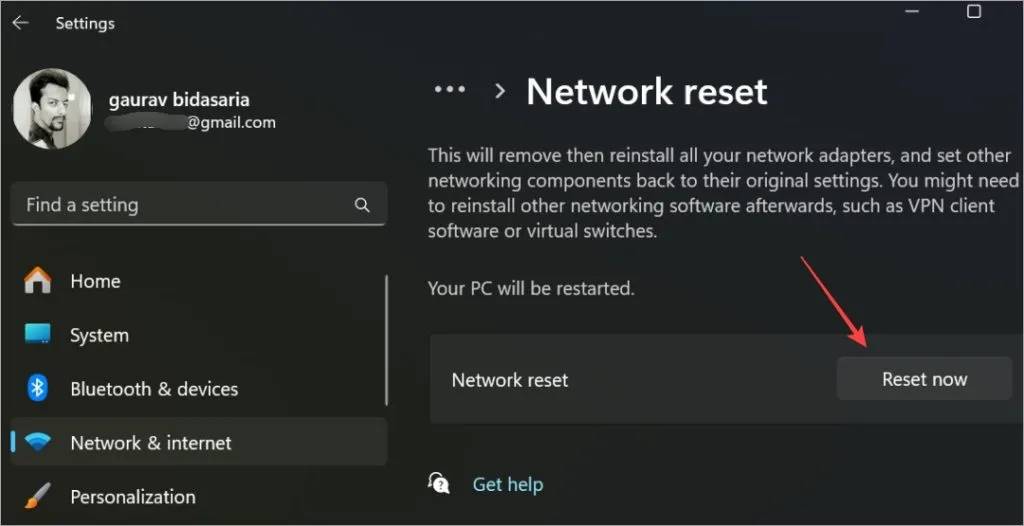
Volg daarna de instructies op het scherm.
7. Reset de firewall en spoel DNS door
Firewall beschermt uw pc tegen allerlei soorten externe bedreigingen, maar kan zich gedragen als een overbezorgde ouder die de toegang blokkeert tot dingen die niet slecht voor u zijn. Een vals positief, zo je wilt. Laten we een paar CMD- of opdrachtpromptopdrachten uitvoeren om de firewall opnieuw in te stellen en de DNS leeg te maken.
1. Zoek naar CMD in het Start-menu en klik op Als administrator uitvoeren om het te openen met beheerdersrechten. Als u geen beheerdersrechten heeft, neem dan contact op met uw vloerbeheerder of -manager.
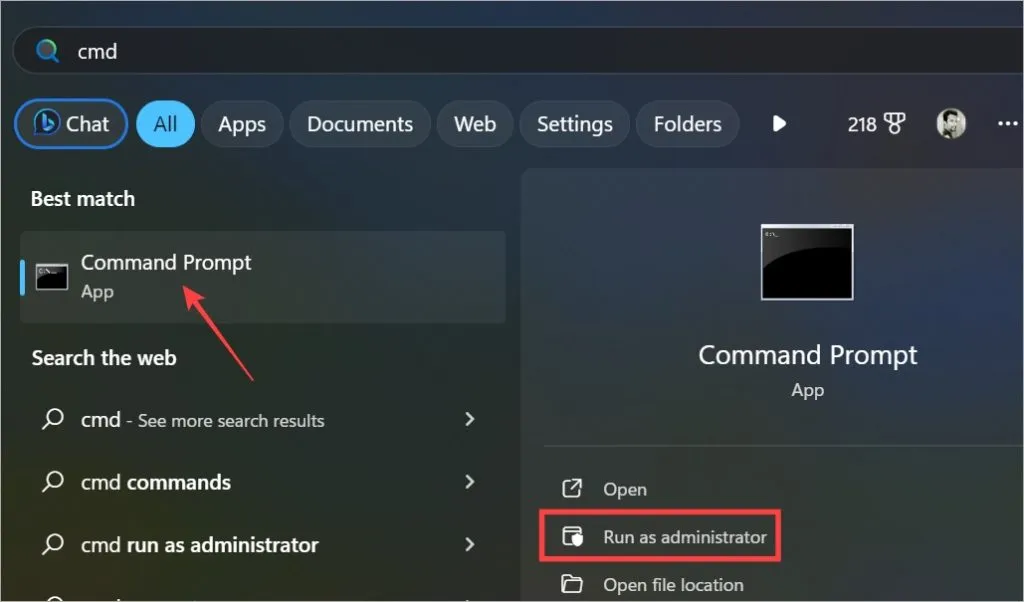
2. Voer de onderstaande opdrachten één voor één uit. Laat het eerste commando uitvoeren voordat je het volgende geeft.
netsh int ip reset netsh advfirewall reset netsh winsock reset ipconfig / flushdns ipconfig / release ipconfig / renew
3. Sluit CMD, start uw Windows-computer opnieuw op en controleer of het Wi-Fi-wachtwoord nu werkt en u verbinding kunt maken met het netwerk.
8. Controleer het MAC-adres
Als u verbinding probeert te maken met een Wi-Fi-netwerk van een hostel of resort, is het mogelijk dat uw Windows-pc geen verbinding kan maken met Wi-Fi, zelfs als het wachtwoord correct is. U moet de beheerder eerst vragen het MAC-adres toe te voegen.
MAC- of mediatoegangscontroleadres is een fysiek adres waarmee het netwerk uw pc kan identificeren. Het is uniek voor elk apparaat en wordt gebruikt voor identificatie en verificatie op het lokale netwerk.
U zult het MAC-adres handmatig aan de router moeten toevoegen. De stappen zullen enigszins verschillen, afhankelijk van het merk en model van de router. Hier zijn de stappen voor TP-Link en Linksys . Zoek op de naam van de router om deze te vinden.
Om het MAC-adres van uw Windows-computer te kennen, opent u CMD met beheerdersrechten zoals we eerder deden en kopieert en plakt u de onderstaande opdracht. Zoek naar een fysiek adres of MAC-adres in de lijst.
ipconfig /all
Wi-Fi-wachtwoord werkt niet op Windows
Het is een veel voorkomend probleem waarbij u het Wi-Fi-wachtwoord invoert, maar de Windows-computer geen verbinding kan maken met het netwerk. Vaker wel dan niet is het een instelling die verhindert dat u verbinding maakt met het Wi-Fi-netwerk, zelfs als het Wi-Fi-wachtwoord correct is. In zeldzame gevallen is het een fout die u moet oplossen als het Wi-Fi-wachtwoord niet werkt op Windows.
Zijn er te veel apparaten verbonden met hetzelfde Wi-Fi-netwerk? U kunt er prioriteit aan geven om ervoor te zorgen dat uw werk niet wordt beïnvloed.



Geef een reactie