8 oplossingen voor de fout “Sommige instellingen worden beheerd door uw organisatie” in Windows

Zelfs als u de enige eigenaar bent van uw laptop of pc, kunt u een systeembeperking tegenkomen die zegt: “Sommige instellingen worden beheerd door uw organisatie” of “Sommige van deze instellingen worden beheerd door uw organisatie.” Verschillende instellingen op uw pc kunnen deze beperking veroorzaken, ongeacht of u bent aangesloten bij een school- of werkorganisatie. Deze handleiding bevat oplossingen die werken voor alle Windows-versies, inclusief thuisgebruikers.
1. Schakel locatieservices in
Een veelvoorkomende oorzaak van het bericht ‘Sommige instellingen worden beheerd door uw organisatie’ is het proberen een locatiegebaseerde service te gebruiken, zoals Zoek mijn apparaat, die zegt: ‘Locatie-instellingen zijn uitgeschakeld’.
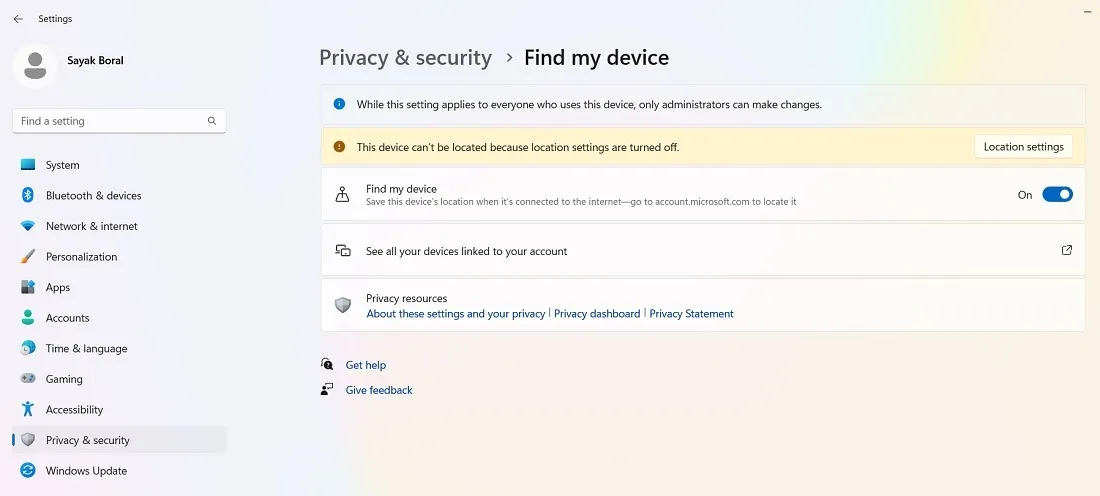
Bij nadere inspectie kunt u zien dat u geen organisatorische rechten heeft om apps uit te voeren waarvoor op locatie gebaseerde toestemming is vereist, zoals Kaarten, Camera, Weer, Skype, Windows Shell Experience Host en meer. We lossen dit probleem op met de Register-editor, zoals hieronder weergegeven.
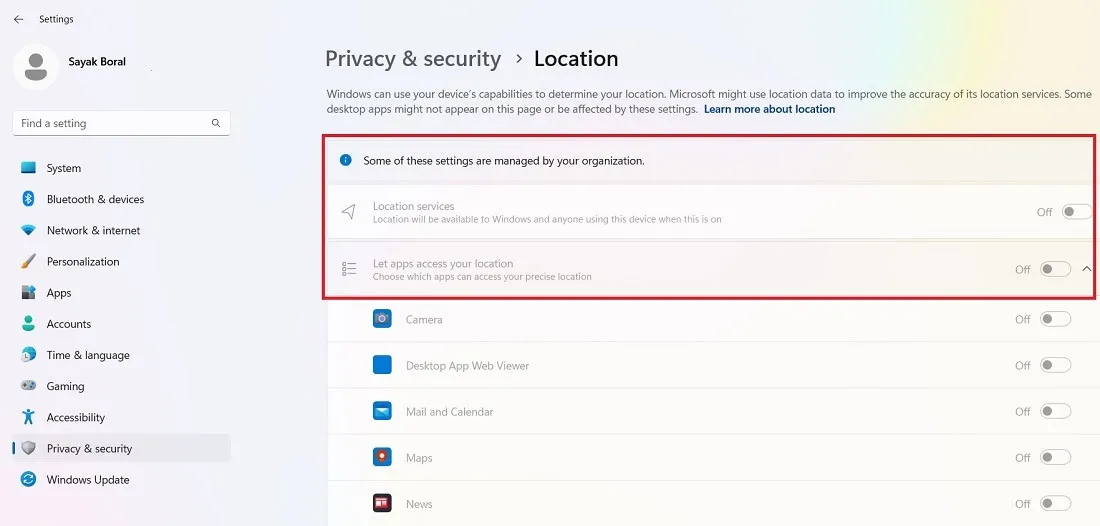
- Open het Windows-zoekvak en start de Register-editor in de beheerdersmodus.
Waarschuwing : voordat u wijzigingen aanbrengt in het register, moet u er altijd aan denken een back-up te maken , zodat u deze kunt herstellen als er iets misgaat.
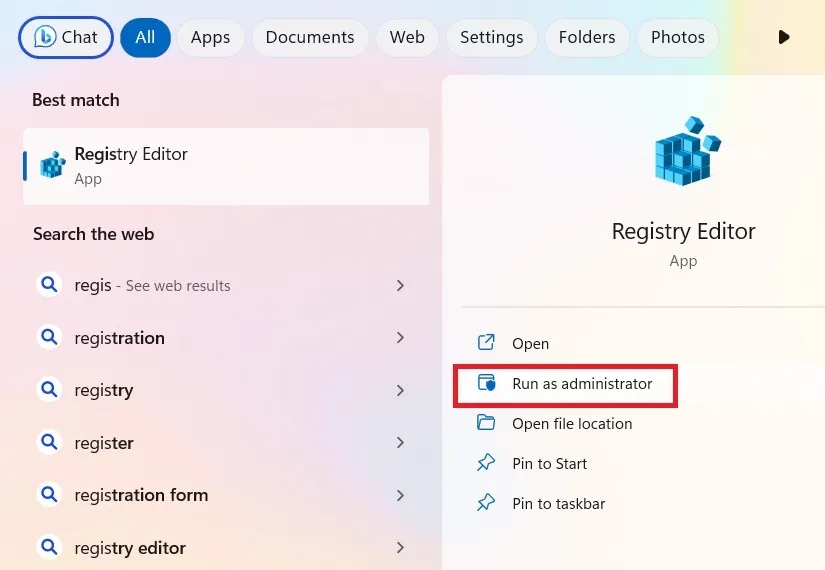
- Zodra de Register-editor is geopend, navigeert u naar het volgende pad:
Computer\HKEY_LOCAL_MACHINE\SOFTWARE\Policies\Microsoft\Windows\LocationAndSensors
- Dubbelklik op de “DisableLocation” DWORD, aan de rechterkant van de “LocationAndSensors” -sleutel, om de waardegegevens te wijzigen, die mogelijk zijn ingesteld op “1”. Wijzig dit in “0” om locatietoegang in te schakelen.
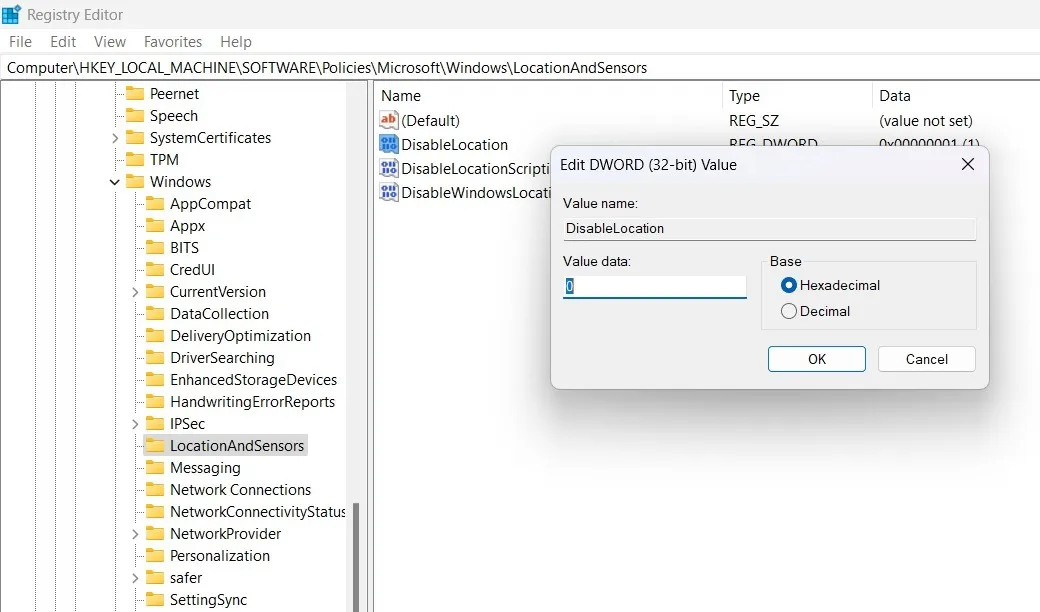
- Locatietoegang wordt niet langer uitgeschakeld of grijs weergegeven en de organisatorische fout is verdwenen.
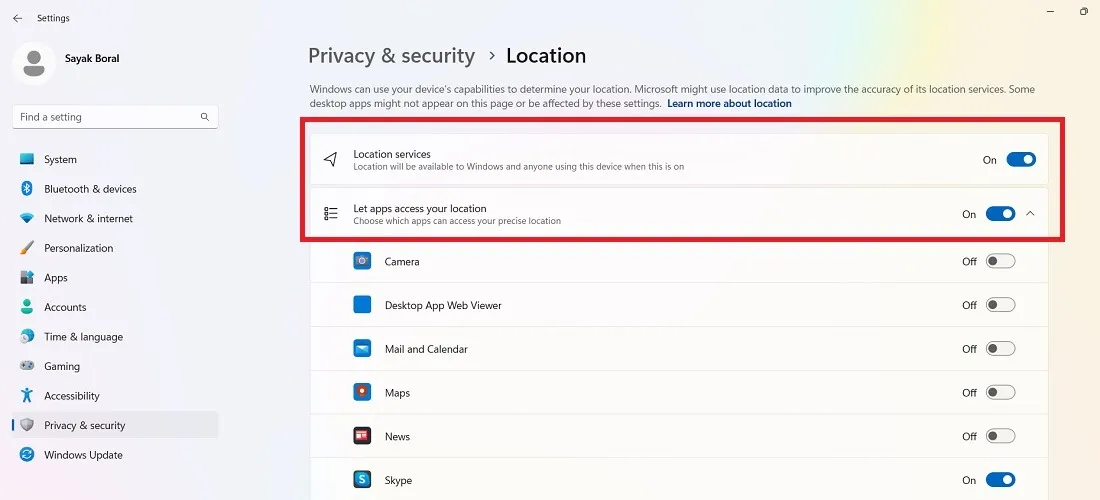
- U zou ook moeten kunnen werken met andere locatiegebaseerde instellingen, zoals Find My Device.
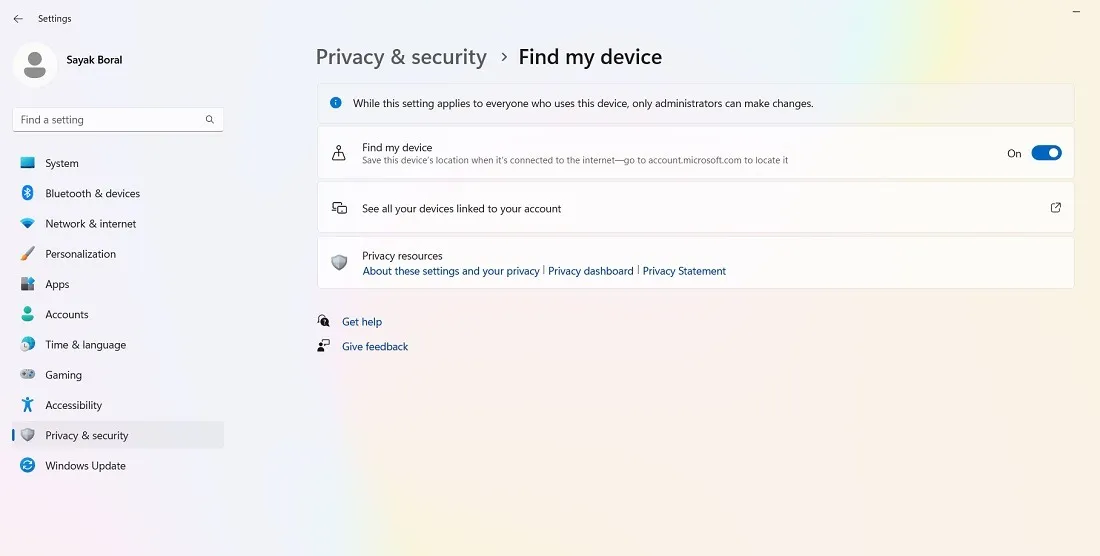
- Als u nog steeds locatietoegangsfouten tegenkomt, navigeert u naar het volgende pad:
HKEY_LOCAL_MACHINE\SYSTEM\CurrentControlSet\Services\lfsvc\TriggerInfo
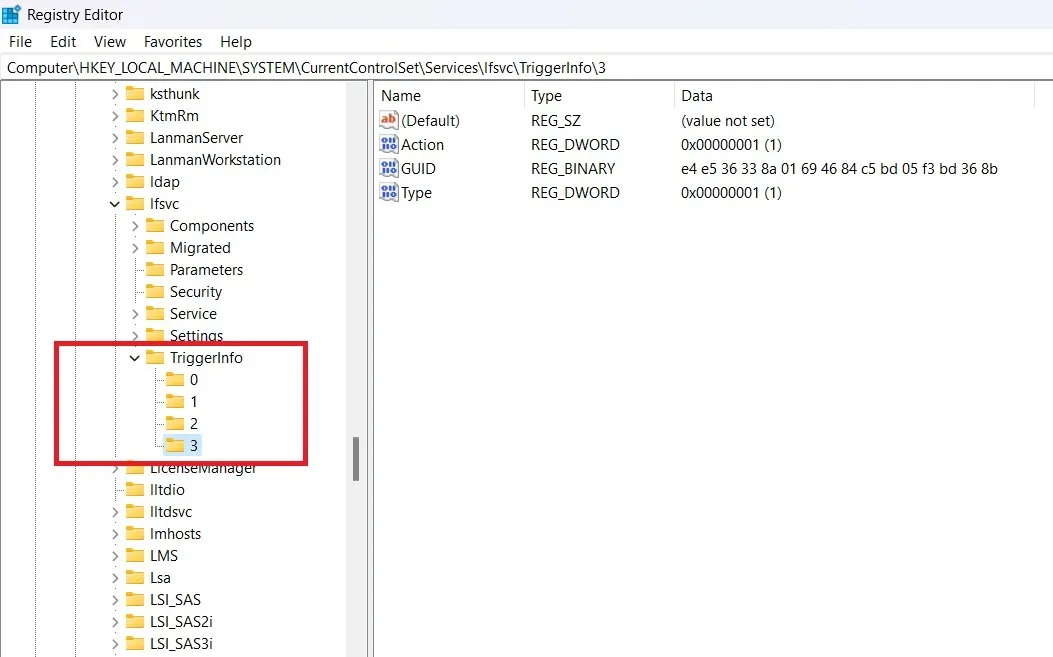
- Selecteer en verwijder de sleutel met de naam “3”, die de locatiefout zou moeten oplossen.

2. Schakel Diagnostiek- en telemetrieservices in
Microsoft voert regelmatig diagnostische tests en feedback uit om uw systeem gezond te houden. Als het niet meer werkt, heb je de schuld bij een “organisatie”, omdat je gebruikersinstellingen niet langer toereikend zijn voor toestemming voor het verzamelen van gegevens. De opties voor “Diagnostische gegevens” en “Optionele diagnostische gegevens verzenden” kunnen in dit geval uitgeschakeld zijn.

- Open de Register-editor in de beheerdersmodus.
- Navigeer naar het volgende pad:
Computer\HKEY_LOCAL_MACHINE\SOFTWARE\Policies\Microsoft\Windows\DataCollection
- Dubbelklik op de DWORD-waarde voor “AllowTelemetry”, die standaard is ingesteld op “0”, als de diagnostische optie is uitgeschakeld.

- Wijzig als eerste bewerking de waardegegevens “AllowTelemetry” in “1” en klik op “OK”.
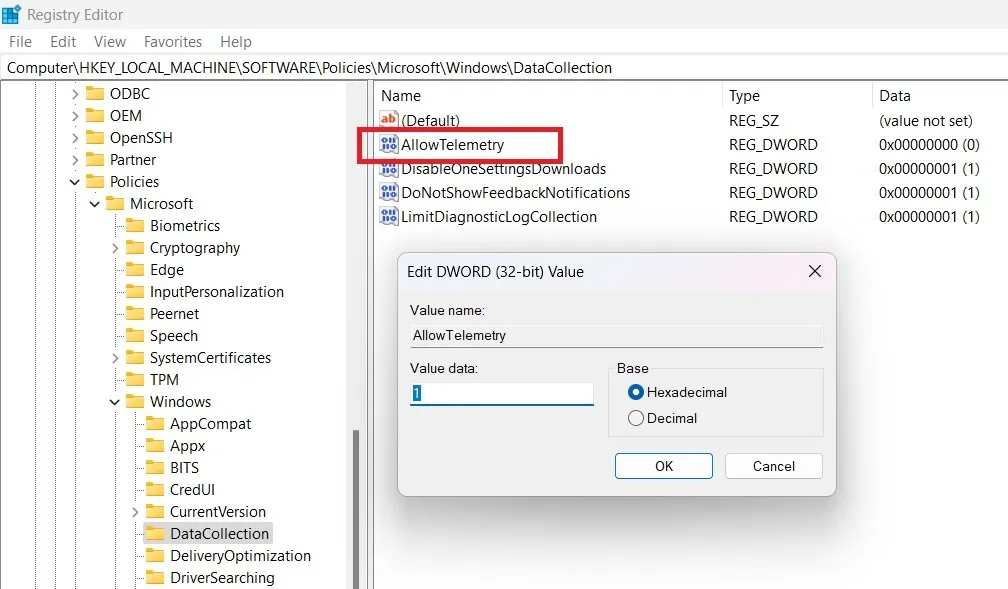
- Ga terug naar het scherm “Diagnostiek en feedback” onder “Instellingen -> Privacy en beveiliging”.
- De benodigde diagnosegegevens worden probleemloos verzonden. De optionele gegevens zijn echter nog steeds uitgeschakeld, die u misschien wilt behouden voor meer privacy.
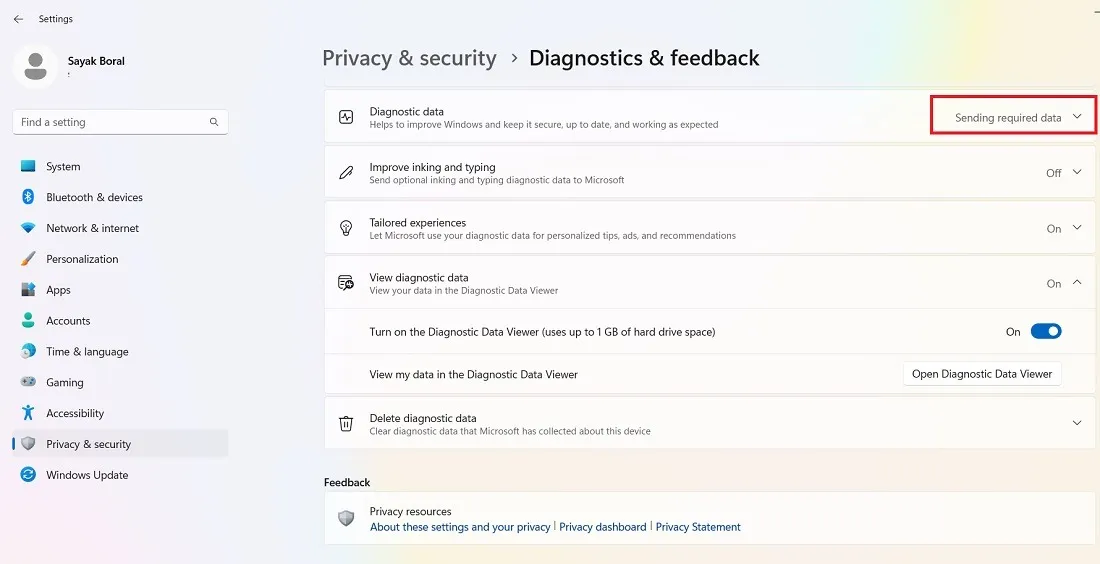
- Als u ook optionele gegevens naar de servers van Microsoft wilt verzenden, wijzigt u de waarde “AllowTelemetry” in “3”.
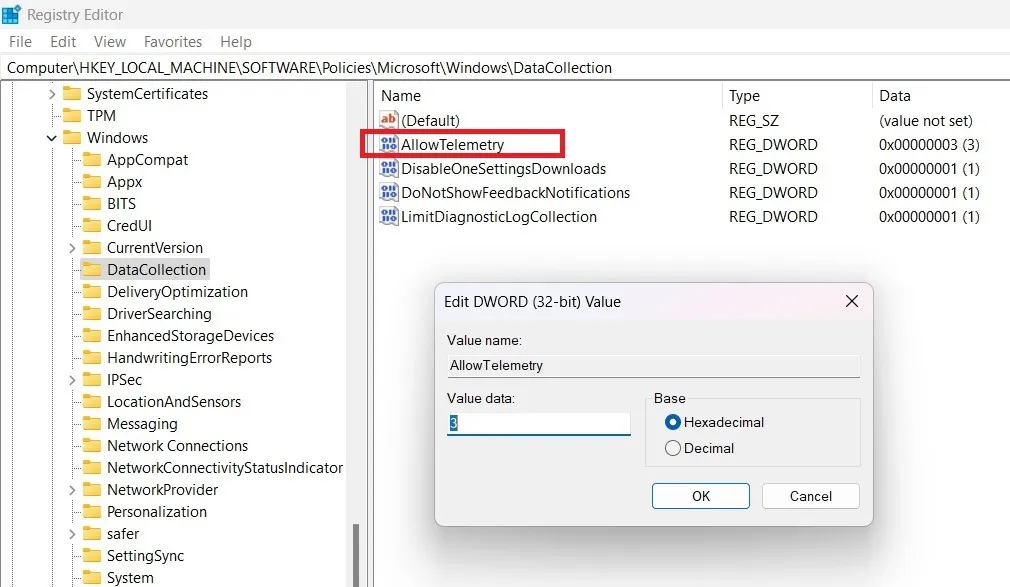
- Windows stuurt zowel vereiste als optionele gegevens naar de servers van Microsoft.
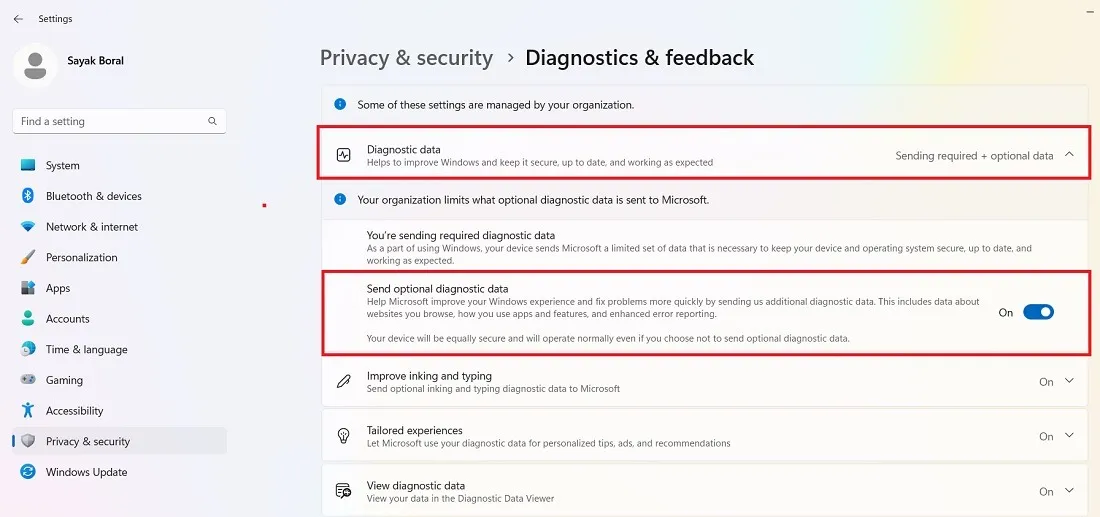
3. Schakel Automatische Windows-updates in
Als uw Windows-updates zijn uitgeschakeld vanwege een toegangsprobleem van de organisatie, kunt u mogelijk geen nieuwe updates downloaden of installeren. Hoewel een dergelijk foutscherm uiterst zeldzaam is, kan het soms voorkomen en moet het onmiddellijk worden opgelost met behulp van de volgende registerbewerking.
- Open de Register-editor in de beheerdersmodus.
- Ga naar het pad:
Computer\HKEY_LOCAL_MACHINE\SOFTWARE\Policies\Microsoft\Windows\WindowsUpdate\AU=
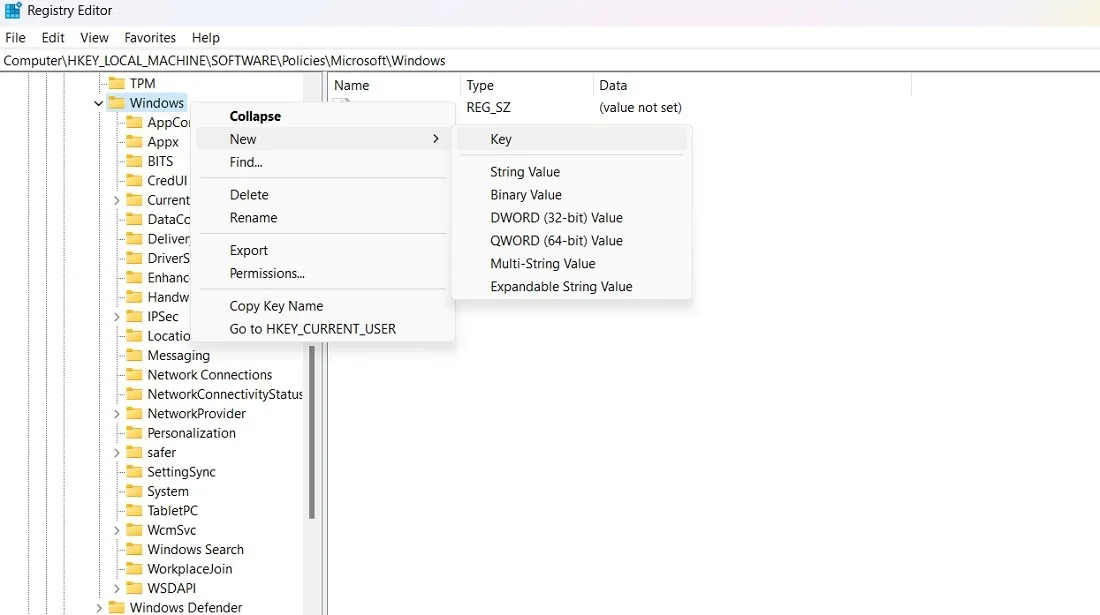
- Als u geen “WindowsUpdate”-sleutel in het bovenstaande pad hebt, maakt u er een door met de rechtermuisknop te klikken.
- Maak een andere sleutel onder “WindowsUpdate” met de naam “AU”.
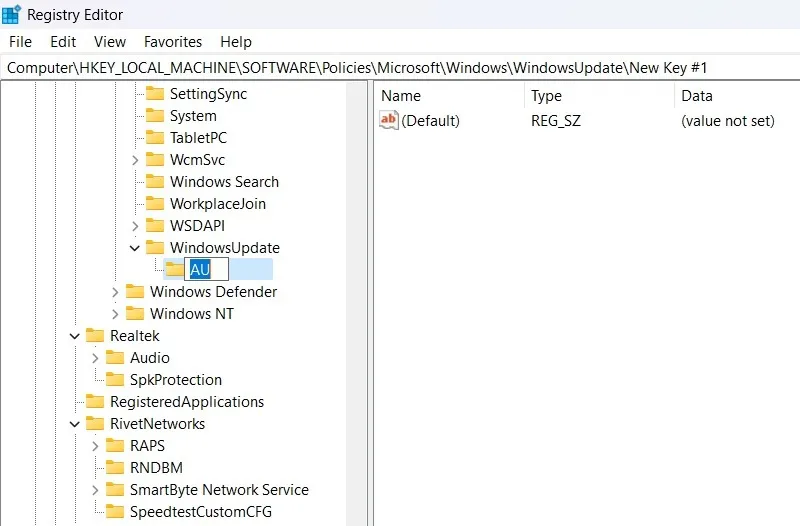
- Klik met de rechtermuisknop ergens aan de rechterkant van de toets “AU” om twee nieuwe DWORD-items (32-bits) te maken.
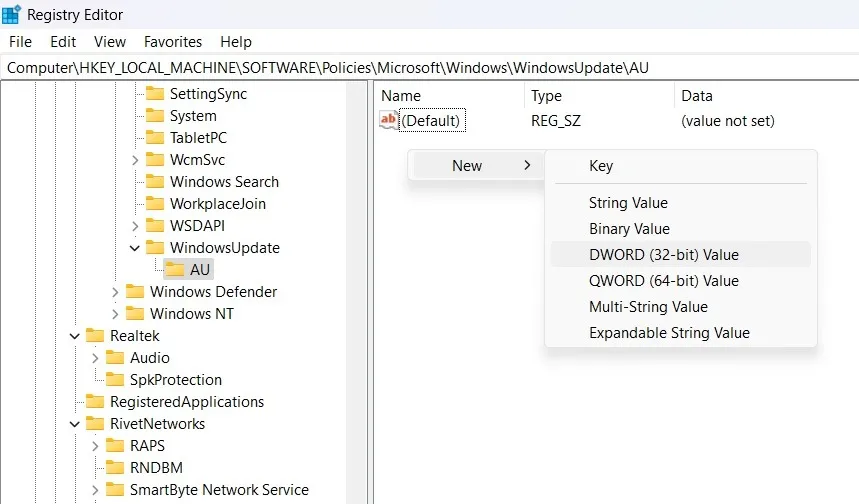
- Een van de eerste DWORD-vermeldingen die u moet maken, is “NoAutoUpdate”. Wijs er geen waarde aan toe, aangezien het standaard “0” moet blijven.
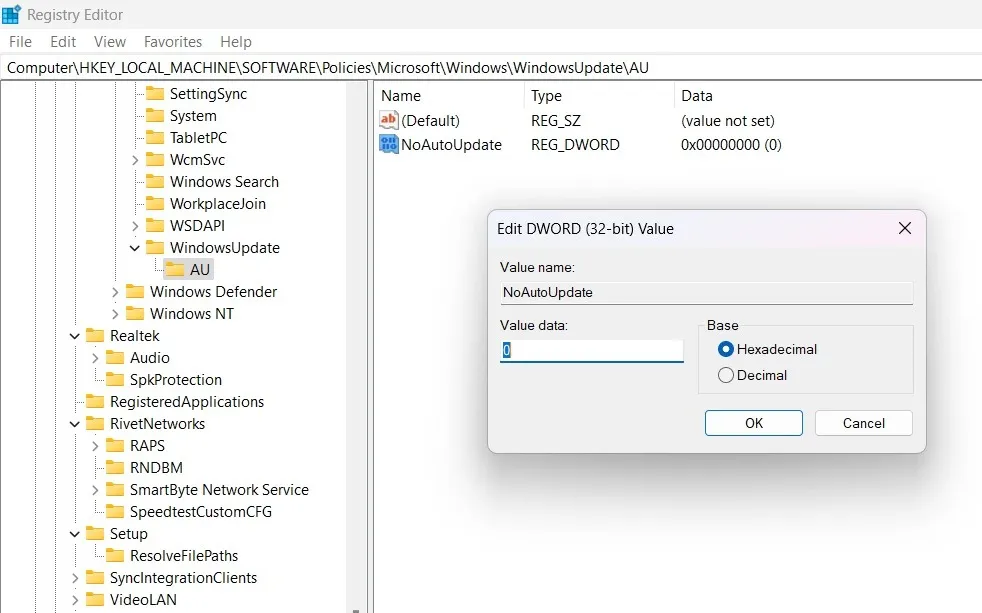
- Maak nog een DWORD-item (32-bits) met de naam “AUOptions”. Dubbelklik erop om een van de waarden te bewerken en in te stellen, zoals: “2”, wat betekent “Melden voor downloaden en automatisch installeren”.
- Misschien wilt u ook de andere opties gebruiken, zoals:
- “3”: wat betekent “Automatisch downloaden en melden voor installatie”
- “4”: wat betekent “Automatisch downloaden en plannen voor installatie”
- “5”: wat betekent “Laat lokale beheerder instelling kiezen”
In elk van deze gevallen werkt uw optie voor automatisch bijwerken.
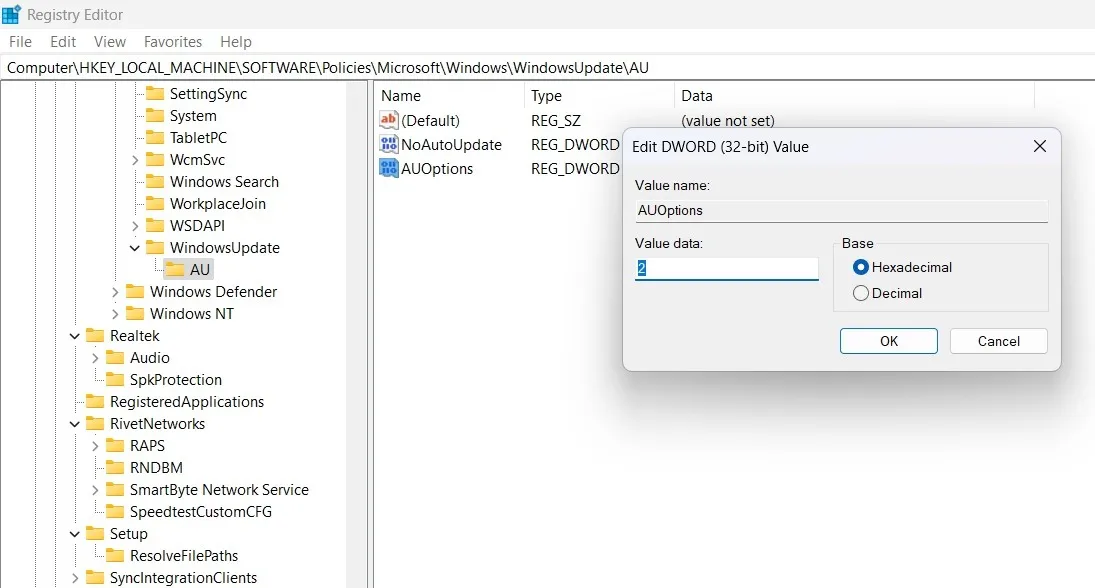
4. Schakel de vergrendelschermmodus in
Een van de meest frustrerende voorbeelden van “Sommige van deze instellingen worden beheerd door uw organisatie”, is wanneer u de afbeelding op het vergrendelscherm niet kunt wijzigen. De volledige optie onder “Personalisatie” is grijs en ontoegankelijk.
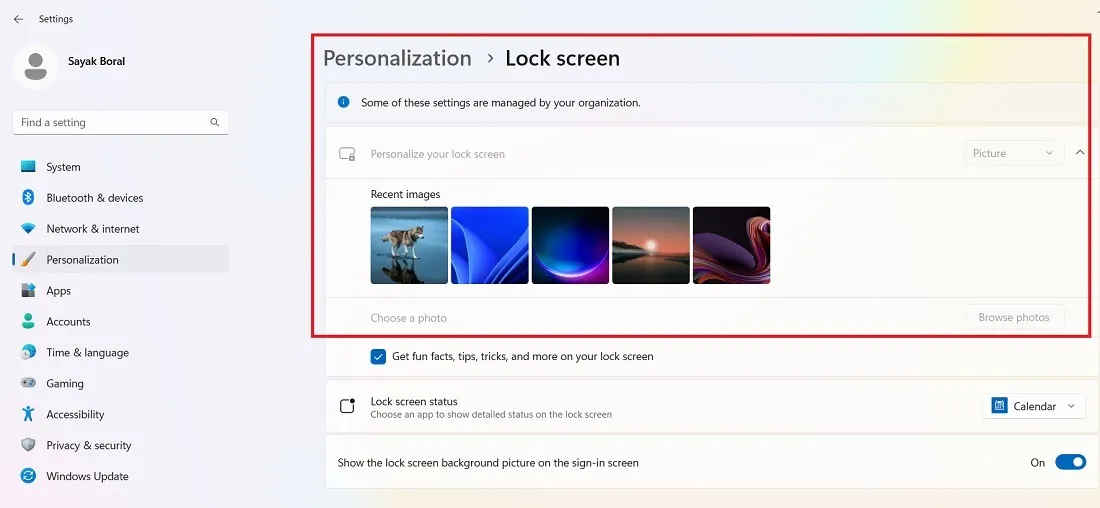
- Open de Register-editor in de beheerdersmodus.
- Ga naar het pad:
Computer\HKEY_LOCAL_MACHINE\SOFTWARE\Policies\Microsoft\Windows\Personalization
- Klik met de rechtermuisknop op het “NoLockScreen” DWORD aan de rechterkant om het te wijzigen.
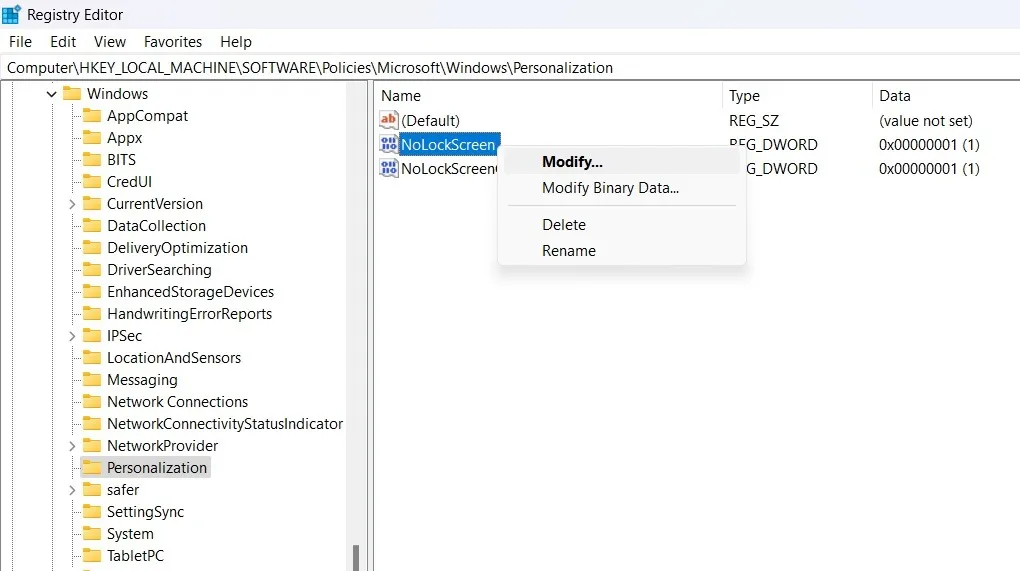
- Stel de waardegegevens voor “NoLockScreen” in op “0”, wat betekent dat er natuurlijk een vergrendelscherm is.
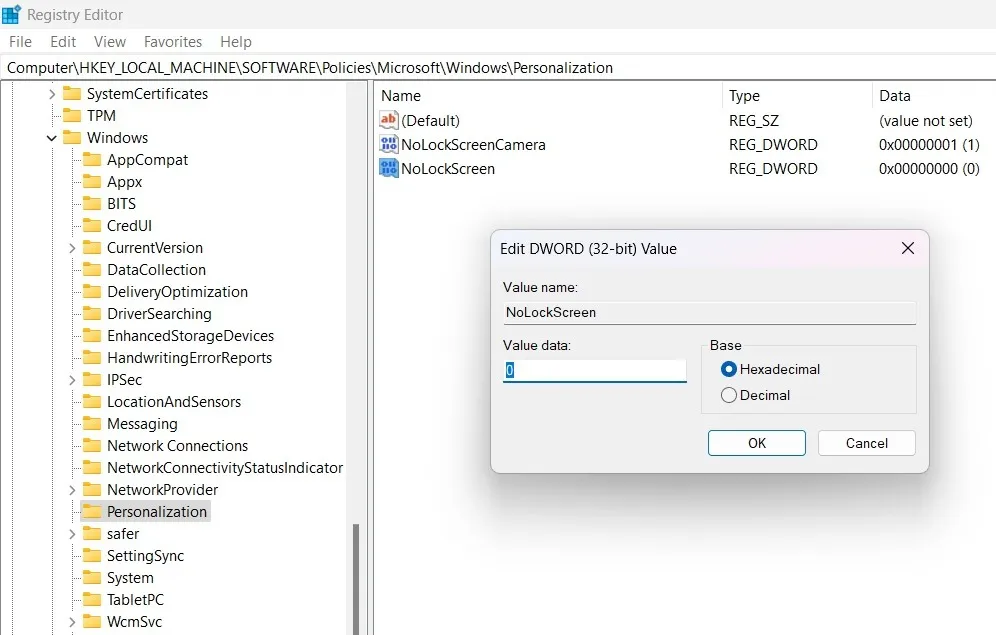
- Verwijder indien nodig de “NoLockScreen” -sleutel zodat het probleem zich in de toekomst niet meer voordoet.

- Nadat u de registerwaarde hebt aangepast zoals hierboven weergegeven, zou de toegang tot het vergrendelscherm net als voorheen moeten werken.

5. Voer BITS en telemetrie uit
Windows voert verschillende diagnose- en updateservices uit met behulp van twee kritieke componenten: BITS genaamd en telemetrie. Beide kunnen worden ingeschakeld vanuit Services om eventuele problemen op te lossen.
- Open Windows Services Manager vanuit het zoekvak in beheerdersmodus.
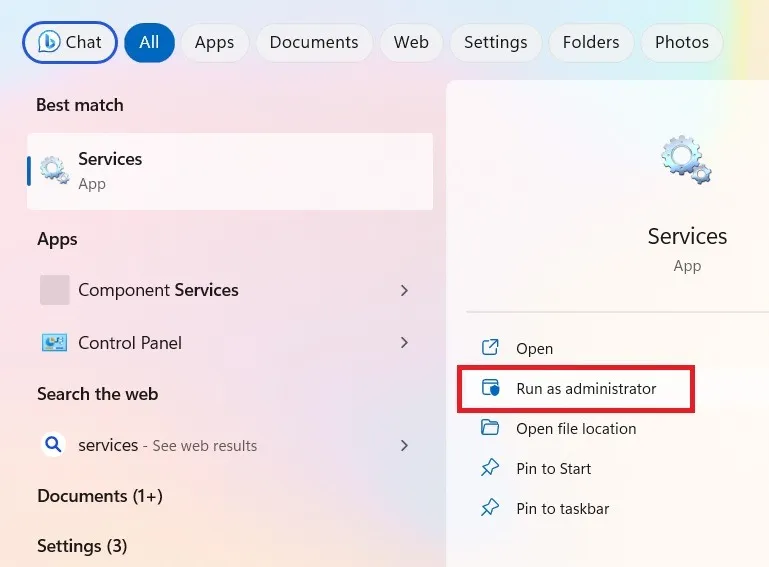
- Dubbelklik op de service “Background Intelligent Transfer Service” (of BITS), zonder welke Windows geen programma’s kan downloaden.
- Als het opstarttype is ingesteld als “Uitgeschakeld” of “Handmatig”, wijzigt u dit in het vervolgkeuzemenu in “Automatisch”.
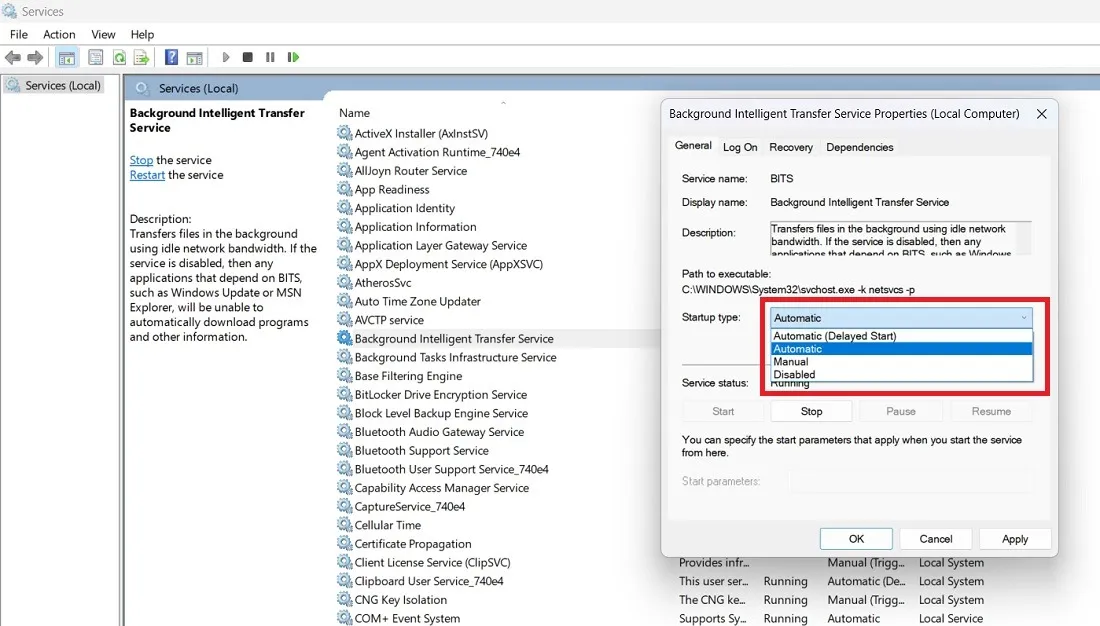
- Nadat u de instelling hebt gewijzigd met de knop “Toepassen”, klikt u op de knop “Start” om de BITS op uw pc te starten.
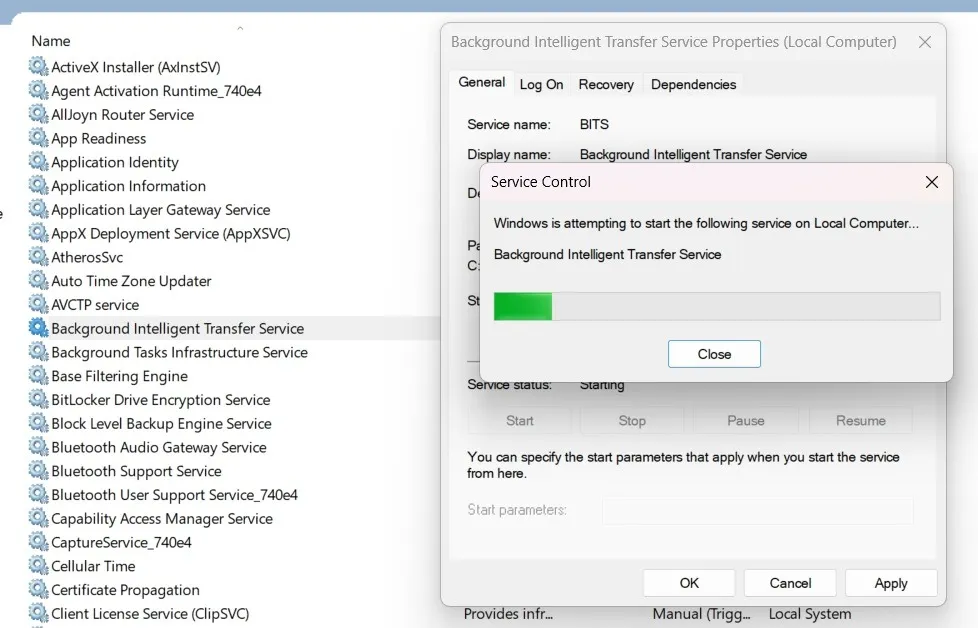
- Controleer ook het opstarttype voor de service “Connected User Experience and Telemetry”. Als het is uitgeschakeld, wijzigt u het.
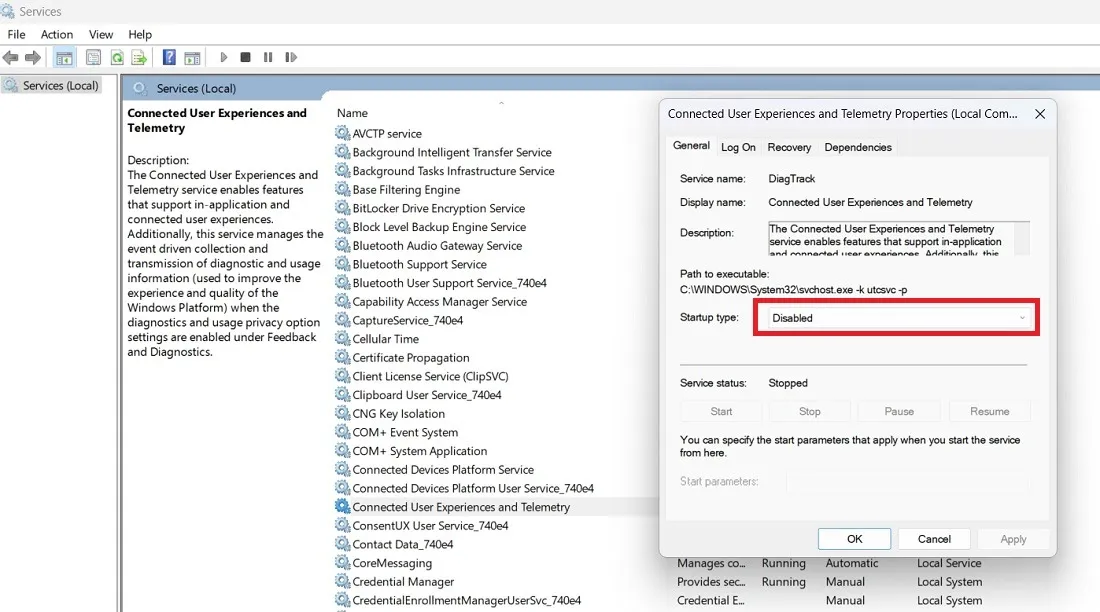
- We hebben het opstarttype gewijzigd in “Automatisch”, wat betekent dat het programma actief is. Klik op de knop “Start” om het te testen.
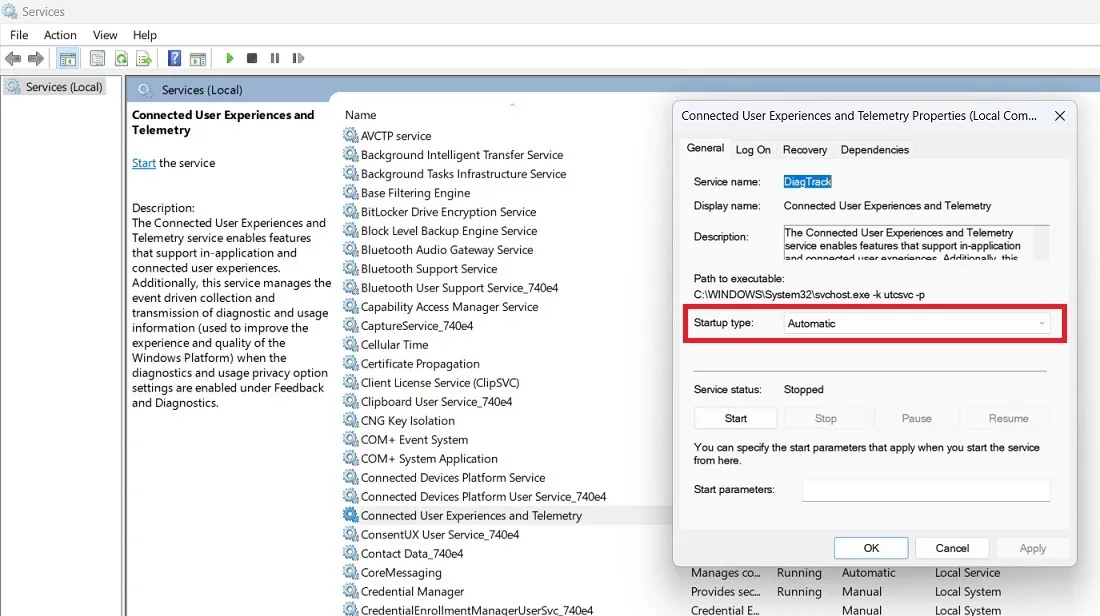
- Zodra het telemetrieprogramma wordt uitgevoerd, sluit u de Services-app en controleert u of de organisatorische beperking is opgelost.
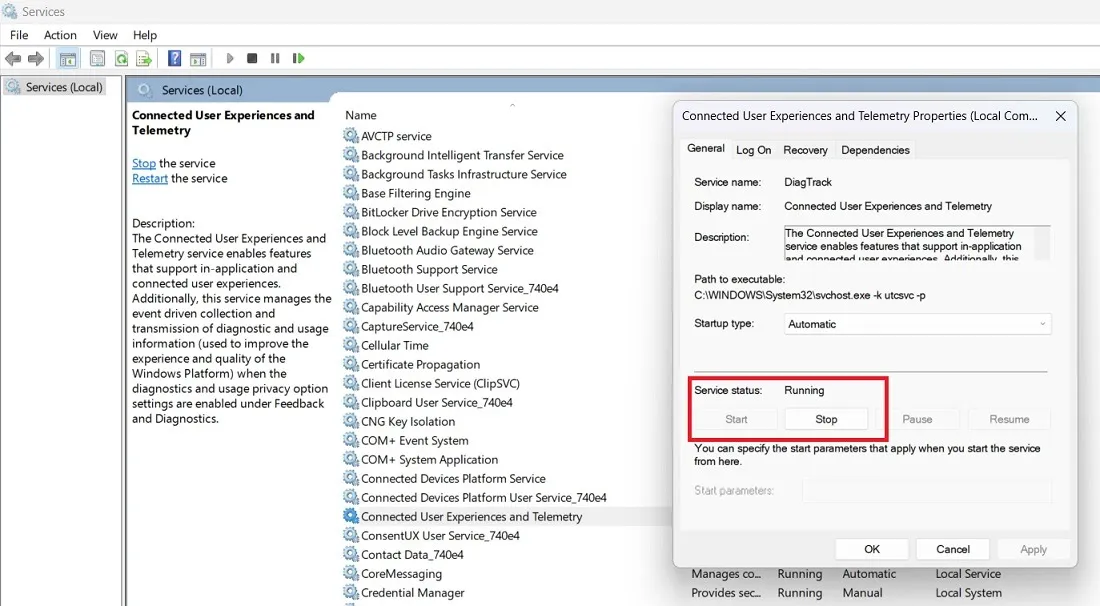
6. Gebruik de opdrachtprompt
U kunt ook een reeks opdrachten uitvoeren in de opdrachtprompt om eventuele gebruikersbeperkingen op te lossen die het resultaat zijn van niet-bestaande organisaties.
- Open de opdrachtprompt in beheerdersmodus vanuit het Windows-zoekvak.
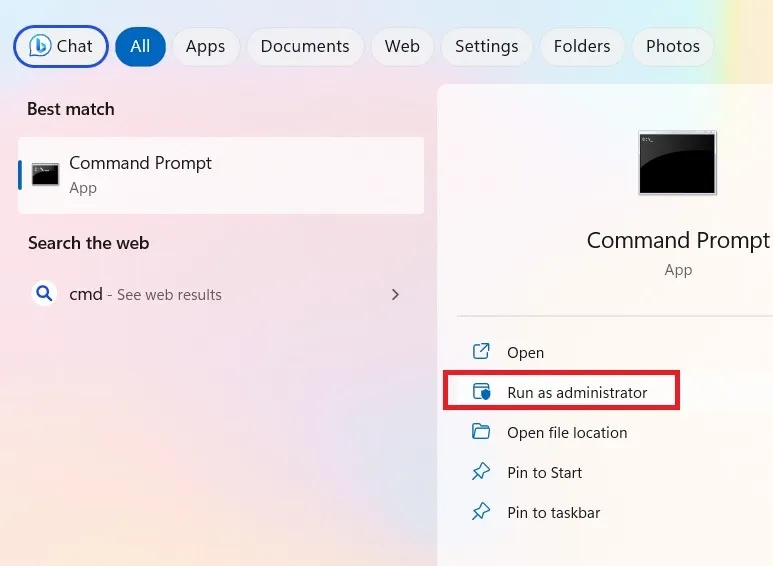
- Typ de volgende opdrachten snel achter elkaar. Als u een fout tegenkomt, gaat u verder en typt u de volgende. U zou een successtatus moeten zien, zoals ‘De bewerking is voltooid’.
reg delete "HKCU\Software\Microsoft\Windows\CurrentVersion\Policies"/f
reg delete "HKCU\Software\Microsoft\WindowsSelfHost"/f
reg delete "HKCU\Software\Policies"/f
reg delete "HKLM\Software\Microsoft\Policies"/f
reg delete "HKLM\Software\Microsoft\Windows\CurrentVersion\Policies"/f
reg delete "HKLM\Software\Microsoft\Windows\CurrentVersion\WindowsStore\WindowsUpdate"/f
reg delete "HKLM\Software\Microsoft\WindowsSelfHost"/f
reg delete "HKLM\Software\Policies"/f
reg delete "HKLM\Software\WOW6432Node\Microsoft\Policies"/f
reg delete "HKLM\Software\WOW6432Node\Microsoft\Windows\CurrentVersion\Policies"/f
reg delete "HKLM\Software\WOW6432Node\Microsoft\Windows\CurrentVersion\WindowsStore\WindowsUpdate"/f

- Start uw pc opnieuw op om te controleren of de fout is verdwenen.
7. Gebruik Editor voor lokaal groepsbeleid
U kunt ook de Editor voor lokaal groepsbeleid gebruiken om een of meer wijzigingen aan te brengen. Als het probleem echter niet is opgelost, moet u een van de registeraanpassingen in de bovenstaande stappen gebruiken.
- Open de Editor voor lokaal groepsbeleid vanuit een dialoogvenster Uitvoeren door te typen
gpedit.msc.
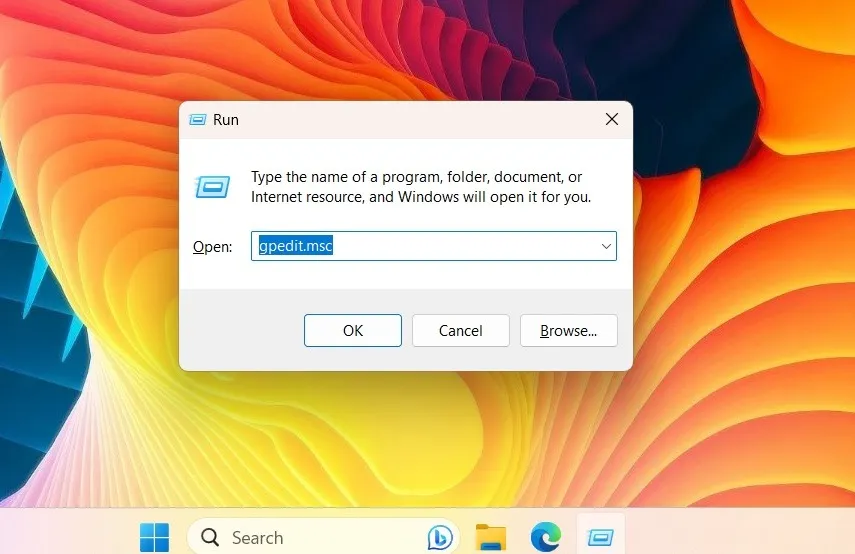
- Ga naar “Computerconfiguratie -> Beheersjablonen -> Windows-componenten” om verschillende Windows-instellingen een voor een te wijzigen.
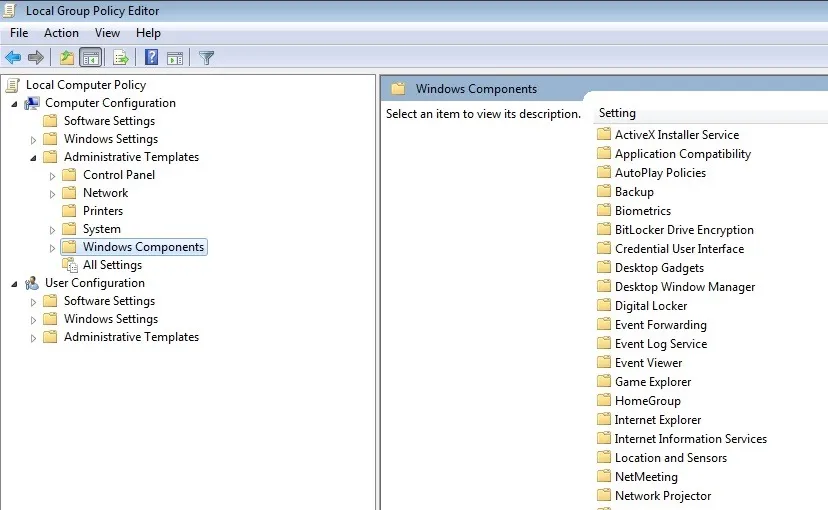
- In het volgende voorbeeld scrollen we omlaag naar de Windows-component “LocationAndSensors”. Het heeft een instelling genaamd “Locatie uitschakelen”. Zodra het is ingeschakeld, komen uw locatieservices tot stilstand.
- Klik op de link “Beleidsinstelling bewerken”, wat leidt tot een pop-upvenster.
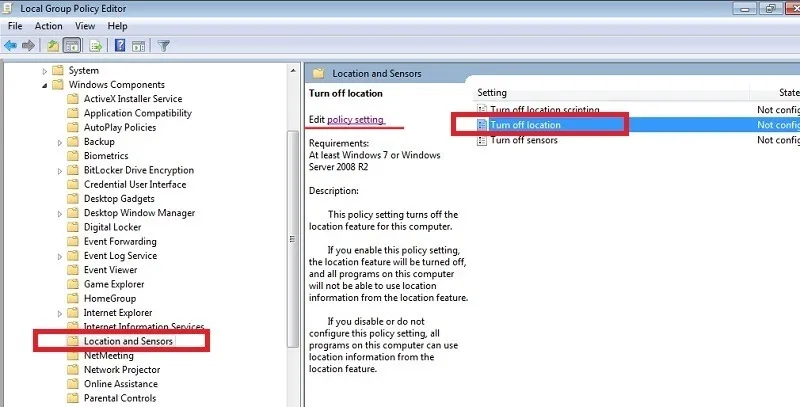
- Stel de waarde voor “Schakel locatie uit” in als “Niet geconfigureerd”. Klik op “Toepassen -> OK” om de bewerking te voltooien.
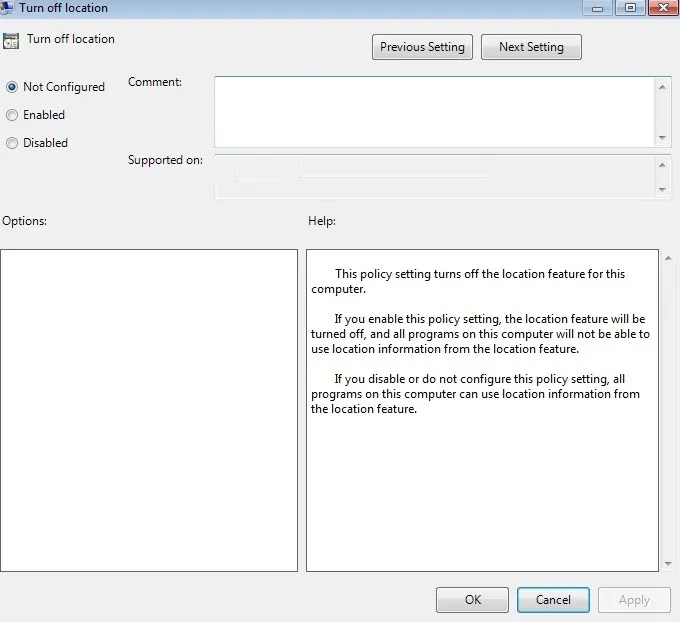
8. Wijzig instellingen met Taakplanner
De Taakplanner is een van de handigste tools voor het automatiseren van taken in Windows en kan worden gebruikt om instellingen te wijzigen die door organisatorische beperkingen zijn verhinderd.
- Open Taakplanner in het zoekvak van Windows en start het in de beheerdersmodus.
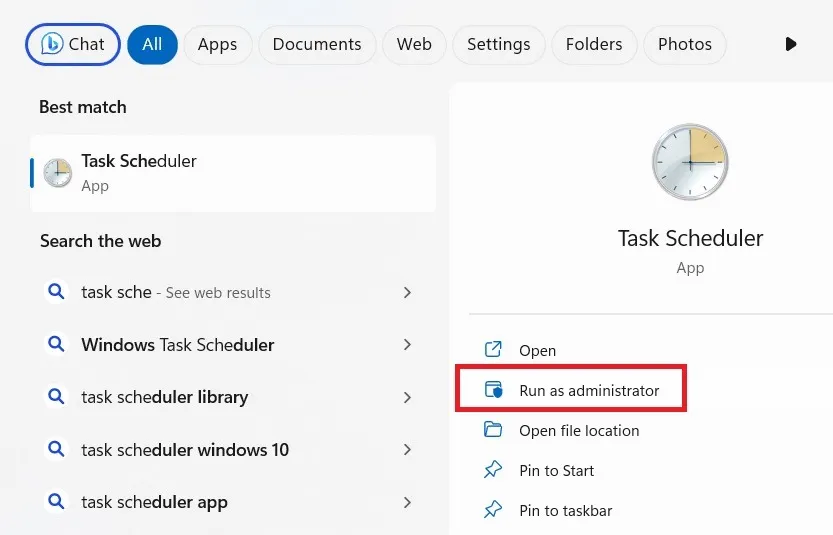
- Navigeer naar de “Task Scheduler Library -> Microsoft -> Windows -> Customer Experience Improvement Program”.
- Klik met de rechtermuisknop op de taak “Consolidator”. Schakel het in, indien nodig. Het zal de status van “Gereed” tonen.
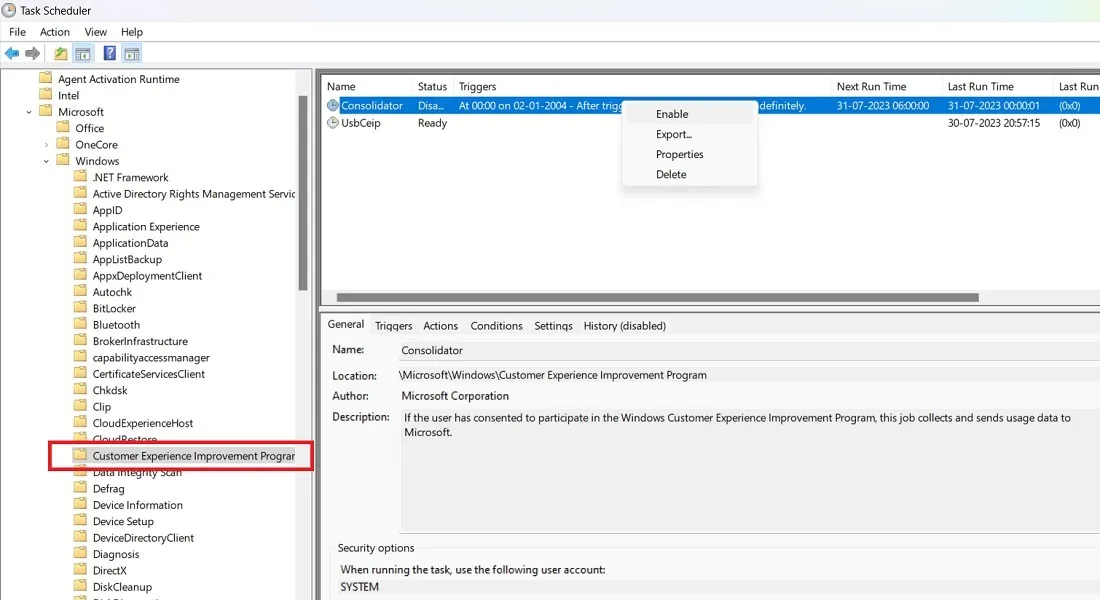
- Schakel ook eventuele uitgeschakelde Windows Update-taken in.
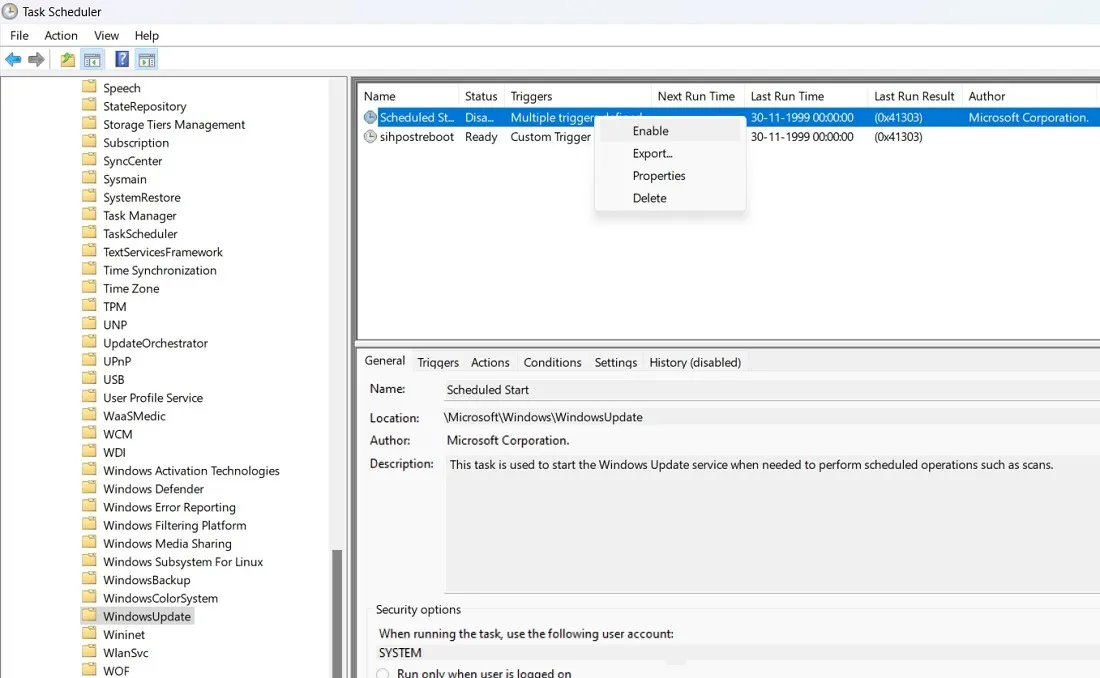
Veel Gestelde Vragen
Wat veroorzaakt de fout ‘Sommige van deze instellingen worden beheerd door uw organisatie’?
“Sommige van deze instellingen worden beheerd door uw organisatie” is niet echt een fout, maar meer een systeembeperking die wordt veroorzaakt door verschillende configuratie-instellingen die u onbewust hebt gewijzigd, vooral na een grote update. Het voorkomt dat u veel vitale instellingen kunt wijzigen, waaronder locatietoegang, diagnostiek, Windows Updates en het vergrendelingsscherm, allemaal vanwege een niet-bestaande organisatie.
Hoewel het niet jouw schuld is, is het fundamentele probleem dat de huidige gebruiker het gewenste beleid op het apparaat niet heeft ingesteld. Elk exemplaar van het probleem heeft invloed op een andere instelling op uw apparaat. Aangezien Windows-software de toestemming van de gebruiker niet kan negeren tijdens een update (of zelfs een reset-activiteit ), gaat de systeembeperking gewoon door in de volgende update.
Zijn er fouten die lijken op ‘Sommige instellingen worden beheerd door uw organisatie’?
Alle afbeeldingen en screenshots door Sayak Boral.



Geef een reactie