8 oplossingen voor Steam dat vastzit in de offlinemodus op Windows

De offline modus van Steam is handig omdat je hiermee toegang hebt tot games als je niet in de buurt van internet bent. Het kan echter een groot ongemak zijn als Steam vastloopt in de offline modus en weigert over te schakelen naar de online modus op uw Windows 10- of 11-pc. Dit voorkomt niet alleen dat je je gamevoortgang in de cloud opslaat, maar ook dat je games kunt updaten. Om je te helpen hebben we een paar handige tips op een rij gezet waarmee je Steam weer online kunt krijgen.
1. Sluit problemen met uw internetverbinding uit
Voordat u problemen met Steam of uw pc oplost, is het een goed idee om uw internetverbinding te controleren. U kunt dit doen door een internetsnelheidstest uit te voeren in een webbrowser. Als uw internet instabiel of traag lijkt, schakel dan over naar een andere verbinding en probeer het opnieuw.
2. Laat Steam via Windows Firewall toe
Als Steam ondanks een actieve internetverbinding niet online gaat, is het mogelijk dat de Windows Firewall de verbinding blokkeert. Om dit op te lossen, kunt u proberen Steam toe te voegen aan de lijst met toegestane programma’s in Windows Firewall.
1. Druk op Windows + S om het zoekmenu te openen. Typ Een app toestaan via Windows Firewall en druk op Enter .
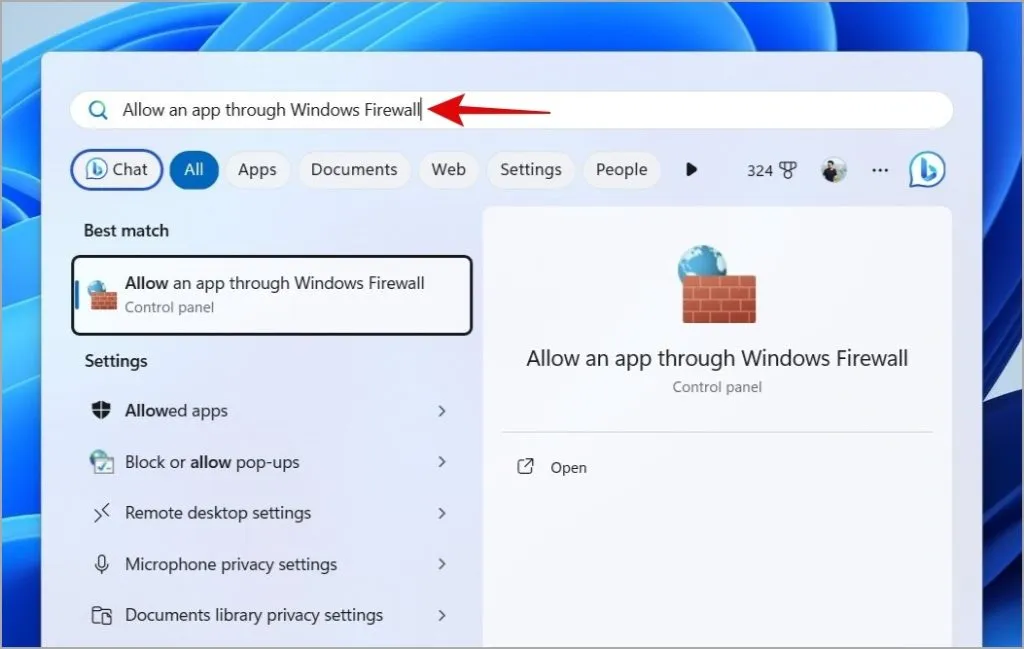
2. Klik op de knop Instellingen wijzigen .
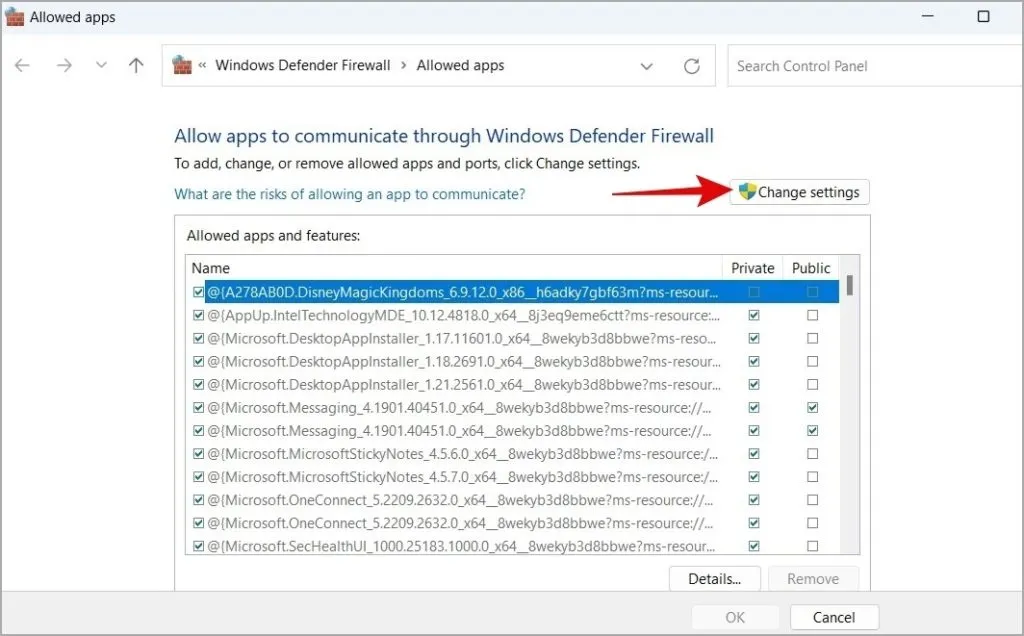
3. Zoek Steam in de lijst en vink de selectievakjes Openbaar en Privé ernaast aan. Klik vervolgens op OK .
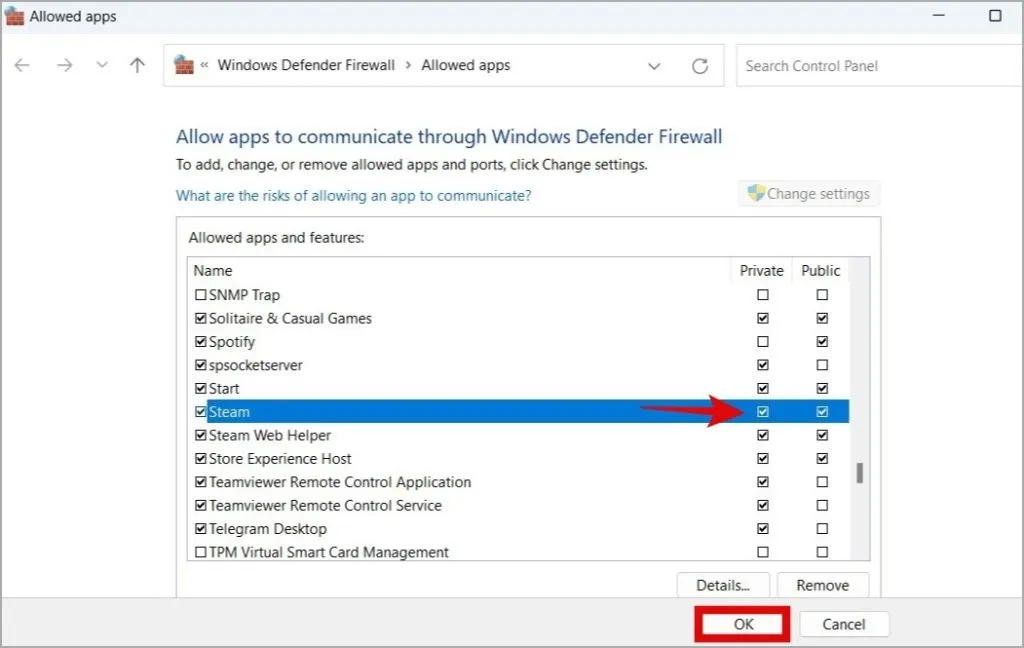
Nadat je de firewallinstellingen hebt bijgewerkt, start je Steam opnieuw op en controleer je of het nog steeds vastzit in de offlinemodus.
3. Voeg de TCP-parameter toe aan de snelkoppeling van Steam
Steam voor Windows gebruikt het User Datagram Protocol (UDP) om verbinding te maken met zijn servers. Problemen met het UDP-protocol kunnen ertoe leiden dat Steam vastloopt in de offlinemodus op uw Windows 10- of 11-pc. Om dit op te lossen, kun je proberen het Steam-internetprotocol te wijzigen in TCP (Transmission Control Protocol) door deze stappen te volgen:
1. Klik met de rechtermuisknop op de Steam- snelkoppeling en selecteer Eigenschappen .

2. Typ -tcp in het vak Doel aan het einde van het bestandspad. Druk vervolgens op Toepassen gevolgd door OK .
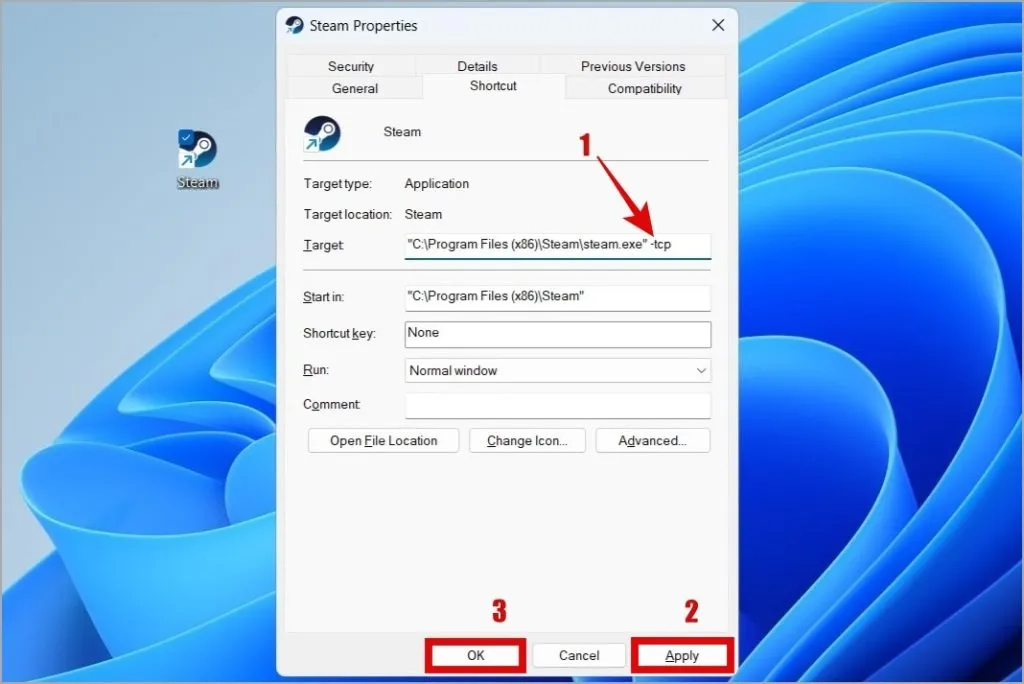
Start Steam hierna opnieuw en controleer of het probleem zich nog steeds voordoet.
4. Meld u af en weer aan
Uitloggen bij de Steam-client en opnieuw aanmelden is een effectieve manier om dergelijke problemen op te lossen. Hierdoor zou de verbinding van de app opnieuw tot stand moeten worden gebracht en eventuele kleine accountspecifieke problemen moeten worden opgelost.
1. Klik bovenaan op het Steam- menu en selecteer Afmelden .
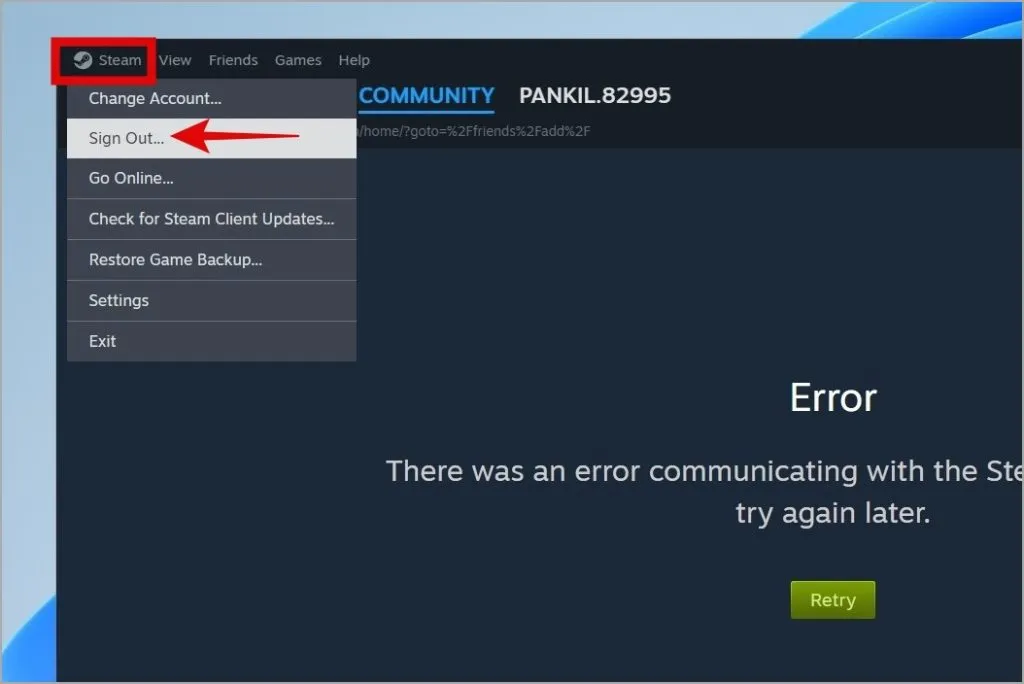
2. Klik op de knop Bevestigen .
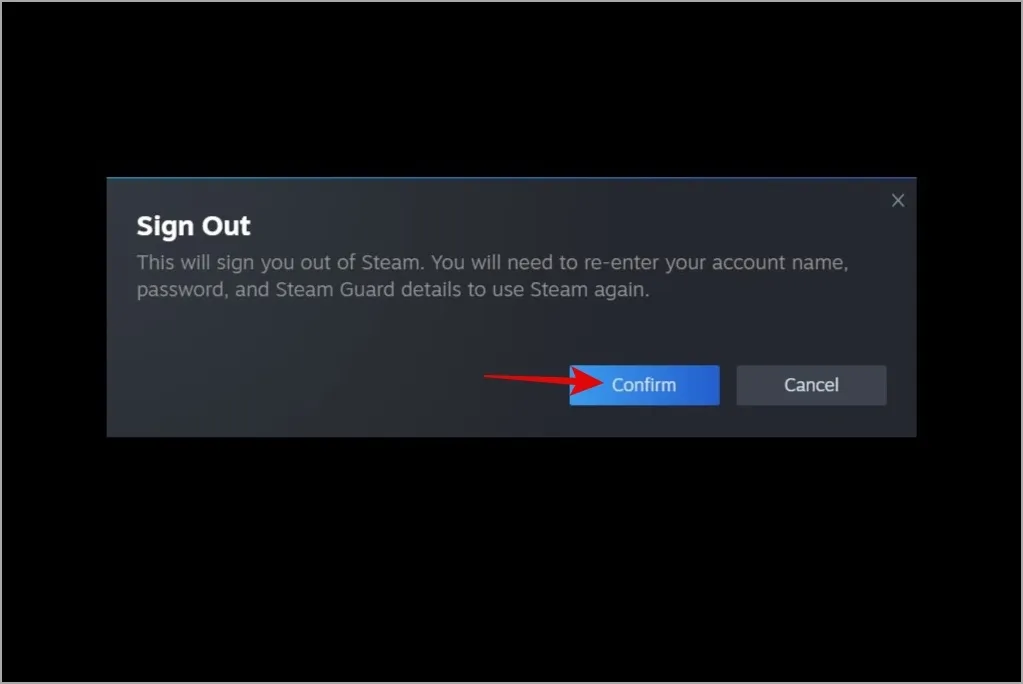
Meld u opnieuw aan bij uw Steam-account en controleer of Steam online kan gaan.
5. Wis Steam-cache
Steam voor Windows slaat cachebestanden op uw pc op om de laadtijden te verkorten en uw offline-ervaring te verbeteren. Als Steam om de een of andere reden geen toegang heeft tot deze gegevens, kan het defect raken en vastlopen in de offlinemodus. Je kunt proberen de bestaande Steam-cache te wissen om te zien of daarmee het probleem is opgelost.
1. Druk op de Windows-toets + R om het dialoogvenster Uitvoeren te openen. Typ C:\Program Files (x86)\Steam in het tekstveld en druk op Enter .
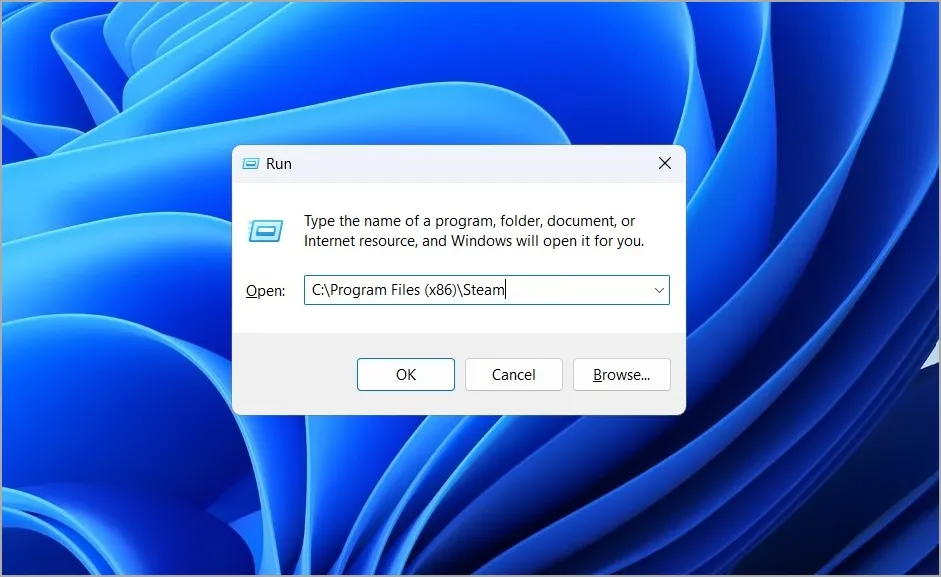
2. Selecteer de appcache- map en klik bovenaan op het prullenbakpictogram om deze te verwijderen.
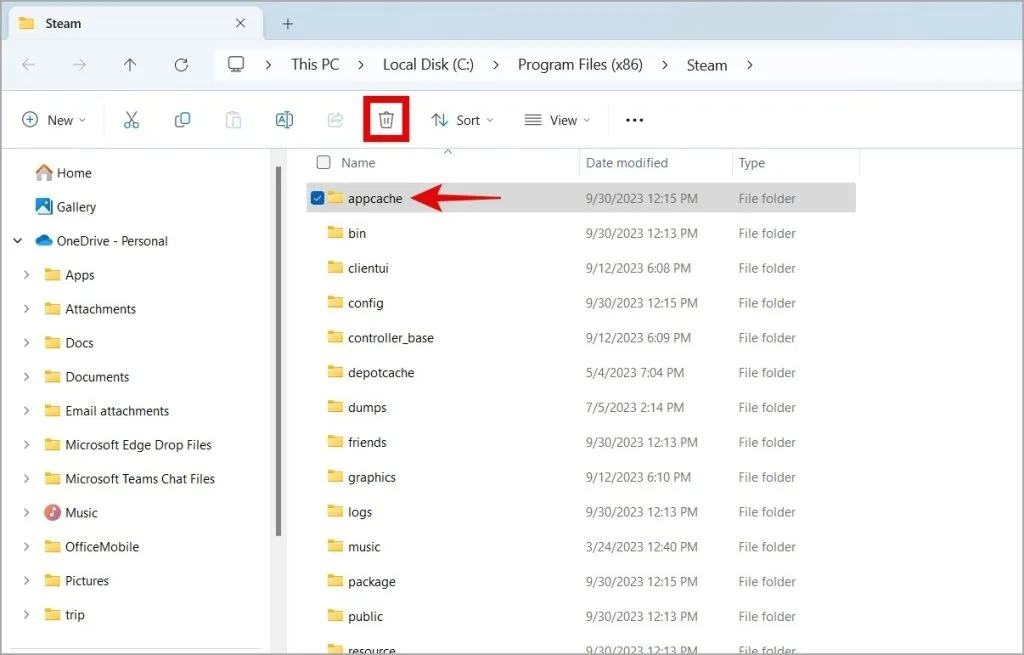
6. Controleer de Steam-serverstatus
Steam-servers kunnen soms ook last hebben van storingen. Wanneer dit gebeurt, kan Steam problemen ondervinden bij het overschakelen naar de onlinemodus en het laden van iets op uw pc. Om deze mogelijkheid uit te sluiten, kunt u de serverstatus van Steam controleren op een website als Downdetector .
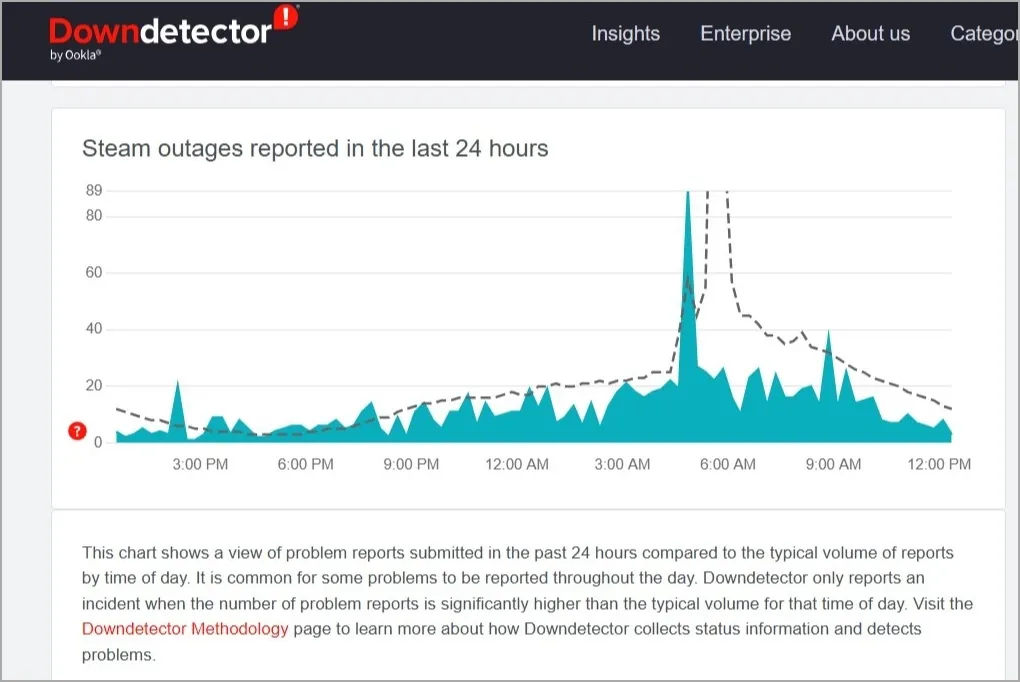
Als het een wijdverbreide storing betreft, wacht dan gewoon tot het bedrijf het probleem heeft opgelost. Daarna zou Steam je geen problemen moeten geven.
7. Winsock opnieuw instellen
Een andere reden waarom Steam vastloopt in de offlinemodus is te wijten aan netwerkproblemen met uw Windows-computer. Het opnieuw instellen van winsock (Windows Sockets) kan helpen bij het oplossen van eventuele problemen en het herstellen van de netwerkfunctionaliteit.
1. Klik met de rechtermuisknop op het Start-pictogram en selecteer Terminal (Admin) in de lijst.
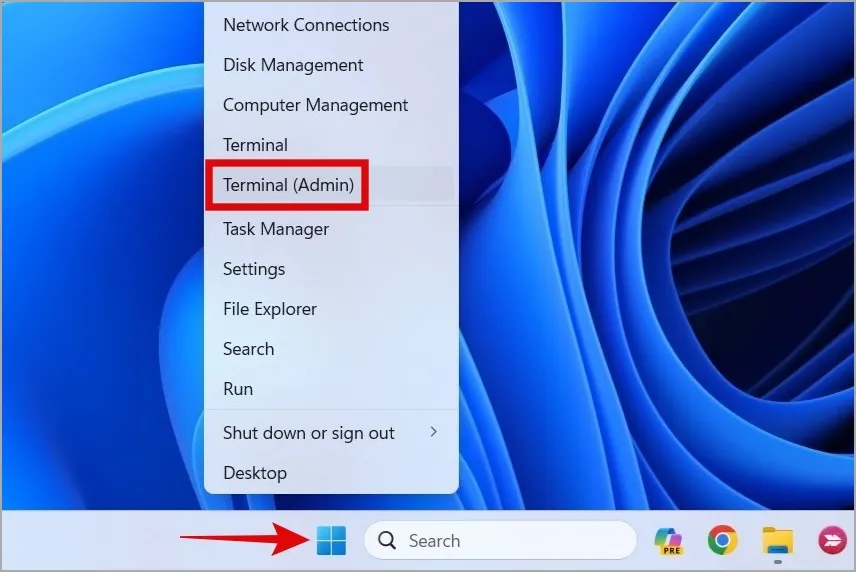
2. Voer in de console de volgende opdrachten uit en druk na elke opdracht op Enter :
netsh winsock reset netsh int ip reset
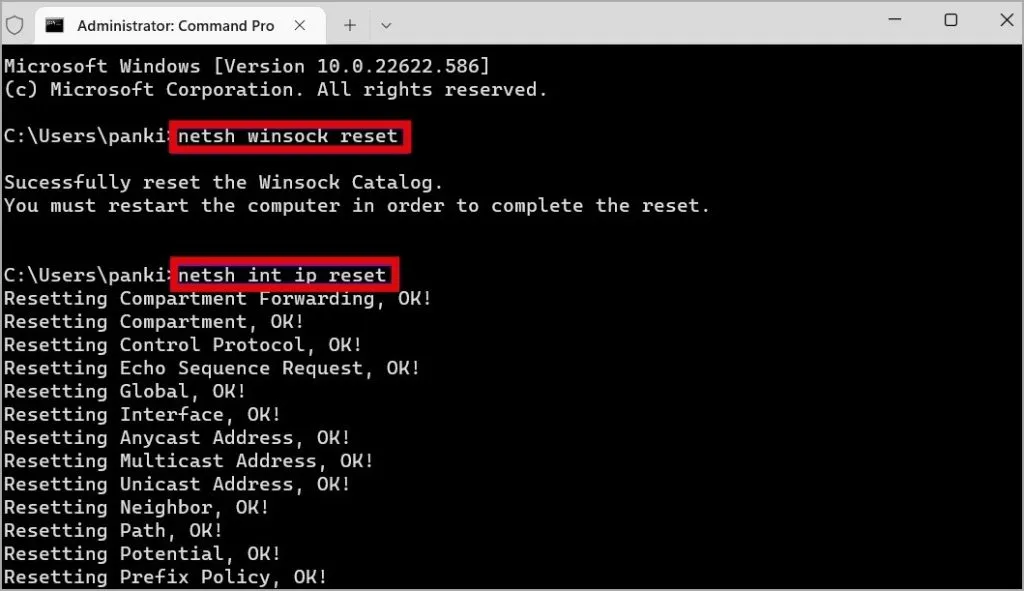
8. Installeer Steam opnieuw
Als je tot nu toe hebt gelezen, kun je veilig aannemen dat de voorgaande suggesties niet hebben geholpen. In dat geval kan het verwijderen en opnieuw installeren van Steam uw laatste optie zijn.
1. Druk op de Windows-toets + X om het Power User-menu te openen en selecteer Geïnstalleerde apps in de lijst.
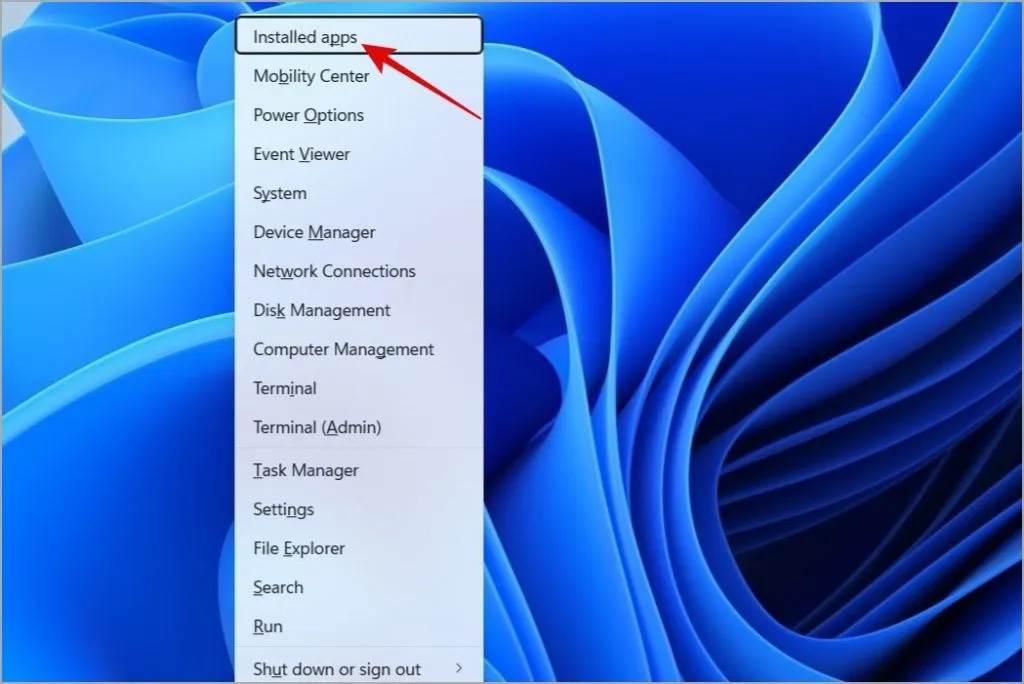
2. Blader door de lijst om Steam te vinden. Klik op het pictogram met de drie stippen ernaast en selecteer Verwijderen .
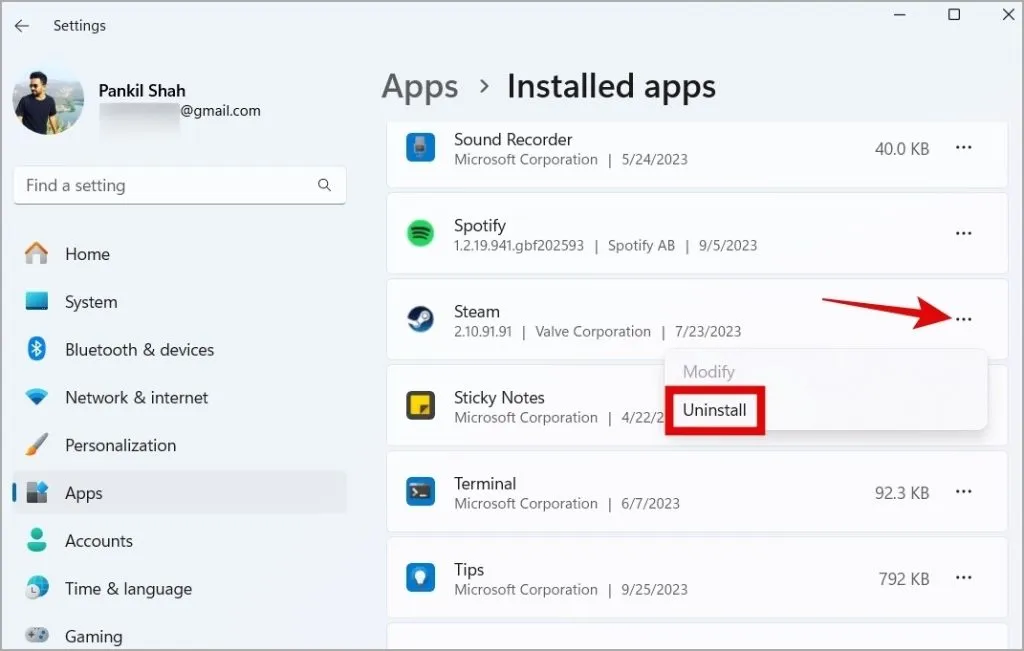
3. Selecteer Verwijderen om te bevestigen.
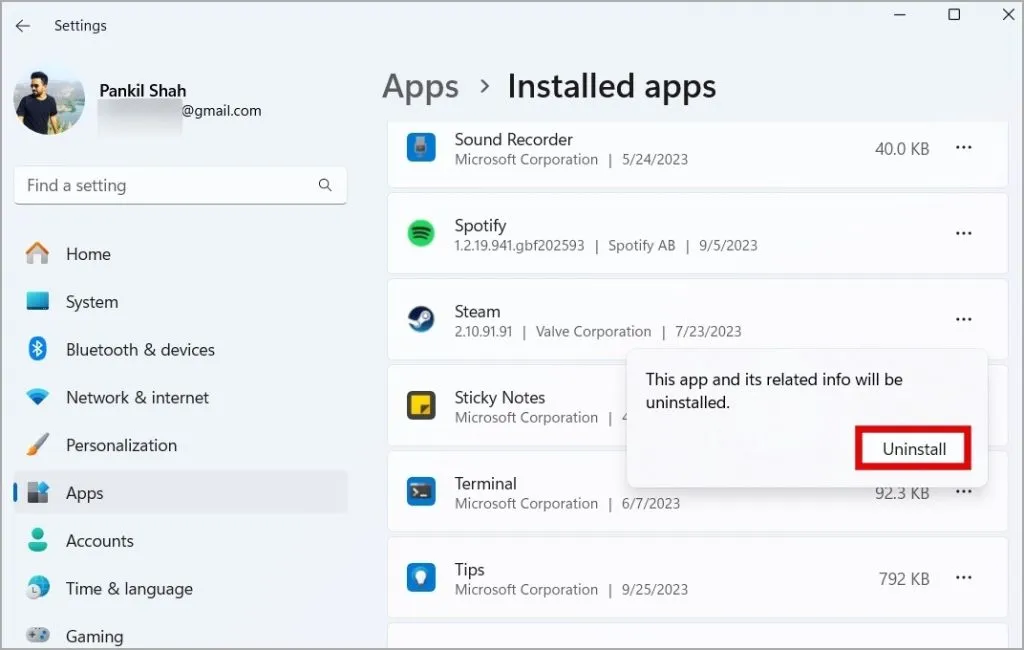
Nadat je de bovenstaande stappen hebt voltooid, download en installeer je Steam opnieuw. Daarna zou u het in de onlinemodus moeten kunnen gebruiken.
Krijg Steam weer online
De offline modus van Steam kan nuttig zijn, maar je wilt er niet voor onbepaalde tijd in blijven hangen. Een of meer van de bovenstaande tips zouden je moeten helpen Steam uit de offline modus te halen en je in staat te stellen het normaal te gebruiken.



Geef een reactie