8 oplossingen voor dubbele monitor niet gedetecteerd of uitgebreid op Windows
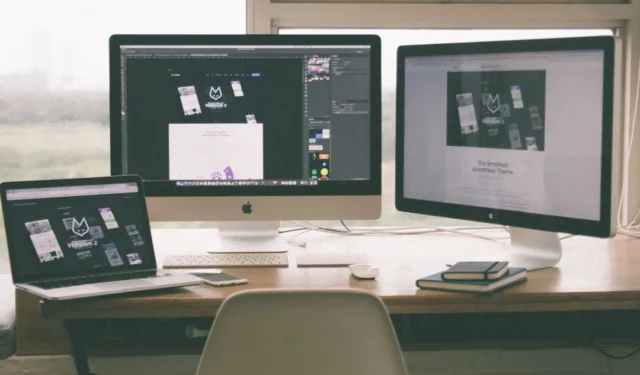
De tweede monitor kan worden aangesloten via de USB-C-kabel of de HDMI-poort. Het hangt af van het type monitor, CPU of laptopmodel dat u bezit. Controleer eerst de specificaties. Als uw Windows-computer de tweede monitor niet detecteert of uitbreidt, kunt u dit forceren of het probleem oplossen met behulp van deze oplossingen. Hier leest u wat u moet doen als dubbele monitor niet wordt gedetecteerd op een Windows-pc.
Voordat je begint
Hier zijn enkele eenvoudige stappen die u kunt nemen om ervoor te zorgen dat alles in orde is voordat u begint met het oplossen van problemen. Sla dit gedeelte alsjeblieft niet over, want het bevat ook enkele weinig bekende trucs.
- Niet alle computers en laptops ondersteunen dubbele monitoren. Degenen die dat wel doen, hebben mogelijk meerdere displaypoorten. Controleer de specificaties om er zeker van te zijn dat dit het geval is en als dit het geval is, zorg er dan voor dat u verbinding maakt met een poort die een tweede beeldscherm ondersteunt. Sommige modellen hebben bovendien meerdere displaypoorten. Probeer een andere poort als deze niet werkt.
- Microsoft heeft een handige kleine sneltoets Windows + Ctrl + Shift + B om dit probleem op te lossen .
- Voor een draadloos beeldscherm moeten beide monitoren zijn verbonden met hetzelfde Wi-Fi-netwerk.
- De monitor heeft een voedingsbron nodig die los staat van de HDMI- of USB-C-kabel waarmee je de monitor op de laptop of desktop aansluit.
- Controleer de kabels om er zeker van te zijn dat ze werken, vooral als ze oud zijn.
- Koppel de randapparatuur los om te controleren of deze interferentie veroorzaakt. De kans hierop is echter vrij klein.
- Vermijd het gebruik van een splitter om een tweede of derde monitor aan te sluiten. Dat komt omdat het uiteindelijk hetzelfde signaal naar beide monitoren stuurt. Dat betekent dat u op beide schermen hetzelfde venster ziet of dat het venster helemaal niet uitschuift.
- Controleer of alle kabels goed zijn aangesloten en of het lampje van de monitor brandt, indien aanwezig. De meeste monitoren doen dat wel.
- Sommige laptops en CPU’s hebben meerdere USB-C- en HDMI-poorten, maar niet alle ondersteunen uitgebreide monitoren. Nogmaals, kijk wat je doet met behulp van de handleiding of bekijk gewoon een video op YouTube.
- Volg deze afzonderlijke handleiding als de tweede monitor niet ontwaakt nadat u uw computer uit de slaapstand haalt.
- Als u een serieschakeling maakt, moet DP 1.2 zijn ingeschakeld op uw eerste monitor, maar uitgeschakeld op uw tweede monitor. De stappen hiervoor zijn afhankelijk van het merk en model van de monitor. Als u niet kunt vinden hoe u dit moet doen, schakelt u HDR uit via Windows-instellingen. Kijk daarvoor bij punt 7.
1. Schakel monitoren uit voordat u verbinding maakt
Schakel beide monitoren uit en vervolgens weer in. Soms, wanneer een tweede monitor is aangesloten, herkent Windows de monitor niet. Door eenvoudig opnieuw op te starten, wordt het signaal gereset of wordt de verbinding van de monitor vernieuwd, zodat Windows dit kan detecteren. Er is een reden waarom het in- en uitschakelen van apparaten werkt en dit is een van de eerste dingen die u moet proberen.
2. Schakel de uitbreidingsoptie in Windows in
Er zijn twee manieren om de uitbreidingsoptie in te schakelen, waardoor het scherm wordt uitgebreid of geprojecteerd van het eerste of primaire scherm naar de tweede monitor. We zullen er een eenvoudige sneltoets voor delen. Dit komt omdat Windows de monitor standaard in spiegel- of duplicaatmodus weergeeft.
Druk op Ctrl+P om het projectscherm te openen en selecteer Uitbreiden optie.
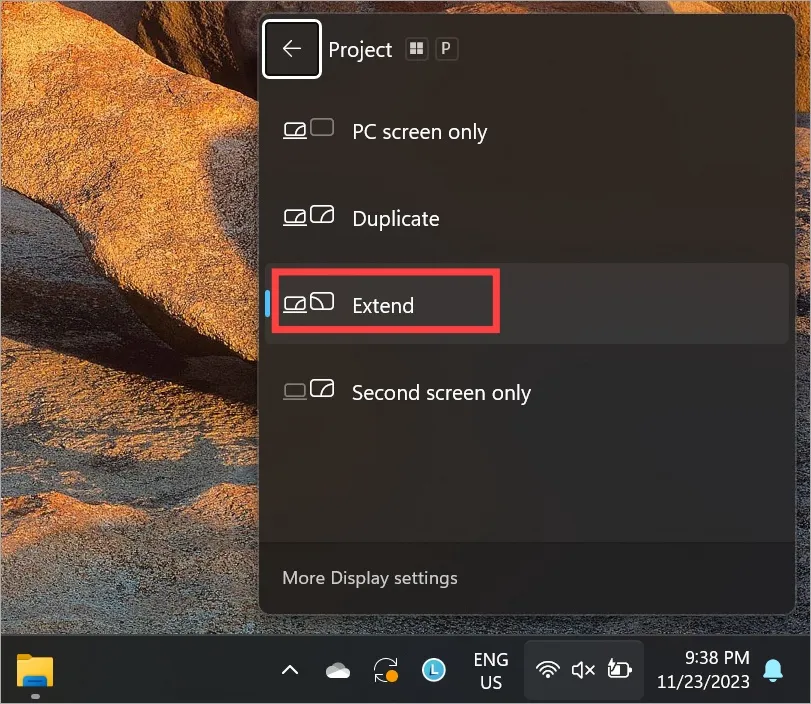
3. Forceer handmatige detectie van tweede monitor
Een veelvoorkomend probleem waar veel Windows-gebruikers mee te maken krijgen bij het aansluiten en uitbreiden van een tweede scherm is dat de primaire pc, of dit nu een laptop of desktop is, het tweede scherm niet kan detecteren. Het kan zijn dat de dubbele monitor daarom helemaal niet uitbreidt of detecteert.
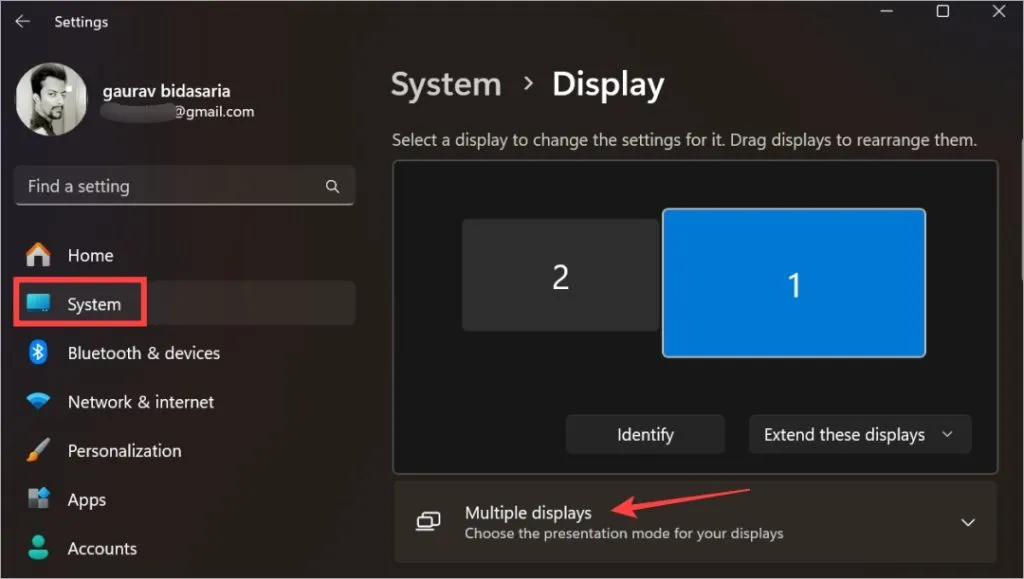
2. Klik op de knop Detecteren naast Detecteren andere weergave optie.
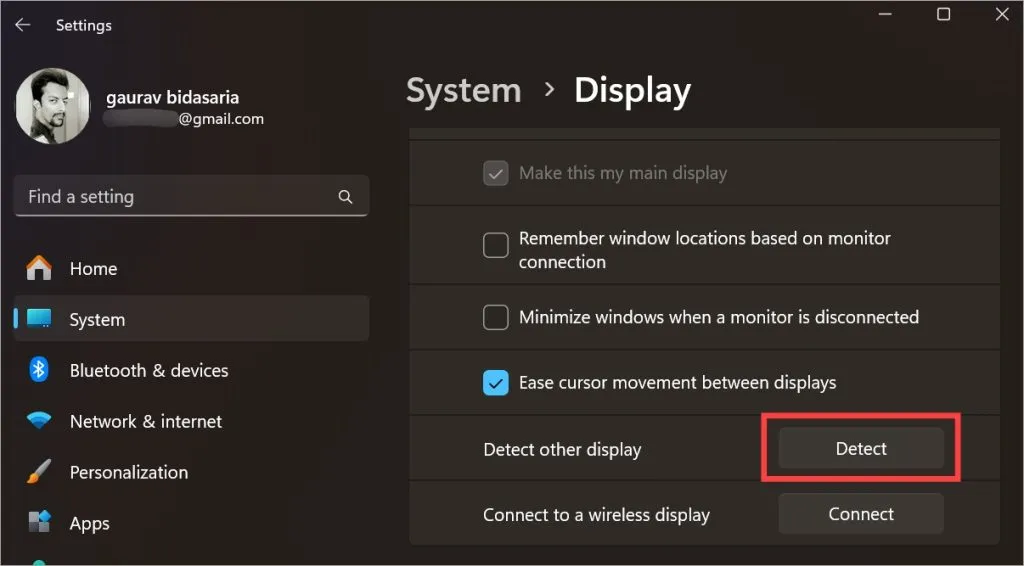
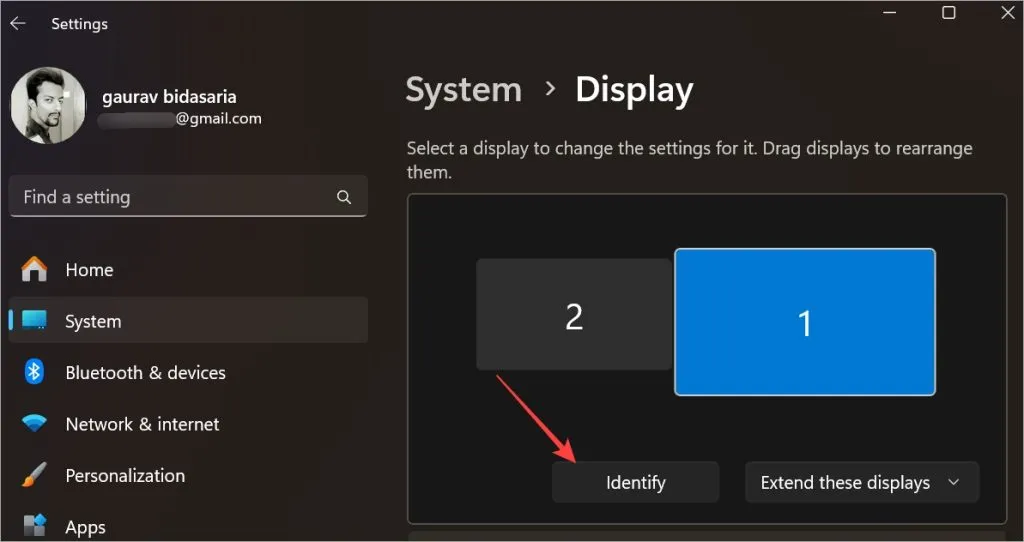
4. Controleer schaal en resolutie
Voor de meeste gebruikers zijn de standaardinstellingen goed genoeg. Omdat er echter geen dubbele monitor wordt gedetecteerd, kunt u een andere schaal en resolutie proberen.
1. Druk op Windows+I om Instellingen te openen en naar . Scroll een beetje en je zult Schaal en Weergaveresolutie vinden.. een>

2. In de bovenstaande schermafbeelding ziet u een schaal van 150% en een resolutie van 2560×1440. Dat is in ons geval voor scherm 1. Selecteer het scherm dat niet wordt gedetecteerd. Het zou scherm 2 moeten zijn.
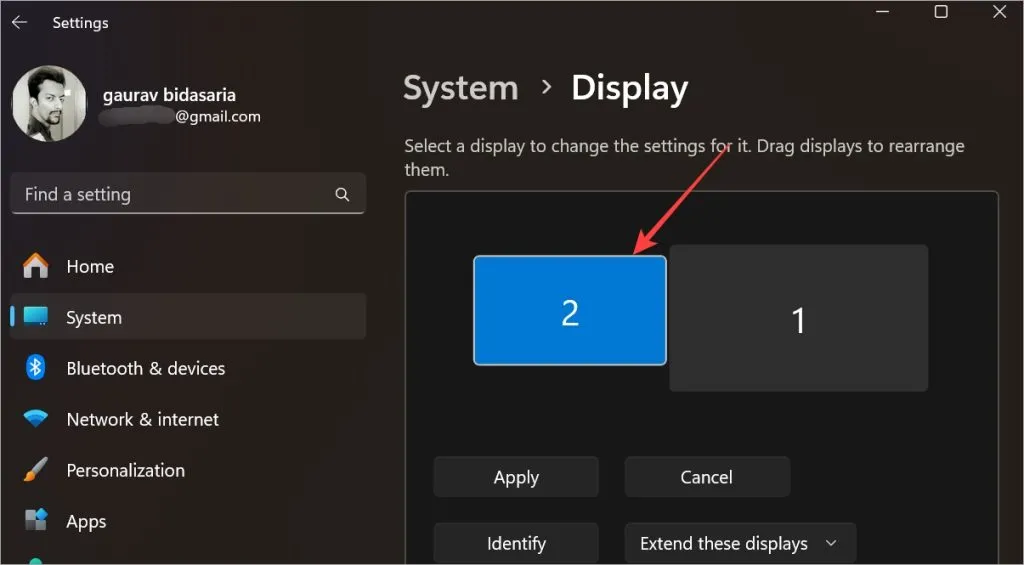
3. Op het moment dat u het scherm wijzigt, veranderen de standaardresolutie en schaal ook dienovereenkomstig. In ons geval zie je nu 100% en 1920×1080. Stel het in op het aanbevolen niveau, als dat nog niet het geval is. Als dat niet werkt, stelt u deze in op de resolutie die uw monitor ondersteunt.
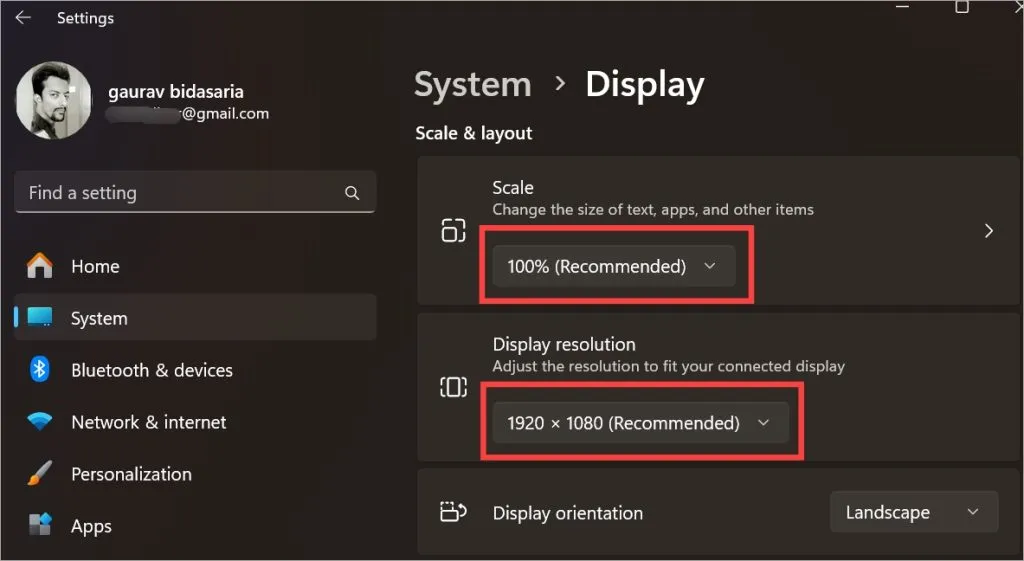
5. Stel dezelfde vernieuwingsfrequentie in
Sommige gebruikers experimenteerden met de vernieuwingsfrequentie en ontdekten dat het instellen van dezelfde vernieuwingsfrequentie op beide monitoren de monitor op hun pc uitbreidde.
1. Ga terug naar Instellingen > Systeem > Weergave. Selecteer het display bovenaan.
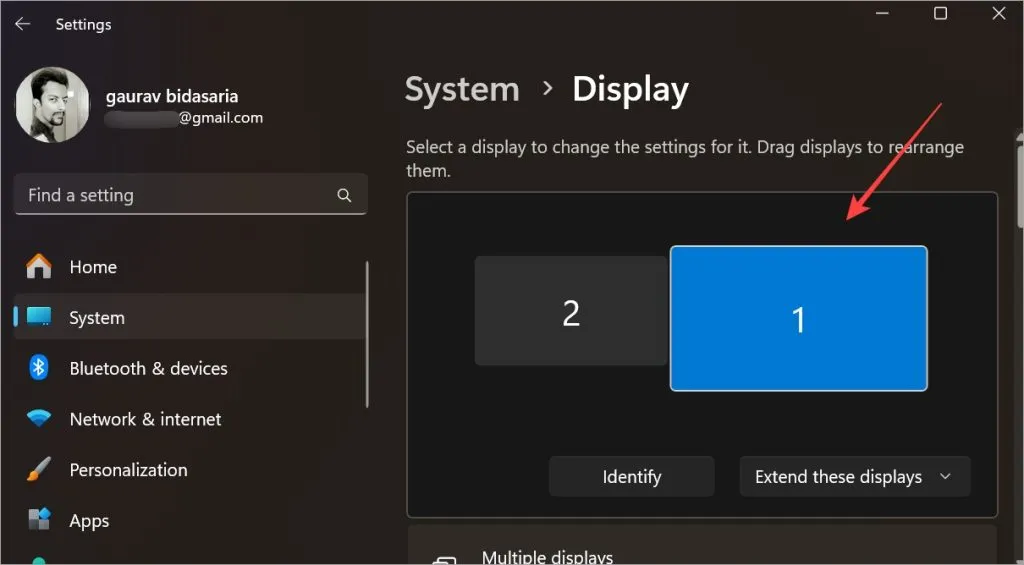
2. Klik op Geavanceerde weergave.
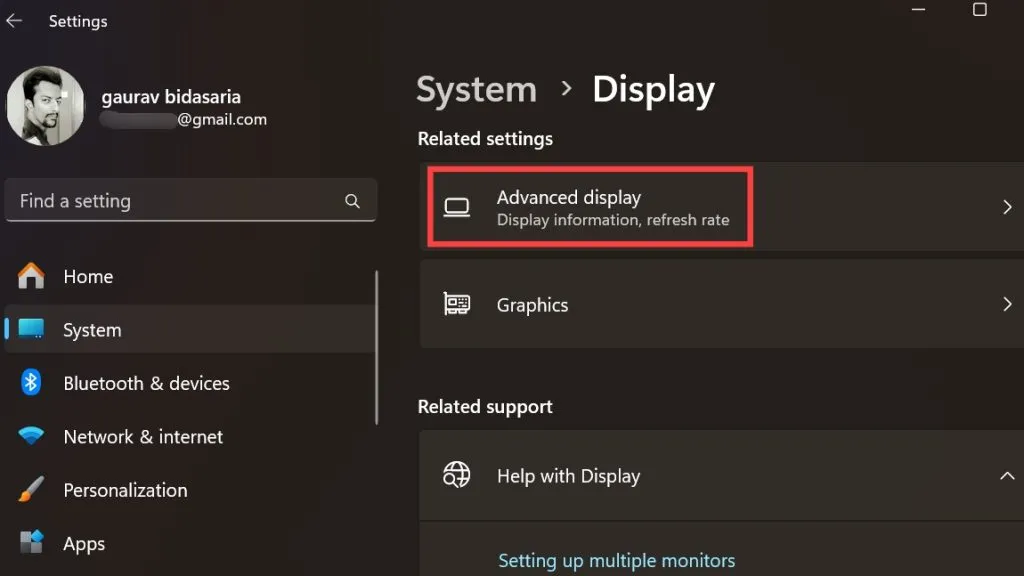
3. U kunt een vernieuwingsfrequentie voor de geselecteerde monitor selecteren naast Kies een vernieuwingsfrequentie sectie.
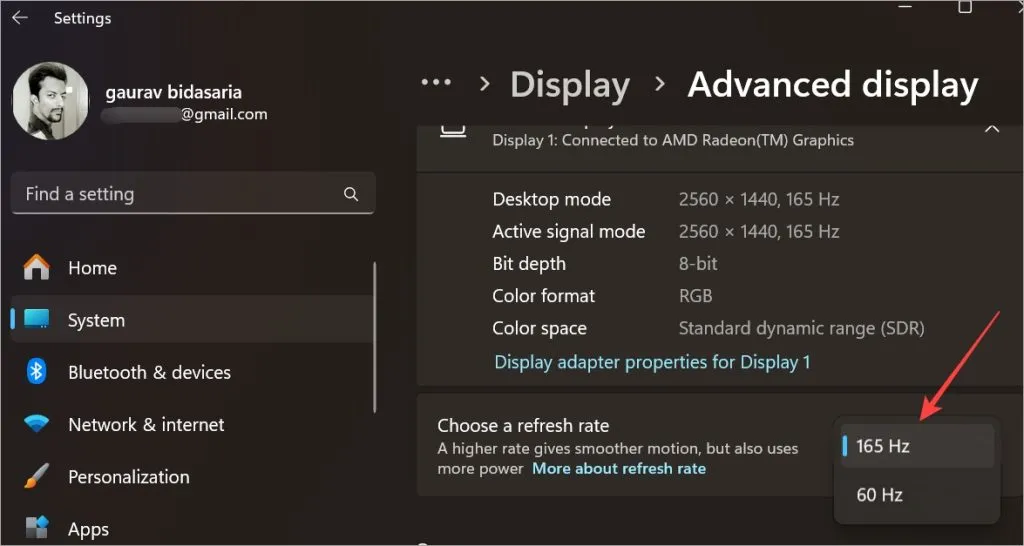
4. Ga nu terug naar Weergave en selecteer de tweede monitor en controleer of de vernieuwingsfrequentie is hier hetzelfde als op de eerste monitor.
6. Update het stuurprogramma voor het beeldscherm en de grafische kaart
Aangezien dit een beeldschermgerelateerd probleem is waarbij het scherm zich niet uitstrekt naar een tweede monitor, kan het updaten van het stuurprogramma helpen.
1. Druk op de Windows-toets om het Windows Start-menu te openen en te zoeken naar de . Open het.Apparaatbeheer
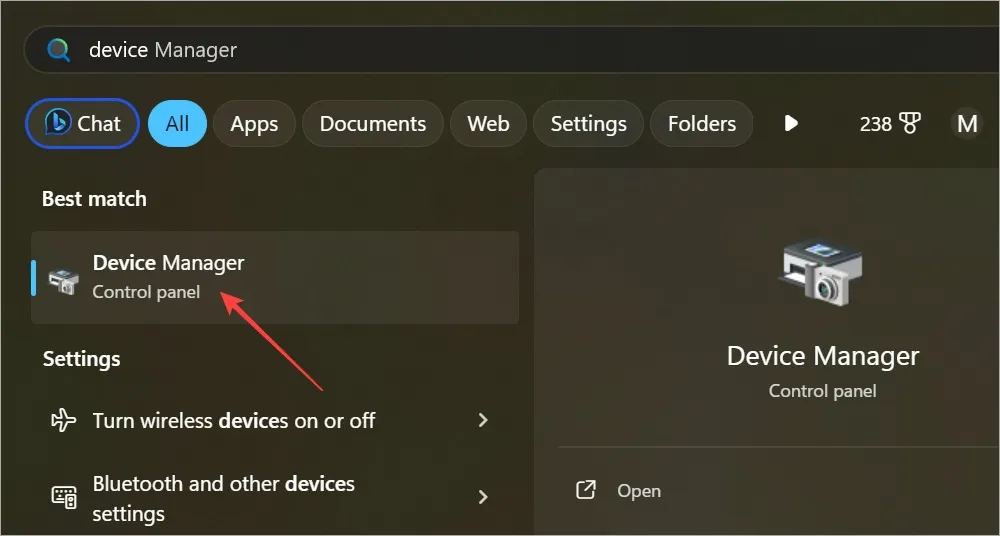
2. De grafische kaart vindt u onder Beeldschermadapters en beide schermen onder . Dubbelklik op ze uitvouwen.Monitoren
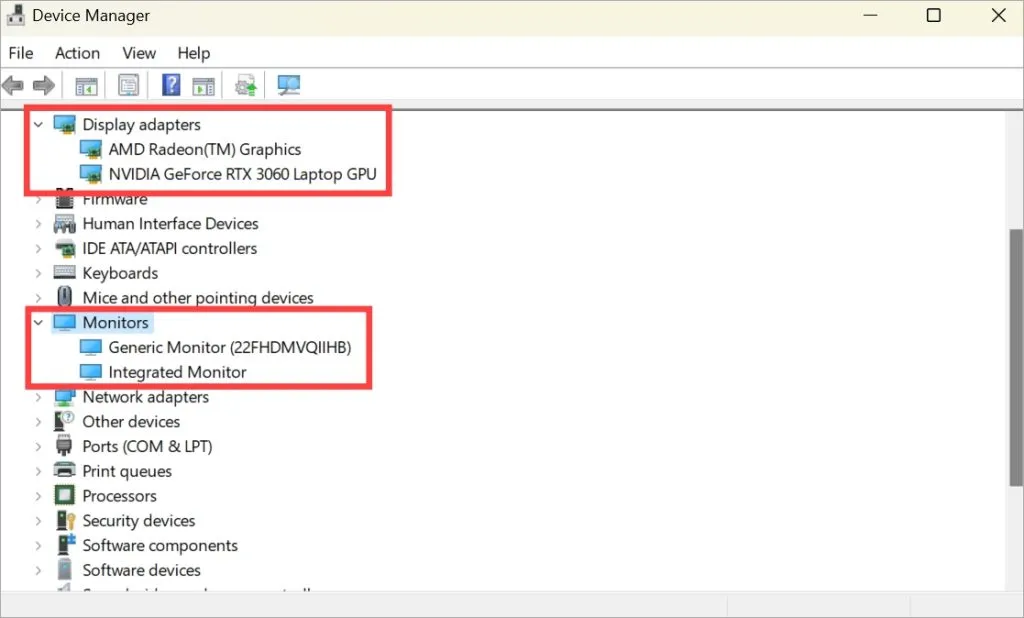
3. Klik met de rechtermuisknop op het stuurprogramma dat u wilt bijwerken en selecteer Stuurprogramma bijwerken.< /span>
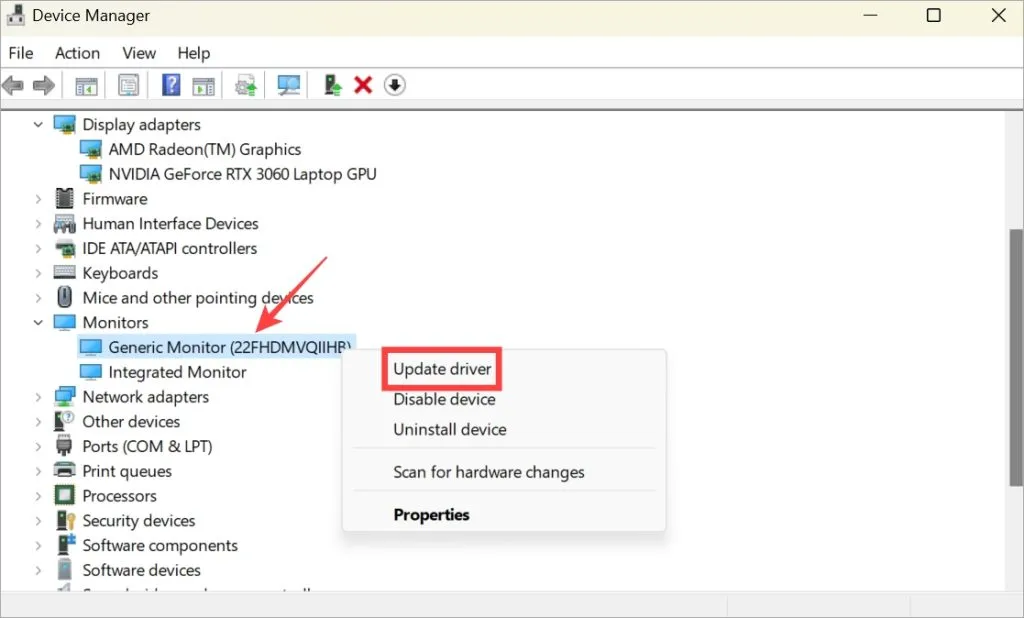
Doe dit voor zowel primaire als secundaire monitoren en nogmaals voor geïntegreerde en speciale grafische kaarten.
7. Schakel HDR voor tweede monitor uit
Eén Redditor ontdekte dat wanneer hij de monitor uitschuift, HDR wordt ingeschakeld voor het tweede scherm, maar wanneer hij de monitor dupliceert, HDR wordt ingeschakeld uitgeschakeld voor beide schermen. Probeer dit dus eens: schakel HDR in voor beide of schakel het uit voor beide monitoren.
1. Ga hiervoor terug naar Instellingen > Systeem > Weergave. Klik op HDR.
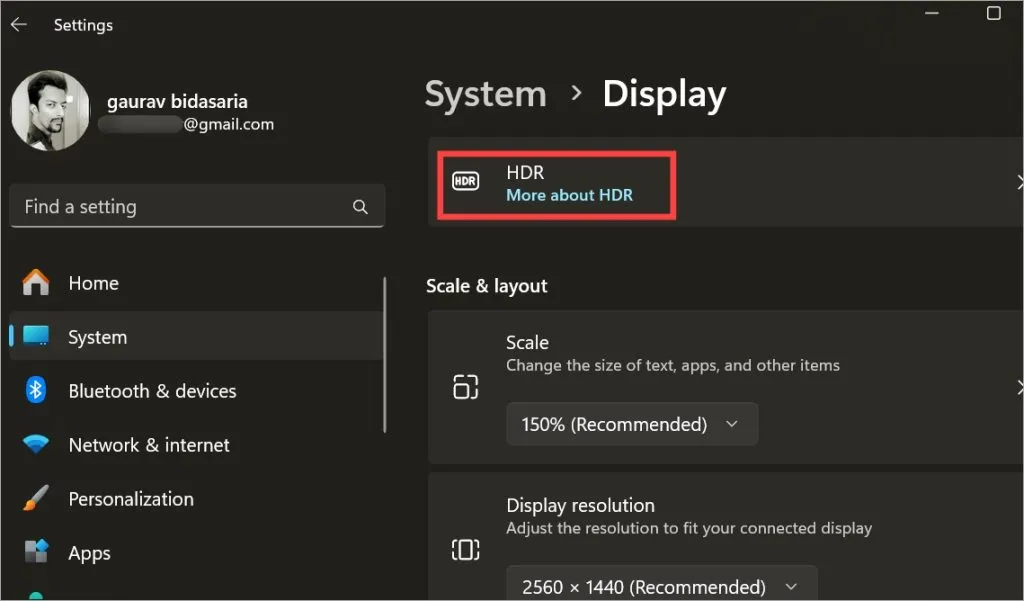
2. Selecteer het beeldscherm waarvoor u de HDR-instelling wilt wijzigen. Schakel vervolgens de onderstaande optie HDR-videostreaming uit.
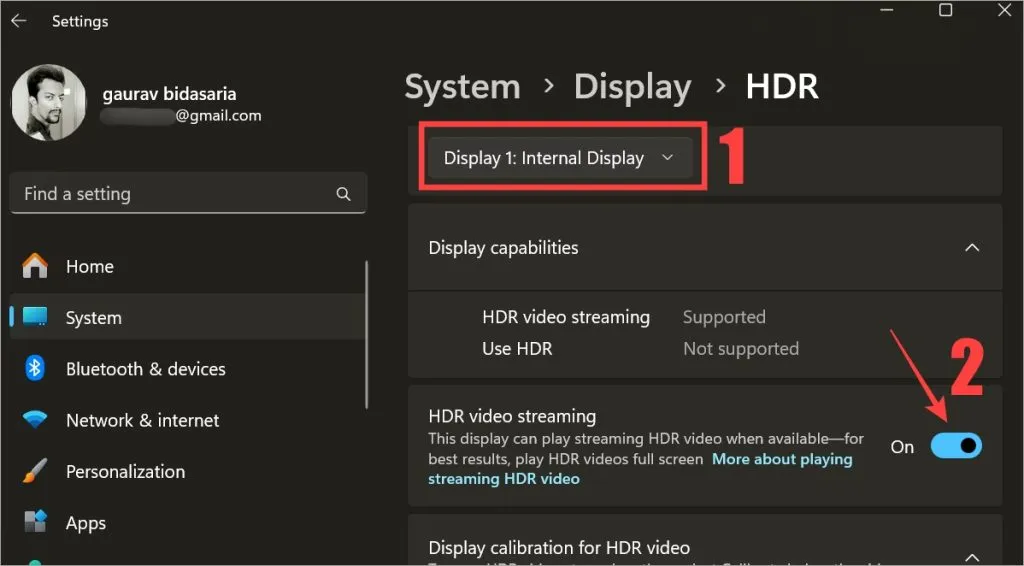
3. Herhaal nu dezelfde stappen voor het andere beeldscherm en controleer of uw scherm is uitgebreid naar het tweede beeldscherm of niet. Als de tweede monitor nog steeds niet wordt gedetecteerd, schakel dan HDR op beide schermen in.
8. Verwijder de registersleutel
Als u de melding ‘Kan weergave-instellingen niet opslaan’ ziet wanneer u probeert de weergave uit te breiden, Microsoft raadt aan een registersleutel te verwijderen. Het is makkelijker dan het klinkt.
Microsoft heeft de stappen om dit te doen heel duidelijk gedeeld. Alle opgeslagen configuraties met meerdere monitoren worden van uw computer verwijderd. U kunt dus opnieuw beginnen.
1. Druk op Windows + S om Windows Search te openen. Zoek naar Register-editor en open deze door op de optie Als administrator uitvoeren te klikken .
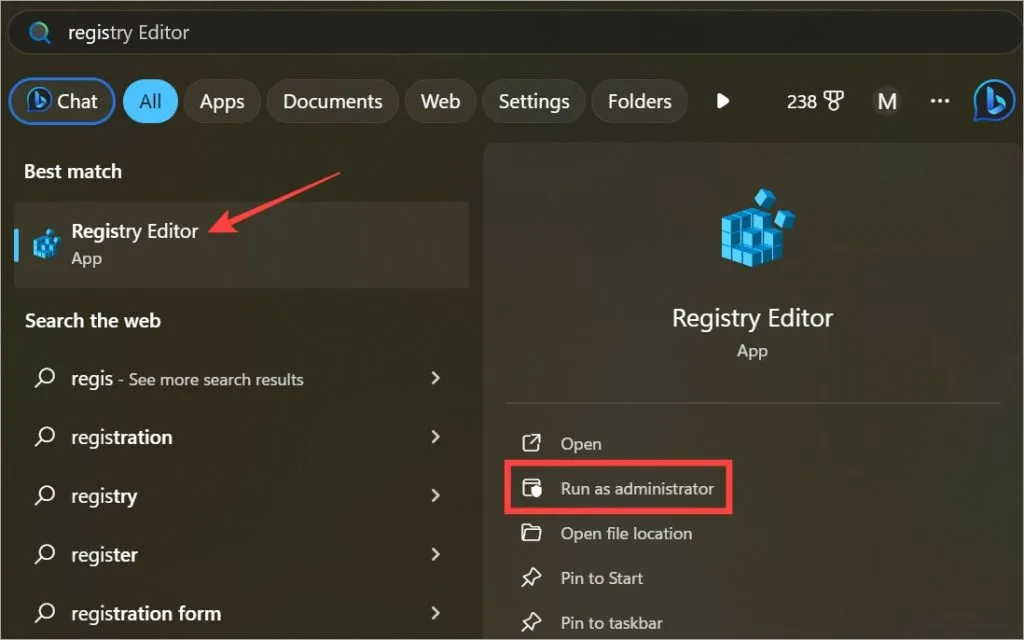
2. Navigeer naar de onderstaande mappenstructuur.
HKEY_CURRENT_USER\Software\Microsoft\MobilePC\TMM
3. Klik met de rechtermuisknop op de subsleutel of het bestand in het rechtervenster en verwijder deze. Als u hierom wordt gevraagd, klikt u op Ja.
Meer is vrolijker
Een opstelling met meerdere monitoren kan helpen om meer dingen snel gedaan te krijgen, omdat u niet heen en weer hoeft te schakelen tussen vensters. Maar dat wist je waarschijnlijk al. Hopelijk wordt uw dubbele monitor nu zonder problemen gedetecteerd en uitgebreid. Windows kan een beetje buggy zijn als het gaat om dubbele of drievoudige monitoropstellingen.



Geef een reactie