8 Essentiële taken om te automatiseren met Windows Taakplanner
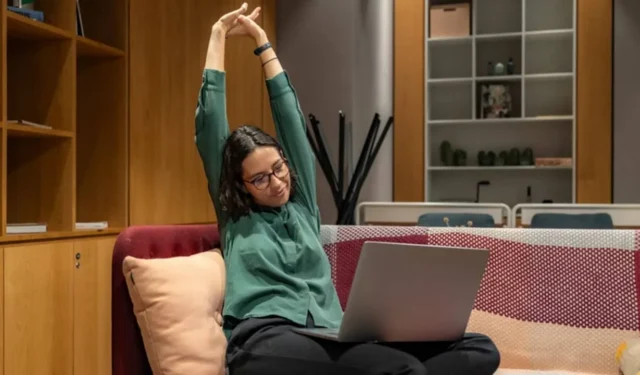

Veel taken die we dagelijks op onze computers uitvoeren, kunnen eentonig worden. Om uw efficiëntie te verbeteren, kunt u overwegen Windows-automatisering te gebruiken. Met Taakplanner, een ingebouwd hulpprogramma in Windows, kunt u die repetitieve taken eenvoudig plannen en kostbare tijd besparen.
Taakplanner gebruiken
Voordat u gaat onderzoeken welke taken u wilt automatiseren, is het cruciaal om de basisprincipes van taakplanning en -automatisering te begrijpen. Met Task Scheduler kunt u zowel eenvoudige als complexe taken maken; zorg er alleen voor dat u ze allemaal test voordat u erop vertrouwt.
1. Maak een herinnering
Hoewel er verschillende technieken zijn om herinneringen in te stellen, voldoet Taakplanner goed aan dit doel, ondanks het feit dat Microsoft de functie ‘een bericht weergeven’ heeft verwijderd.
Start Kladblok of een andere teksteditor en voer het volgende in:
Vervang “Herinneringsnaam” door de door u gekozen herinneringstitel en “Herinneringstekst” door het bericht dat u wilt weergeven.

Sla het document op met de gewenste naam en zorg ervoor dat het de extensie .cmd heeft , zodat u het als opdrachtbestand kunt gebruiken.
Open vervolgens Taakplanner en klik op Taak maken in het menu aan de rechterkant.
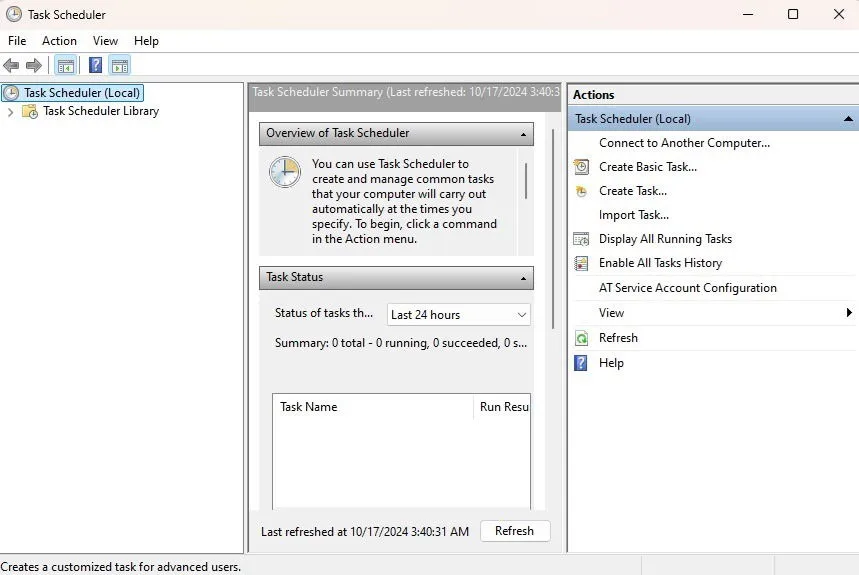
Geef uw herinneringstaak een naam op het tabblad Algemeen . Selecteer Windows 10 in de vervolgkeuzelijst Configureren voor . Het is vreemd dat Microsoft dit label niet heeft bijgewerkt voor Windows 11.
Navigeer nu naar het tabblad Triggers en klik op Nieuw .
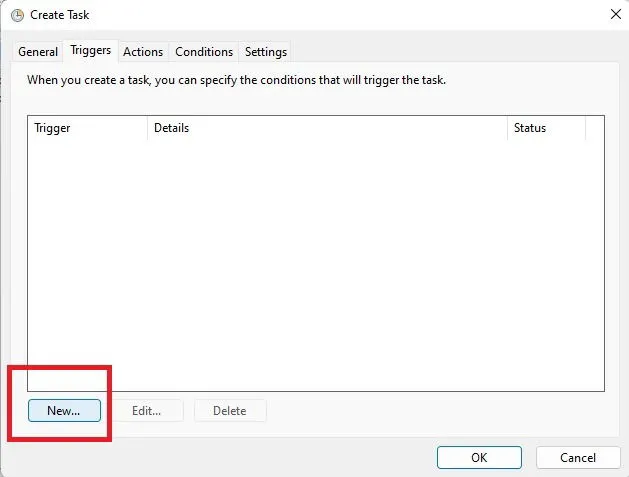
Stel de starttijd voor uw taak in. Als het een terugkerend schema is, bepaal dan de frequentie en timing.
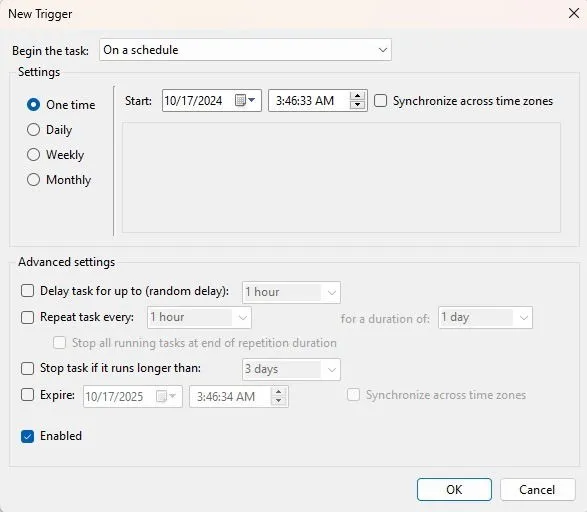
Klik op OK en ga naar het tabblad Acties . Klik op Nieuw om een nieuwe actie in te stellen. Selecteer in de vervolgkeuzelijst Actie een programma starten en gebruik Bladeren om het Kladblok-bestand te vinden dat u eerder hebt opgeslagen.
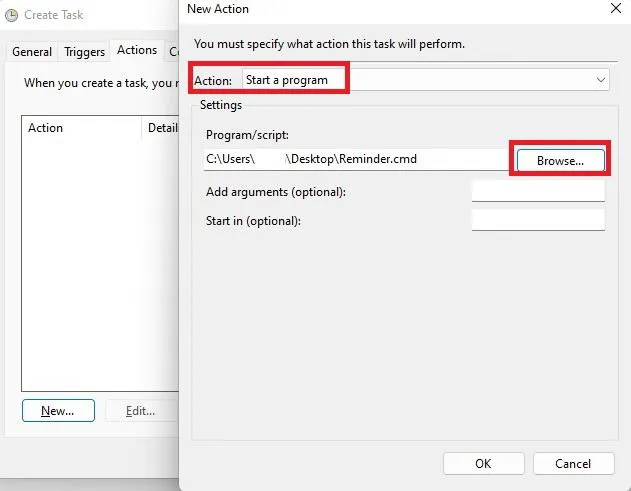
Wanneer dit is geconfigureerd, wordt u via de opdrachtprompt eraan herinnerd wanneer de door u ingestelde trigger optreedt.
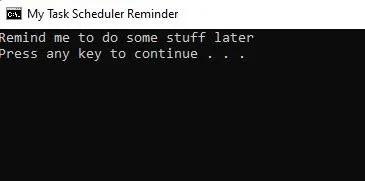
Deze methode kan helpen bij dagelijkse taakherinneringen. U kunt zelfs verschillende meldingen instellen voor verschillende gebruikers.
2. Automatiseer het maken van herstelpunten
Een nadeel van Windows 11 is dat het minder vaak automatisch systeemherstelpunten aanmaakt vergeleken met eerdere versies. U kunt Taakplanner echter instellen om deze herstelpunten regelmatig aan te maken.
Open Taakplanner door te navigeren naar Taakplannerbibliotheek -> Microsoft -> Windows -> Systeemherstel .
Selecteer de map Systeemherstel om de bestaande taak Systeemherstel te bekijken. Klik er met de rechtermuisknop op en kies Eigenschappen .
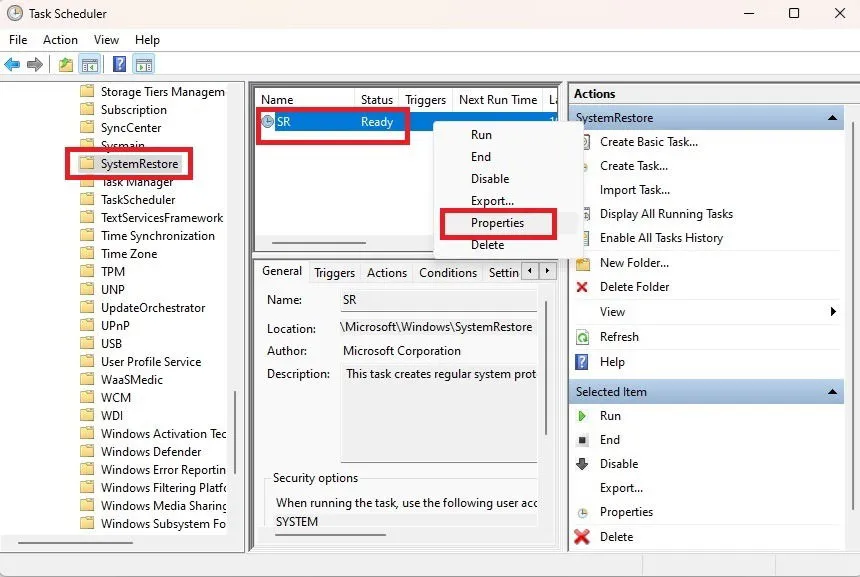
Klik onder het tabblad Triggers op Nieuw om uw voorkeursschema te definiëren. Om te voorkomen dat uw harde schijf vol raakt met talloze herstelpunten, is het verstandig om dit in te stellen op wekelijkse intervallen. Als u regelmatig wijzigingen aanbrengt, kunt u in plaats daarvan kiezen voor dagelijkse herstelpunten.
Als u onnodige herstelpunten wilt verwijderen, typt u Herstel in het menu Start. Klik op Herstel (Configuratiescherm) , selecteer vervolgens Systeemherstel configureren en klik op Configureren .
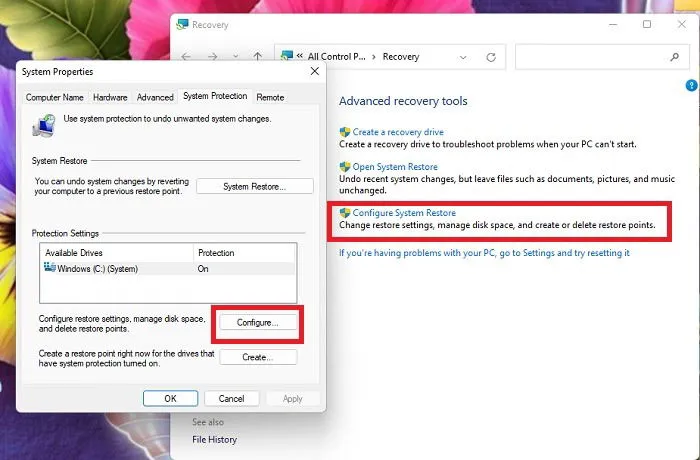
Klik op Verwijderen om alle huidige herstelpunten te verwijderen. Vergeet niet om kort daarna een nieuw herstelpunt te maken om de verwijderde punten te vervangen.
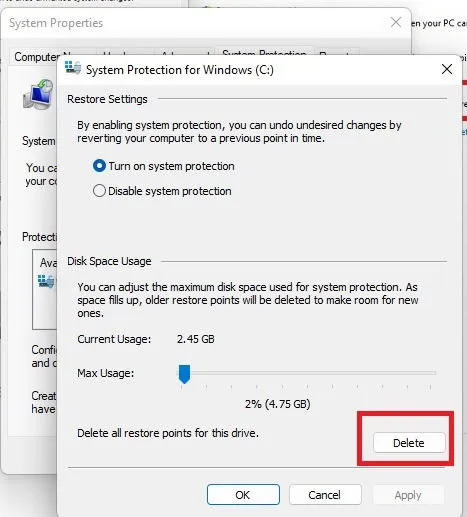
3. Plan een herstart, afsluiting of slaapstand voor uw pc
Hoewel het gebruikelijk is om je computer aan te laten staan, kan regelmatig opnieuw opstarten de systeemprestaties verbeteren. Persoonlijk start ik de mijne twee keer per week opnieuw op en ik gebruik Taakplanner om me eraan te herinneren.
Maak een BAT-bestand in Kladblok met een van de volgende opdrachten:
Als Windows niet op uw C:-schijf staat, past u de schijfletter dienovereenkomstig aan. Deze opdracht sluit Windows af nadat alle open applicaties geforceerd zijn gesloten. Om een vertraging in te voeren, vervangt u “00” door de gewenste tijd in seconden (bijvoorbeeld “60” geeft een vertraging van één minuut).
Om uw computer opnieuw op te starten, gebruikt u deze opdracht:
Als u uw pc liever in de slaapstand wilt zetten, gebruikt u deze opdracht:
Sla uw BAT-bestand op met een geschikte naam, zoals “Afsluiten” of “Opnieuw opstarten” en de extensie .bat.
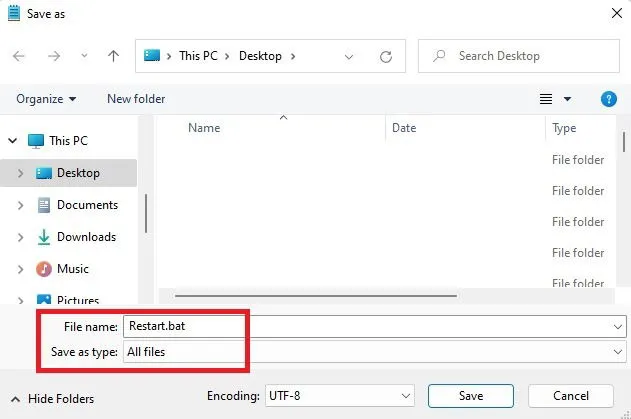
Ga in Taakplanner naar Taak maken . Geef uw taak een titel op het tabblad Algemeen en maak onder Triggers een Nieuwe trigger, vergelijkbaar met hoe u de herinnering instelt.
Pas het schema aan uw voorkeuren aan en zorg ervoor dat u het minimaal één keer per week instelt.
Kies in het tabblad Acties Nieuw , selecteer Een programma starten en blader naar het BAT-bestand dat u hebt gemaakt. Klik op OK om uw instellingen op te slaan.
Om de functionaliteit te testen nadat u de taak hebt opgeslagen, klikt u met de rechtermuisknop op de taak en selecteert u Uitvoeren om uw bestanden veilig te houden.
4. Open uw favoriete browser en websites
Elke dag open ik mijn browser en een lijst met websites om mijn werk te starten. Hoewel het weinig tijd kost, waarom zou ik het niet stroomlijnen met Taakplanner? Eén enkele installatie kan zowel de browser als de benodigde sites openen telkens wanneer uw pc opstart.
Open Taakplanner en kies Taak maken . Geef uw taak een naam op het tabblad Algemeen . Selecteer vervolgens Nieuw op het tabblad Triggers , bepaal wanneer de taak moet starten en druk op OK om op te slaan.
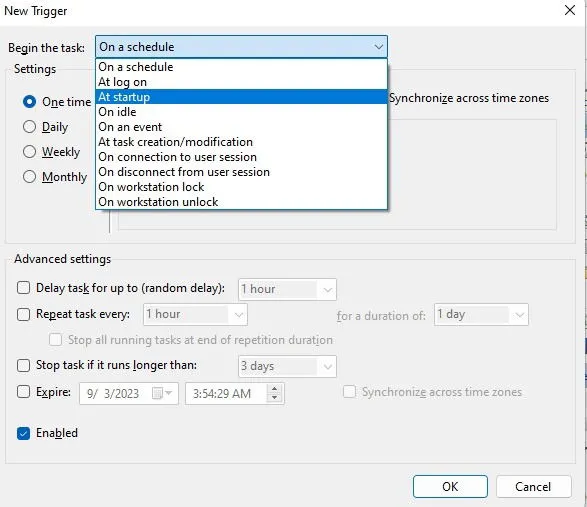
Klik onder het tabblad Acties op Nieuw . Selecteer de optie Een programma starten en blader naar het uitvoerbare bestand voor uw browser. Als u alleen de browser wilt starten, slaat u uw wijzigingen op door op OK te klikken . Ga door met de volgende stappen om sites te configureren om gelijktijdig te openen.
Voer in het veld Argumenten toevoegen de URL’s in van de websites die u wilt openen. Scheid de URL’s met een spatie.
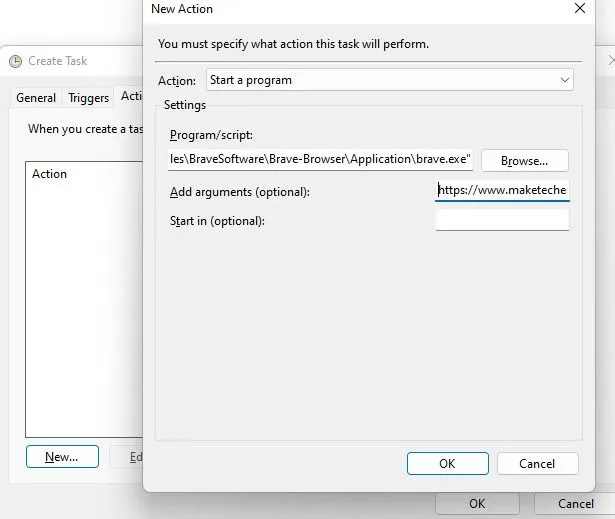
Bevestig uw wijzigingen door op OK te klikken in elk venster. Om uw taak te testen, klikt u met de rechtermuisknop en selecteert u Run .
5. Open toepassingen met Taakplanner
U kunt de lancering van alle applicaties automatiseren, net zoals u dat deed voor de browser in de vorige sectie. Ik stel mijn browser bijvoorbeeld vaak zo in dat deze bij het aanmelden samen met LibreOffice Writer wordt geopend voor multitasking.
Om een app automatisch te laten starten, volgt u dezelfde stappen als voor de browser. Wijs daarbij naar het uitvoerbare bestand van de app die u wilt openen.
U kunt indien nodig meerdere acties binnen een enkele taak toevoegen. Overweeg bijvoorbeeld om een ”Ochtendroutine”-taak te maken die uw webbrowser, e-mailclient en andere essentiële applicaties allemaal tegelijk start.
6. Open specifieke bestanden
Apps starten is waardevol, maar het direct openen van specifieke bestanden kan nog voordeliger zijn. Sommige gebruikers automatiseren rapporten via taken die zijn geconfigureerd om macro’s uit te voeren in Excel, Word of vergelijkbare software. Persoonlijk automatiseer ik graag mijn projectspreadsheets voor directe toegang tot boekhoudkundige details en notities.
In het gedeelte Triggers kiest u een nieuwe trigger op basis van een specifiek schema of tijdens het opstarten/aanmelden van het systeem.
Voeg binnen Acties een nieuwe actie toe en navigeer naar uw bestand in het vak Programma/script .

Voltooi het opslaan van uw taak door bij elke prompt in het venster op OK te klikken.
7. Leeg automatisch uw Prullenbak
Als u net als ik regelmatig bestanden in de Prullenbak opslaat, vergeet u misschien hoeveel schijfruimte ze innemen. Nadat u een taak in Taakplanner hebt geïmplementeerd om de prullenbak automatisch te legen, werkt mijn computer soepeler. Overweeg om vooraf een herinnering in te stellen om te controleren op per ongeluk verwijderde bestanden.
Open Taakplanner en maak een nieuwe taak, met een naam die gerelateerd is aan de Prullenbak. Onder Triggers specificeert u hoe vaak deze taak moet worden uitgevoerd: dagelijks, wekelijks of maandelijks is vaak aan te raden. Voor veel gebruikers is wekelijks of maandelijks ideaal. Onder Acties voert u het volgende in het vak Programma/script in :
PowerShell.exe
Voer in het veld Argumenten toevoegen het volgende in:
-NoProfile -Command "Clear-RecycleBin -Force"

Voltooi uw taak zoals eerder door deze correct op te slaan.
8. Automatiseer dagelijkse dagboekposten
Journaling is een uitstekende manier om persoonlijke doelen bij te houden en stress te verminderen. Het kan echter lastig zijn om de tijd te vinden. Om dit te bestrijden, heb ik een taak ingesteld die mijn favoriete journaling-app (of een andere tekstverwerker) op een vast tijdstip elke dag start om me eraan te herinneren om na te denken over mijn dag.
Volg hetzelfde proces als hiervoor om deze taak te maken. Je kunt zelfs een andere actie toevoegen om een timer-app te starten om je schrijfsessies te beperken tot een specifieke duur.
Veelgestelde vragen
Kan ik taken beperken tot specifieke gebruikers?
Ja, op het tabblad Algemeen in het dialoogvenster Taak maken kiest u Gebruiker of groep wijzigen om de gebruiker(s) op te geven waarop de taak van toepassing is.
Kan ik een bestaande taak wijzigen?
Absoluut! Dubbelklik gewoon op een bestaande taak om deze te openen en voer vervolgens uw aanpassingen door. Druk op OK om de wijzigingen op te slaan of verwijder onnodige taken.
Hoe kan ik mijn taken efficiënt organiseren?
Naarmate u meer taken aanmaakt, kan het lastiger worden om ze bij te houden. Taken in categorieën ordenen is een effectieve oplossing.
Klik met de rechtermuisknop op Taakplannerbibliotheek in de zijbalk, selecteer Nieuwe map en wijs een naam toe. U kunt taken vervolgens verplaatsen door met de rechtermuisknop te klikken en Exporteren te selecteren . Sla ze op een handige locatie op, navigeer naar uw nieuwe map en kies Importeren in het rechterdeelvenster om ze terug te halen.
Open de aangewezen map voordat u nieuwe taken maakt. Zo stroomlijnt u het proces en hoeft u de taken niet achteraf te exporteren.
Wat als ik een uitgebreidere taak moet instellen?
Als uw behoeften betrekking hebben op het automatiseren van klikken of gedetailleerde acties, overweeg dan om Power Automate te gebruiken. Daarnaast zijn er verschillende browserextensies die kunnen helpen met automatisering.
Afbeelding tegoed: Unsplash . Alle screenshots zijn van Crystal Crowder.



Geef een reactie