8 effectieve oplossingen voor ERROR_HANDLE_EOF
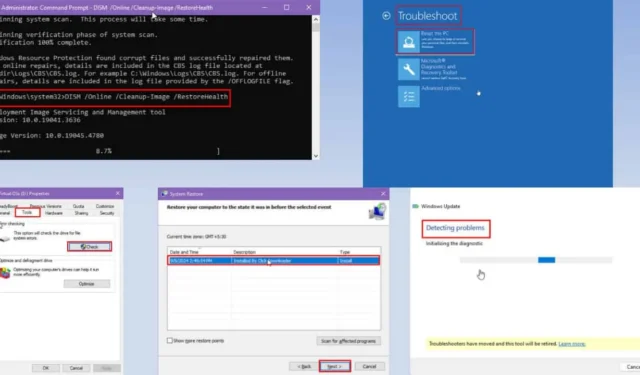
Het oplossen van het probleem ERROR_HANDLE_EOF is eenvoudiger als u deze doe-het-zelf-probleemoplossingsgids volgt.
U kunt Windows update- en driverinstallatiefouten tegenkomen die ervoor zorgen dat het proces onverwacht stopt. In deze scenario’s kan het installatieprogramma het volledige installatiepakket niet lezen.
Ik heb het probleem opnieuw gecreëerd in een gecontroleerde omgeving en heb verschillende methoden voor probleemoplossing getest. Hier zijn de oplossingen die effectief voor mij werkten!
Wat is ERROR_HANDLE_EOF?
ERROR_HANDLE_EOF is een Windows-fout die aangeeft dat een softwarecode , pakketinstallatieprogramma of mediaspeler een bestand probeert te lezen na de laatste byte. Deze fout treedt meestal op wanneer de probleemsoftware meer gegevens verwacht dan beschikbaar zijn in het bronbestand of de softwarecode.
Hier is een gedetailleerde beschrijving:
ERROR_HANDLE_EOF: 38 (0x26) Reached the end of the file.
Deze fout treedt vaak op tijdens:
- Windows-updates installeren via een pakketinstallatieprogramma, met name bij het toepassen van Service Pack-upgrades op Windows 7 of eerdere versies.
- Storingen tijdens grote bestandsschrijfbewerkingen.
- Corruptie in het Windows-bestandssysteem.
- Problemen met toegang tot het register.
- Af en toe optredende storingen van de harde schijf die talrijke schijfsectorfouten veroorzaken.
- Onvolledige mediabestanden die door een mediaspeler worden geopend.
- Bestandsafkapping in systeemlogboeken.
- Bestandsbeschadiging tijdens installatie van applicaties.
- Onvolledige bestandsoverdrachten.
- Antivirussoftware scant bestanden.
- Een malwareprogramma dat een lees-/schrijfgebeurtenis voor een bronbestand nabootst.
- Het einde van het bestand bereiken tijdens back-up- of herstelbewerkingen.
- Poging om een beschadigd bestand te lezen.
Hoe ERROR_HANDLE_EOF te repareren
Laten we eens kijken naar de effectieve methoden om foutcode 38 (0x26) “Het einde van het bestand is bereikt” op te lossen.
Probeer eerst deze basisoplossingen
- Start uw apparaat opnieuw op: de eerste stap is om uw pc opnieuw op te starten en de bewerking opnieuw uit te voeren om te kijken of het probleem vanzelf wordt opgelost.
- Maak de softwaredistributiemap leeg:
- Open het menu Start en typ Opdrachtprompt .
- Klik met de rechtermuisknop op Opdrachtprompt en kies Als administrator uitvoeren .
- In de terminal , invoer
net stop wuauserven druk op Enter. Hiermee stopt u de Windows Update-service . - Typ
del /f /q %windir%\SoftwareDistributionen druk op . Dit zal alle bestanden en mappen in de SoftwareDistributionEnter directory wissen . - Enter
net start wuauserven druk op Enter. Hiermee start u de Windows Update -service opnieuw.
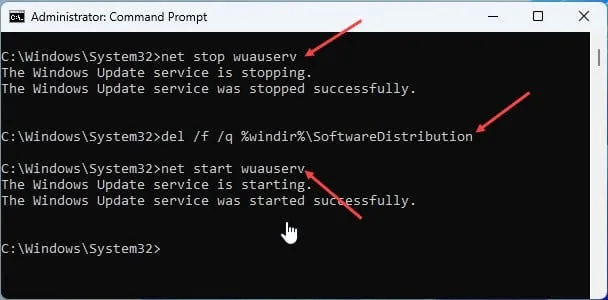
- Sluit het opdrachtpromptvenster.
Windows Update begint nu met het vullen van de map met de vereiste bestanden.
- Download het bronbestand opnieuw: In veel gevallen werkt het installatieprogramma of de updater correct en ligt het probleem bij het bestand dat wordt geopend. Verwijder het bestaande bestand en download een nieuwe kopie. U kunt de ontwikkelaar van het bestand raadplegen voor inzichten met betrekking tot de ERROR_HANDLE_EOF-bug.
- Gebruik alternatieve software: Overweeg om voor bestanden die betrekking hebben op databases, multimedia en dergelijke een ander hulpmiddel te gebruiken voor het lezen en schrijven van de bestanden.
Problemen met bestandsrechten oplossen
- Zoek het bronbestand, klik met de rechtermuisknop en selecteer Eigenschappen in het contextmenu.
- Als u Windows 11 gebruikt , klikt u met de rechtermuisknop op Meer opties weergeven .
- Het dialoogvenster Bestandsnaameigenschappen wordt weergegeven .
- Ga naar het tabblad Beveiliging .
- Selecteer uw gebruikersnaam in het gedeelte Groeps- of gebruikersnamen .
- Controleer uw machtigingen voor Toestaan en Weigeren .
- De volgende bestandsrechten moeten worden toegestaan:
- Bewerken
- Lezen en uitvoeren
- LezenSchrijven
- Als de vereiste machtigingen al zijn ingeschakeld, slaat u deze stap voor probleemoplossing over en gaat u naar de volgende.
- Zo niet, klik dan op de knop Bewerken .

- Selecteer opnieuw uw gebruikersaccount in het dialoogvenster Machtigingen voor bestandsnaam .
- Schakel alle selectievakjes in de kolom Weigeren uit.
- Selecteer alle vakjes in de kolom Toestaan .
- Klik op Toepassen en OK in alle dialoogvensters.

- Start uw pc opnieuw op .
Controleer op schijfproblemen en los deze op
Als ERROR_HANDLE_EOF voortkomt uit HDD-fouten, kan Foutcontrole helpen. Dit is hoe:
- Navigeer naar het station waar het bronbestand zich bevindt.
- Klik met de rechtermuisknop en selecteer Eigenschappen .
- Ga naar het gedeelte Extra in het dialoogvenster Eigenschappen .
- Klik op de knop Controleren in het gedeelte Foutcontrole .
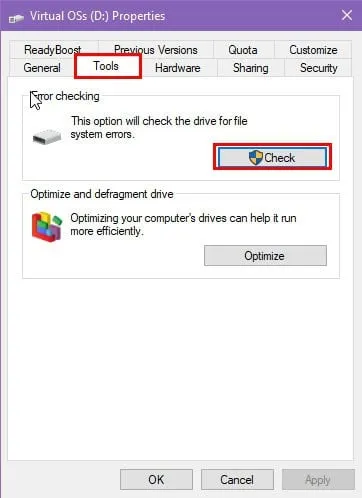
- Selecteer Scan drive in de pop-upwaarschuwing .
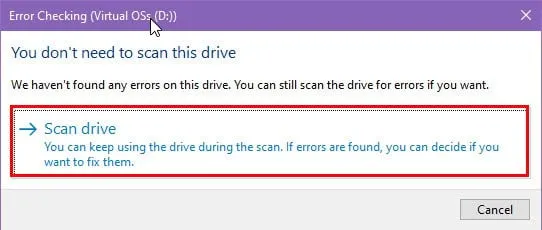
- Laat het hulpprogramma Windows Foutcontrole slechte sectoren opsporen en repareren.
Probeer nu hetzelfde bestand te openen of uit te voeren om te controleren of het probleem zich blijft voordoen.
Windows-bestandssysteem repareren met SFC- en DISM-scans
Een SFC-scan uitvoeren
- Klik op de knop Startmenu en typ CMD .
- Selecteer aan de rechterkant Als administrator uitvoeren .
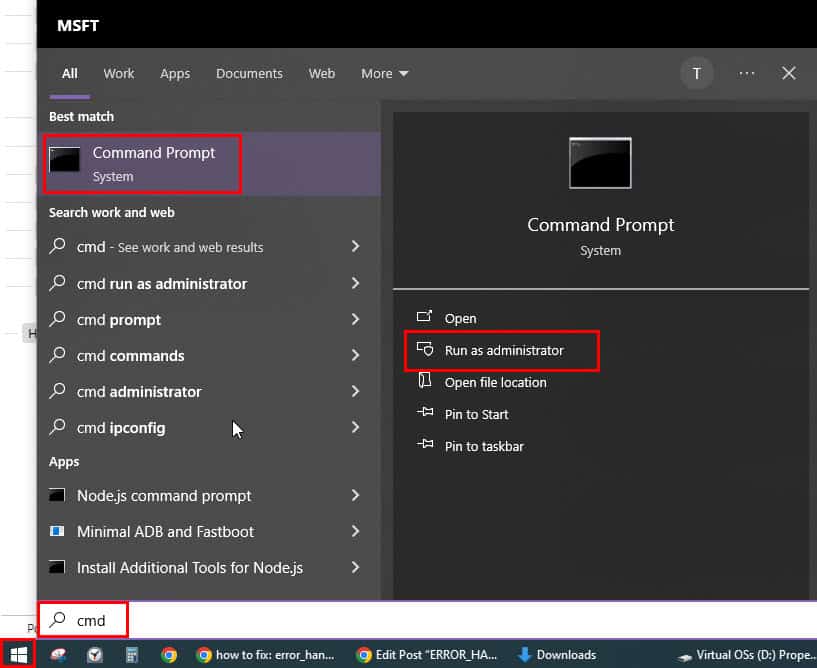
- Typ
sfc /scannowin de terminal en druk op Enter.
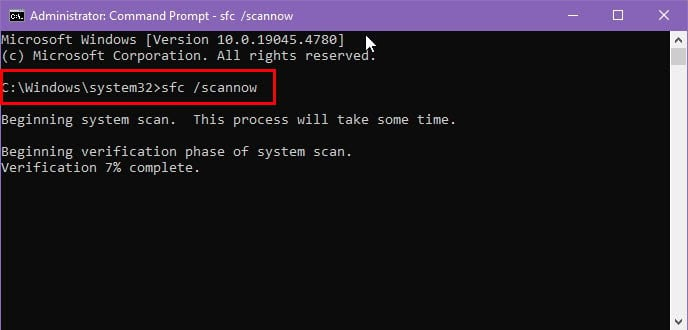
- De scanduur kan variëren, afhankelijk van de grootte van de Windows-installatieschijf .
- Zodra de scan is voltooid, worden de volgende resultaten weergegeven:
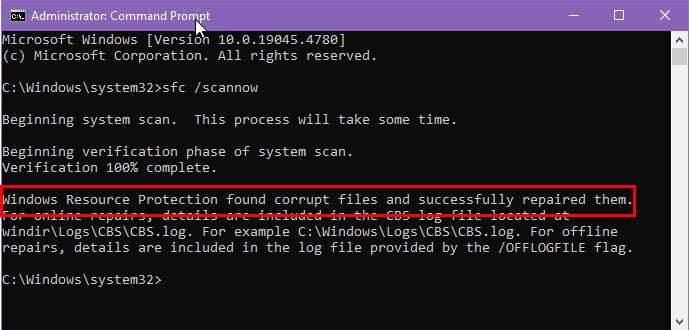
- Windows Resource Protection heeft geen integriteitsschendingen gevonden: er is geen verdere actie nodig.
- Windows Resource Protection heeft corrupte bestanden gevonden en succesvol hersteld: SFC-scan heeft fouten in het bestandssysteem hersteld.
- Windows Resource Protection heeft corrupte bestanden gevonden, maar kon deze niet herstellen: Ga verder met de onderstaande DISM-scan.
DISM-scan uitvoeren
- Voer de volgende opdracht in dezelfde opdrachtpromptterminal in en druk op Enter:
DISM /Online /Cleanup-Image /RestoreHealth
- De terminal begint met het verwerken van de DISM-scan.
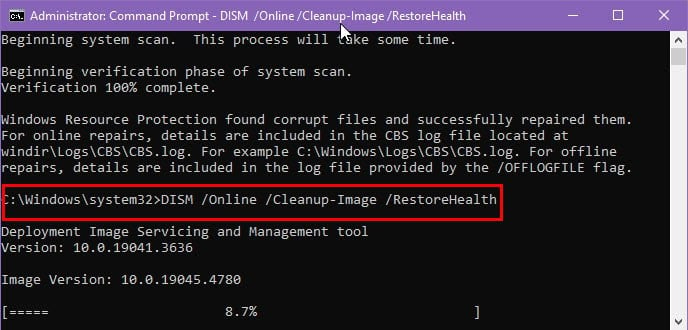
- Er worden twee voortgangsbalken op de terminal weergegeven.
- Zodra u het bericht ziet:
- Succesvol afgerond
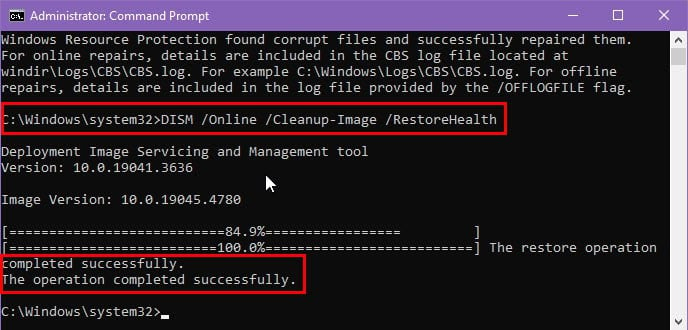
- Start uw pc opnieuw op .
Windows Update-probleemoplosser uitvoeren
Als u regelmatig de fout ” 38 (0x26) Het einde van het bestand bereikt. ” tegenkomt tijdens het updaten van Windows, volgt u deze stappen voor probleemoplossing:
- Druk tegelijkertijd op de toetsen Windows+ om de app Instellingen te openen .I
- Selecteer het menu Systeem in het linkernavigatiepaneel .
- Scroll naar beneden aan de rechterkant van het Systeemvenster , zoek Problemen oplossen en klik erop.
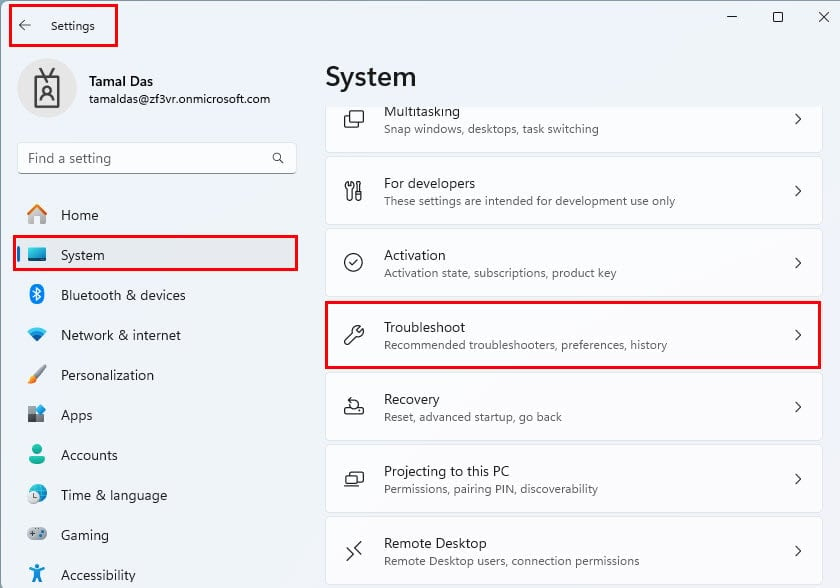
- Klik op Andere probleemoplossers onder het gedeelte Opties .
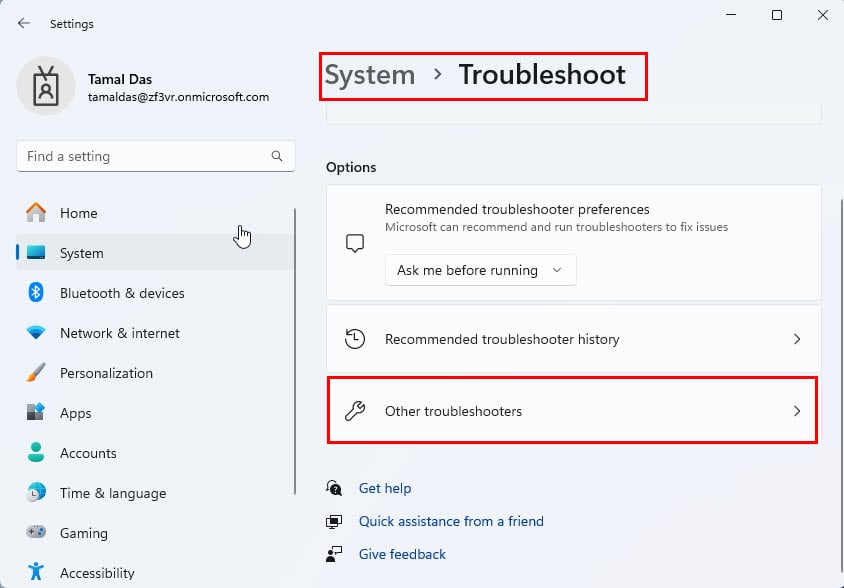
- U vindt de probleemoplosser voor Windows Update in het gedeelte Meest voorkomend aan de rechterkant.
- Klik op Uitvoeren .
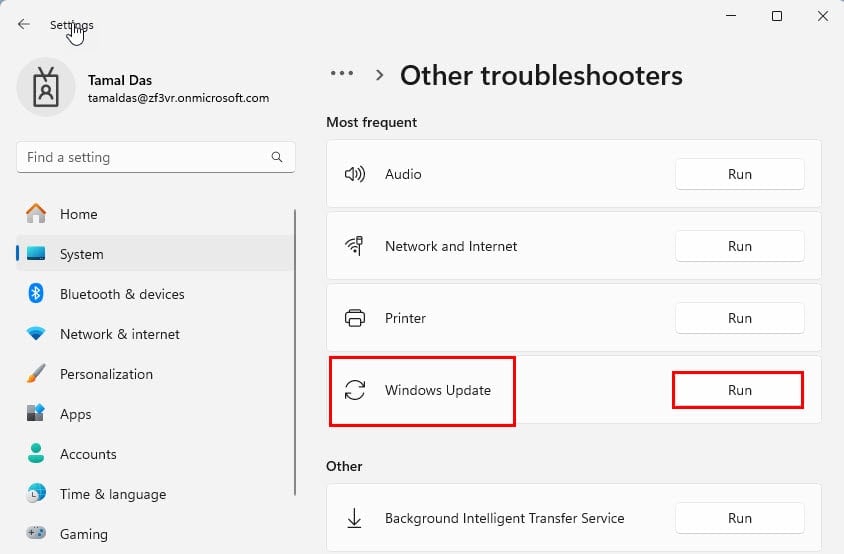
- De probleemoplosser begint met het diagnosticeren en oplossen van het probleem.
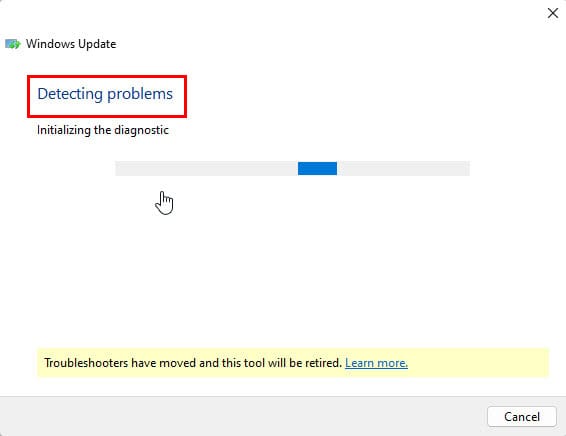
- Probeer Windows opnieuw bij te werken nadat u het dialoogvenster Problemen oplossen is voltooid hebt ontvangen.
- Als de update is gelukt, klikt u op Ja en selecteert u vervolgens Sluiten .
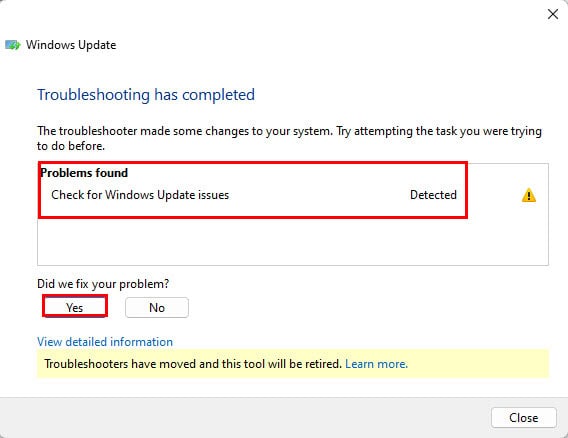
- Als de oplossing niet werkt, klikt u op Nee en selecteert u vervolgens Probleemoplosser sluiten .
Service Pack-updates handmatig toepassen
Als u ERROR_HANDLE_EOF ziet op een Windows 7-pc, met name tijdens het installeren van een Service Pack-update , probeer dan deze methode. U kunt de Service Pack-update handmatig toepassen als tijdelijke oplossing:
- Ga naar de Microsoft Update-catalogus om een compatibele Service Pack-update voor uw Windows 7-pc te downloaden.
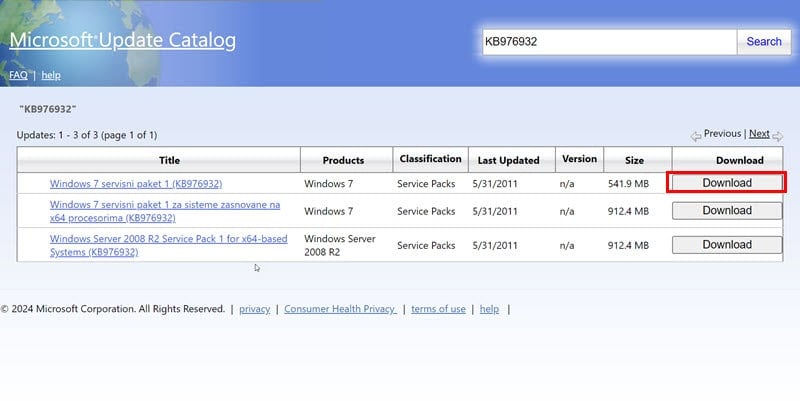
- Dubbelklik op het installatieprogramma en volg zorgvuldig alle instructies op het scherm .
- Tijdens de Service Pack-updateprocedure kan uw pc meerdere keren opnieuw opstarten.
Herstel de pc naar een eerdere configuratie
Als u regelmatig een back-up van uw systeem maakt, kunt u een Windows-systeemherstelpunt gebruiken om de configuratie van uw pc terug te zetten naar een eerdere werkende staat:
- Druk tegelijkertijd op de toetsen Windows+ om de opdracht Uitvoeren te openen .R
- Typ
rstrui.exein het veld OpenenEnter en druk op .
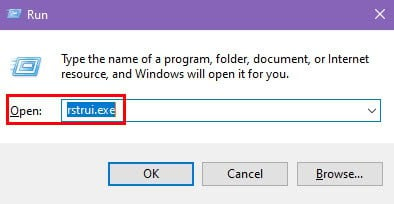
- De wizard Systeemherstel wordt gestart.
- Selecteer de optie Kies een ander herstelpunt en klik op Volgende .
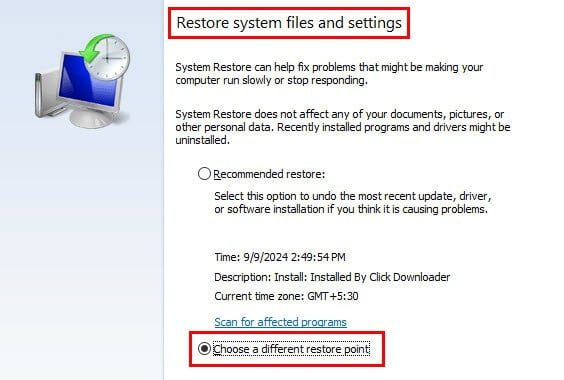
- Selecteer een herstelpunt uit de onderstaande tabel en klik op Volgende .
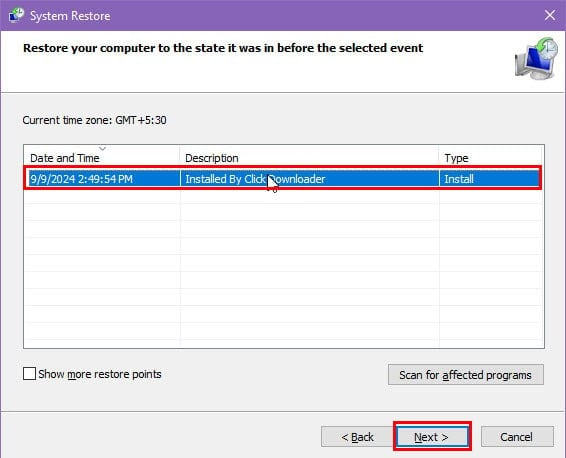
- Klik op Voltooien om de wizard te sluiten en te beginnen met het herstellen van de pc.
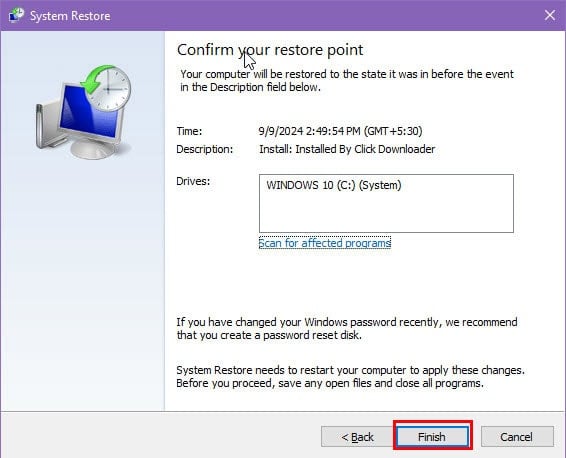
De pc resetten
Mogelijk moet u uw apparaat resetten als u de fout ERROR_HANDLE_EOF af en toe blijft tegenkomen, zelfs na verschillende pogingen tot probleemoplossing. Dit doet u als volgt:
- Klik op de Windows-vlag of de Start-knop om het menu Energie te openen .
- Houd de toets ingedrukt Shiften klik op Power .
- Houd de Shifttoets ingedrukt.
- Selecteer Opnieuw opstarten in het contextmenu Energie .
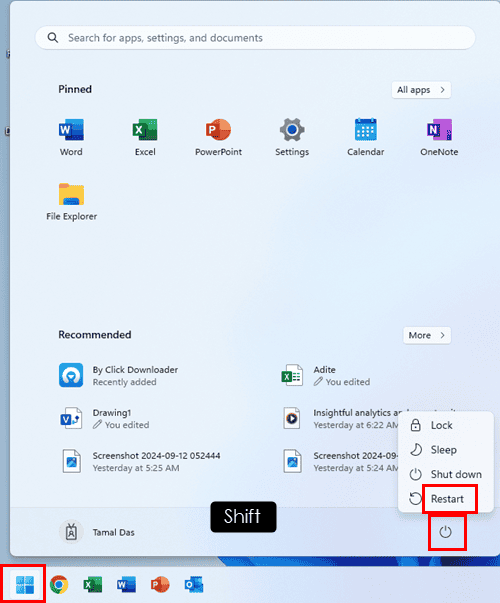
- Blijf op de toets drukken totdat u het logo van de fabrikant of POSTShift ziet .
- Laat de Shifttoets los.
- Windows gaat naar WinRe .
- Klik op Problemen oplossen op het scherm Doorgaan .
- Selecteer in het menu Problemen oplossen de optie Deze pc opnieuw instellen .

- U kunt kiezen uit de volgende opties:
- Behoud mijn bestanden: Windows behoudt uw persoonlijke bestanden, maar verwijdert toepassingen.
- Alles verwijderen: Met deze optie verwijdert u alle inhoud.
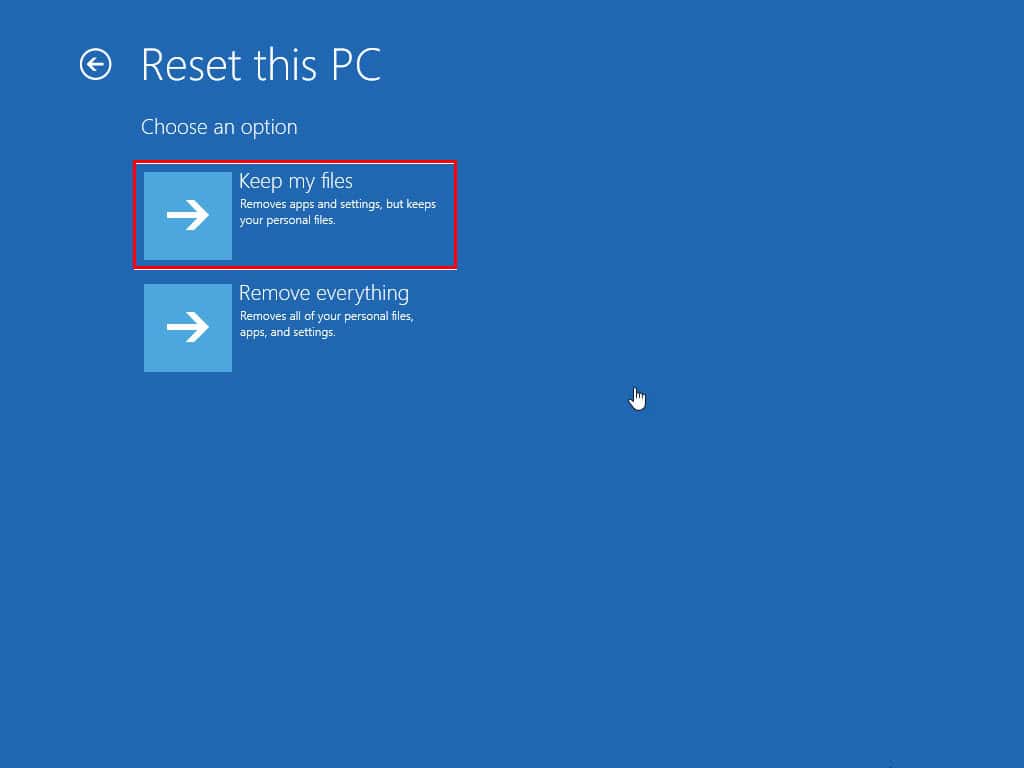
- U kunt Windows als volgt opnieuw installeren:
- Downloaden in de cloud: Ideaal voor mensen met een betrouwbare en snelle internetverbinding.
- Lokaal opnieuw installeren: kies deze optie als uw verbinding traag of niet beschikbaar is.
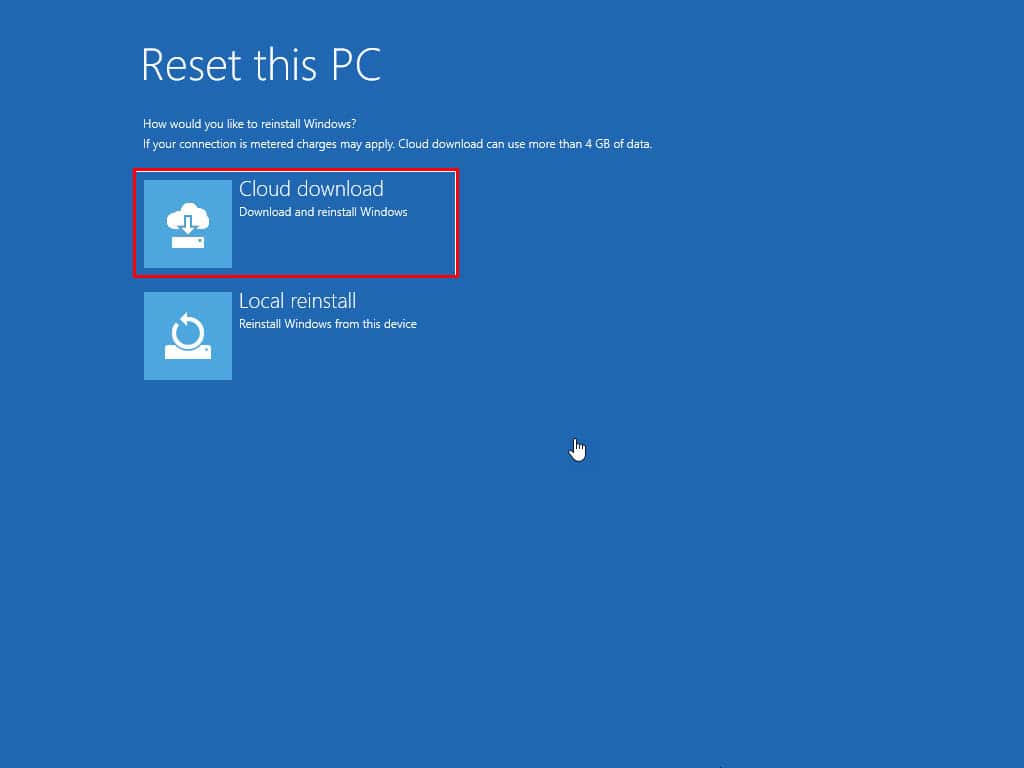
- Het volgende scherm vraagt u om het proces te finaliseren. Klik op Reset om te bevestigen.
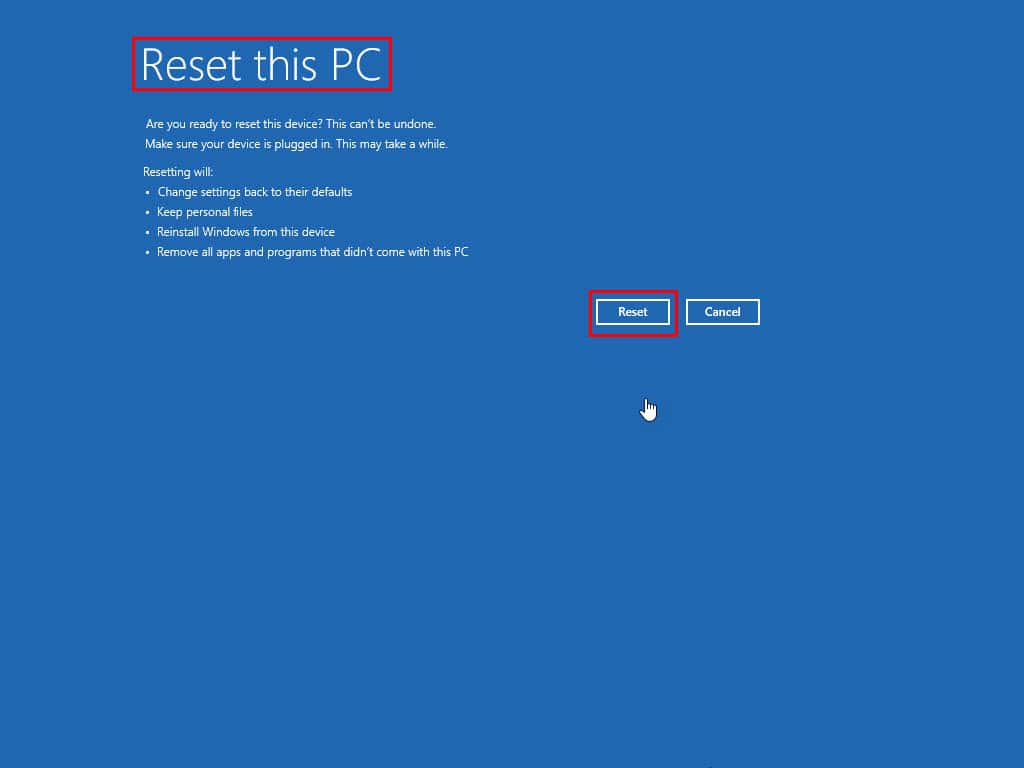
- Volg hierna de instructies op het scherm om uw apparaat succesvol te resetten.
Samenvatting
Nu beschikt u over de kennis om ERROR_HANDLE_EOF op elke Windows-pc te repareren.
Het is raadzaam om de suggesties voor probleemoplossing in de aangegeven volgorde uit te voeren om het probleem zo snel mogelijk op te lossen.



Geef een reactie