8 effectieve methoden om invoervertraging te minimaliseren tijdens het gamen op de pc


Als het op gamen aankomt, is ping niet de enige factor die bijdraagt aan vertraging; input lag kan kritieke milliseconden introduceren die de uitkomst van een wedstrijd bepalen. Hier zijn verschillende tips om u te helpen input lag op uw pc te minimaliseren voor een verbeterde game-ervaring.
Wat is input lag?
Input lag verwijst naar de vertraging die optreedt tussen uw fysieke actie (zoals het indrukken van een knop op een controller of toetsenbord) en de bijbehorende reactie die op het scherm wordt weergegeven. Het omvat de totale tijd die nodig is voor uw invoerapparaat om te communiceren met uw pc en voor het systeem om dat signaal te verwerken en weer te geven op uw monitor.
Gemiddeld kan input lag variëren van 20 tot 50 milliseconden. Dit lijkt misschien triviaal, maar het kan een groot verschil maken in competitieve gaming-scenario’s. Bijvoorbeeld, het wisselen van servers die je ping met 30-40 ms verhogen (zoals van Noord-Amerika naar Europa) resulteert in een merkbare lag tijdens het gamen. Het verminderen van input lag kan een vergelijkbaar gevoel geven als het verlagen van de in-game ping met 30-40 ms.
Als u uw huidige input lag wilt meten, kunt u de Basro input lag meettool gebruiken . Hoewel het geen exacte input lag metingen voor uw games zal leveren vanwege verschillende beïnvloedende factoren, geeft het u een algemeen idee van hoe uw invoerapparaten presteren.
Kies voor een monitor met een hoge verversingssnelheid
Het verschil tussen een 60Hz-monitor en een 144Hz of hogere monitor is opvallend. Monitoren met een hogere verversingssnelheid leveren niet alleen vloeiendere beelden, maar ze verminderen ook effectief de waargenomen invoervertraging. Hoewel ze de snelheid van uw invoer niet verhogen, zorgen ze wel voor een snellere zichtbaarheid van uw opdrachten in actie.

Wij raden aan om een monitor te gebruiken met een refresh rate van 144Hz of hoger voor gaming . Als je huidige display slechts 60Hz of 75Hz is, zul je zeker een significante upgrade opmerken.
Houd er rekening mee dat andere aspecten, zoals responstijd, paneeltechnologie en Overdrive-functies, de invoervertraging kunnen beïnvloeden, maar de vernieuwingsfrequentie is vaak de belangrijkste factor.
Zorg ervoor dat uw CPU en GPU voldoende frames kunnen leveren
Een monitor met een hoge verversingssnelheid is zinloos als uw pc niet de FPS kan leveren die nodig is om deze te evenaren. De verversingssnelheid van de monitor en de framesnelheid van de game moeten synchroon lopen voor een naadloze gameplay met minimale invoervertraging.
Controleer voordat u een 144Hz of hogere monitor koopt of uw GPU en CPU voldoende vermogen hebben om de vereiste FPS te produceren. Aangezien FPS kan variëren, is het raadzaam dat uw pc games kan draaien met een hogere snelheid dan de vernieuwingsfrequentie van de monitor, met behulp van vaste FPS in de game-instellingen. Idealiter zou uw systeem games moeten draaien met 180+ FPS als u kiest voor een 144Hz monitor.
Bekijk deze video van Nvidia die illustreert hoe een hoge FPS de latentie in gaming kan beïnvloeden:

Als uw pc niet de benodigde FPS genereert, kunt u overwegen om uw systeem te upgraden (beginnend met de GPU) of het te optimaliseren voor betere prestaties.
Gebruik bekabelde verbindingen
Een bekabelde verbinding zorgt consequent voor een lagere latentie vergeleken met draadloze opties, waardoor het een superieure keuze is voor gaming-randapparatuur. Draadloze apparaten kunnen kleine vertragingen introduceren, zelfs onder optimale omstandigheden, wat de prestaties in snelle gaming-scenario’s kan belemmeren.

Een bedrade gamingmuis heeft bijvoorbeeld doorgaans een latentie van minder dan 1 ms, wat zorgt voor stabiele en betrouwbare invoer. Hoewel veel moderne draadloze gamingmuizen een vergelijkbare latentie kunnen bereiken, blijven ze gevoelig voor interferentie van Bluetooth- en wifi-signalen. Dergelijke interferentie kan leiden tot problemen zoals cursortrillingen of invoervertragingen, waardoor bedrade randapparatuur een betrouwbaardere keuze is voor het minimaliseren van invoervertraging.
Het kopen van een draadloos apparaat dat qua latentie overeenkomt met zijn bekabelde tegenhangers, gaat vaak gepaard met een premiumprijs. Budgetopties introduceren doorgaans een vertraging van 5-10 ms.
Hoewel het beheren van kabels een uitdaging kan zijn, is de stabiliteit van de invoerrespons het voor gameliefhebbers zeker waard.
Activeer de spelmodus op uw monitor
Veel moderne gaming monitoren hebben een speciale Game Mode of Low Latency Mode die prioriteit geeft aan het verminderen van latentie boven visuele helderheid. Deze modus schakelt bepaalde beeld- en signaalverwerkingsbuffers uit om minimale latentie te garanderen. Hoewel het af en toe kan resulteren in artefacten of storingen, is het voordeel van verminderde latentie de moeite waard voor gamers.
U kunt deze functie inschakelen via het OSD-menu (On-Screen Display) van uw monitor.
Investeer in een muis en toetsenbord met hoge polling rates
De polling rate geeft aan hoe vaak een apparaat zijn huidige status per seconde naar de computer stuurt. Bijvoorbeeld, een muis met een polling rate van 500 Hz stuurt zijn positie 500 keer per seconde (wat resulteert in een vertraging van 2 ms).
Standaard muizen en toetsenborden hebben vaak een polling rate van 125 Hz, wat leidt tot een vertraging van 8 ms. Voor optimale prestaties kiest u muizen en toetsenborden met een polling rate van 1000 Hz. Hoewel sommige premium apparaten de polling rate van 8000 Hz overschrijden, bieden ze doorgaans geen substantiële voordelen voor de gemiddelde gebruiker.
Om de polling rate van uw huidige muis te controleren, kunt u deze testen op CPSTEST.ORG .
Schakel V-Sync uit om invoervertraging te verminderen
V-Sync is een handige functie om tearing op het scherm te voorkomen, maar het kan wel invoervertraging veroorzaken omdat de GPU moet wachten tot de monitor een frame weergeeft voordat een nieuw frame wordt gerenderd.
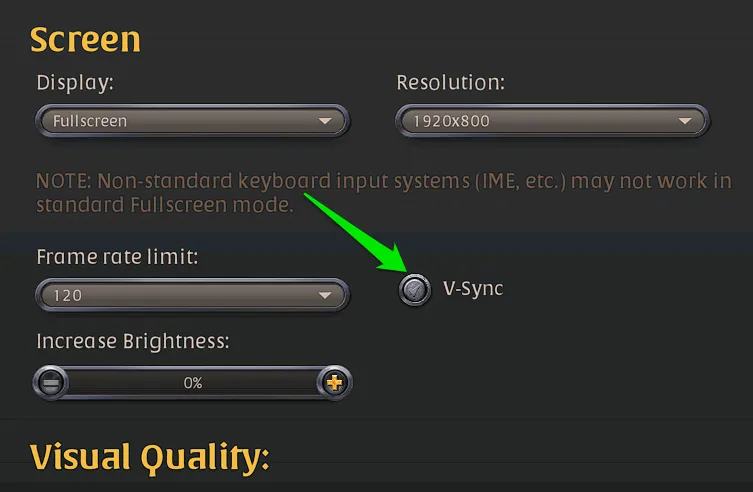
U kunt V-Sync uitschakelen in de instellingen van het spel of systeembreed via de software van de fabrikant van uw grafische kaart. Om schermscheuren te voorkomen, probeert u uw FPS handmatig in te stellen in het spel, zodat deze overeenkomt met de vernieuwingsfrequentie van uw monitor. Als zowel uw GPU als uw monitor dit ondersteunen, overweeg dan om G-Sync of FreeSync te gebruiken, omdat deze geen latentie toevoegen.
Volledig scherm optimalisaties in Windows uitschakelen
Volledig scherm optimaliseren is een functie in Windows waarmee u games of applicaties in de volledig scherm-modus kunt uitvoeren, terwijl u nog steeds toegang hebt tot systeemoverlays, meldingen en eenvoudig kunt schakelen tussen taken.
Niettemin kan deze hybride omgeving leiden tot lichte invoervertragingen en een afname van de prestaties vanwege de manier waarop het achtergrondprocessen en andere systeemtaken verwerkt. Als u niet vaak tabt tijdens het gamen of geen overlays gebruikt, kan het uitschakelen van fullscreen-optimalisaties uw game-ervaring verbeteren.
Om de optimalisatie voor volledig scherm in Windows uit te schakelen, klikt u met de rechtermuisknop op het pictogram van het spel en selecteert u Eigenschappen .
Ga naar het tabblad Compatibiliteit en vink de optie Volledig scherm-optimalisaties uitschakelen aan .
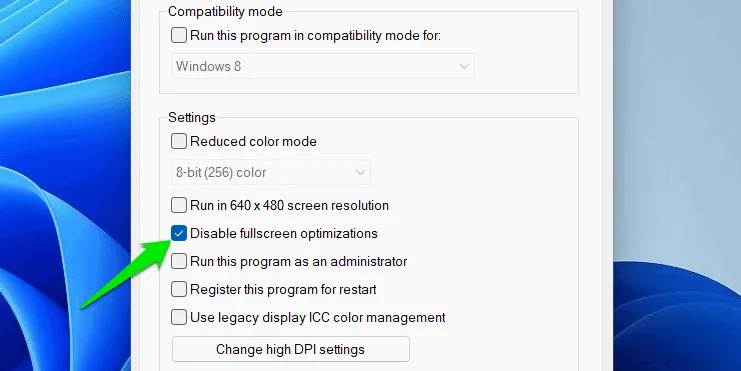
Deze wijziging is alleen van toepassing op games die in de volledig scherm-modus worden gespeeld. Games in een venster- of randloze modus worden niet beïnvloed.
Optimalisaties voor vensterspellen in Windows inschakelen
Integendeel, als u liever games speelt in windowed of borderless mode, of als uw specifieke games uitsluitend in window mode werken, zorg er dan voor dat deze functie is geactiveerd. Wanneer ingeschakeld, optimaliseert deze instelling de windowed game om de prestaties te verbeteren en de input lag enigszins te verminderen.
Om het in te schakelen, opent u Windows-instellingen en navigeert u naar Systeem -> Beeldscherm -> Grafisch -> Standaard grafische instellingen wijzigen . Activeer de schakelaar Optimalisaties voor vensterspellen .
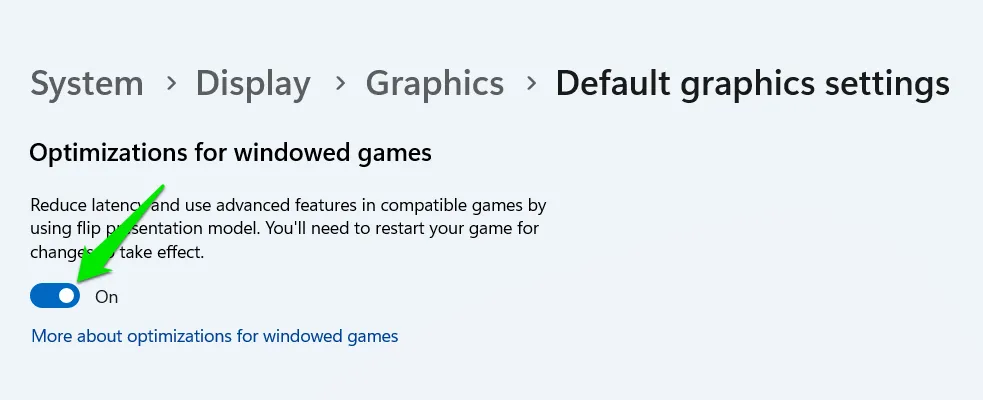
Dit kan echter visuele artefacten of storingen veroorzaken in sommige oudere games. In die gevallen moet u de functie uitschakelen.
Naast deze suggesties raden we aan om de anti-lagfunctie in te schakelen die beschikbaar is in de software-instellingen van uw grafische kaart. U kunt ook deze handleidingen raadplegen over AMD Radeon-instellingen en Nvidia Control Panel-instellingen om de spelprestaties te verbeteren en invoervertraging te verminderen.
Afbeelding tegoed: Freepik . Alle screenshots door Karrar Haider.



Geef een reactie