8 geweldige Quick Look-functies in macOS
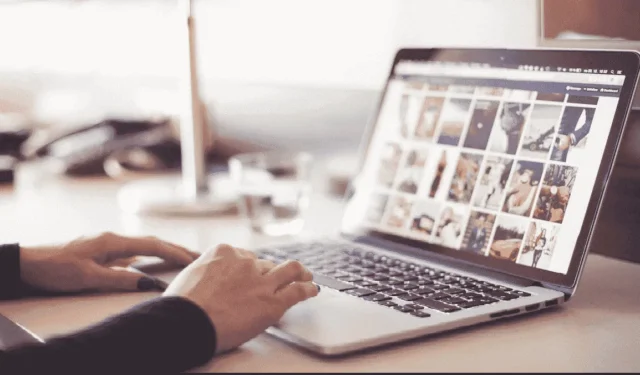
Quick Look is een ongelooflijke macOS-functie die vaak over het hoofd wordt gezien. Simpel gezegd, hiermee kunt u een voorbeeld van een bestand in de Finder bekijken zonder het daadwerkelijk te openen. De tool is een uitstekende aanvulling op een typische workflow, omdat gebruikers hiermee op een snelle en toegankelijke manier multimediabestanden kunnen bekijken.
Quick Look ondersteunt ook verschillende bestandstypen, waaronder afbeeldingen, documenten, audiobestanden en videobestanden. U kunt Quick Look zelfs gebruiken om voorbeelden te bekijken van bestanden die zijn bijgevoegd bij e-mails of berichten. Ontdek acht manieren om het meeste uit Quick Look op je Mac te halen!
1. Wijzig de grootte van Windows
Aan de slag gaan met Quick Look kan niet eenvoudiger. Selecteer een of meer items waarvan u een voorbeeld wilt bekijken in Finder en druk vervolgens op de spatiebalk. Dit zou onmiddellijk een Quick Look-tabblad moeten openen om te openen. Wijzig vanaf hier het formaat van het venster naar de juiste grootte door de hoeken te slepen.
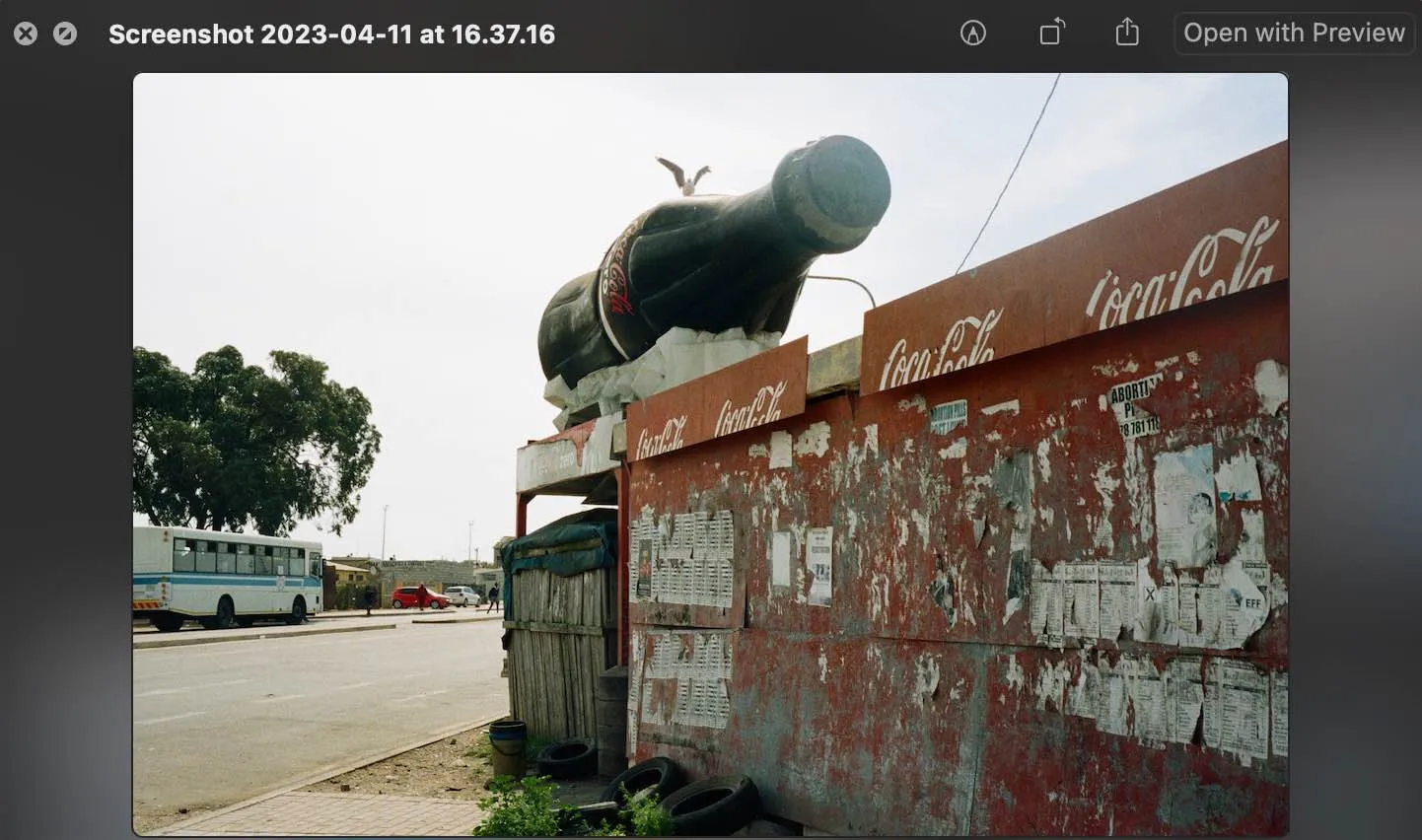
Ga naar volledig scherm door op het pictogram Uitvouwen in de linkerbovenhoek van uw venster te drukken. Om het volledige scherm te verlaten, beweegt u uw muis naar beneden en klikt u op het pictogram Volledig scherm afsluiten. U kunt ook een Quick Look-tabblad aan de rechter- of linkerkant van het scherm plaatsen met behulp van de functie Split View, wat ongelooflijk handig is als u twee afzonderlijke afbeeldingen naast elkaar wilt vergelijken.
2. Trim een video- of audiobestand
De meest opmerkelijke functie die beschikbaar is in Quick Look is de mogelijkheid om een video- of audio-item bij te snijden, een tool die ongelooflijk efficiënt zou blijken te zijn voor het snel bewerken en delen van inhoud. Om dit te bereiken, gebruikt u de Trim-knop en sleept u vervolgens de gele grepen in de trimbalk. Als u uw wijzigingen wilt bekijken, klikt u op de afspeelpijl.
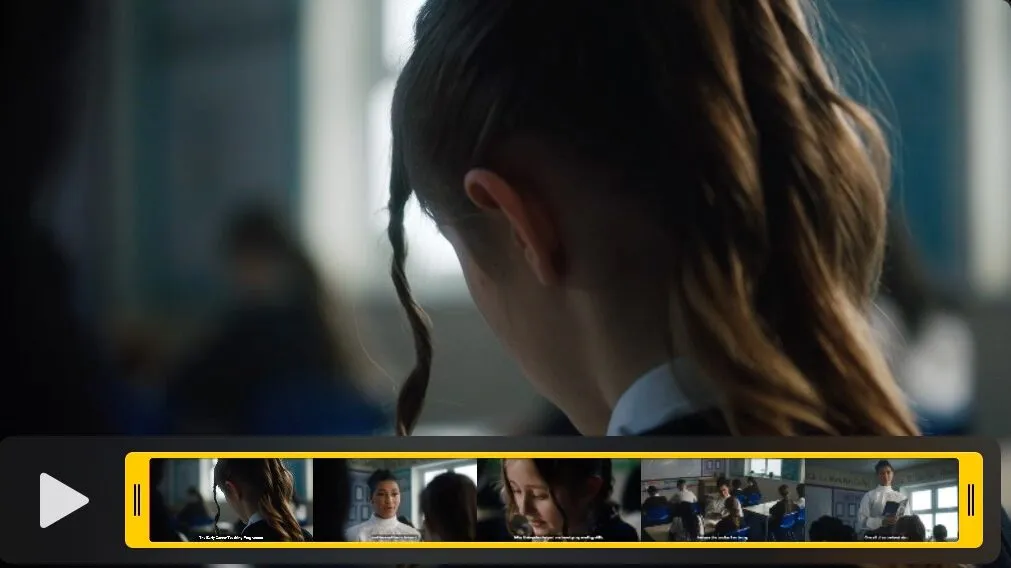
Om de aanpassingen ongedaan te maken, klikt u op de terugzetoptie, vergelijkbaar met het bewerken van een foto op een iPhone. Sla uw wijzigingen op door op ‘Gereed’ te klikken en maak vervolgens een nieuw bestand aan of vervang het oorspronkelijke item.
3. Markeer een afbeelding
Net zoals u audio- en videobestanden kunt bewerken in Snelle weergave, kunt u met macOS uw afbeeldingen en bestanden markeren.
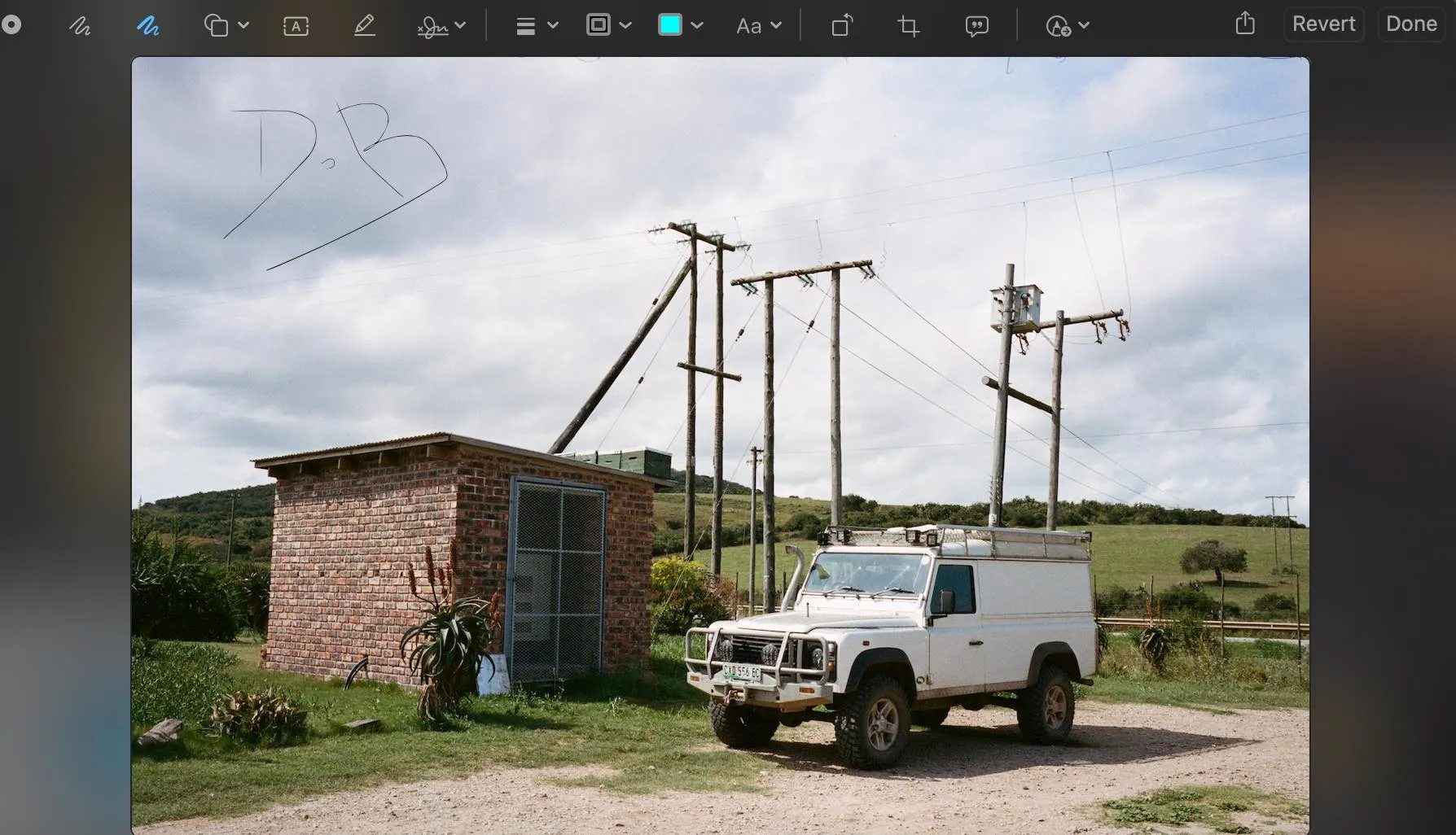
Druk op de Markup-knop (ziet eruit als een pen) om toegang te krijgen tot het menu Bewerken. De opties lijken eindeloos. Teken op de afbeelding, voeg een digitale handtekening toe of voeg vormen en tekst toe aan uw afbeelding. U kunt uw afbeelding zelfs een beschrijving geven als u dat wilt.
4. Snijd of roteer een bestand
Een van de meest voordelige functies van Markup binnen Quick Look is de optie om een bestand bij te snijden of te roteren. Deze tool is handig als u snel een bestand moet uploaden dat in de verkeerde richting is georiënteerd. Klik gewoon op het gereedschap Bijsnijden.
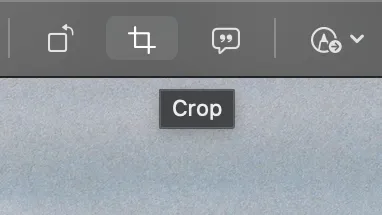
Toegang tot deze functie maakt het overbodig om uw bestanden naar aanvullende softwaretoepassingen zoals Photoshop te brengen, wat even kan duren om op te starten en uw foto’s te exporteren.
5. Deel een item
Stel je voor: je hebt zojuist je vakantiefoto’s naar je Mac gedownload en wilt ze graag delen met je vrienden of familie. In plaats van ze allemaal naar een externe schijf te uploaden of ze afzonderlijk te bekijken, kun je Snelle weergave gebruiken om meerdere bestanden vooraf te bekijken en ze vervolgens te delen via het pictogram Delen. Hierdoor wordt een vervolgkeuzemenu geopend.
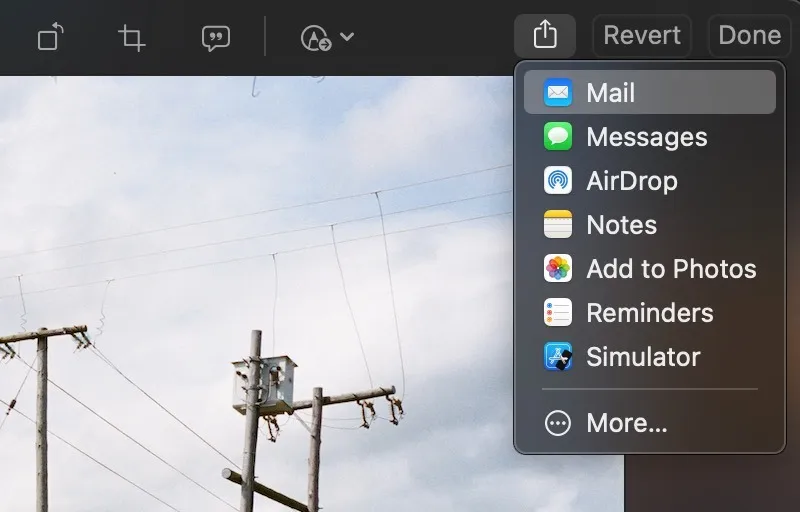
Deel de foto’s via een van de beschikbare extensies, waaronder AirDrop, Berichten of de Mail-app.
6. Activeer Diavoorstelling om door items te bladeren
Als u meerdere items heeft geselecteerd om in Snelle weergave te bekijken, zult u blij zijn te horen dat u gemakkelijk door de geselecteerde bestanden kunt bladeren.
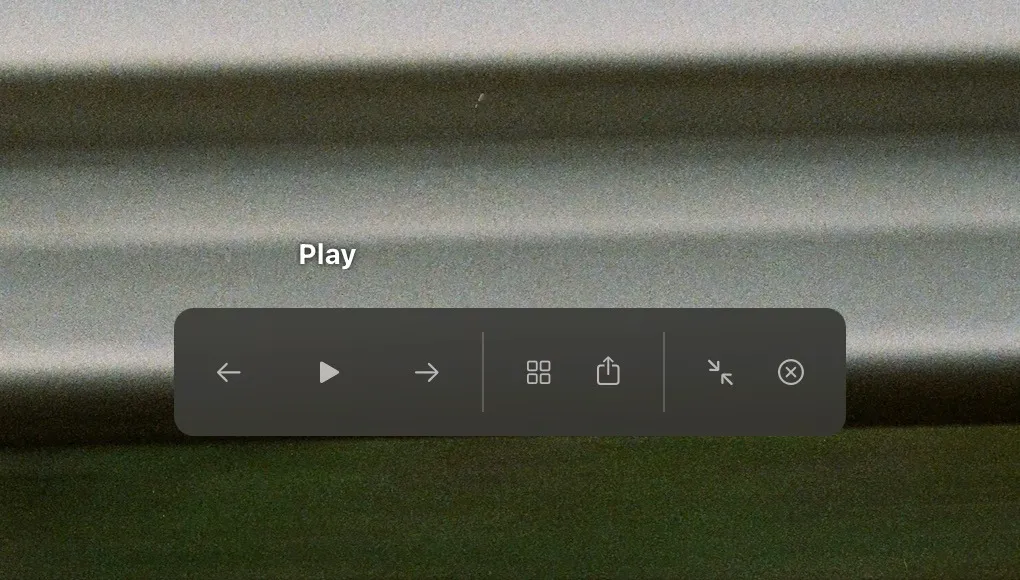
Gebruik uw rechter- of linkerpijltoetsen of klik op de pijlen onder aan het venster om te bladeren. Deze tool helpt je bij het organiseren en stroomlijnen van je workflow, omdat je niet lang hoeft te zoeken naar individuele bestanden. U kunt ook een diavoorstellingsfunctie inschakelen voor uw geselecteerde items door op het pictogram Afspelen te drukken dat op volledig scherm verschijnt.
7. Inzoomen en uitzoomen
Iedereen weet vast wel hoe hij op zijn Mac moet in- en uitzoomen : gebruik command+ +(plusteken) om de afbeelding groter te maken of command+ –(minteken) om hem kleiner te maken. Door deze tool te combineren met Snelle weergave kunt u snel de kleine details in uw afbeeldingen bekijken.
8. Bekijk items in een raster
Als u meerdere items hebt geselecteerd en deze in een rasterindeling wilt bekijken, hoeft u alleen maar op het pictogram Indexblad te klikken in Snelle weergave. Een andere manier om dit te doen is door tegelijkertijd op commanden returnop uw toetsenbord te drukken.
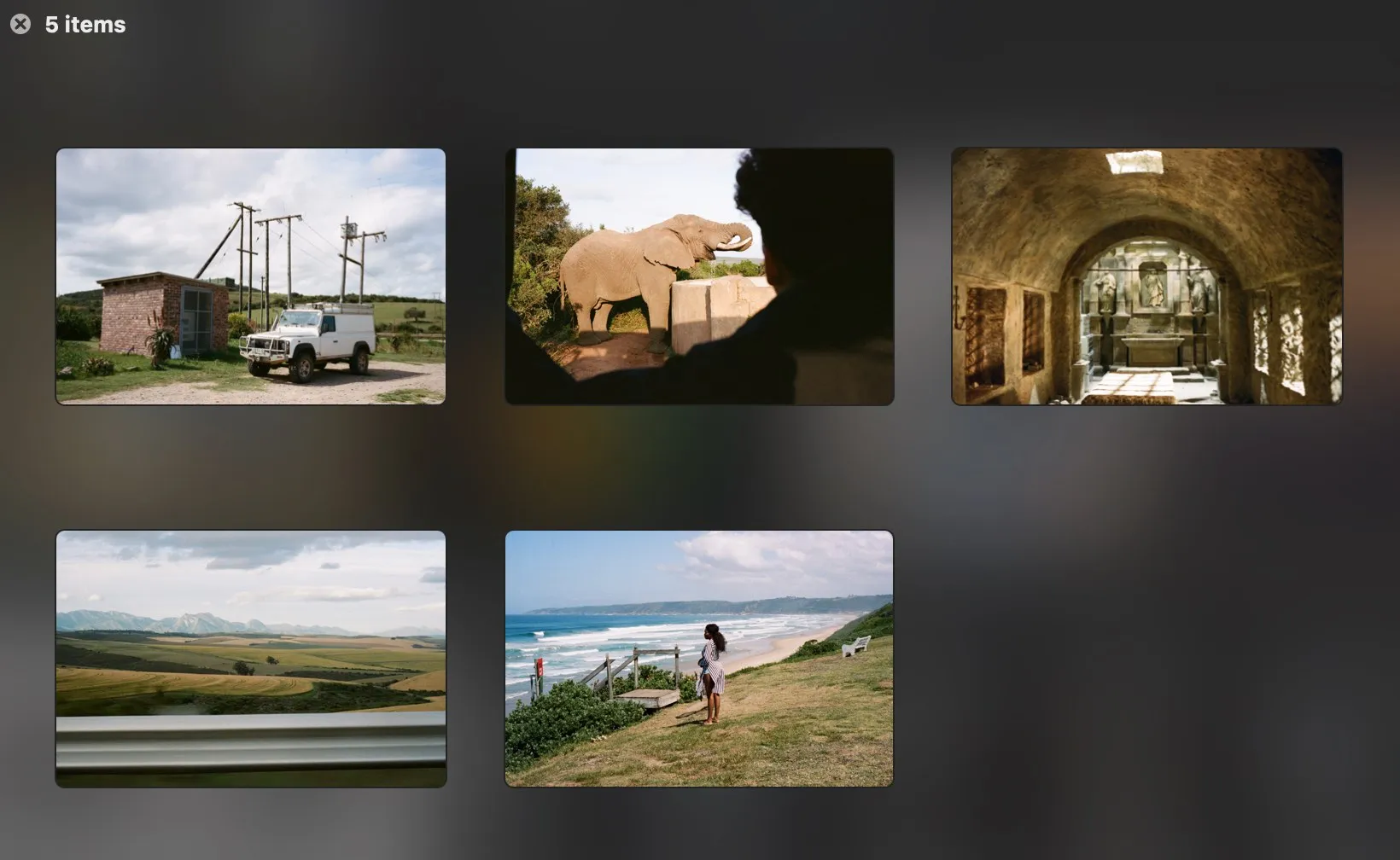
Hoewel deze functie niet zo baanbrekend is als sommige andere op deze lijst, weet je nooit wanneer het van pas kan komen. Het bekijken van een verzameling bestanden in de Finder is bijvoorbeeld soms beperkend, omdat je de grootte van de pictogrammen niet volledig kunt wijzigen om dingen duidelijker te zien. De Quick Look-rasterfunctie lost dit ongemak echter op en presenteert uw geselecteerde bestanden op een handigere manier.
Veel Gestelde Vragen
Met welke soorten toepassingen kan ik Quick Look gebruiken?
Quick Look is ongelooflijk veelzijdig. De applicatie die het meest wordt gebruikt met deze functie is Finder, omdat deze het meest wordt gebruikt bij het bladeren door bestanden. Andere applicaties die compatibel zijn met Quick Look zijn onder meer Mail, Berichten en zelfs het bureaublad.
Werkt Quick Look met Live Photos?
Ja dat doet het. U kunt live foto’s bekijken met Quick Look. Wanneer u klikt om een live foto te openen in het Quick Look-venster, wordt het videogedeelte van de foto automatisch afgespeeld. Om het opnieuw te bekijken, klikt u op “Live Photo” in de linkerbenedenhoek van de foto. Het werkt ook met pdf-bestanden, tekstbestanden en augmented reality-objecten die de USDZ-bestandsindeling gebruiken (alleen iOS en iPadOS). Dat is behoorlijk indrukwekkend.
Kan ik plug-ins voor Quick Look downloaden?
Ja, u kunt het bereik van Quick Look-opties uitbreiden door extra plug-ins of extensies te downloaden. U kunt een voorbeeld van onbekende bestanden bekijken, een voorbeeld van broncodebestanden bekijken, de afbeeldingsgrootte en resolutie weergeven en alle videobestandstypen en albumhoezen bekijken met behulp van QL-video.
Afbeelding tegoed: Pexels . Alle screenshots door Daniel Bott.



Geef een reactie