7 Windows-filters om te zoeken op bestandstype, datum en meer
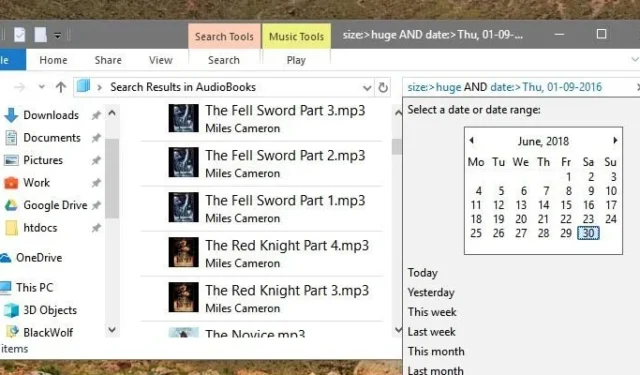

Het vinden van wat u nodig heeft in Verkenner is niet altijd eenvoudig, maar door de zoekfilters van Windows onder de knie te krijgen, kunt u snel vinden wat u nodig heeft. In plaats van alleen een algemene zoekopdracht te gebruiken, kunt u Windows-filters gebruiken om de Verkenner te beperken tot specifieke resultaten op datum, bestandstype en nog veel meer. U hoeft alleen maar een paar zoekopdrachten en syntaxis van de Verkenner te leren.
1. Zoek bestanden met jokertekens
Bestandsverkenner doet uitstekend werk bij het vinden van bestanden op basis van slechts een paar woorden, maar probeer de resultaten verder te filteren door jokertekens te gebruiken. Als u bijvoorbeeld de volledige bestandsnaam niet weet, kunt u met een jokerteken een deel van de naam invoeren en een asterisk ( *) gebruiken in plaats van de rest.
Als ik bijvoorbeeld wil zoeken naar eerdere How To-artikelen die ik heb geschreven voor Make Tech Easier en die over Windows gaan, zoek ik mogelijk naar ‘how to *windows’.
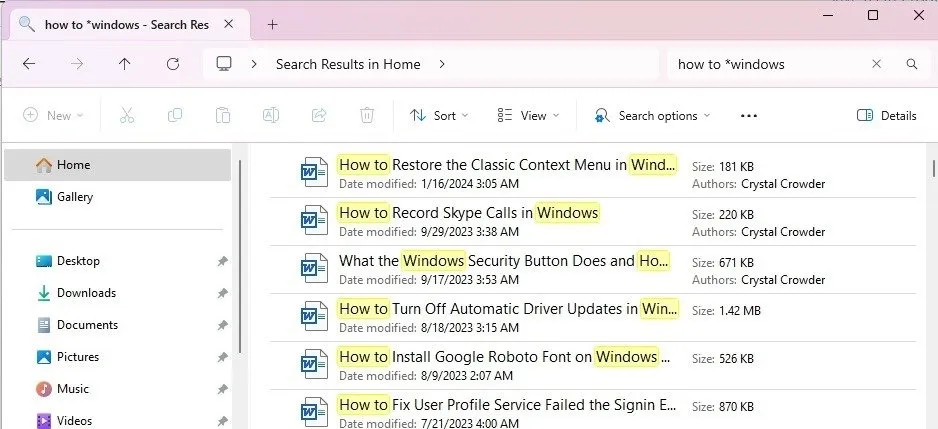
2. Windows Zoeken op bestandstype
Als u op zoek bent naar een specifiek bestandstype, zoals een Word-document of afbeeldingsbestand, gebruikt u het zoekfilter voor bestandsextensies. Dit beperkt uw zoekopdracht tot alleen bestanden met een ingestelde bestandsextensie.
Voer in Verkenner een deel van de bestandsnaam in (als u dat weet), samen met “*.fileextension.” (Vervang de bestandsextensie door de gewenste bestandsextensie.) Als ik bijvoorbeeld naar een Word-document zoek, zoek ik naar “*.doc” of “*.docx.” Als u een deel van de bestandsnaam kent, plaatst u dit vóór het sterretje, bijvoorbeeld ‘naam*.doc’.

3. Zoek in Verkenner op basis van bestandsgrootte
Of u nu uw harde schijf probeert op te ruimen om ruimte te winnen of de geschatte grootte van uw bestand te weten, er is een Windows-zoekfilter voor. Gebruik het zoekfilter “size: FileSize” in de Verkenner.
Vervang in de zoekbalk van de Verkenner het FileSize- gedeelte van het filter door de gewenste grootte. Het kan exact zijn of de operatoren groter dan ( >) en kleiner dan ( <) gebruiken om bestanden te vinden die groter of kleiner zijn dan een ingestelde grootte. U kunt hiervoor ook een gelijkteken gebruiken, zoals <=of >=.
Als ik bijvoorbeeld alleen grote bestanden van meer dan 2 GB wil vinden, voer ik ‘grootte: >2 GB’ in.
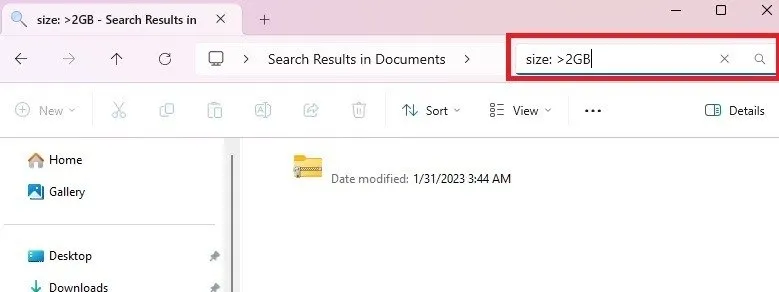
Hoewel u de bestandsgrootte indien nodig handmatig kunt invoeren, heeft Bestandsverkenner een aantal ingebouwde, vooraf gedefinieerde eigenschappen om de zaken een beetje eenvoudiger te maken. Voer een van de volgende waarden in als bestandsgrootte in plaats van een exacte grootte:
- Leeg: bestanden die leeg zijn of 0KB groot zijn
- Tiny: bestanden tussen 0 en 16 KB
- Klein: bestanden tussen 16 KB en 1 MB
- Medium: bestanden tussen 1MB en 128MB
- Groot: bestanden tussen 128 MB en 1 GB
- Enorm: bestanden tussen 1GB en 4GB
- Gigantisch: bestanden groter dan 4 GB
4. Zoek bestanden op datum
De bovenstaande File Explorer-filters geven u mogelijk nog steeds te veel resultaten om te vinden wat u zoekt. Als u de exacte of geschatte datum weet waarop een bestand is gemaakt of gewijzigd, filtert u de resultaten op basis van de datum.
Typ in het zoekvak van de Verkenner “datum :” gevolgd door de datum. De datum volgt MM/DD/JJJJ. Als uw regio doorgaans de syntaxis DD/MM/JJJJ gebruikt, gebruik die dan. Nogmaals, u kunt operatoren groter dan, kleiner dan en gelijk gebruiken.

U kunt ook vooraf gedefinieerde eigenschappen gebruiken om Windows op datum te zoeken, waaronder:
- Vandaag
- Gisteren
- Deze week
- Vorige week
- Afgelopen maand
Voer deze direct in na ‘date : ‘, zoals ‘date: afgelopen maand’.
Als u alleen bestanden wilt vinden die op een bepaalde datum zijn gewijzigd (niet gemaakt), gebruikt u in plaats daarvan ‘gewijzigd:’ met uw datum, bijvoorbeeld ‘gewijzigd: 24/01/2024’.
5. Windows Zoeken op bestandstype
Bestandstype en extensie zijn niet hetzelfde. In plaats van een specifieke extensie zoekt u algemener. Als u bijvoorbeeld naar een afbeelding zoekt maar alle afbeeldingsbestandsextensies wilt opnemen, gebruikt u de filters ‘soort:’ of ’type:’. Dit laatste werkt het beste met Windows 10 en eerdere versies.
Dit is een van de moeilijkere filters om te gebruiken, omdat er zoveel verschillende soorten bestanden te vinden zijn, zoals afbeeldingen, video’s, documenten, enz. En afhankelijk van uw versie van Windows kan het filter variëren. In Windows 10 kan ik bijvoorbeeld zoeken naar “type:image” en alle afbeeldingen ophalen. Maar ik krijg geen resultaten als ik ’type:picture’ gebruik. In Windows 11 kan ik “kind:image” of “kind:picture” gebruiken en alle afbeeldingsbestanden ophalen.

Er zijn talloze eigendommen waar u naar kunt zoeken. Hieronder vindt u enkele van de meest voorkomende:
- Afbeelding, afbeelding of foto
- Muziek
- Video
- Kalender
- Programma
- Document
- Tekst
- Map (beperkt zoeken tot daadwerkelijke mappen en niet tot bestanden)
6. Zoek bestanden met de specifieke tag
Als u uw bestanden heeft getagd, zoekt u op de tag met tag:” gevolgd door de tagnaam. Als ik bijvoorbeeld alleen bestanden wil zien die zijn getagd met het woord ‘werk’, zoek ik naar ’tag:werk’.

Als u niet zeker weet hoe u bestanden moet taggen, klikt u met de rechtermuisknop op het gewenste bestand. Selecteer Eigenschappen en klik op het tabblad Details . Voer de gewenste tag(s) in het veld Tag in en druk op Toepassen .

7. Booleaanse operatoren gebruiken en verder filteren
Al deze Windows-zoekfilters zijn leuk, maar als je echt geavanceerde zoekopdrachten in Verkenner wilt maken, heb je Booleaanse operatoren nodig om opdrachten te combineren. Deze omvatten:
- AND: combineert twee of meer zoekfilters
- OR: zoekt naar een van beide filters
- NOT: sluit woorden uit van een filter
- ” “: zoekt naar een exacte overeenkomst
- (): zoekt in willekeurige volgorde naar items die de zinsnede bevatten
Een paar belangrijke regels om te onthouden:
- AND, OR en NOT moeten met een hoofdletter geschreven worden. Als dat niet het geval is, worden ze gezien als onderdeel van de zoekterm in plaats van als onderdeel van het filter.
- OR en NOT kunnen niet samen worden gebruikt.
Als ik bijvoorbeeld Word-documenten wilde vinden die na 1 januari 2024 zijn gemaakt, zou ik het volgende filter gebruiken: “*.doc EN datum: >01/01/2024.”

Nog een ding dat u kunt doen om de zoekresultaten verder te filteren, is door naar de specifieke map te navigeren met het bestand dat u zoekt. Dit vertelt File Explorer om alleen in die map te zoeken. Of, als u alles wilt bekijken, start u uw zoekopdracht vanuit Thuis, Mijn pc of de letter van uw hoofdharde schijf. Houd er rekening mee dat hoe groter het zoekgebied is, hoe langer het duurt voordat de resultaten verschijnen.
Vind precies wat u zoekt
Vergeet de algemene zoekopdrachten in de Verkenner en vind precies wat u nodig heeft met de geavanceerdere Windows-zoekfilters. Als u de Verkenner niet graag gebruikt om te zoeken, probeer dan deze Windows-zoekalternatieven . Leer ook hoe u kunt zoeken in Word- en PDF-documenten .
Afbeelding tegoed: Unsplash . Alle schermafbeeldingen door Crystal Crowder.


Geef een reactie