7 manieren om programma’s op Windows te verwijderen
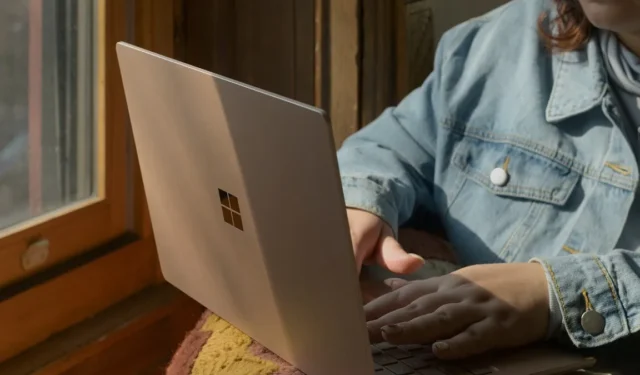
1. Vanuit het Startmenu
Naast de vastgezette apps kunt u elke app snel verwijderen via het Start-menu in Windows.
Klik op de Start- knop op de taakbalk. Als de app die u wilt verwijderen is vastgezet, klikt u met de rechtermuisknop op de app en klikt u op Verwijderen in het pop-upmenu. Klik nogmaals op Verwijderen in het bevestigingsvenster.
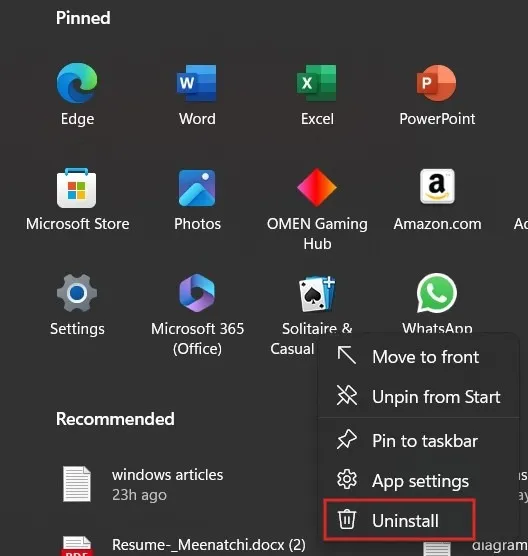
Als u een app wilt verwijderen die niet is vastgezet in het menu Start, klikt u op Alle apps .
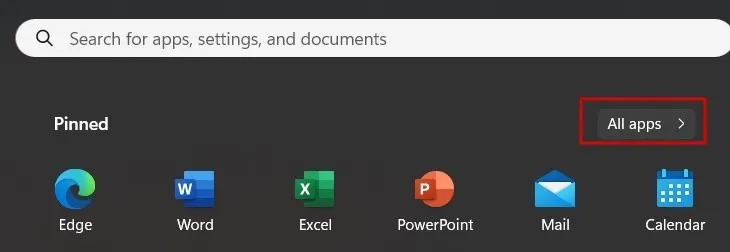
Scroll naar beneden en klik met de rechtermuisknop op de app die u wilt verwijderen. Klik op Verwijderen in het pop-upmenu.
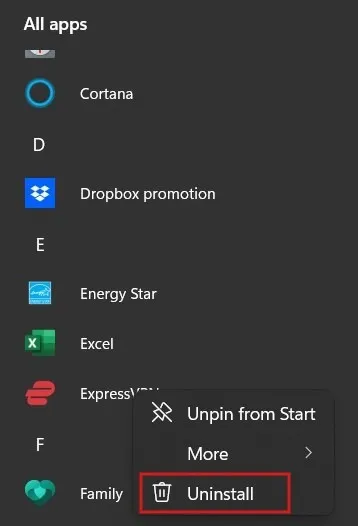
U wordt doorgestuurd naar het Configuratiescherm. Selecteer het programma en klik op Verwijderen om het programma van uw systeem te verwijderen.
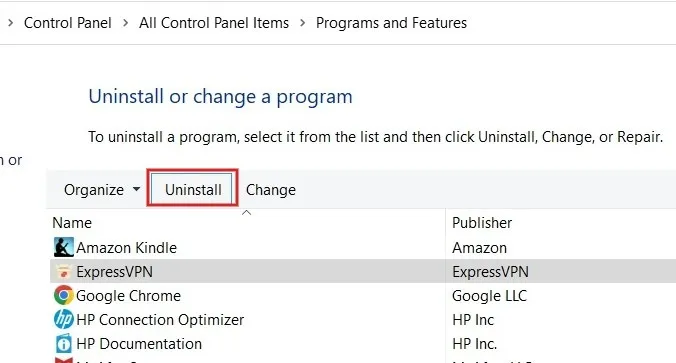
2. Opdrachtprompt gebruiken
U kunt elke app of software op uw Windows-computer verwijderen via de opdrachtprompt door u aan te melden als beheerder.
Belangrijk : volgens de aankondiging van Microsoft is WMIC verouderd vanaf Windows 10 versie 21H1, wat betekent dat het niet langer wordt onderhouden. Tijdens onze tests werkte WMIC prima op een Windows 11-pc.
Druk op Win+ Rom de Run-tool te starten. Typ cmd.exeen druk op Ctrl++ om in Shiftte Enterloggen als beheerder. Klik op Ja in het dialoogvenster Gebruikersaccountbeheer om toestemming te geven.
Typ wmicde opdrachtprompt en druk op Enterom het Windows Management Instrumentation Command-line (WMIC) softwarehulpprogramma voor het verwijderen van programma’s te starten.
Na het uitvoeren van de opdracht verandert de prompt in wmic:root\cli>.
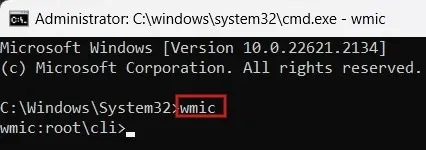
Om de lijst met geïnstalleerde programma’s op uw pc te krijgen, typt u de onderstaande opdracht en drukt u op Enter.
product get name
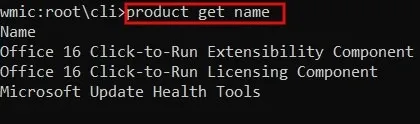
Nadat u de lijst met geïnstalleerde programma’s heeft bekeken, noteert u de volledige naam van het programma dat u wilt verwijderen. Om een programma te verwijderen, gebruikt u de onderstaande opdracht en drukt u op Enter. Vervang de programmanaam door de naam van de daadwerkelijke app die u wilt verwijderen.
product where name="program name"call uninstall

U wordt gevraagd een bevestiging te geven om het programma te verwijderen. Druk Yop de bevestigingsvraag om het programma te verwijderen, gevolgd door Enter. Als u van gedachten verandert, drukt u op N.
Na een paar seconden ziet u het succesbericht dat aangeeft dat het verwijderen is gelukt.
3. Via Instellingen
U kunt een ongewenst programma snel verwijderen door de app Instellingen op uw Windows-computer te openen.
Druk op Win+ Iom de app Instellingen te starten. Ga naar Apps -> Geïnstalleerde apps .
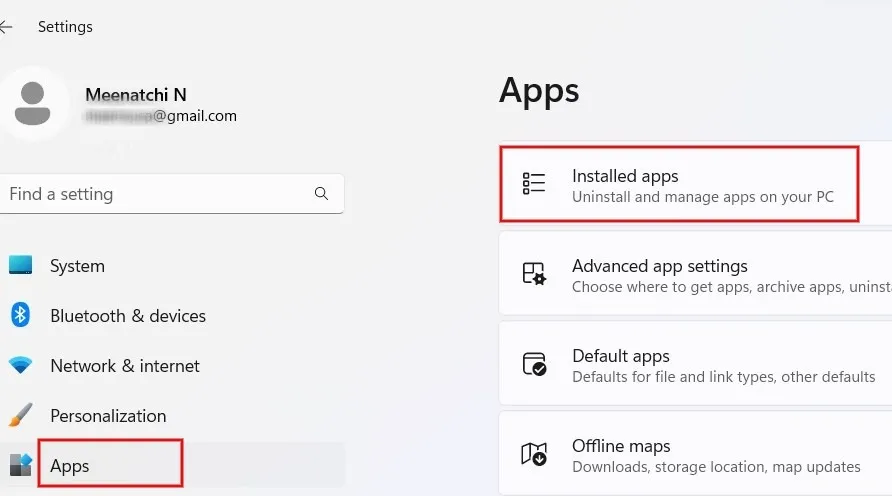
Selecteer de app die je wilt installeren en klik op de drie stippen aan de rechterkant. Selecteer Verwijderen in het menu.

Klik nogmaals op Verwijderen op het bevestigingsscherm om het programma van uw pc te verwijderen.
4. Met bestandsverkenner
U kunt Verkenner gebruiken om een programma te verwijderen, op voorwaarde dat er een verwijderprogrammabestand in de installatiemap staat.
Druk op Win+ Eom de app Bestandsverkenner te starten. Ga naar C:\Program Files en open de map met de software die u wilt verwijderen. (Mozilla Firefox, in dit voorbeeld.)
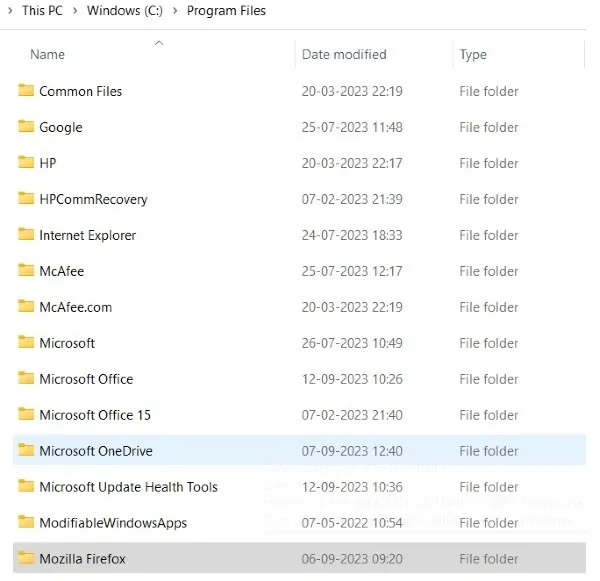
Het verwijderprogramma bevindt zich onder de submap Verwijderen in Firefox. Dubbelklik op de. EXE-bestand om het verwijderingsproces te starten.
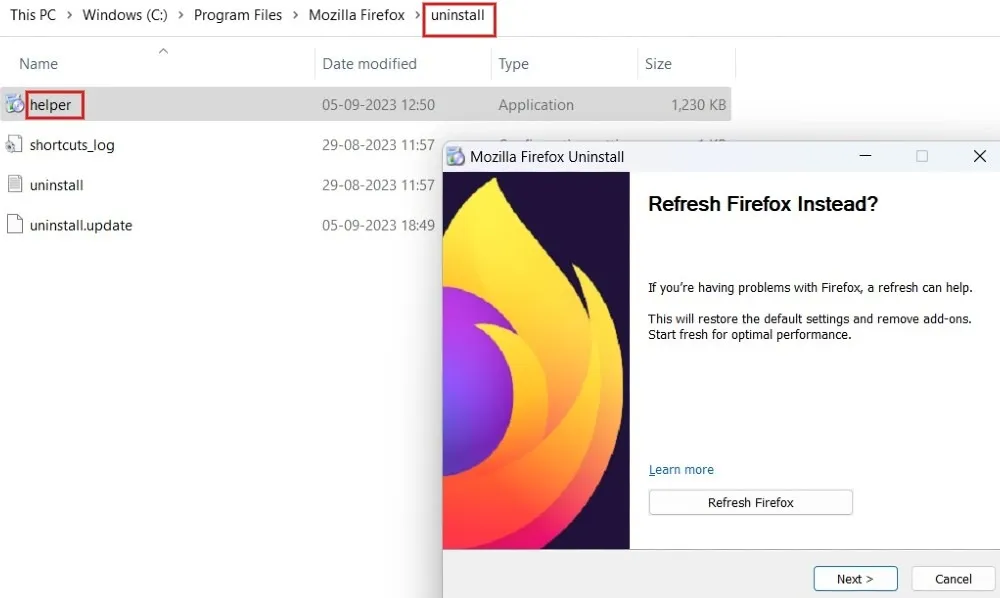
5. Via de zoekbalk
Als u de programmanaam niet meer precies weet, kunt u de zoekbalk gebruiken om het programma te lokaliseren en het vanaf daar te verwijderen.
Typ de programmanaam (of een benadering) die u wilt verwijderen in de zoekbalk. Klik met de rechtermuisknop op de app die wordt weergegeven onder Beste overeenkomst en klik op Verwijderen .
U wordt doorgestuurd naar het Configuratiescherm. Klik met de rechtermuisknop op de app en selecteer Verwijderen om het programma van uw pc te verwijderen.
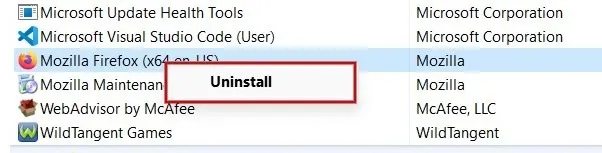
6. PowerShell gebruiken
Als u ingebouwde apps op uw Windows-pc wilt verwijderen, kunt u PowerShell gebruiken.
Klik met de rechtermuisknop op het menu Start en klik op Terminal (Admin) om PowerShell te starten. Klik op Ja als u wordt gevraagd toegang toe te staan.
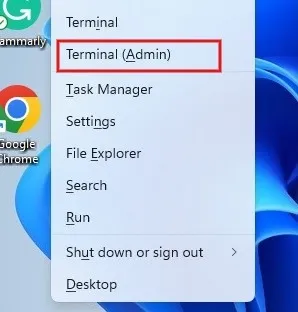
Typ de onderstaande opdracht en druk op Enterom de lijst met programma’s te krijgen die op uw computer zijn geïnstalleerd.
Get-AppxPackage
PowerShell geeft een lijst met programma’s met verschillende velden weer. Noteer de informatie naast PackageFullName . Druk op Ctrl+ Com het te kopiëren.
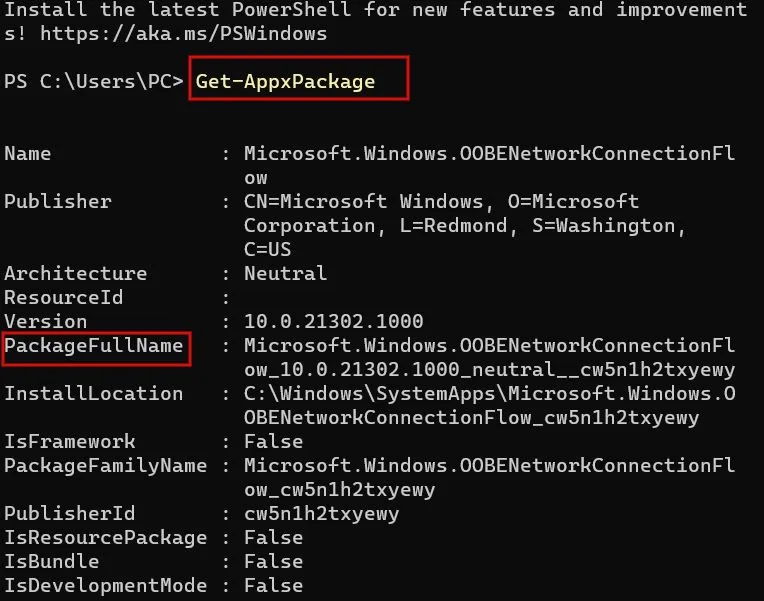
Gebruik de onderstaande opdracht en druk op Enterom een programma te verwijderen.
Remove-AppxPackage App Name

Vergeet niet de App-naam te vervangen door de PackageFullName van het programma dat u wilt verwijderen.
Houd er rekening mee dat u geen succesbericht ziet na het uitvoeren van de opdracht, dus als u wilt verifiëren dat de app verdwenen is, roept u de lijst met geïnstalleerde apps opnieuw op met behulp van de bovenstaande opdracht.
7. Verwijderingsprogramma’s van derden
Als de bovenstaande methoden voor u niet werken, kunt u software van derden gebruiken om apps van uw Windows-computer te verwijderen. Chocolatey is bijvoorbeeld een handige pakketbeheerder die de opdrachtregel gebruikt om u te helpen bij het installeren of verwijderen van programma’s. Leer hoe u aan de slag kunt gaan met Chocolatey of probeer Windows Package Manager .
Andere populaire verwijderprogramma’s zijn onder meer:
- Revo-verwijderprogramma
- IObit-verwijderprogramma
- Geek-verwijderprogramma
Het regelmatig controleren en verwijderen van onnodige programma’s van uw Windows-computer is een goede gewoonte om ruimte vrij te maken. Als u een foutmelding tegenkomt zoals U heeft niet voldoende toegang om de installatie ongedaan te maken terwijl u probeert een programma te verwijderen, kunt u de gegeven oplossingen volgen om het probleem op te lossen. Als u een Mac-eigenaar bent, leest u bovendien hoe u standaardapps op de Mac kunt verwijderen .
Afbeelding tegoed: Unsplash . Alle screenshots door Meenatchi Nagasubramanian.



Geef een reactie