7 manieren om gegevens te sorteren in Microsoft Excel

Het is gemakkelijk om gegevens in Excel alfabetisch of numeriek te sorteren. Maar misschien wilt u sorteren op basis van kleur, opmaak of een lijst zoals maanden van het jaar. We laten u verschillende manieren zien om gegevens in Excel te sorteren.
U kunt de snelle sortering gebruiken voor die basisopties of een aangepaste sortering maken die u meer flexibiliteit geeft. Wat je gegevens ook zijn, of het nu tekst of cijfers zijn, bekijk deze verschillende manieren waarop je ze kunt sorteren.
A tot Z sorteren
Als u wilt sorteren op tekst in alfabetische volgorde of op getallen zoals valuta of decimalen in numerieke volgorde, kunt u dit in Excel met slechts een paar klikken doen.
Selecteer de gegevens die u wilt sorteren en open het hulpmiddel Sorteren op een van de volgende manieren:
- Selecteer op het tabblad Start “Sorteren en filteren”in het gedeelte Bewerken van het lint. Kies bovenaan het pop-upvenster ‘Sorteren van A naar Z’ of ‘Sorteren van Z naar A’.
- Selecteer op het tabblad Gegevens “A – Z”of “Z – A”in het gedeelte Sorteren van het lint.

Uw gegevens worden vervolgens gesorteerd in de door u gekozen volgorde, alfabetisch van A tot Z of omgekeerd. Deze optie sorteert ook getallen op dezelfde manier, van laag naar hoog of omgekeerd.

U kunt ook de sortering van A tot Z gebruiken wanneer u een aangepaste sortering maakt die we hierna zullen beschrijven.
Rij sorteren
Voor meer geavanceerde opties in Excel, zoals sorteren op rij in plaats van op kolom, kunt u een aangepaste sortering maken.
Selecteer uw gegevens, ga naar het tabblad Gegevens en klik op “Sorteren”in het gedeelte Sorteren en filteren van het lint. Klik vervolgens op “Opties”bovenaan het vak Sorteren.
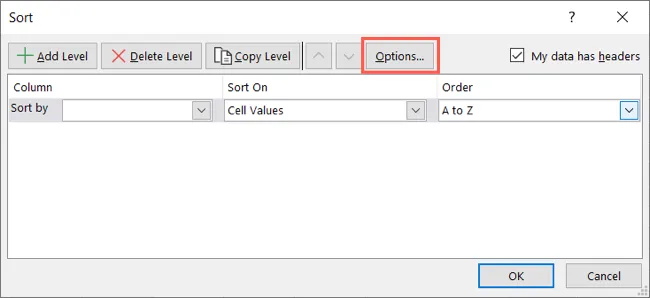
Markeer in het kleine pop-upvenster de optie Sorteren van links naar rechts, vink desgewenst het vakje Hoofdlettergevoelig bovenaan aan en klik op ‘OK’.
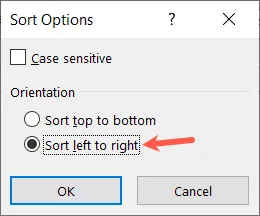
U kunt vervolgens doorgaan met het instellen van sorteren op rij met de vervolgkeuzelijsten. Afhankelijk van de opties die u kiest in de eerste vervolgkeuzelijsten, kunt u sorteren van A tot Z, van boven naar beneden of een andere optie.
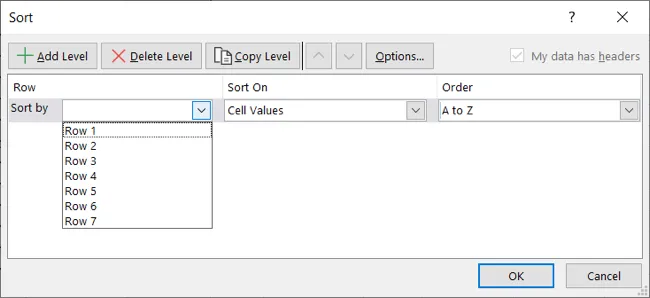
Kleur sorteren
Met de aangepaste sorteeroptie in Excel kunt u ook op kleur sorteren. Hiermee kunt u uw gegevens sorteren op cel- of letterkleur. Selecteer uw gegevens en vervolgens “Sorteren”op het tabblad Gegevens om het vak Sorteren te openen.
Kies het volgende in de vervolgkeuzelijsten:
- Sorteren op: kies de kolom of rij.
- Sorteren op: kies “Celkleur”of “Lettertypekleur”, afhankelijk van wat u wilt sorteren. Gebruik vervolgens het extra vak dat verschijnt om de kleur te selecteren.
- Volgorde: Kies “Bovenop”of “Onderaan”volgens uw voorkeur.
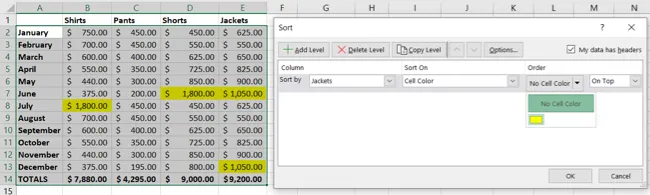
Klik op “OK”wanneer u klaar bent en u ziet uw gegevens gesorteerd op de door u gekozen kleur.

Voorwaardelijke opmaak Pictogram sorteren
Als u profiteert van het weergeven van pictogrammen voor uw gegevens in Excel op basis van voorwaardelijke opmaak, kunt u dit ook als sorteeroptie gebruiken. Selecteer uw gegevens en vervolgens “Sorteren”op het tabblad Gegevens om het vak Sorteren te openen.
Kies het volgende in de vervolgkeuzelijsten:
- Sorteren op: kies de kolom of rij.
- Sorteren op: kies “Conditioneel opmaakpictogram”en gebruik vervolgens het extra vak dat verschijnt om het pictogram te kiezen.
- Volgorde: Kies “Bovenop”of “Onderaan”volgens uw voorkeur.

Klik op “OK”als u klaar bent en u ziet uw gegevens gesorteerd op het door u gekozen pictogram voor voorwaardelijke opmaak.

Lijst sorteren
Een handige sorteeroptie waarvan velen zich niet realiseren dat deze in Excel bestaat, is het sorteren van lijsten. U kunt bijvoorbeeld sorteren op dag van de week of maand van het jaar. Selecteer uw gegevens en vervolgens “Sorteren”op het tabblad Gegevens om het vak Sorteren te openen.
Kies het volgende in de vervolgkeuzelijsten:
- Sorteren op: kies de kolom of rij met de lijstitems.
- Sorteren op: kies ‘Celwaarden’.
- Bestelling: kies “Aangepaste lijst”. Kies vervolgens een bestaande lijst in het gedeelte Aangepaste lijsten en klik op “OK”.

U ziet de lijst verschijnen in het vervolgkeuzemenu Volgorde in het vak Sorteren. Klik op “OK”om uw gegevens op de lijst te sorteren.

Je ziet dan je gegevens gesorteerd op de door jou gekozen lijst.

Nieuwe lijstsortering
Een andere manier om te sorteren met behulp van een lijst is met een nieuwe aangepaste lijst. Dit is handig als u nog geen tijd heeft gehad om de aangepaste lijst in Excel te maken, omdat u deze kunt maken met de sorteertool. Selecteer uw gegevens en vervolgens “Sorteren”op het tabblad Gegevens om het vak Sorteren te openen.
Kies het volgende in de vervolgkeuzelijsten:
- Sorteren op: kies de kolom of rij met de lijstitems.
- Sorteren op: kies ‘Celwaarden’.
- Bestelling: kies “Aangepaste lijst”. Selecteer “Nieuwe lijst”, klik op “Toevoegen”en typ vervolgens elk lijstitem in het vak Lijstvermeldingen. Zorg ervoor dat u ze invoert in de volgorde waarin u ze wilt hebben. Klik op “OK”als u klaar bent.

U ziet de lijst in het vervolgkeuzemenu Volgorde van het vak Sorteren. Klik op “OK”om uw gegevens op deze lijst te sorteren.

Vervolgens worden uw gegevens gesorteerd op de nieuwe aangepaste lijst die u zojuist hebt gemaakt.

Sorteren op meerdere niveaus
Als u in Excel op meer dan één kolom of rij wilt sorteren, kunt u een ander niveau toevoegen wanneer u een aangepaste sortering maakt. U kunt bijvoorbeeld eerst alfabetisch sorteren op naam en daarna op kleur. En u kunt desgewenst niveaus toevoegen aan elk van de bovenstaande sorteermethoden.
Stel in het vak Sorteren uw eerste sorteeroptie in met de vervolgkeuzelijsten. Kies vervolgens “Niveau toevoegen”en stel de secundaire sortering in die u wilt gebruiken.
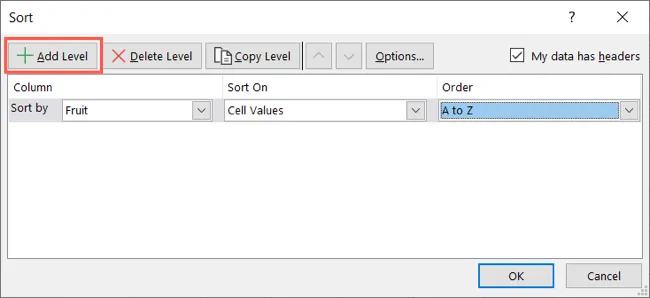
Houd er rekening mee dat Excel uw gegevens sorteert op basis van deze lijst met niveaus van boven naar beneden. Dus indien nodig kunt u ze herschikken. Selecteer een niveau en gebruik vervolgens de pijltjestoetsen om dat niveau omhoog of omlaag te verplaatsen.
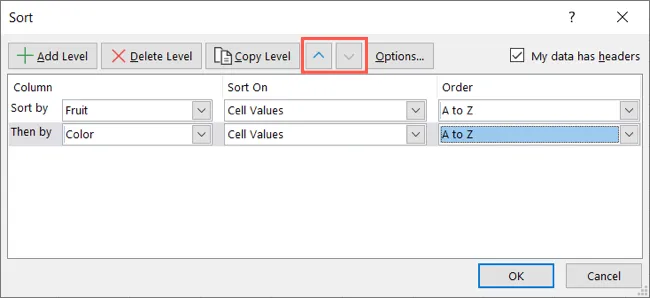
Wanneer u klaar bent, klikt u op “OK”om de sortering voor uw meerdere niveaus toe te passen.
Door uw gegevens in Microsoft Excel te sorteren, ziet u ze zoals u ze nodig heeft voor analyse of beoordeling. Houd dus rekening met deze sorteermethoden en bekijk ook hoe u in Excel op datum kunt sorteren.



Geef een reactie