7 manieren om verwijderde bestanden op Linux te herstellen

Hulpprogramma’s voor het herstellen van bestanden zijn een van de belangrijkste programma’s in de toolkit van een Linux-beheerder. Ze bieden de mogelijkheid om verwijderde bestanden te herstellen, zelfs in gevallen waarin de schijf fysiek beschadigd of schoongeveegd is.
Deze gids toont zeven eenvoudige hulpprogramma’s voor bestandsherstel die u nu op Linux kunt installeren. We laten u ook zien hoe u basisbestanden kunt herstellen op uw systeem.
Een bestand herstellen met uw bestandsbeheerder
Wanneer u een bestand verwijdert, wordt alleen de koppeling tussen het bestand en de onderliggende gegevens verwijderd. Het fysieke dossier zelf is nog intact. Het vertelt het besturingssysteem alleen dat de ruimte nu beschikbaar is om te worden overschreven.
Bovendien voorkomen de meeste desktopomgevingen tegenwoordig dat u bestanden op uw schijf rechtstreeks verwijdert. In plaats daarvan verplaatsen ze het verwijderde bestand naar een map Prullenbak (of Prullenbak in Windows), die vervolgens gemakkelijk kan worden hersteld.

U kunt uw bestanden in Linux herstellen door naar de map Prullenbak van uw bureaublad te gaan.
- Druk op Winen typ ‘Bestanden’.
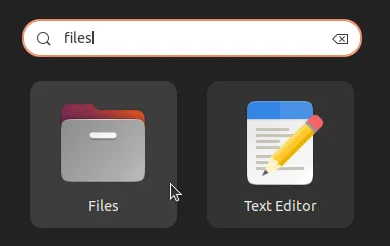
- Klik op het item “Prullenbak” in de linkerzijbalk van uw bestandsbeheerder.
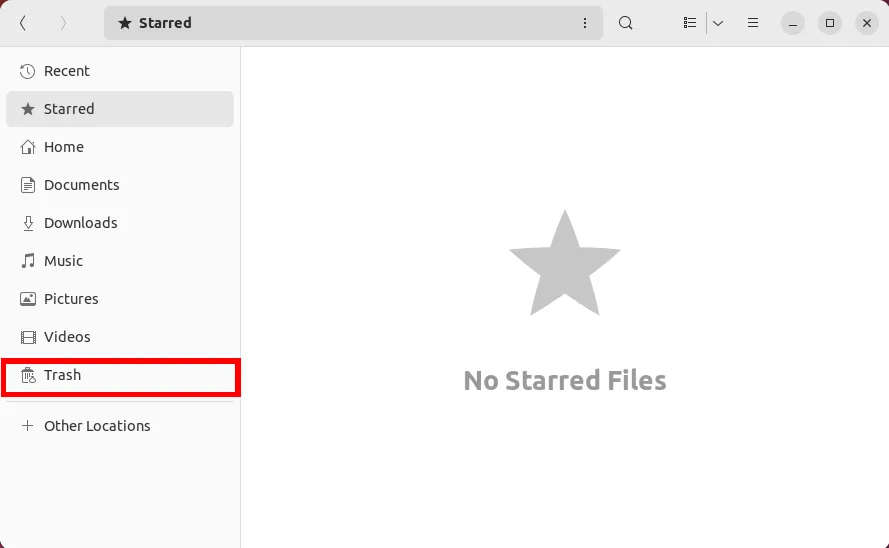
- Klik met de rechtermuisknop op het bestand dat u wilt herstellen en selecteer ‘Herstellen uit prullenbak’.
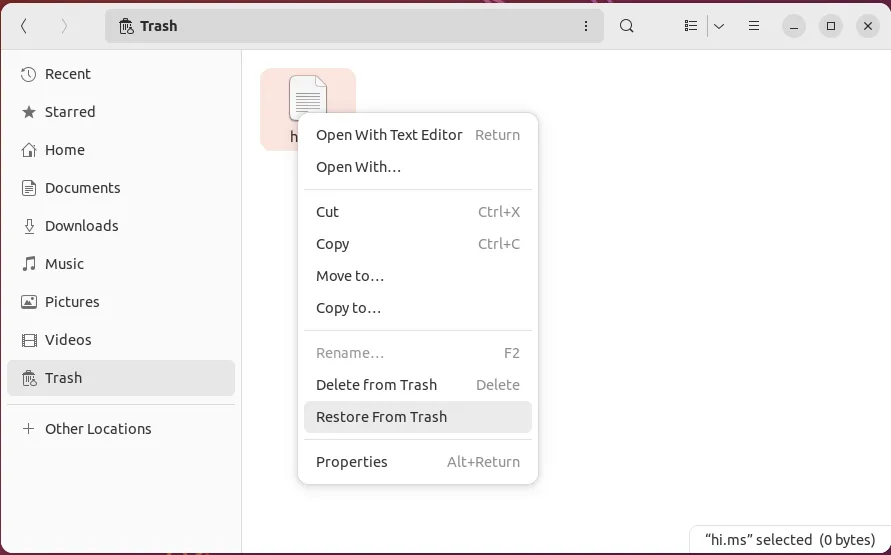
1. Testschijf
Testdisk is een van de meest populaire tools voor bestandsherstel in Linux. Het is een krachtig terminalprogramma dat ontbrekende partities van bijna elke schijf kan herstellen. Het werkt door elke cilinder op uw schijf te doorlopen terwijl u zoekt naar partitietabelgegevens.
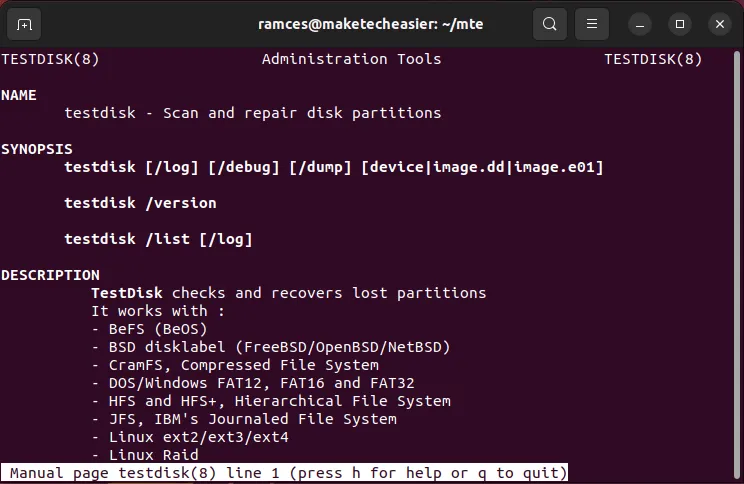
Dit betekent dat Testdisk een bestandssysteem kan herstellen, zelfs nadat u het hebt schoongeveegd. Dit kan ook handig zijn in gevallen waarin u per ongeluk uw schijf hebt geformatteerd en de interne partitietabel hebt verwijderd.
- Installeer Testdisk in Ubuntu en Debian door de volgende opdracht uit te voeren:
sudo apt install testdisk
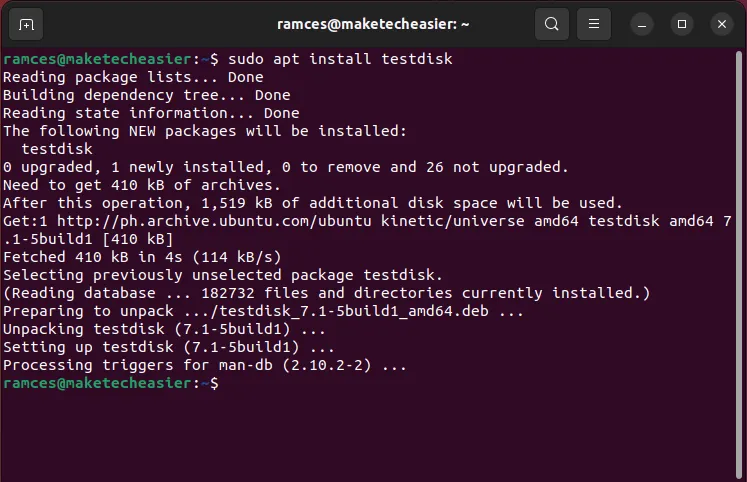
- Ga
sudo testdisknaar het terminalvenster van uw machine om het programma uit te voeren.
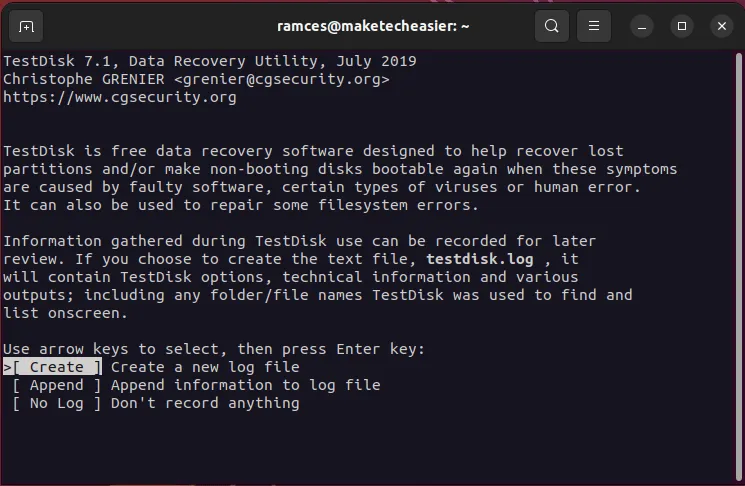
- Selecteer “Create” om Testdisk te laten weten dat u een logboek van de huidige sessie wilt opslaan.
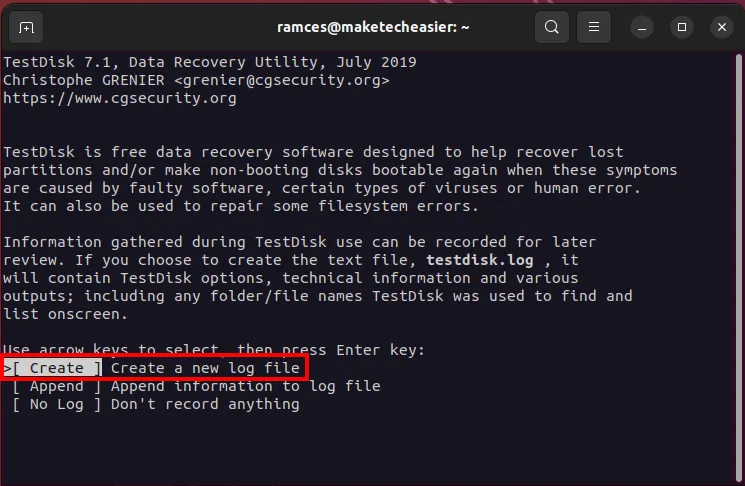
- Selecteer de schijf die u wilt herstellen. In mijn geval is het “/dev/sda.”
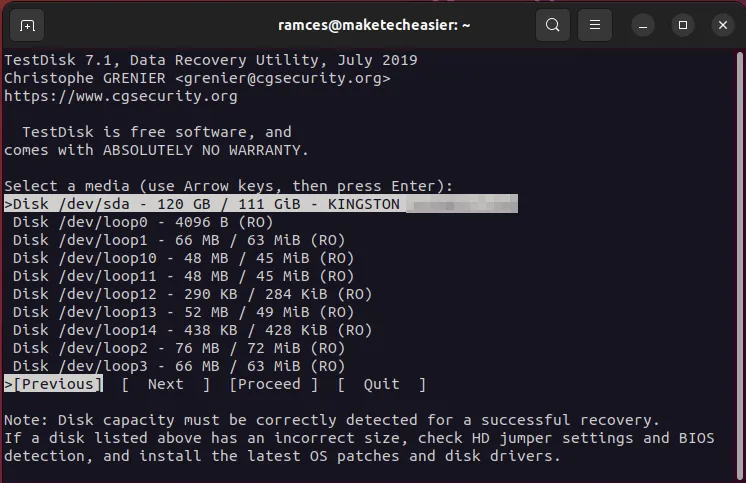
- Selecteer het type partitietabel voor uw schijf.
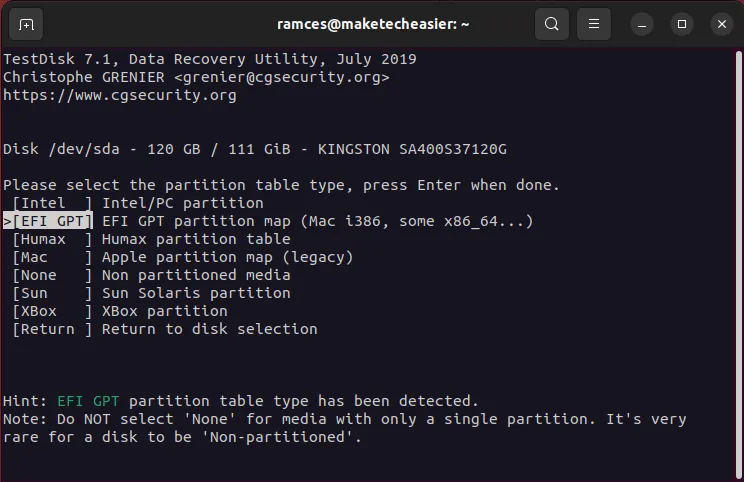
- Selecteer “Analyseren” om uw schijf te scannen op inconsistenties met de huidige partitie-indeling.
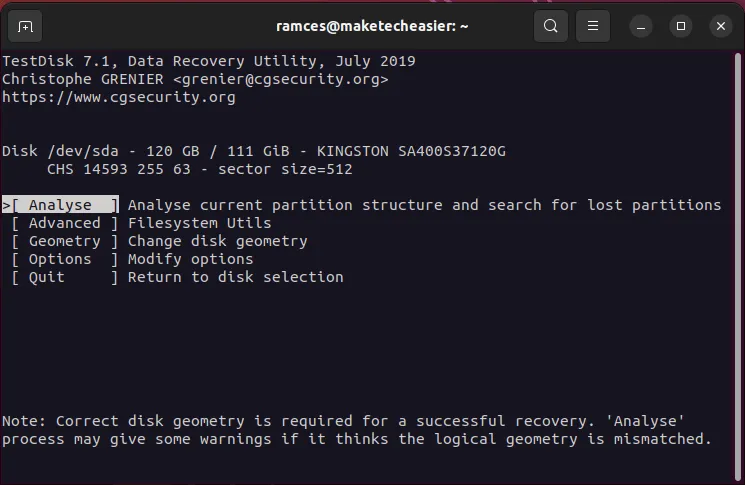
- Selecteer de optie “Snel zoeken” om het partitie-ophaalproces te starten.
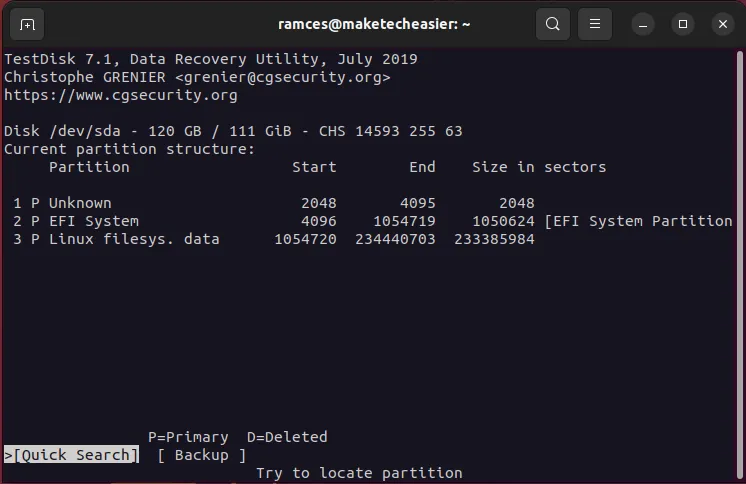
- Druk op Enterom de standaardwaarden van Testdisk te accepteren.
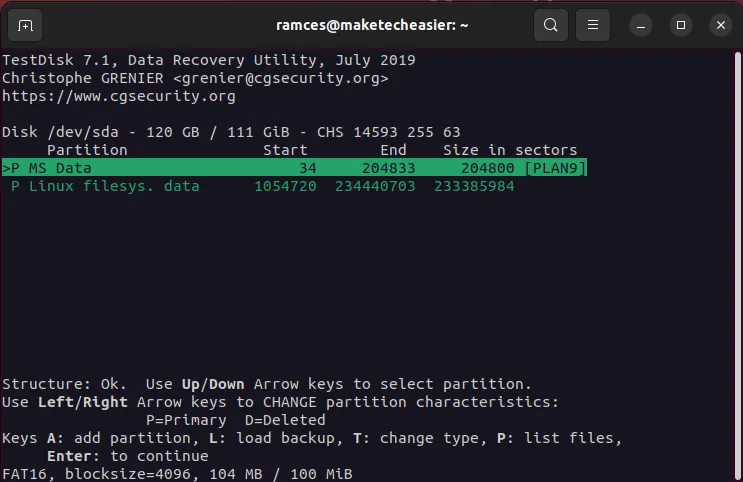
- Selecteer “Schrijven” om uw nieuwe partitie-indeling op te slaan.
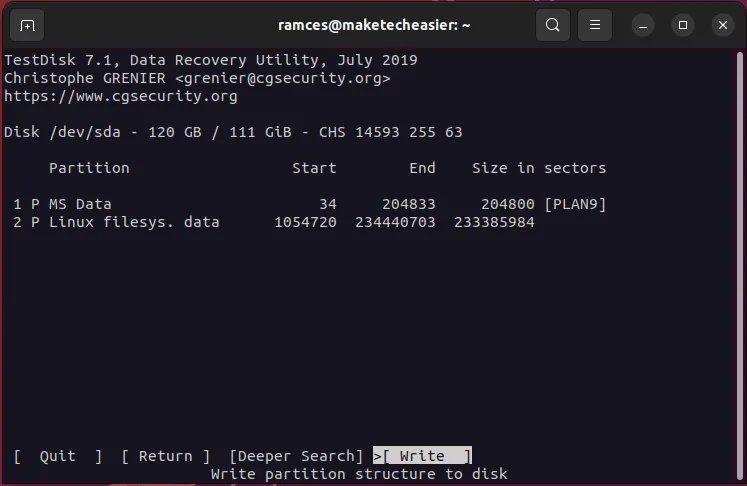
Voordelen
- Herstelt volledige schijfpartities
- Herstelt schijven met een niet-opstartbaar besturingssysteem
nadelen
- Kan individuele bestanden niet herstellen
- Het herstellen van een partitie garandeert niet dat de inhoud er zal zijn
2. Fotorec
Photorec is een eenvoudige tool die bestanden kan herstellen door middel van data-carving in Linux. Het is een proces waarbij een programma de onbewerkte bytes van een schijf leest om de inhoud van een verwijderd bestand te vinden.
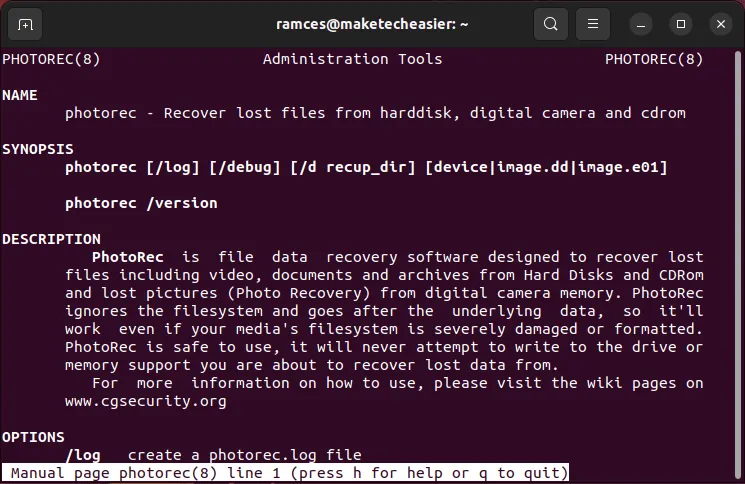
Een van de grootste voordelen van Photorec is dat het vaak wordt gebundeld met het Testdisk-pakket. U hoeft geen extra hulpprogramma’s en afhankelijkheden te installeren om bestanden te herstellen.
- Begin met het herstellen van uw gegevens door Photorec uit te voeren:
sudo photorec
- Markeer de schijf die de bestanden bevat die u wilt herstellen en selecteer vervolgens “Doorgaan”.
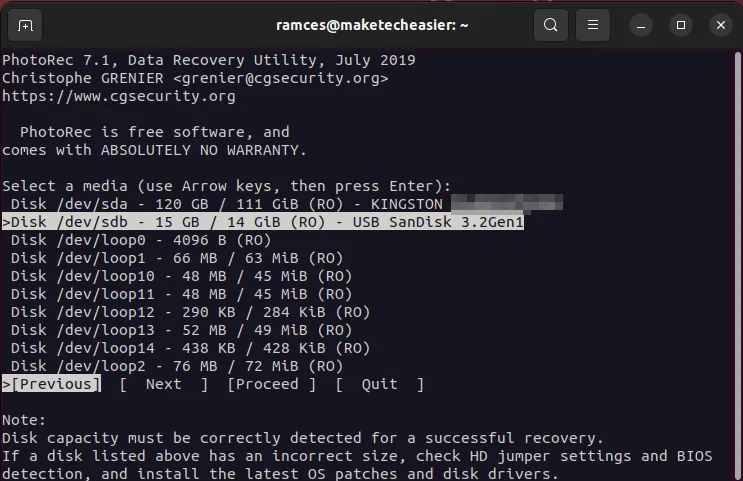
- Selecteer de optie “[Hele schijf]” en druk vervolgens op Enter.
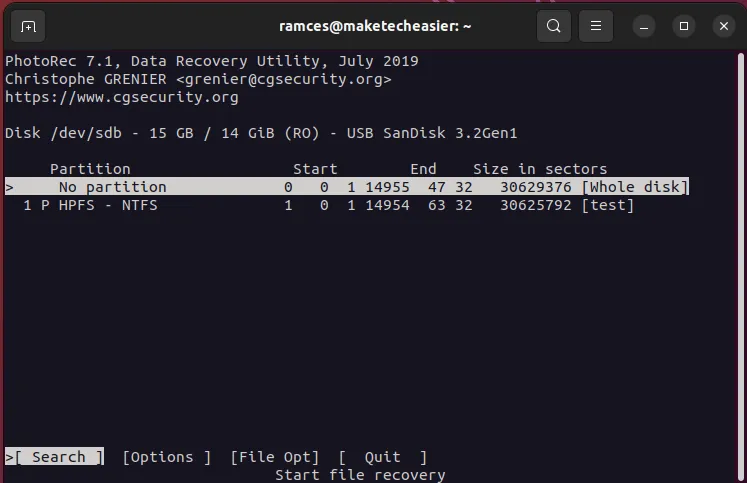
- Kies het bestandssysteem dat aanvankelijk uw verwijderde bestand bevatte.
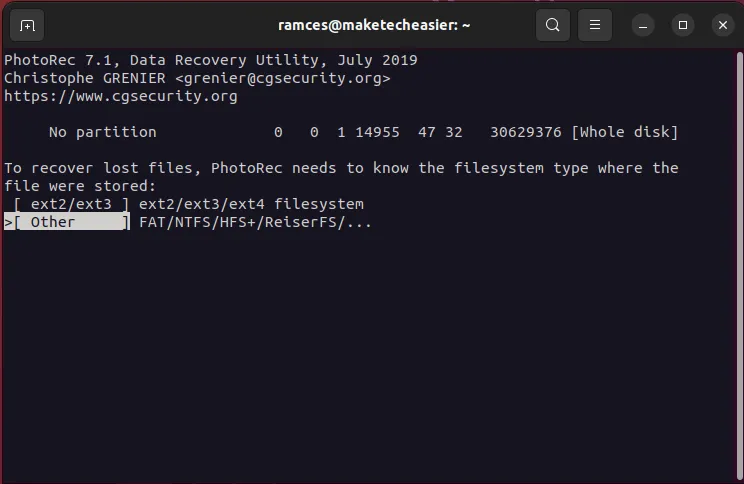
- Zorg voor een “herstelmap” voor Photorec. Om er een te selecteren, gaat u met de pijltoetsen naar uw doelmap en drukt u vervolgens op C.
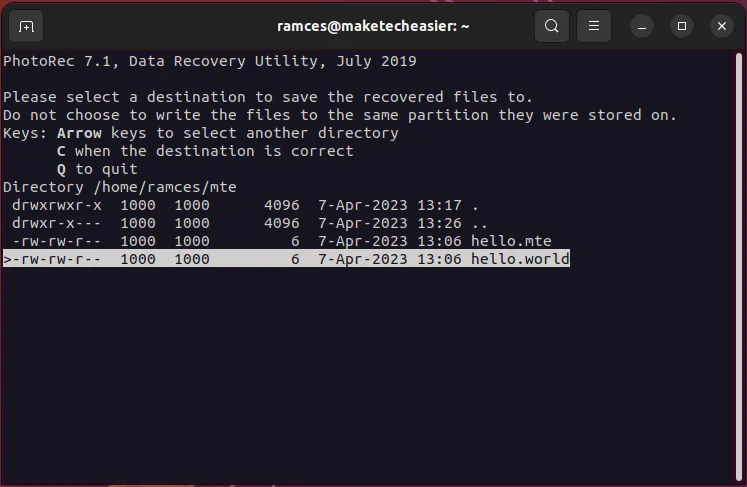
Voordelen
- Het herstelalgoritme is snel
- Kan verschillende bestandssysteemformaten aan
nadelen
- Herstel kan een straf zijn voor solid-state schijven
- Vereist een apart bestandssysteem om de bestanden op te slaan
3. Scalpel
Scalpel is een snel en efficiënt programma dat reguliere expressies gebruikt om verloren bestanden op een Linux-schijf te herstellen. Net als bij Photorec doorzoekt Scalpel uw schijf en zoekt naar bytepatronen die kunnen wijzen op de aanwezigheid van bestaande gegevens.

Een voordeel van Scalpel is dat u reguliere expressies kunt gebruiken om nauwkeurig af te stemmen wat het programma zal herstellen, zodat het slechts een fractie van de tijd kost in vergelijking met soortgelijke programma’s.
- Installeer Scalpel in Ubuntu en Debian door de volgende opdracht uit te voeren:
sudo apt install scalpel
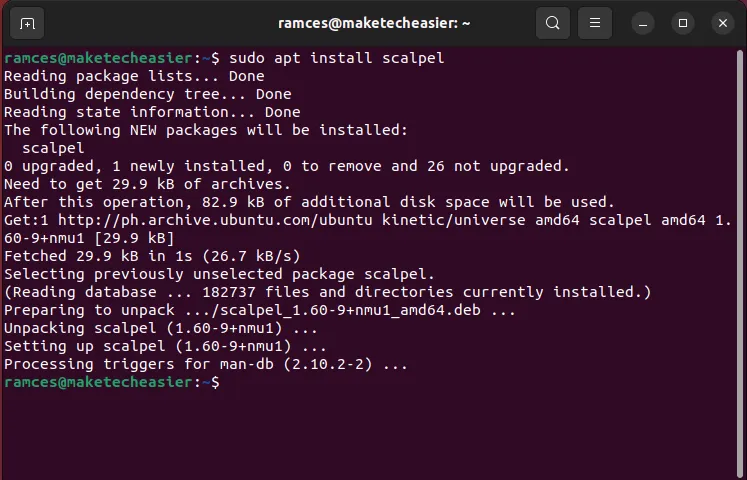
- Kopieer het standaard configuratiebestand van Scalpel naar uw thuismap:
cp /etc/scalpel/scalpel.conf /home/$USER/
- Open het scalpel.conf-bestand via uw teksteditor:
nano /home/$USER/scalpel.conf
- Verwijder het commentaar bij de regels met de bestandsextensies die u wilt herstellen.
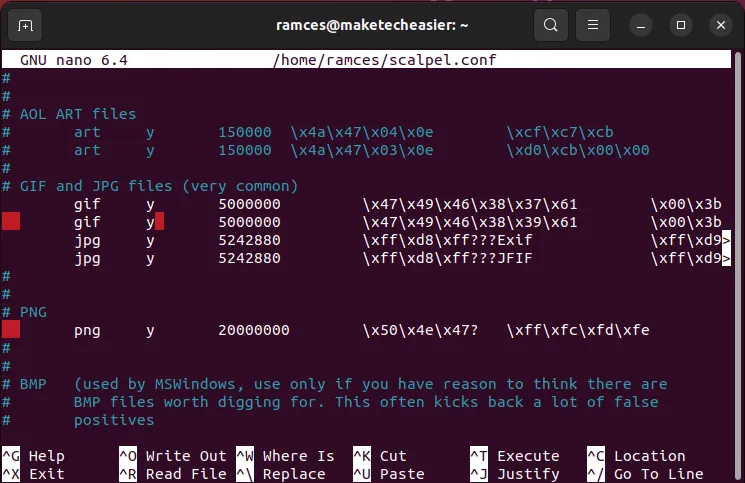
- Voer Scalpel uit met de volgende opdracht:
sudo scalpel -c /home/$USER/scalpel.conf -o /home/$USER/out /dev/sdb1
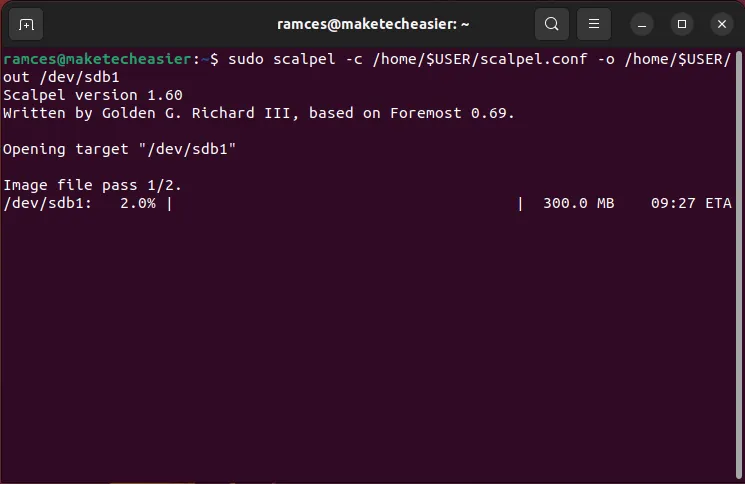
Voordelen
- Draait op zowel apparaatbestanden als schijfkopieën
- Hiermee kunt u het bestandstype filteren dat u wilt herstellen
nadelen
- Configuratiebestand kan verwarrend zijn
- Kan onbetrouwbaar zijn bij het detecteren van bestandstypen
Ter info: Scalpel is oorspronkelijk begonnen als een vork van het populaire Foremost-hulpprogramma. Leer hoe u het originele Foremost-programma kunt gebruiken om bestanden in Linux te herstellen.
4. drescue
ddrescue is een krachtig hulpprogramma voor gegevensherstel dat slimme algoritmen gebruikt om de inhoud van volledige schijfapparaten te behouden. In tegenstelling tot een gegevenssnijder, is het primaire doel van ddrescue om gegevens zo nauwkeurig mogelijk te herstellen en te bewaren.
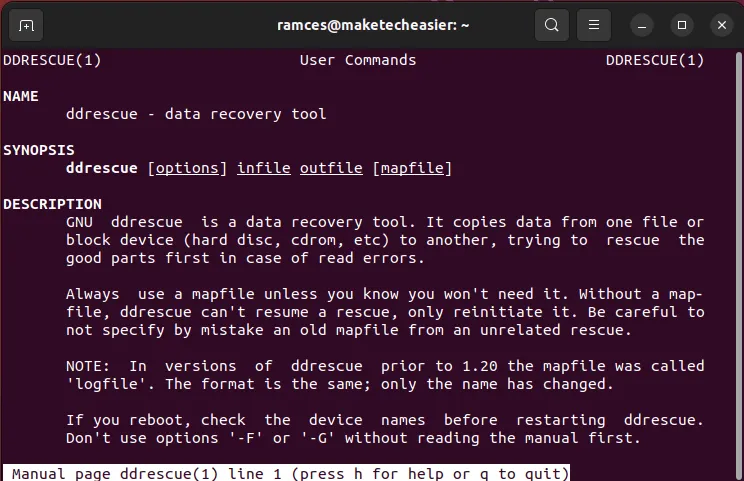
Met deze aanpak extraheert ddrescue standaard geen bestanden van een schijfbestand. Het maakt eerder een “momentopname” van de huidige status van een schijf, wat handig kan zijn in gevallen waarin u gegevens extraheert van een intermitterende, defecte harde schijf.
- U kunt ddrescue in Ubuntu en Debian installeren door de volgende opdracht uit te voeren:
sudo apt install gddrescue
- Begin met het bewaren van de inhoud van uw schijf. Met de volgende opdracht wordt bijvoorbeeld een afbeeldingsbestand gemaakt van het schijfapparaat “/dev/sdb”:
sudo ddrescue /dev/sdb /home/$USER/sdb.img /home/$USER/sdb.map
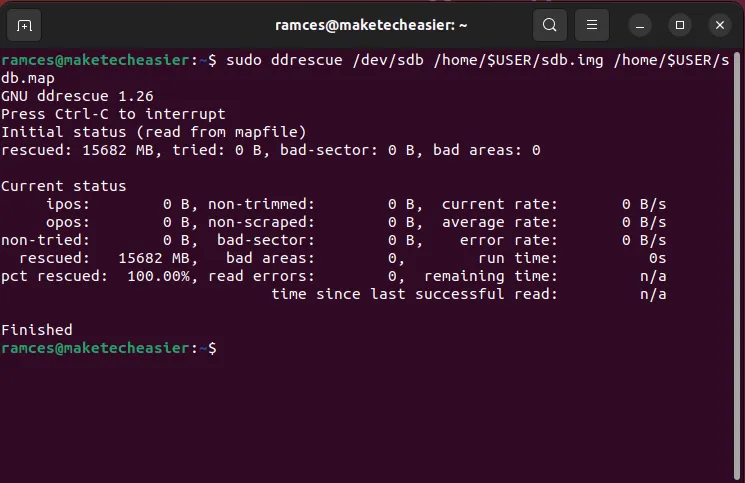
- Controleer de integriteit van uw momentopname door de
-Ivlag te gebruiken:
sudo ddrescue -I /dev/sdb /home/$USER/sdb.img /home/$USER/sdb.map
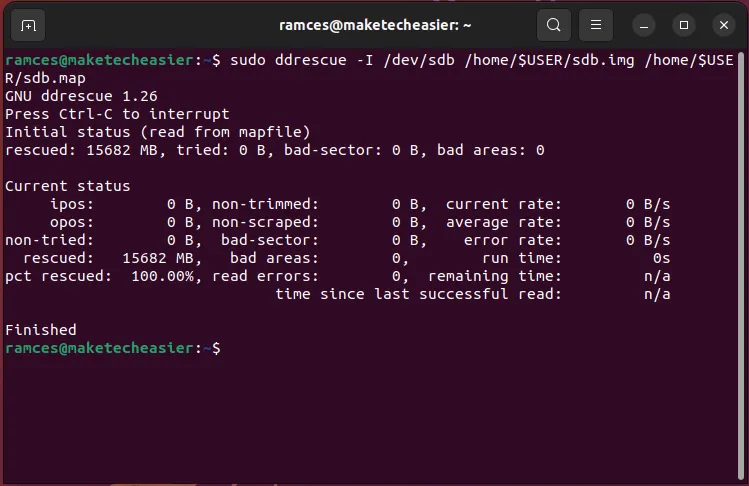
Voordelen
- Creëert een nauwkeurig duplicaat van uw schijf
- Slaat slechte sectoren op een harde schijf over
nadelen
- Zal een ontbrekend bestand niet direct herstellen
- Kan traag zijn op grote harde schijven
5. Dikke kat
Fatcat is een lichtgewicht programma dat bestanden binnen FAT-type bestandssystemen in Linux kan herstellen. Dit omvat het oude FAT12-formaat tot het meer recente FAT32. Fatcat kan een geweldig hulpmiddel zijn voor het herstellen van gegevens van oude harde schijven.
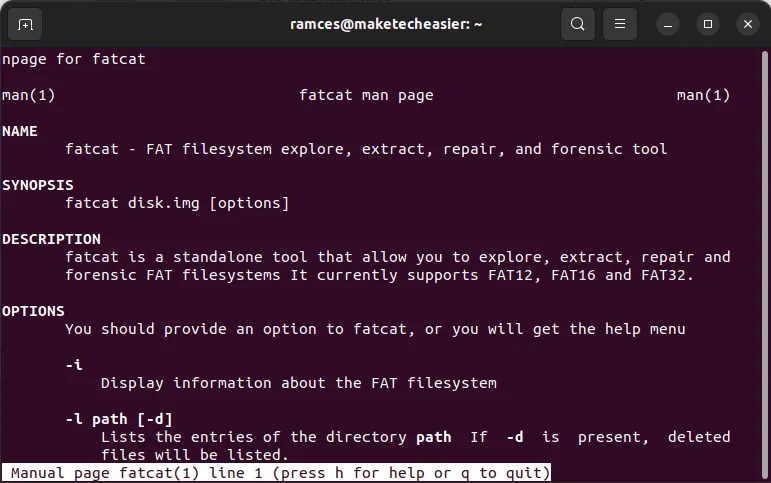
Een van de beste eigenschappen van Fatcat is dat het een draagbare bestandsverkenner kan zijn voor schijven van het FAT-type. U hoeft een afbeeldingsbestand niet uit te pakken om toegang te krijgen tot de inhoud en deze te herstellen.
- Installeer Fatcat in Ubuntu en Debian door de volgende opdracht uit te voeren:
sudo apt install fatcat
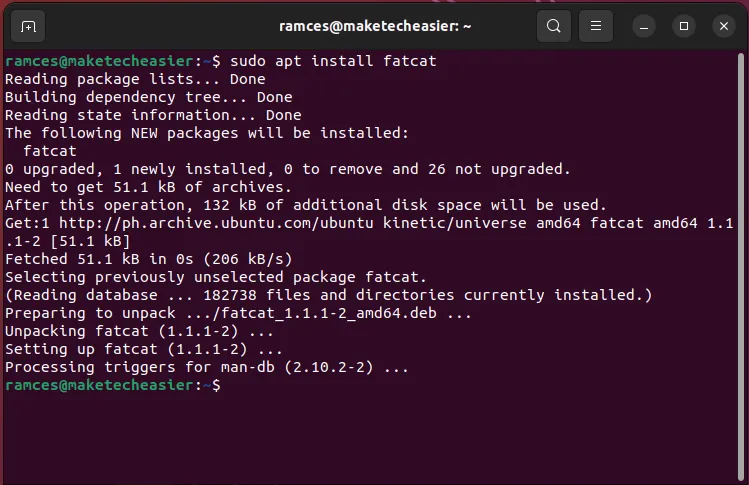
- Maak een afbeeldingsbestand van uw FAT-partitie met behulp van ddrescue:
sudo ddrescue /dev/sdb1 /home/$USER/fat.img /home/$USER/fat.map
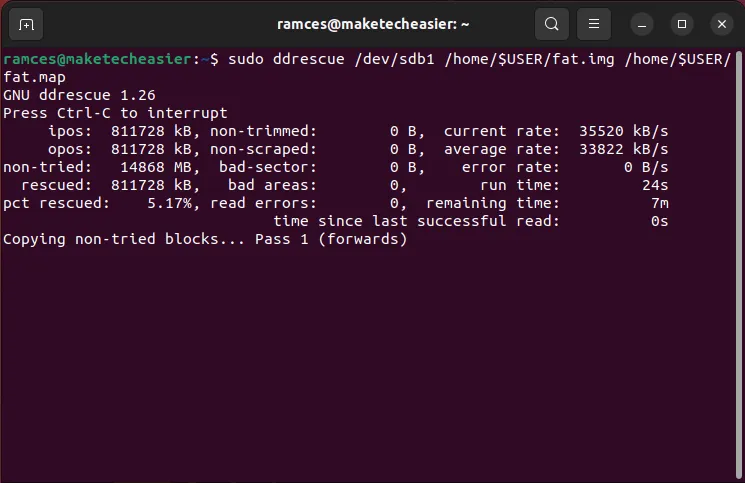
- Controleer de inhoud van uw FAT-afbeelding door de root te vermelden:
sudo fatcat /home/$USER/fat.img -l / -d

- Dump de inhoud van de FAT-partitie in uw eigen bestandssysteem:
sudo fatcat /home/$USER/fat.img -x /home/$USER/output -d
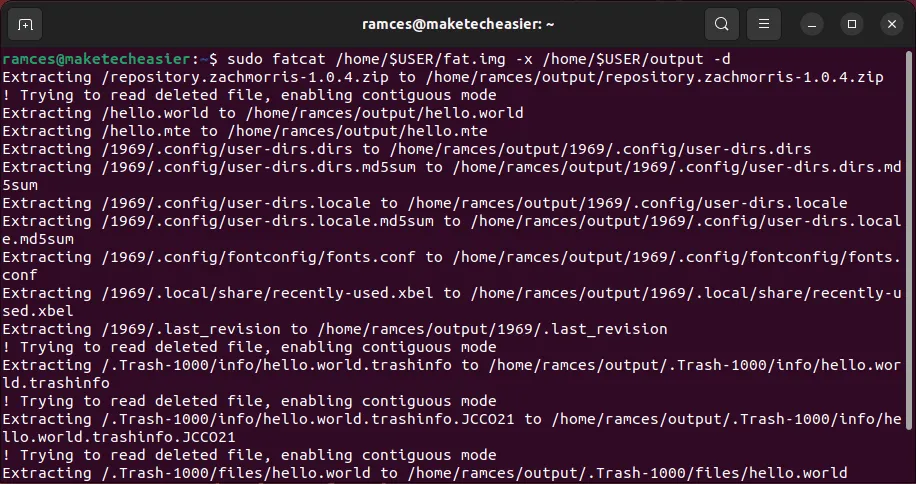
Voordelen
- Laadt de inhoud van een FAT-partitie direct
- Lost kapotte FAT-bestandssystemen op
nadelen
- Ondersteunt geen exFAT
- Het herstellen van individuele mappen kan lastig zijn
6. Ntfsundelete
Ntfsundelete is een hulpprogramma dat bestanden in NTFS-bestandssystemen op Linux kan repareren en herstellen. Net als Fatcat kan Ntfsundelete zowel individuele bestanden als volledige mappen en schijven herstellen.
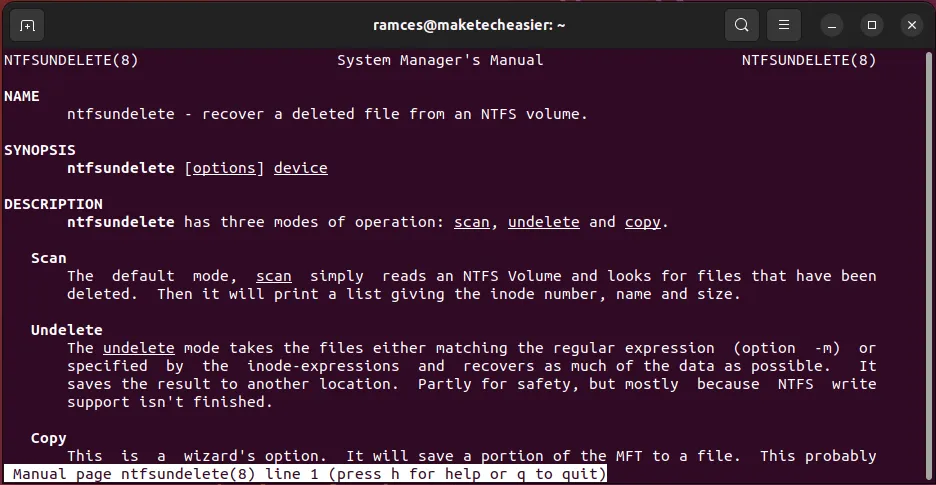
Ntfsundelete is standaard aanwezig op de meeste Linux-distributies, omdat het is opgenomen in het ntfs-3gpakket dat dient als compatibiliteitslaag voor NTFS op Linux.
- Maak een afbeeldingsbestand van uw NTFS-partitie met behulp van ddrescue:
sudo ddrescue /dev/sdb1 /home/$USER/ntfs.img /home/$USER/ntfs.map
- Test de consistentie van uw afbeeldingsbestand door de inhoud op te sommen:
sudo ntfsundelete /home/$USER/ntfs.img
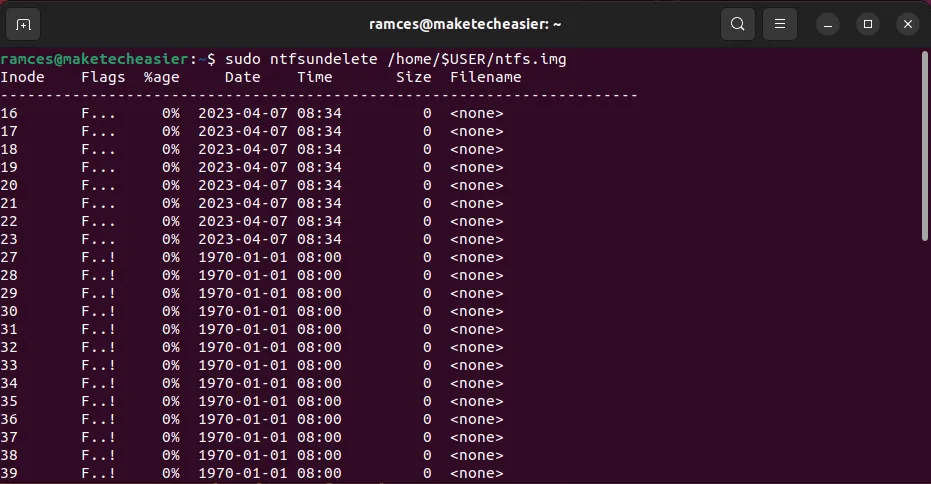
- Herstel gegevens van uw schijfkopie. Met de volgende opdracht worden bijvoorbeeld alle ZIP-bestanden van de schijfkopie hersteld:
sudo ntfsundelete /home/$USER/ntfs.img -u -m '*.zip*' -d /home/$USER/output
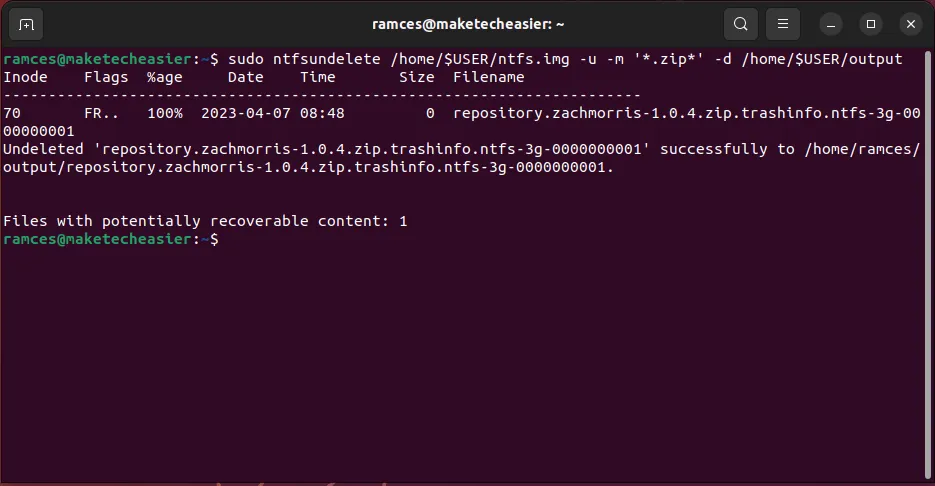
Voordelen
- Kernonderdeel van de meeste Linux-distributies
- Herstelt individuele bestanden
nadelen
- Onbetrouwbaar met apparaatbestanden
- Herstelde bestandsnamen kunnen afwijken van het origineel
7. Ext4magie
Naast het herstellen van bestanden binnen FAT- en NTFS-partities, is het ook mogelijk om bestanden te herstellen van het Ext-bestandssysteem van Linux. Ext4magic is een krachtig programma dat de verwijdering van bijna elk bestand van een Ext3- of Ext4-bestandssysteem ongedaan kan maken.
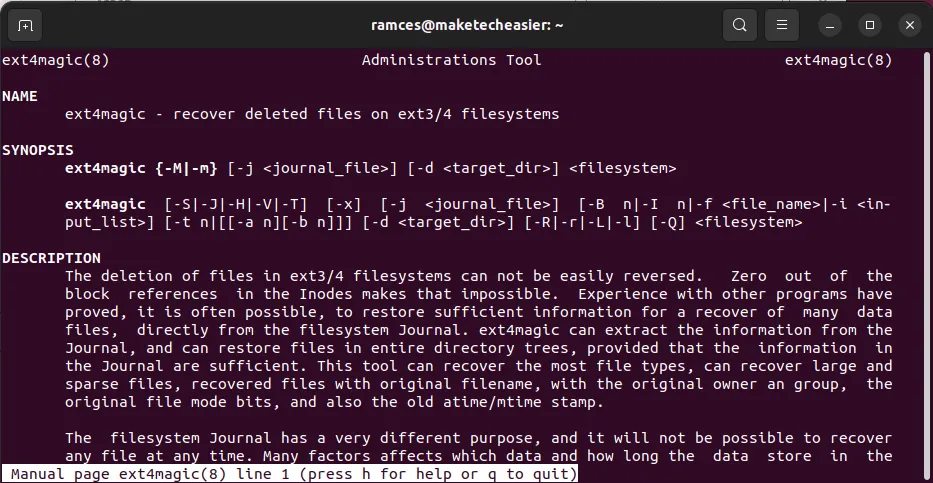
Een van de verkoopargumenten van Ext4magic is dat het bestanden kan herstellen met behulp van datumbereiken. Dit kan handig zijn in gevallen waarin u de exacte bestandsnaam en het type van uw originele bestand niet meer weet.
- Installeer Ext4magic in Ubuntu en Debian door de volgende opdracht uit te voeren:
sudo apt install ext4magic
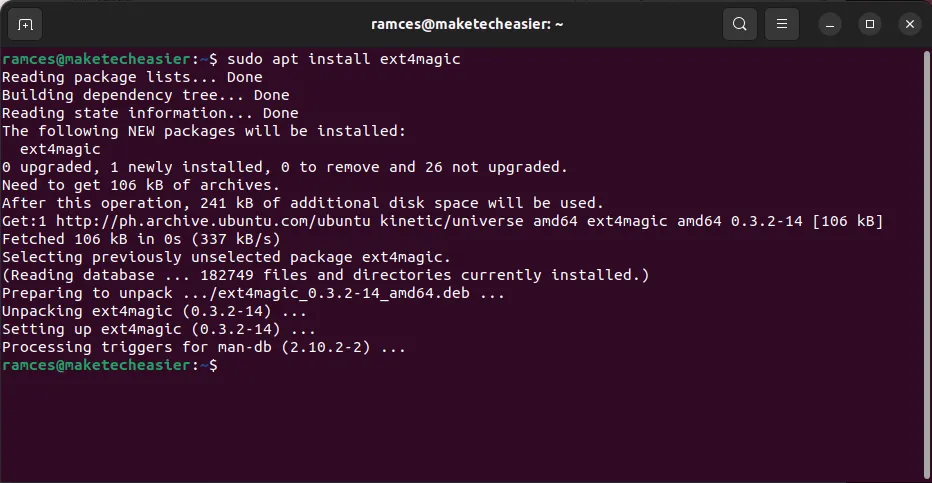
- Maak een partitie-image van uw schijf met behulp van ddrescue:
sudo ddrescue /dev/sdb1 /home/$USER/ext.img /home/$USER/ext.map
- Herstel uw verwijderde bestanden met behulp van ext4magic. Met de volgende opdracht worden bijvoorbeeld alle bestanden op mijn Ext4-schijf hersteld:
sudo ext4magic -M /home/$USER/ext.img
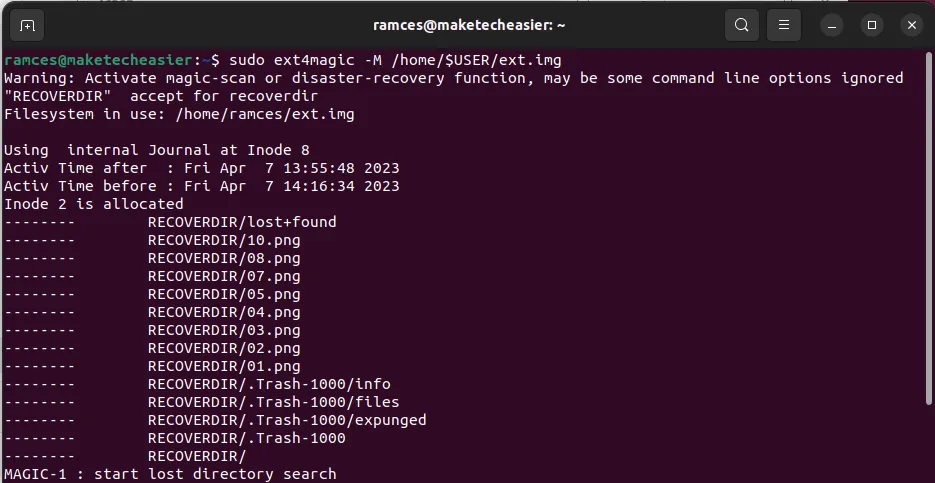
Voordelen
- Gebruikt een journaalbestand om te helpen bij het herstellen van bestanden
- Scant het bestandssysteem op problemen
nadelen
- De datumbereikoptie gebruikt het UNIX-tijdperkformaat
- Kan onbetrouwbaar zijn met oudere verwijderde bestanden
Veel Gestelde Vragen
Wat kan ik doen als Photorec mijn bestand na het scannen nog steeds niet kan vinden?
In sommige gevallen kan de eerste herstelpas van Photorec enkele belangrijke bytegegevens missen. Om dit op te lossen, selecteert u de optie “Deeper Search” na de eerste doorgang om Photorec te vertellen een nieuwe scan uit te voeren.
Is het goed om alle filters voor bestandsextensies in Scalpel in te schakelen?
Ja. Het zal echter de effectiviteit van Scalpel verminderen, aangezien sommige bestandsindelingen in “scalpel.conf” veel valse positieven kunnen produceren. Het is een goede gewoonte om alleen de opties in te schakelen die u nodig hebt voor een specifieke scan.
Waarom kan ik mijn FAT-afbeeldingsbestand niet openen met Fatcat?
Dit komt hoogstwaarschijnlijk door een discrepantie tussen het afbeeldingsbestand en het formaat dat Fatcat verwacht. Om dit op te lossen, voert u ddrescue uit op de partitie die het FAT-bestandssysteem bevat in plaats van op de hele schijf.
Afbeelding tegoed: Unsplash . Alle wijzigingen en screenshots door Ramces Red.
- Tweeten



Geef een reactie