7 manieren om de toepassingsfout 0xc000007b in Windows op te lossen
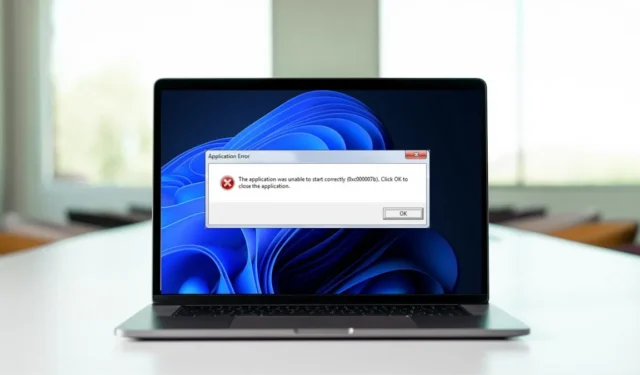
De Windows-toepassingsfout 0xc000007b is een frustrerend probleem waardoor gebruikers geen toepassingen, games en programma’s kunnen starten. Het kan storend zijn, omdat het uw werk en andere activiteiten verstoort, maar gelukkig is het eenvoudig op te lossen. Deze gids onderzoekt enkele effectieve oplossingen die u kunnen helpen deze fout op te lossen en uw applicaties weer soepel te laten werken.
1. Installeer/herinstalleer Microsoft Visual C++ herdistribueerbare pakketten
Verschillende applicaties op Windows vereisen Microsoft Visual C++ Redistributable Packages – een verzameling runtime-componenten – om goed te kunnen functioneren. Deze componenten omvatten bibliotheken, DLL’s (Dynamic Link Libraries) en andere kritieke bestanden die de nodige runtime-ondersteuning bieden voor de toepassingen die ervan afhankelijk zijn.
Als deze pakketten ontbreken, beschadigd of verouderd zijn, zult u waarschijnlijk problemen tegenkomen wanneer u toepassingen probeert te starten.
Het installeren of opnieuw installeren van Microsoft Visual C++ Redistributable Packages kan ervoor zorgen dat de benodigde componenten beschikbaar zijn op uw systeem, wat kan helpen bij het oplossen van toepassingsfout 0xc000007b.
- Druk op Win+ Rom Uitvoeren te openen.
- Typ “control” in Uitvoeren en klik op Enter.
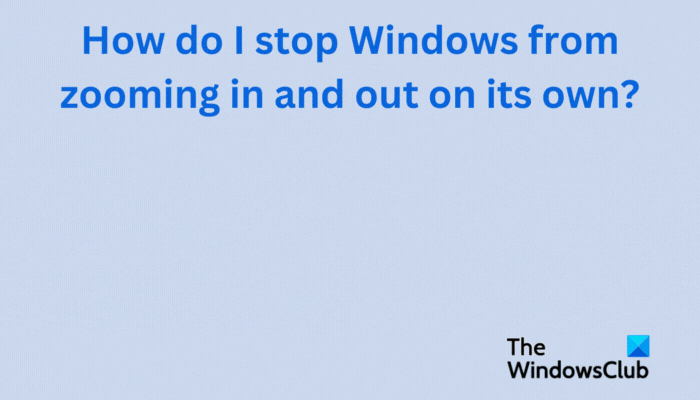
- Ga in het Configuratiescherm naar “Een programma verwijderen” onder “Programma’s”.

- Zoek het “Microsoft Visual C++-pakket” (er kunnen er meer dan één zijn) en klik er met de rechtermuisknop op.
- Kies “Verwijderen” en volg de instructies op het scherm om de verwijdering te voltooien.
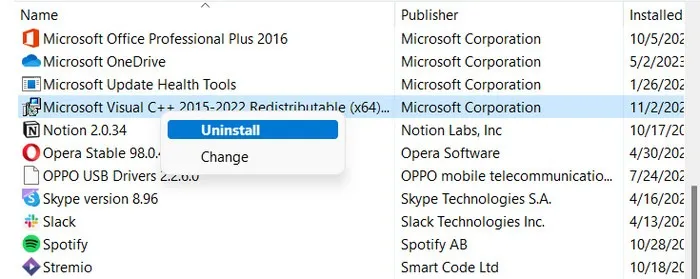
- Volg dezelfde stappen om alle Microsoft Visual C++-pakketten te verwijderen.
- Open het dialoogvenster Uitvoeren opnieuw en typ “cmd” in het tekstveld. Druk op Ctrl+ Shift+ Enterom de opdrachtprompt als beheerder te openen.
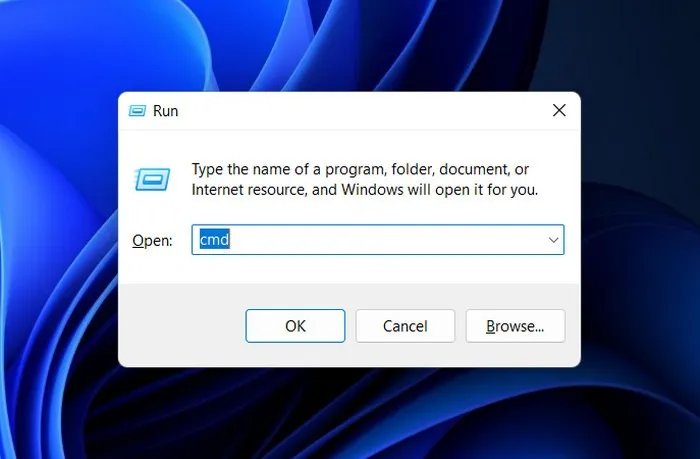
- Klik op “Ja” in de prompt Gebruikersaccountbeheer.
- Typ de volgende opdracht in de opdrachtprompt en druk op Enterom deze uit te voeren. Het zal de componentopslag opschonen.
Dism.exe /online /Cleanup-Image /StartComponentCleanup
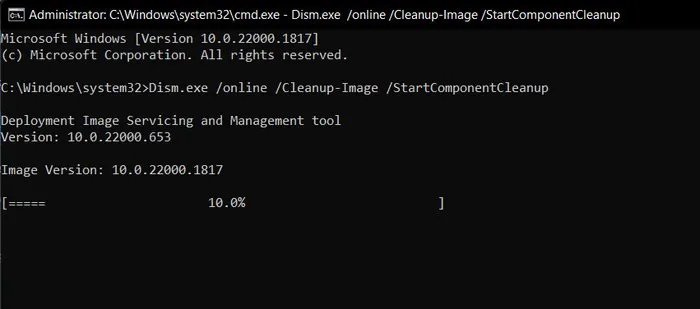
- Download hier alle versies van Microsoft Visual C++-pakketten .

- Klik op het gedownloade bestand en vink in het volgende dialoogvenster “Ik ga akkoord met de licentievoorwaarden” aan.
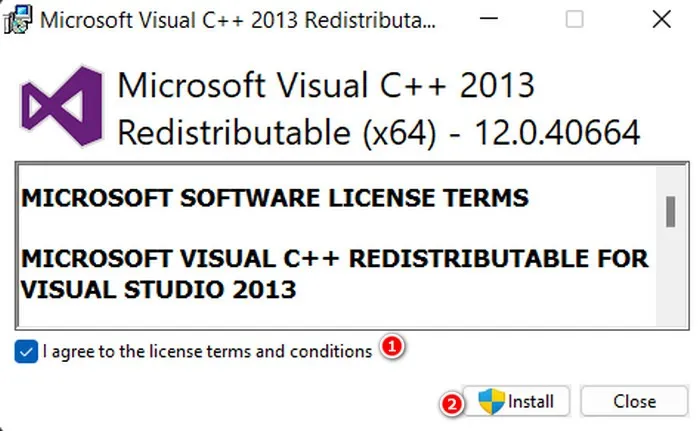
- Klik op de knop “Installeren” en bevestig uw actie in de prompt Gebruikersaccountbeheer.
- Wacht tot de pakketten zijn geïnstalleerd en start vervolgens uw computer opnieuw op.
- Hopelijk wordt de gerichte applicatie zonder problemen gestart.
2. Installeer. NET-framework
Veel toepassingen vereisen specifieke versies van het . NET Framework te draaien. Als de app die u probeert te openen een. NET-frameworkversie die verouderd is of ontbreekt, kan dit de fout veroorzaken.
Het installeren/herinstalleren van de . NET-framework zou een eenvoudige oplossing zijn. Dit zorgt ervoor dat de benodigde componenten beschikbaar zijn op uw systeem, waardoor eventuele compatibiliteitsproblemen in het proces worden opgelost.
- Druk op Win+ Som het hulpprogramma Windows Search te openen.
- Typ “Windows-functies in- of uitschakelen” in de zoekbalk en klik op “Openen”.
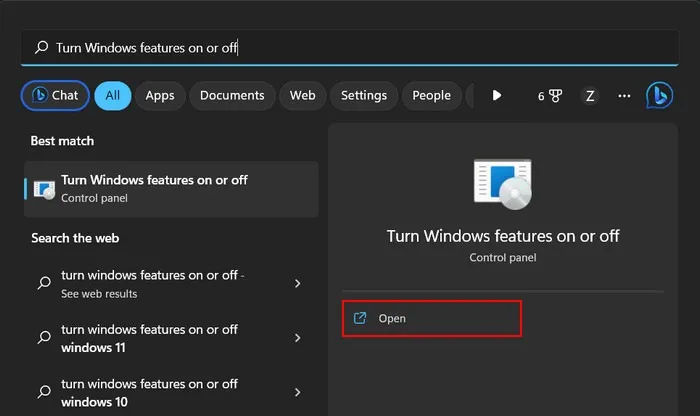
- Vink in het volgende venster het vakje aan dat is gekoppeld aan “.NET Framework 3.5” en “.NET Framework 4.8”.
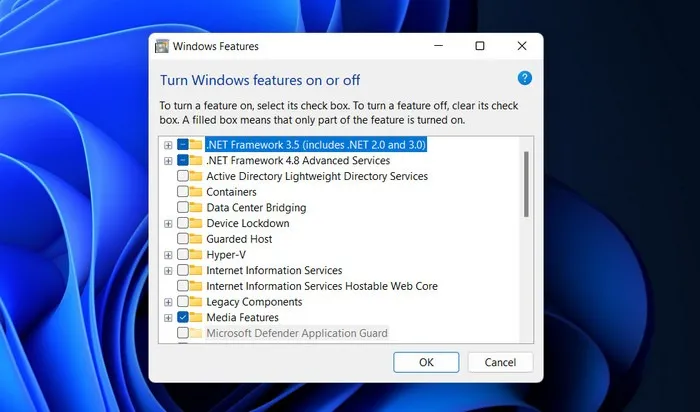
- Klik op “OK” en wacht tot de installatie is voltooid.
- Controleer of het probleem is verholpen.
3. Installeer DirectX
Het probleem kan ook optreden als er een compatibiliteitsprobleem is tussen de beoogde toepassing en de geïnstalleerde versie van DirectX op uw systeem.
DirectX is een verzameling Application Programming Interfaces (API’s) waarmee het systeem kan communiceren met multimedia-apparaten, zoals geluidskaarten, grafische kaarten en gamecontrollers. Als de toepassing die u probeert te openen afhankelijk is van specifieke functies of DirectX API’s die ontbreken, retourneert het programma de fout 0xc000007b. Volg deze stappen om de DirectX-module te installeren om dergelijke compatibiliteitsproblemen op te lossen:
- Download het DirectX-installatieprogramma van de Microsoft-pagina.
- Start het gedownloade bestand en volg de instructies op het scherm om door te gaan met de installatie.
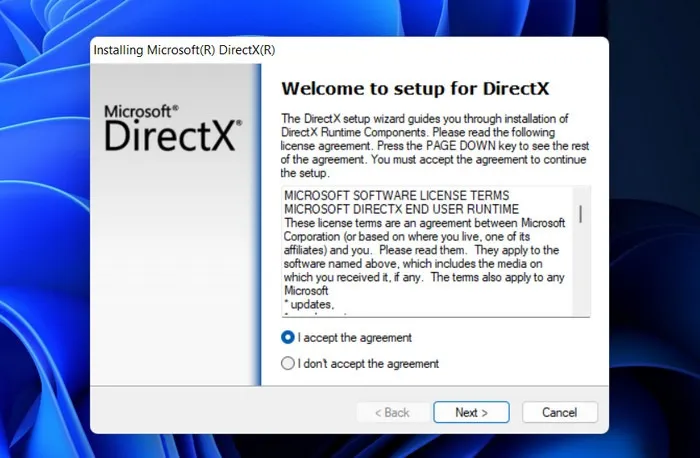
- Controleer of het probleem is opgelost.
4. Voer de toepassing uit als beheerder
De beoogde toepassing kan ook niet worden gestart vanwege onvoldoende rechten of toegangsrechten tot bepaalde bestanden die nodig zijn om correct te werken. Om ervoor te zorgen dat de toepassing voldoende machtigingen heeft om te werken, probeert u deze als beheerder uit te voeren.
- Klik met de rechtermuisknop op de app die u probeert uit te voeren.
- Kies “Als administrator uitvoeren” in het contextmenu.
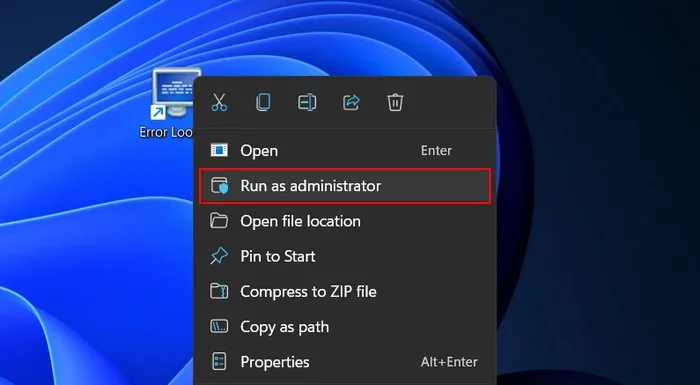
- Klik op “Ja” in de prompt Gebruikersaccountbeheer.
5. Voer een SFC-scan uit
Corruptiefouten of ontbrekende bestanden in het systeem kunnen ertoe leiden dat verschillende toepassingen en programma’s niet goed werken.
Om dit op te lossen, gebruikt u het hulpprogramma Systeembestandscontrole om corrupte systeembestanden te scannen en te repareren. Het hulpprogramma controleert kritieke bestanden op mogelijke problemen en vervangt eventuele defecte bestanden door hun tegenhangers in de cache.
Ter informatie : volg de stappen hier om programma’s te installeren of te verwijderen met behulp van Windows Package Manager .
6. Installeer de toepassing opnieuw
De toepassing kan zelf ook te maken hebben met een corruptiefout, waardoor deze niet correct kan functioneren.
Als u de applicatiefout tegenkomt terwijl u probeert toegang te krijgen tot een enkel programma en de andere applicaties in het systeem werken goed, probeer dan de beoogde applicatie opnieuw te installeren. Hiermee worden eventuele inconsistenties in de toepassing verholpen en ontbrekende of beschadigde bestanden of componenten die mogelijk aan het probleem bijdragen, worden vervangen.
- Open het Configuratiescherm zoals hierboven weergegeven en ga naar “Een programma verwijderen” onder “Programma’s”.
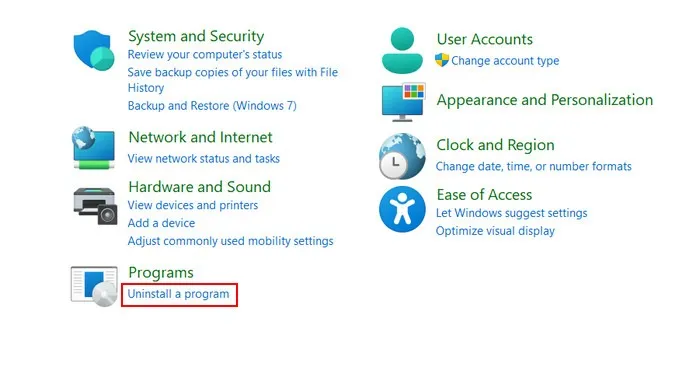
- Zoek de beoogde app en klik er met de rechtermuisknop op.
- Kies “Verwijderen” en volg de instructies op het scherm om door te gaan met het verwijderen.
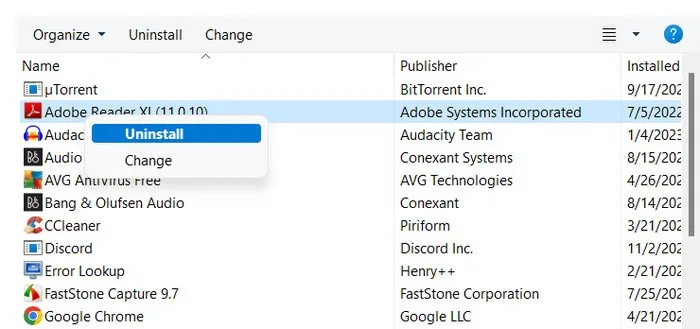
- Installeer de app opnieuw en controleer of je deze probleemloos kunt gebruiken.
7. Installeer Windows opnieuw
Overweeg om Windows opnieuw te installeren , waardoor de harde schijf wordt gewist en u helemaal opnieuw kunt beginnen, waardoor hardnekkige problemen die de fout veroorzaakten, worden geëlimineerd. Deze oplossing zou echter het laatste redmiddel moeten zijn en we raden u aan deze alleen te overwegen als u alle andere opties hebt uitgeput.
Het is ook belangrijk op te merken dat dit proces complex en tijdrovend kan zijn, dus het wordt ten zeerste aanbevolen om een back-up te maken van uw essentiële gegevens voordat u verder gaat.
We hopen dat de stappen in deze handleiding u hebben geholpen bij het oplossen van toepassingsfout 0xc000007b. Om dergelijke vervelende fouten in de toekomst te voorkomen, raden we aan om de nieuwste systeemupdates te installeren , toepassingen te downloaden van vertrouwde bronnen en uw stuurprogramma’s bij te werken .
Afbeelding tegoed: Unsplash . Alle screenshots en aanpassingen door Zainab Falak.



Geef een reactie