7 manieren om te repareren dat de ESC-toets niet werkt op Mac
De Escape-toets is betrokken bij veel macOS-commando’s en -functies, waardoor je efficiënter met je MacBook kunt werken. ESCSoms werkt de sleutel van uw Mac niet meer vanwege hardware- of softwareproblemen . Het morsen van een drankje op uw Mac of het laten vallen terwijl u het draagt, kan uw apparaat beschadigen en hardwareproblemen veroorzaken. Bovendien kunnen softwareproblemen het gevolg zijn van macOS-bugs of interferentie van andere applicaties. Deze gids bespreekt zeven manieren om te verhelpen dat de ESCsleutel niet werkt op uw Mac.
Hoe de oorzaak van Escape Key-problemen te bepalen
- Klik op het Apple-pictogram in de menubalk in de linkerbovenhoek van het scherm en kies vervolgens ‘Systeeminstellingen’.
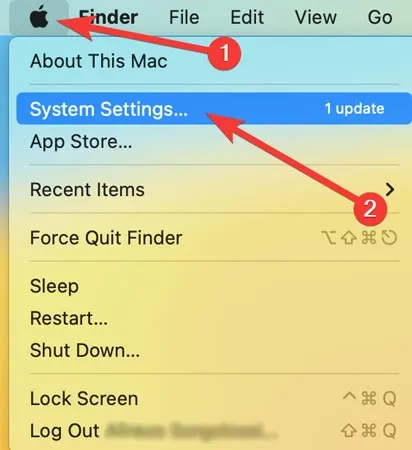
- Open “Toegankelijkheid” aan de linkerkant van het venster, scrol omlaag en klik op “Toetsenbord” aan de rechterkant.

- Zet de schakelaar naast ‘Toegankelijkheidstoetsenbord’ aan.
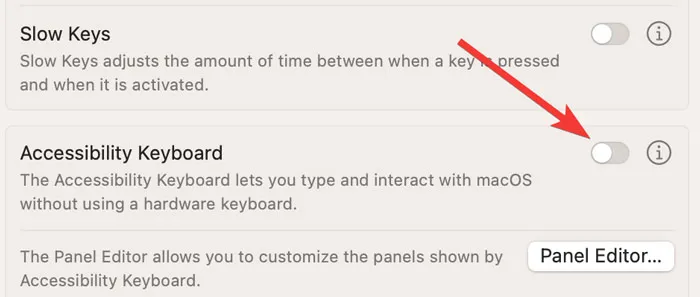
- Klik op het schermtoetsenbord op de ESCknop. Als het werkt, heb je waarschijnlijk een hardwareprobleem.
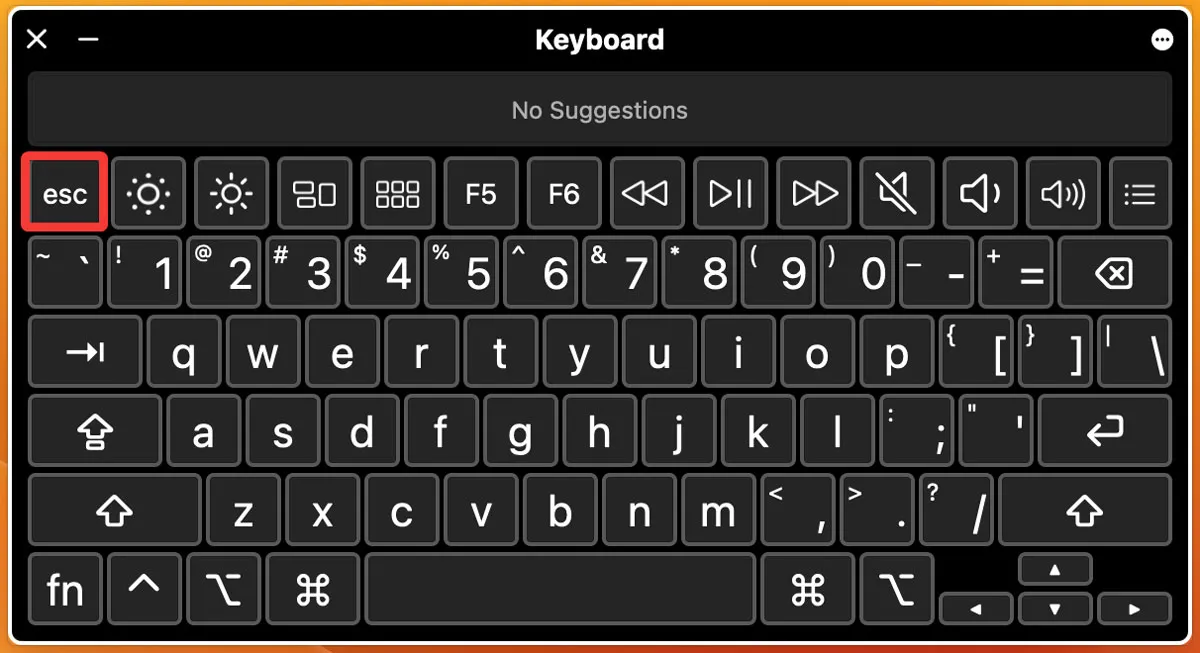
Als je een hardwareprobleem hebt, betekent dit dat het toetsenbord van je Mac of sommige interne componenten waarschijnlijk beschadigd zijn door vast of vloeibaar vuil. In dergelijke gevallen moet u mogelijk uw ESCsleutel, uw hele toetsenbord of enkele interne onderdelen van uw MacBook in een reparatiecentrum repareren.
Basissoftwareoplossingen voor een niet-reagerende Escape-toets
Voordat u naar onze meer geavanceerde methoden springt, moet u deze snelle oplossingen proberen:
- Start uw Mac-apparaat opnieuw op: soms veroorzaakt een softwareprobleem veel problemen en lijkt het moeilijk op te lossen, maar een simpele herstart kan voldoende zijn. Om je MacBook opnieuw op te starten, open je het Apple-menu in de linkerbovenhoek van je scherm en klik je op ‘Opnieuw opstarten’.
- Sluit ongewenste apps: wanneer er te veel apps tegelijk worden geopend, reageert het apparaat mogelijk niet meer en werkt het toetsenbord niet meer. Om dit op te lossen, sluit je de apps die je niet nodig hebt, waardoor je Mac sneller wordt.
- Koppel uw externe toetsenbord los: als u een extern toetsenbord op uw MacBook hebt aangesloten, kan er een storing optreden waardoor uw ESCsleutel niet meer werkt. Koppel het externe toetsenbord los en controleer of het probleem is verholpen.
- Apple Serviceprogramma: Apple-apparaten met fabricageproblemen worden genoemd in dit serviceprogramma . Als uw laptop deel uitmaakt van dit programma, zal Apple u diensten of vervangende programma’s aanbieden om uw problemen op te lossen.
- Reinig uw MacBook: de sleutel van uw MacBook ESCwerkt mogelijk niet goed omdat er stof en andere deeltjes in het toetsenbord zijn terechtgekomen en deze moet mogelijk worden schoongemaakt . Als het echter schoon is, maar u er vloeistof op hebt gemorst, raden we u aan het naar een Apple Store te brengen of contact op te nemen met Apple Support .
Als geen van de hierboven genoemde oplossingen voor u werkt, probeer dan een van onze meer geavanceerde methoden die hieronder worden vermeld.
1. Installeer de nieuwste macOS-update
Updates bevatten meestal veel oplossingen voor systeemsoftwarefouten. Als een bug in uw verouderde macOS de belangrijkste boosdoener is achter uw defecte ESCsleutel, kan het updaten van uw systeemsoftware de sleutel zijn tot uw “ontsnapping”! Updaten naar macOS Ventura kan uw ESCsleutel binnen enkele minuten repareren. U kunt als volgt controleren op beschikbare macOS-updates:
- Klik op het Apple-pictogram in de menubalk in de linkerbovenhoek van het scherm en kies vervolgens ‘Systeeminstellingen’.
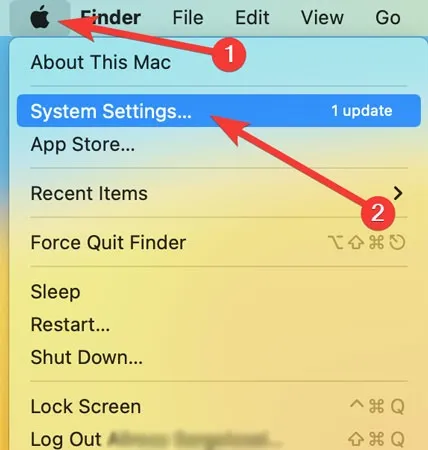
- Open “Algemeen” aan de linkerkant van het venster en klik op “Software-update” aan de rechterkant.
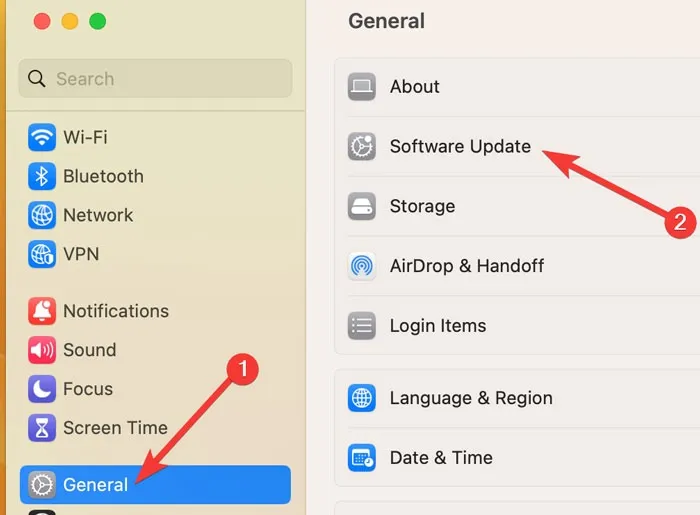
- Als er beschikbare updates zijn, kiest u ‘Nu bijwerken’. Mogelijk moet u uw laptop opnieuw opstarten om de update te installeren.

2. Schakel Siri uit of geforceerd afsluiten
Het is moeilijk te accepteren, maar soms is het misschien je virtuele assistent, Siri, die je gevangen heeft gehouden in een situatie waarin je niet kunt ontsnappen. Wanneer Siri fouten vertoont of niet reageert, ESCwerkt uw sleutel mogelijk ook niet meer. Volg de onderstaande stappen om Siri uit te schakelen:
- Klik op het Apple-pictogram in de menubalk in de linkerbovenhoek van het scherm en kies vervolgens ‘Systeeminstellingen’.
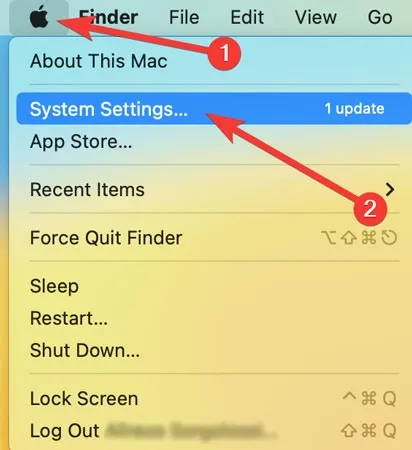
- Open “Siri & Spotlight” aan de linkerkant van het venster en schakel vervolgens de schakelaar naast “Vraag Siri” aan de rechterkant uit.
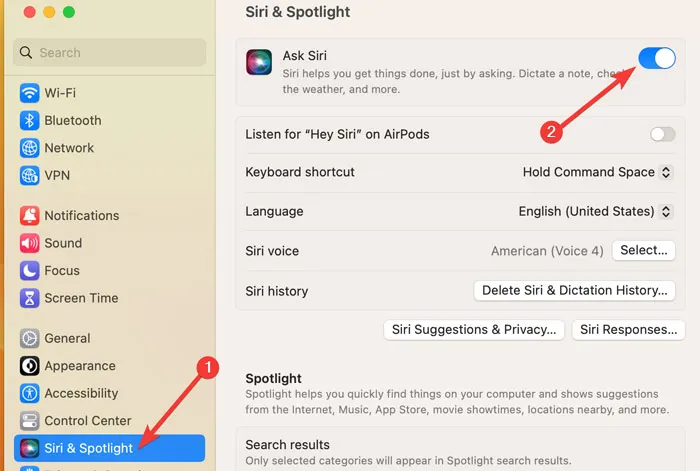
Siri geforceerd afsluiten
U kunt Siri weer gaan gebruiken nadat uw probleem is opgelost, of u kunt Siri later weer inschakelen. U kunt ook proberen Siri geforceerd af te sluiten via de volgende stappen:
- Druk op Command+ Spaceom “Spotlight Search” te openen, voer “Activity Monitor” in de zoekbalk in en open het programma.

- Ga naar het tabblad “CPU”, zoek naar “Siri” in de zoekbalk, selecteer “Siri” in de lijst en klik vervolgens op het pictogram “X” bovenaan het venster.
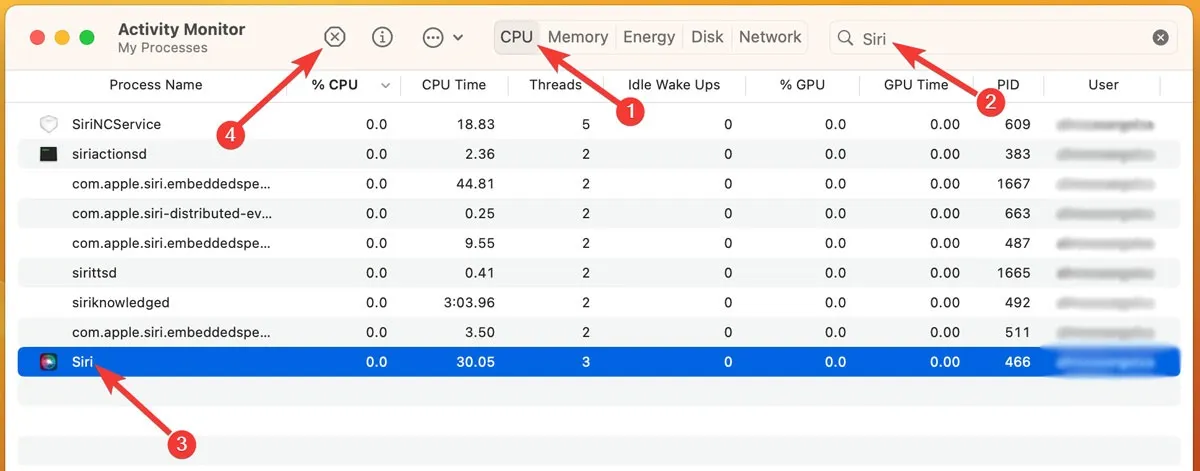
- Bevestig het proces door op “Forceer stop” te drukken.
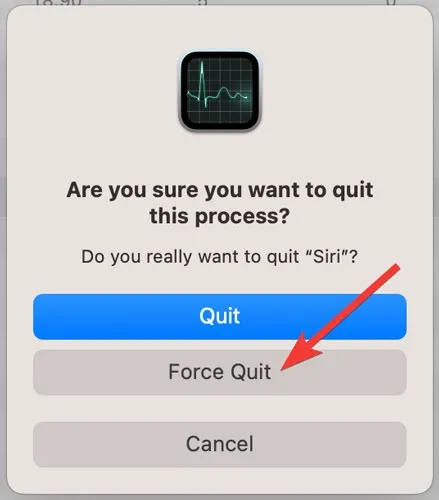
3. Start uw Mac in de veilige modus
Soms verstoren andere toepassingen dan Siri uw ESCtoetsfunctie. U kunt uw MacBook opstarten in Veilige modus om te zien of dat het geval is. Uw laptop voert alleen de benodigde apps en stuurprogramma’s uit wanneer deze in Veilige modus wordt opgestart en blokkeert programma’s van derden die mogelijk problemen met uw toetsenbord veroorzaken.
Opstarten in veilige modus starten voor een Intel Mac
Als uw Mac wordt aangedreven door een Intel-chip, start u deze opnieuw op in de veilige modus met behulp van de onderstaande stappen:
- Klik op het Apple-pictogram in de menubalk in de linkerbovenhoek van het scherm en kies ‘Opnieuw opstarten’.
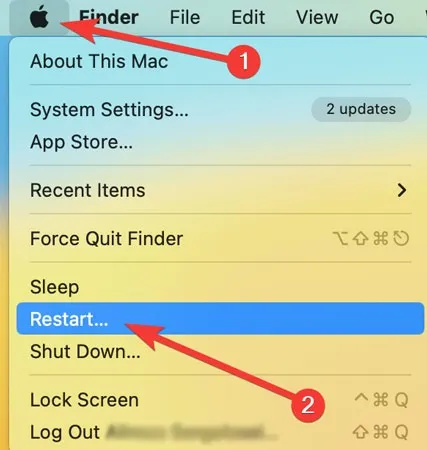
- Houd de knop op uw toetsenbord ingedrukt Shifttotdat de inlogpagina verschijnt.
Opstarten in veilige modus starten voor een Apple Silicon Mac
Als uw Mac een Apple Silicon-chip gebruikt, kunt u op de volgende manier opstarten in Veilige modus:
- Zet je MacBook uit.
- Houd de “aan / uit-toets” ingedrukt totdat opstartopties verschijnen.
- Selecteer uit de beschikbare opties uw opstartschijf, houd de Shifttoets ingedrukt en klik op “Doorgaan in veilige modus”.
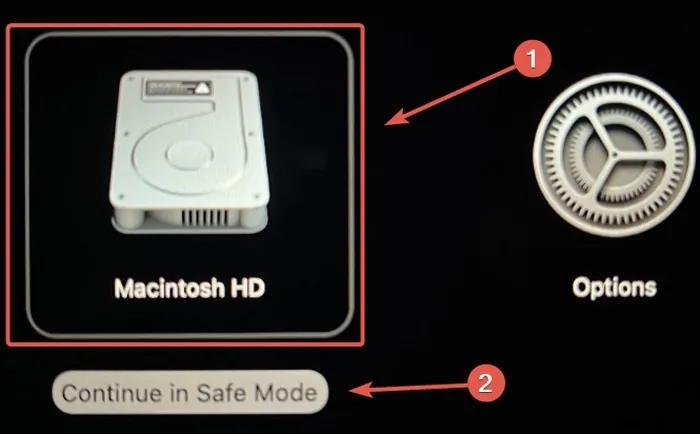
- Log in en controleer of uw probleem is opgelost.
4. Log in op een nieuw account
Deze methode is vergelijkbaar met opstarten in Veilige modus. Door een nieuw account aan te maken en u aan te melden bij een nieuw account, reset u de configuraties en instellingen die mogelijk problemen met uw toetsenbordfunctie hebben veroorzaakt. Het is ook een betrouwbare test om hardwareproblemen uit te sluiten.
U kunt een nieuw account aanmaken via de onderstaande stappen:
- Klik op het Apple-pictogram in de menubalk in de linkerbovenhoek van het scherm en kies vervolgens ‘Systeeminstellingen’.
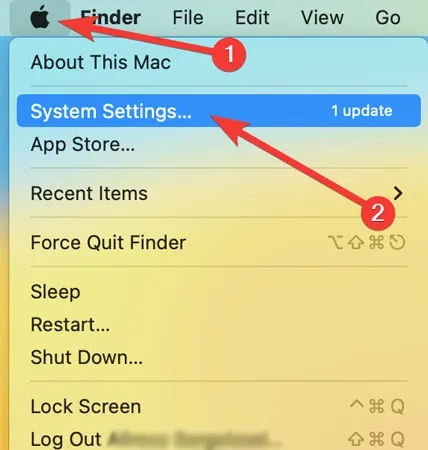
- Open “Gebruiker en groepen” aan de linkerkant van het venster en klik op “Account toevoegen” aan de rechterkant.
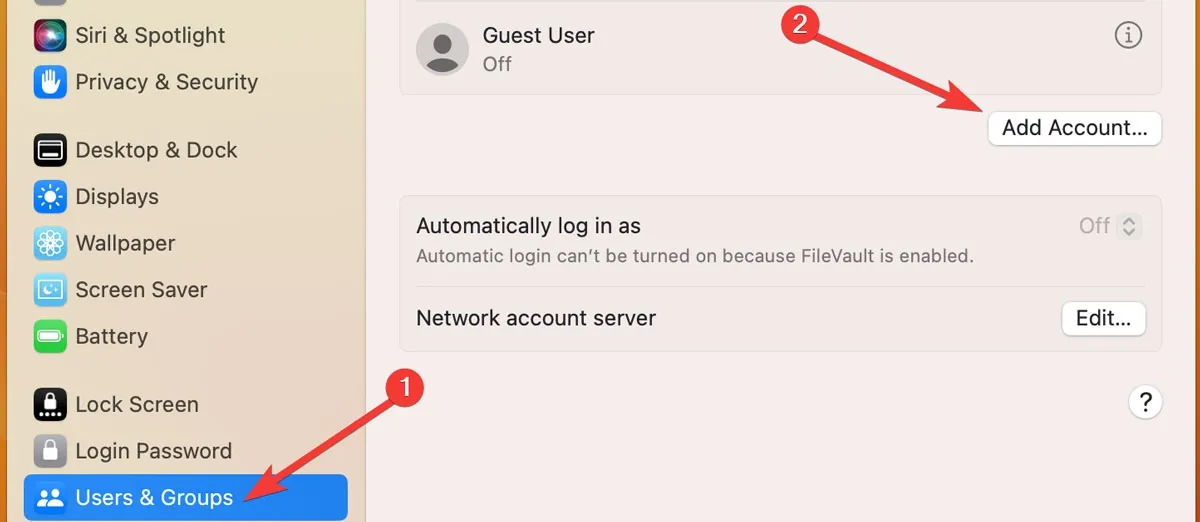
- Voer uw “Wachtwoord” in en klik op “Ontgrendelen” om het proces te bevestigen.
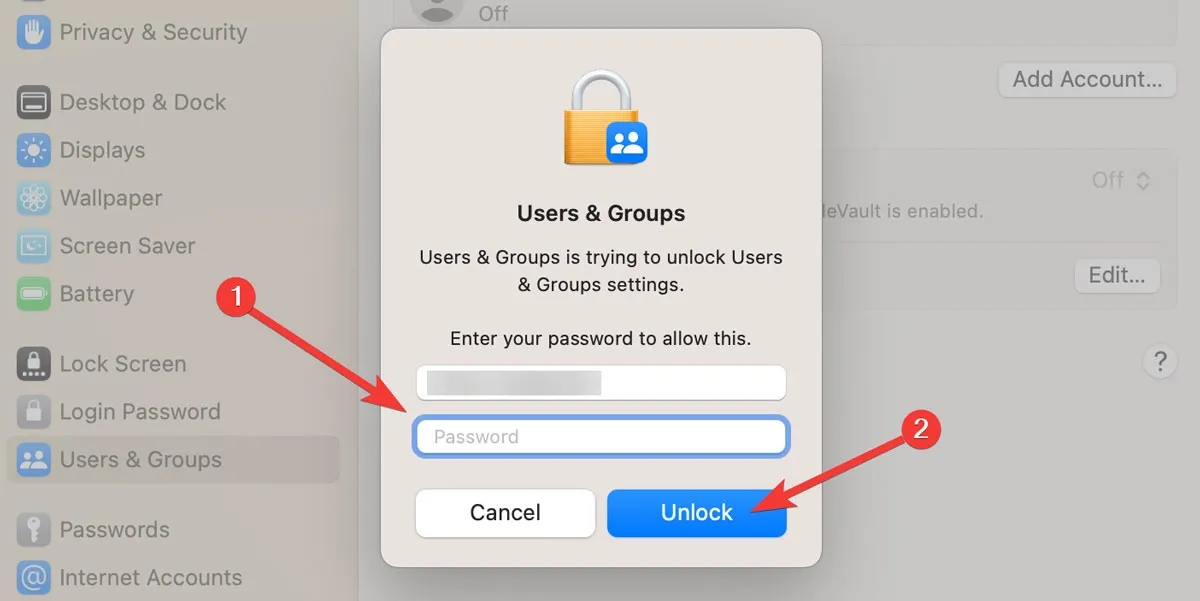
- Voer de vereiste accountgegevens in en selecteer ‘Gebruiker maken’.
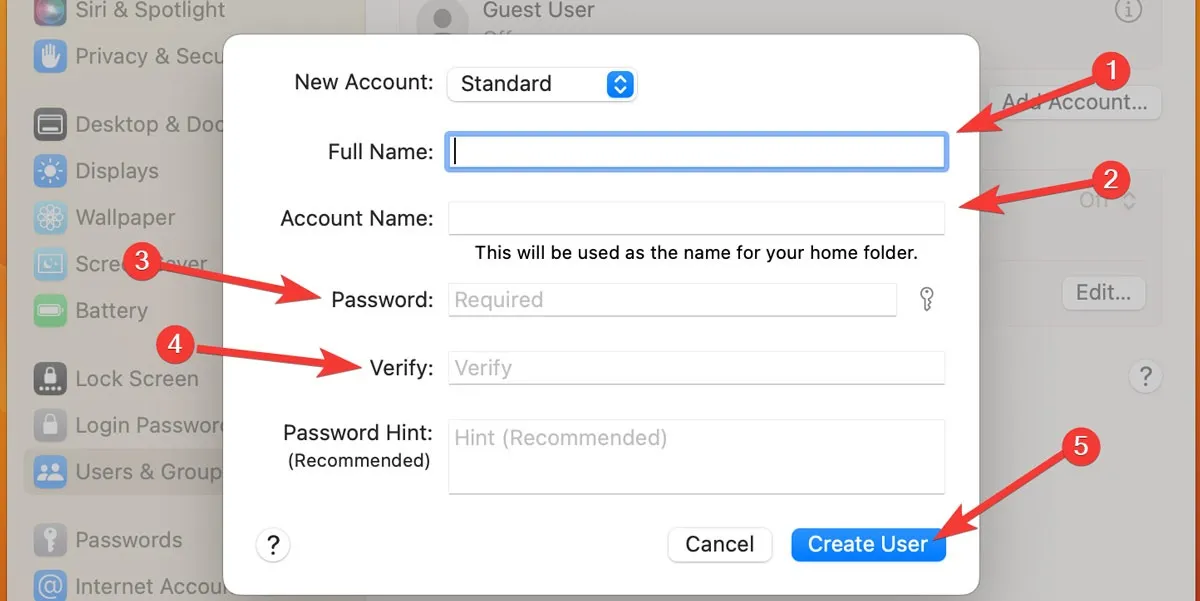
- Log in bij de nieuwe gebruiker en controleer of het probleem is opgelost. Zo ja, ga verder met die gebruiker; zo niet, ga dan verder met de volgende oplossing.
5. Reset de SMC van je Mac
Op MacBook-apparaten die worden aangedreven door Intel, slaat System Management Controller (SMC) informatie op over hardwarefuncties, inclusief de Escsleutel. Als je een defecte ESCsleutel op je Intel-gebaseerde Mac hebt, kan het resetten van de SMC het probleem oplossen. Volg onderstaande stappen:
- Schakel uw Mac uit door naar het Apple-logo in de menubalk te gaan. Klik op “Afsluiten …” in het vervolgkeuzemenu.
- ShiftHoud na een paar seconden + Control+ ingedrukt Option. Druk na een seconde of twee Powerook op de knop en houd alle vier de toetsen 10 seconden ingedrukt.
- Laat alle toetsen los en zet je Mac aan.
6. Schakel over van macOS Beta naar de Public Release-versie
Bètaversies van macOS zijn nog niet volledig ontwikkeld en klaar voor openbare release. Daarom kan het updaten naar een bètaversie van macOS systeemsoftwarefouten veroorzaken, waaronder een defect toetsenbord.
- Klik op het Apple-pictogram in de menubalk in de linkerbovenhoek van het scherm en kies vervolgens ‘Systeeminstellingen’.
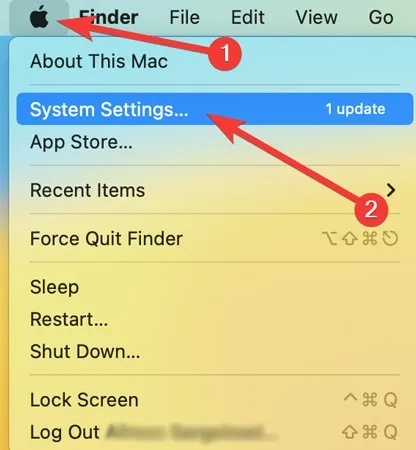
- Open “Algemeen” aan de linkerkant van het venster, scrol omlaag en klik op “Software-update”.
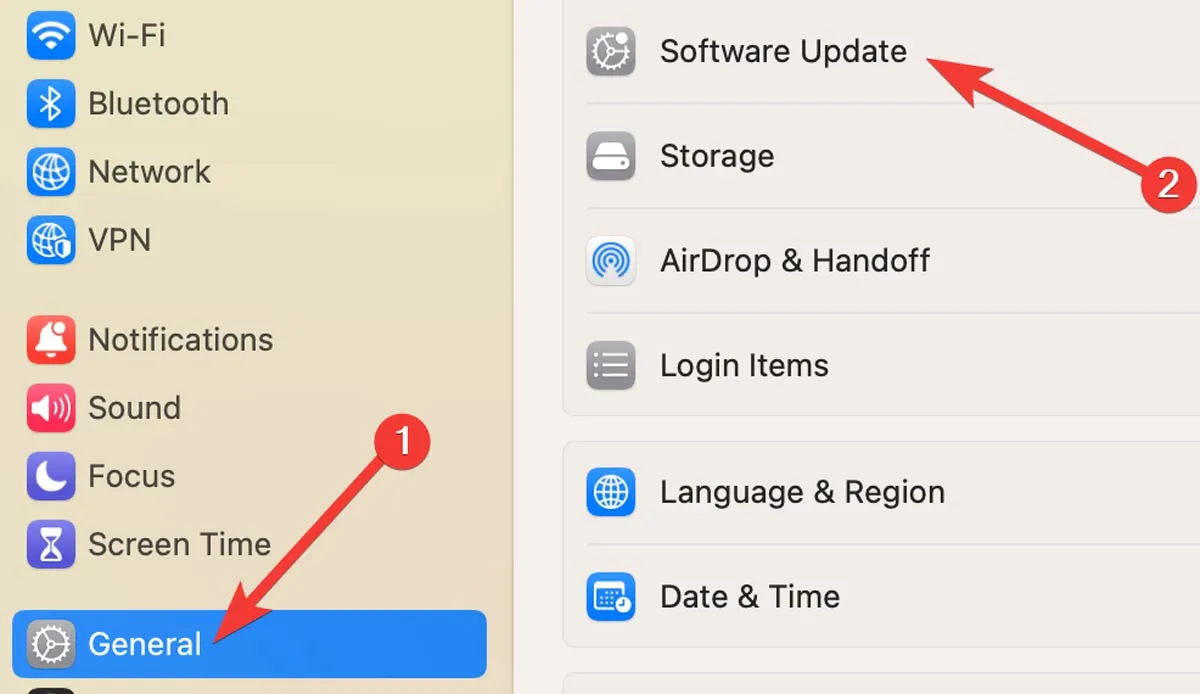
- Als u de zin “Deze Mac is ingeschreven in het Apple Beta Software Program” ziet, klikt u op “Details” ernaast.
- Selecteer “Standaardinstellingen herstellen”. Je kunt nu via Software-update updaten naar een officiële versie van macOS.
7. Wijs Escape-functie toe aan een andere toets
Wist je dat ook andere sleutels voor de sleutel kunnen invullen ESC? Deze methode is echter geen echte oplossing. Het is slechts een tijdelijke oplossing totdat u kunt achterhalen wat er mis is met de ESCsleutel van uw Mac. ESCVolg deze stappen om een nieuwe sleutel te definiëren :
- Klik op het Apple-pictogram in de menubalk in de linkerbovenhoek van het scherm en kies vervolgens ‘Systeeminstellingen’.
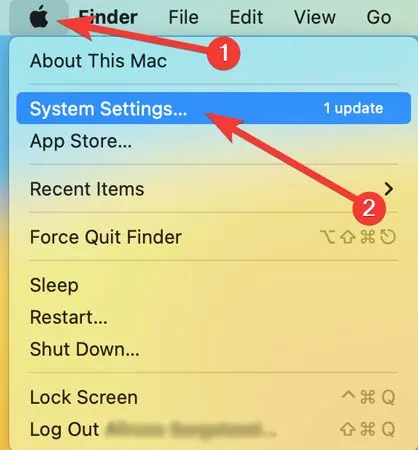
- Open “Toetsenbord” aan de linkerkant van het venster en klik op “Sneltoetsen”.
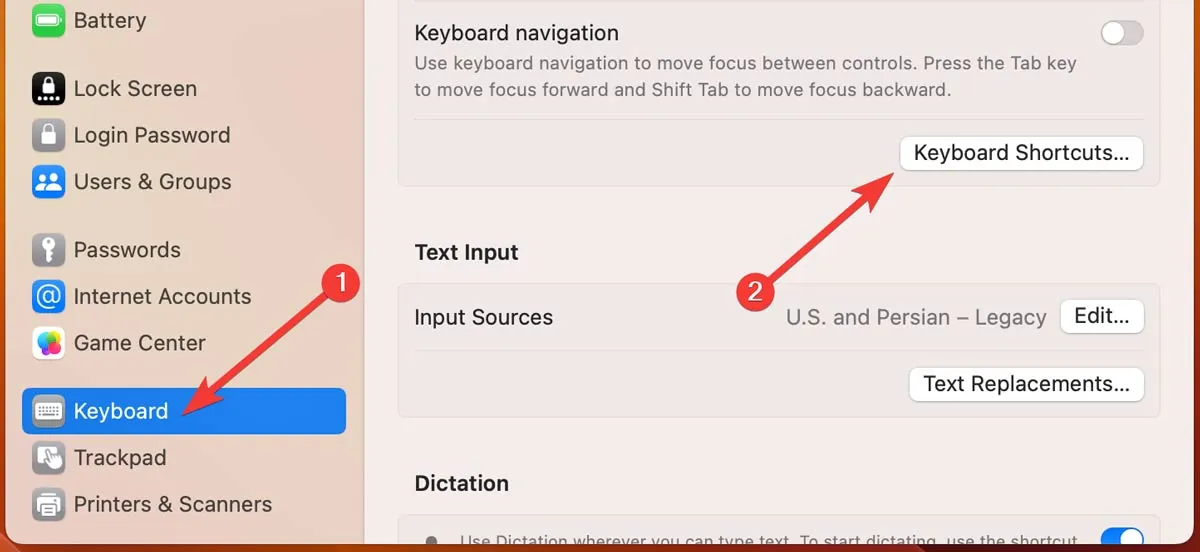
- Ga naar “Modificatietoetsen” aan de linkerkant van het scherm, klik op de naam van een van de toetsen, wijs de functie “Escape” eraan toe en klik op “Gereed”.
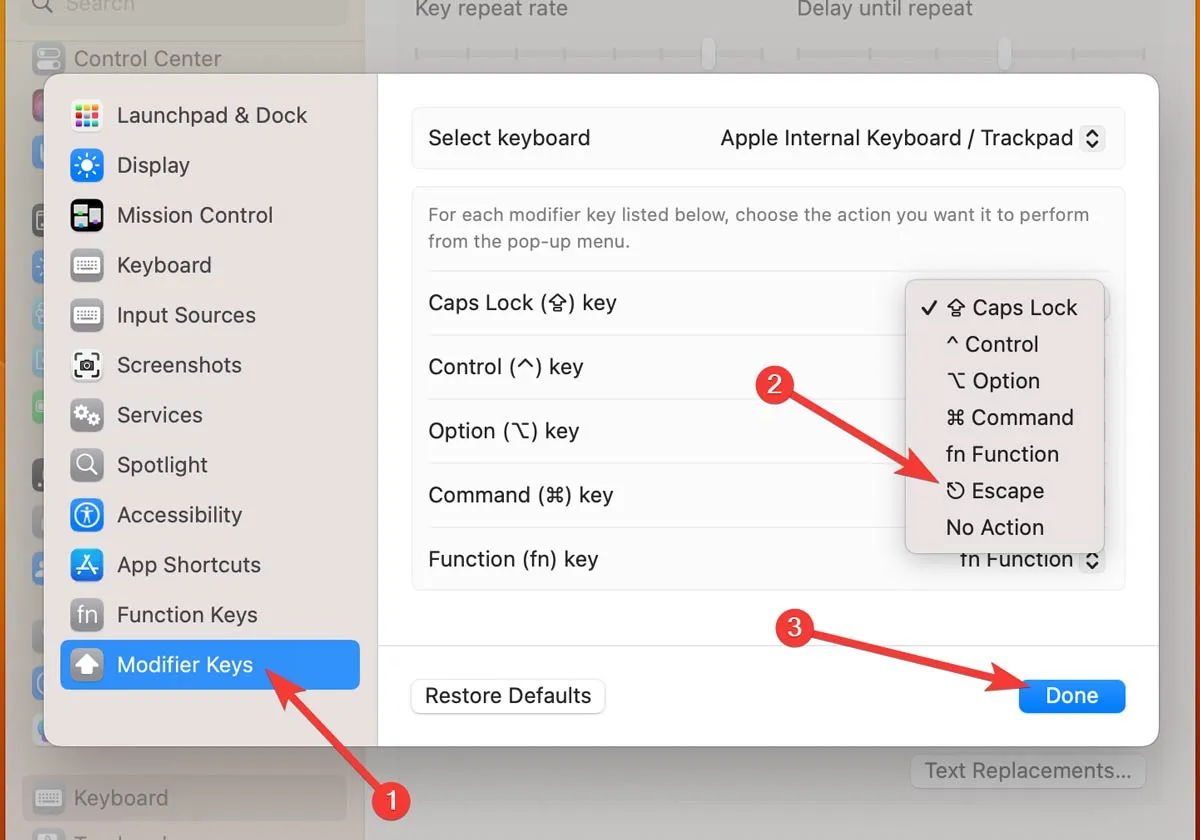
Veel Gestelde Vragen
Hoe kun je je MacBook-toetsenbord terugzetten naar de standaardinstellingen?
Een zachte reset kan meestal de meeste problemen met uw toetsenbord oplossen, zoals het niet reageren. Om uw MacBook-toetsenbord opnieuw in te stellen, opent u “Systeemvoorkeuren” in het Apple-menu en klikt u op “Toetsenbord”. Open “Wijzigingstoetsen” en selecteer “Standaardinstellingen herstellen”. Klik op “OK” als u klaar bent.
Hoe kun je Sticky Keys op MacBook uitschakelen?
Soms kunnen Sticky Keys ervoor zorgen dat uw MacBook-toetsenbord niet meer reageert. Om Sticky Keys op Mac uit te schakelen, opent u “Systeemvoorkeuren” in het Apple-menu. Ga naar “Toegankelijkheid” en open “Toetsenbord”. Als u een Ventura-gebruiker bent, kunt u Sticky Keys op dit punt uitschakelen. Als u macOS Monterey of oudere versies gebruikt, gaat u naar het tabblad “Hardware” en schakelt u “Sticky Keys inschakelen” uit.
Hoe schakel je Slow Keys op MacBook uit?
Als Slow Keys is ingeschakeld op je Mac, moet je je toetsen langer dan normaal ingedrukt houden om ze te laten werken. Dit kan de oorzaak zijn van je defecte toetsenbord. Om Slow Keys uit te schakelen, open je ‘Systeemvoorkeuren’ in het Apple-menu, selecteer je ‘Toegankelijkheid’ en kies je vervolgens ‘Toetsenbord’. Schakel op macOS Ventura op dit moment Slow Keys uit. Open op elke andere macOS het tabblad “Hardware” en schakel het selectievakje “Schakel langzame toetsen in” uit.
Afbeelding tegoed: Pexels . Alle screenshots door Farhad Pashaei.
Geef een reactie