7 manieren om op te lossen Kan OneDrive-bestanden of -mappen in Windows niet verwijderen
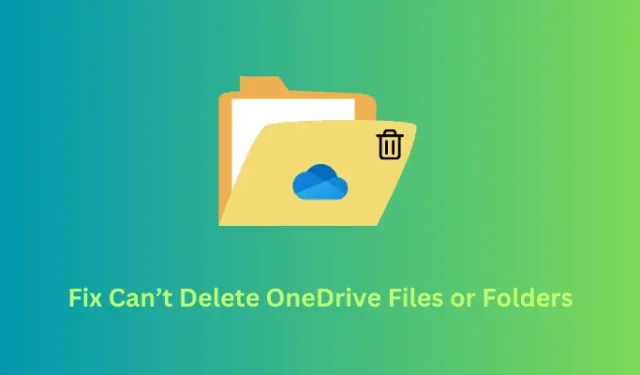
We weten allemaal hoe populair OneDrive tegenwoordig is geworden. Dit wordt allemaal mogelijk dankzij de samenwerking met toonaangevende smartphonefabrikanten en de opname van de synchronisatiefunctie. Soms kan dit gebruikers echter ook frustreren wanneer ze proberen OneDrive-bestanden of -mappen te verwijderen, maar dat lukt gewoon niet.
Dergelijke problemen komen vrij vaak voor in het Windows-ecosysteem, maar het mooie is dat je ze in een mum van tijd kunt oplossen. In deze blogpost hebben we zeven werkmethoden besproken die uitleggen waarom zo’n probleem zich voordoet en hoe je ze kunt oplossen op je Windows-pc.
Hoe op te lossen Kan OneDrive-bestanden of -mappen niet verwijderen
Als u sommige bestanden of mappen in OneDrive op uw Windows-pc niet kunt verwijderen, raden we u aan de onderstaande oplossingen een voor een te volgen. Hoewel u deze oplossingen in willekeurige volgorde kunt toepassen, raden we u aan ze in dezelfde volgorde te volgen als waarin ze zijn ingevoerd:
1] Controleer of het bestand door een ander programma wordt gebruikt
Windows 11/10 laat gebruikers geen bestanden of mappen verwijderen die al door andere programma’s worden gebruikt. Het is vrij ingewikkeld om te voorspellen welke applicatie precies een bepaald bestand of een bepaalde map gebruikt. We raden u dus aan uw Windows-pc opnieuw op te starten en opnieuw te proberen de OneDrive-bestanden te verwijderen die eerder niet waren verwijderd.
2] Pauzeer OneDrive-synchronisatie
Met OneDrive kan de geüploade inhoud op meerdere apparaten worden gesynchroniseerd. Hiervoor hoeft u alleen maar in te loggen met hetzelfde Microsoft-account en kunt u uw inhoud bekijken. Pauzeer de synchronisatiefunctie in OneDrive en sluit deze app af. Volg deze stappen om de synchronisatie te onderbreken en OneDrive af te sluiten –
- Open eerst OneDrive door op het pictogram in het systeemvak te klikken.
- Er wordt een pop-upvenster geopend in de rechterzijbalk van uw computer.
- Zoek en klik op Instellingen (het tandwielpictogram).
- Wanneer dit uitvouwt, selecteert u ‘ Synchronisatie onderbreken ‘. Als u erop klikt, wordt het verder uitgevouwen en worden er nog meer opties weergegeven. U kunt ervoor kiezen om de synchronisatiefunctie minimaal 2 uur en maximaal 24 uur uit te schakelen.
- Als u wilt, kunt u er zelfs voor kiezen om OneDrive af te sluiten . Wacht een paar minuten en dan kunt u doorgaan en uw OneDrive-bestanden of -mappen verwijderen.
3] Controleer de machtigingen van uw bestand en map
Men mag OneDrive-bestanden en -mappen alleen verwijderen als hij/zij er volledige rechten over heeft. Als u bestanden probeert te verwijderen die door iemand anders met u zijn gedeeld, moet u eerst over de vereiste machtigingen beschikken. Om dergelijke bestanden te verwijderen, kunt u contact opnemen met het gedeelde gebruikersaccount en hem/haar vragen het bestand voor u te verwijderen.
Als u er echter zeker van bent dat de bestanden van u zijn, krijgt u volledige controle over dat specifieke bestand en die map en verwijdert u ze alleen. Hier leest u hoe u deze taak uitvoert –
- Klik met de rechtermuisknop op het bestand of de map en selecteer Eigenschappen .
- Ga naar het tabblad Beveiliging en controleer of u “Volledige controle” heeft over het geselecteerde bestand/de geselecteerde map.
- Klik op Bewerken als u bepaalde machtigingen hebt geweigerd .
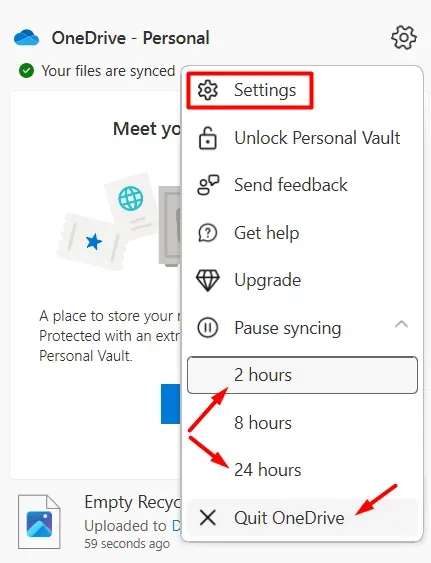
- Vink het selectievakje naast Volledig beheer onder Toestaan aan en klik op Toepassen en vervolgens op OK .
Nu u volledige controle heeft over de geselecteerde bestanden of mappen, controleert u of u ze kunt verwijderen zonder opnieuw problemen op te lopen.
Kan ik een OneDrive-bestand van een ander apparaat verwijderen?
Men kan OneDrive-bestanden en -mappen verwijderen van elk apparaat dat u kiest, op voorwaarde dat u de synchronisatiefunctie op uw OneDrive-account hebt ingeschakeld. Aangezien u sommige bestanden of mappen op uw huidige apparaat niet kunt verwijderen, opent u OneDrive op uw andere apparaat en verwijdert u de bestanden die anders niet worden verwijderd.
4] Hernoem en verplaats de defecte OneDrive-bestanden of -mappen
Windows 11/10 ondersteunt verschillende trucs die u kunt gebruiken om uw systeem in de war te brengen en zo bepaalde bestanden te verwijderen die anders niet gebeuren. Ervan uitgaande dat u nog steeds problemen ondervindt bij het verwijderen van OneDrive-bestanden en -mappen, raden we u aan de problematische bestanden een andere naam te geven (hun extensies te wijzigen) en ze vervolgens naar een andere map te verplaatsen.
Nu je de defecte bestanden naar een andere map hebt verplaatst, ga je die specifieke map verwijderen. Hopelijk werkt deze oplossing in uw geval.
5] Schakel bestanden op aanvraag uit
Met de functie Bestanden op aanvraag van OneDrive kunnen gebruikers hun bestanden en mappen in de cloud bewaren. Het helpt hen bij het openen van hun bestanden waar ze maar willen. Wanneer u deze functie echter inschakelt, bestaat de mogelijkheid dat u hierdoor uw bestanden en mappen niet kunt verwijderen. Als dat het geval is, moet u deze functie eerst uitschakelen en vervolgens doorgaan met de verwijderingstaak.
Volg de onderstaande instructies om door te gaan met deze taak –
- Klik op het OneDrive-pictogram (beschikbaar op de taakbalk).
- Wanneer dit wordt gestart, klikt u op het tandwielpictogram en selecteert u Instellingen .
- U wordt nu doorgestuurd naar “Synchronisatie en back-up” in OneDrive-instellingen .
- Ga naar het rechterdeelvenster en klik om Geavanceerde instellingen uit te vouwen .
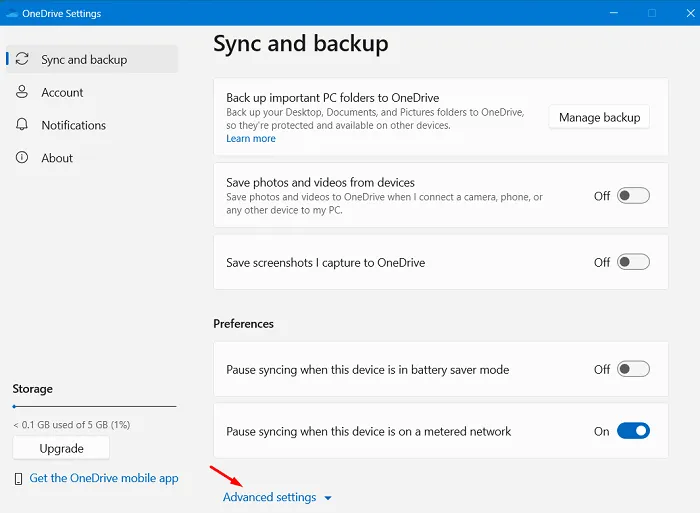
- Scrol omlaag naar Bestanden op aanvraag en klik op Alle bestanden downloaden .
- Wacht de volgende 2-3 minuten terwijl uw bestanden en mappen worden gedownload.
- Klik vervolgens op Schijfruimte vrijmaken om uw OneDrive-account terug te zetten naar de standaardinstellingen.
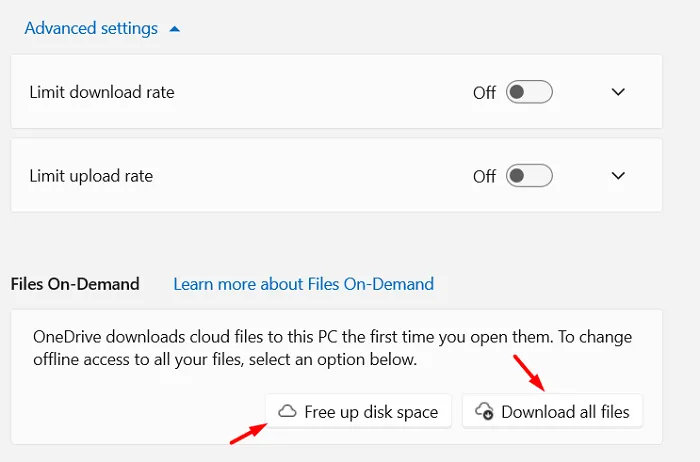
Dat is alles, u hebt met succes OneDrive’s Files On-Demand op uw computer uitgeschakeld. Start vervolgens uw computer opnieuw op en u kunt deze functie mogelijk opnieuw inschakelen op uw Windows-pc.
6] Probeer de OneDrive-website
OneDrive-bestanden en -mappen zijn ook toegankelijk via de web-app. Als geen van de bovenstaande oplossingen helpt om het probleem ‘Kan bestanden en mappen in OneDrive niet verwijderen’ op te lossen, moet u uw OneDrive-account openen via een webbrowser.
Klik hiervoor met de rechtermuisknop op het OneDrive-pictogram en kies Online bekijken . Als u wordt gevraagd een browser te selecteren, selecteert u Microsoft Edge en zoekt/verwijdert u vervolgens bestanden die eerder niet gebeurden.
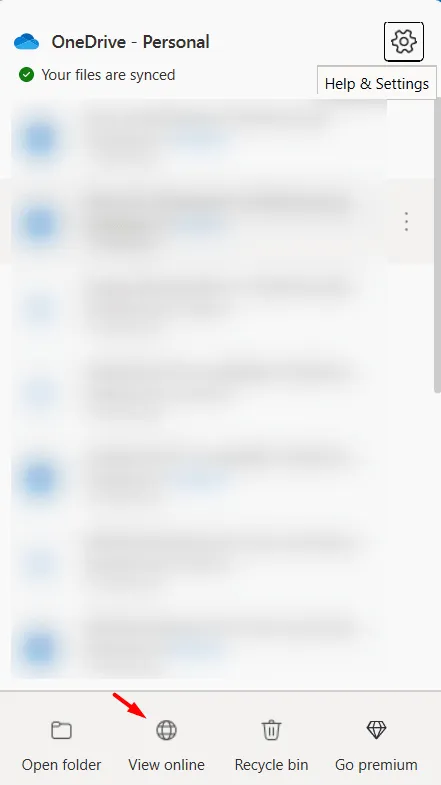
7] Wis de OneDrive-cache
De opgebouwde cache in uw OneDrive-account kan er ook voor zorgen dat u geen bestanden en mappen kunt verwijderen. Als dat het geval is, kunt u beter de OneDrive-cache wissen. Door de OneDrive-cache te wissen, worden ook synchronisatieproblemen opgelost die ervoor kunnen zorgen dat bestanden of mappen niet kunnen worden verwijderd. Hier leest u hoe u deze taak uitvoert –
- Druk op Windows + R om het dialoogvenster Uitvoeren te starten .
- Typ CMD eroverheen en druk op de toetsen Ctrl + Shift + Enter .
- Wanneer het UAC-venster daarom vraagt, drukt u op Ja om toegang tot de opdrachtprompt als beheerder te autoriseren .
- Kopieer / plak het volgende op de verhoogde console en druk op Enter –
%localappdata%\Microsoft\OneDrive\onedrive.exe /reset
Nadat de caches en cookies met succes zijn gewist, zult u zien dat OneDrive vanzelf begint. Hopelijk lost dit het probleem “Kan OneDrive-bestanden en -mappen niet verwijderen” in Windows op.
Hoe kan ik OneDrive ontkoppelen en opnieuw koppelen in Windows?
Als geen van de bovenstaande oplossingen helpt om het probleem “Kan bestanden of mappen in OneDrive niet verwijderen” op te lossen, kunt u doorgaan en de functie ” Deze pc ontkoppelen ” op uw Windows-pc gebruiken. Nadat u uw OneDrive-account van uw pc hebt ontkoppeld, kunt u die bestanden en mappen eenvoudig van uw computer verwijderen.
Volg deze eenvoudige stappen om deze taak uit te voeren –
- Klik met de rechtermuisknop op het OneDrive-pictogram en selecteer het tandwielpictogram.
- Wanneer een menu verschijnt, selecteert u Instellingen .
- Er verschijnt een nieuw pop-upvenster met de titel “OneDrive-instellingen”.
- Ga naar Account in het linkerdeelvenster en kies de optie – Deze pc ontkoppelen .
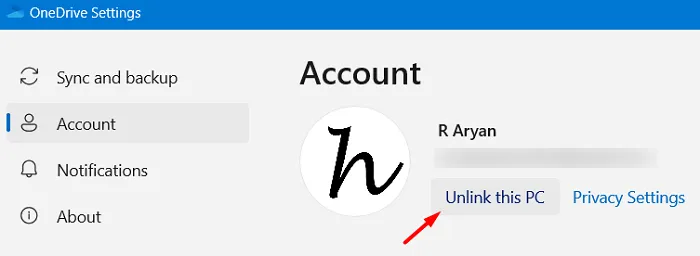
- Volg de aanwijzingen op het scherm om dit proces te voltooien.
- Nadat uw apparaat met succes is ontkoppeld, controleert u of u die bestanden en mappen kunt verwijderen.
Ervan uitgaande dat u die bestanden van uw OneDrive-account hebt verwijderd, kunt u zich nu weer aanmelden bij uw account. Vergeet niet de synchronisatiefunctie eroverheen in te schakelen.
Hoe verwijder ik OneDrive-bestanden en -mappen permanent?
Net zoals de Prullenbak beschikbaar is op uw Windows-pc, is er ook een prullenbak beschikbaar in uw OneDrive-account. Open uw OneDrive-account door op het pictogram te tikken en Bekijk online te selecteren . Wanneer OneDrive wordt geopend in een van uw webbrowsers, gaat u naar ” Prullenbak ” en klikt u op Prullenbak leegmaken .
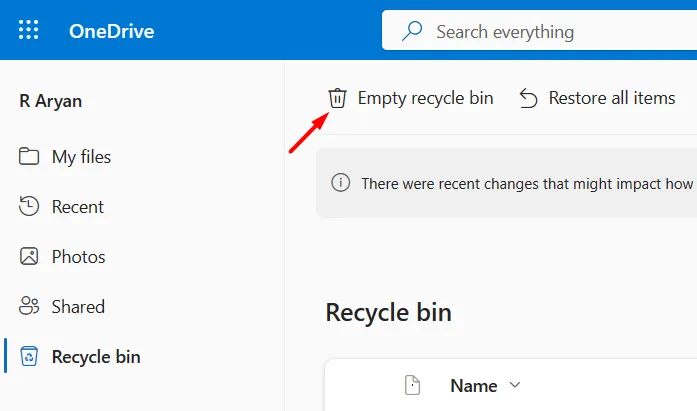
Dat is het, ik hoop dat dit artikel u helpt bij het oplossen van “Kan OneDrive-bestanden en -mappen niet verwijderen” op uw Windows-pc. Als u nog steeds worstelt met dit probleem op uw computer, laat het ons dan weten in het commentaargedeelte.



Geef een reactie