7+ manieren om tekst uit een afbeelding te extraheren

Er zijn veel redenen om de tekst die u in een afbeelding ziet te kopiëren. Mogelijk hebt u een screenshot met instructies of een foto van een reclamebord met details. Deze handleiding bevat verschillende manieren om tekst uit een afbeelding te extraheren, afhankelijk van uw platform of apparaat.
1. Extraheer tekst op Windows
Er zijn twee manieren om tekst uit een afbeelding in Windows te kopiëren. U kunt de ingebouwde OCR-functie (optische tekenherkenning) van OneNote of de Microsoft PowerToys-tool gebruiken.
Gebruik OneNote op Windows
Open OneNote en voeg de afbeelding in waaruit u de tekst wilt kopiëren. Selecteer Invoegen -> Afbeeldingen , kies de locatie en afbeelding en klik vervolgens op Openen .
Terwijl de afbeelding op uw OneNote-pagina staat, klikt u er met de rechtermuisknop op en selecteert u Tekst uit afbeelding kopiëren .
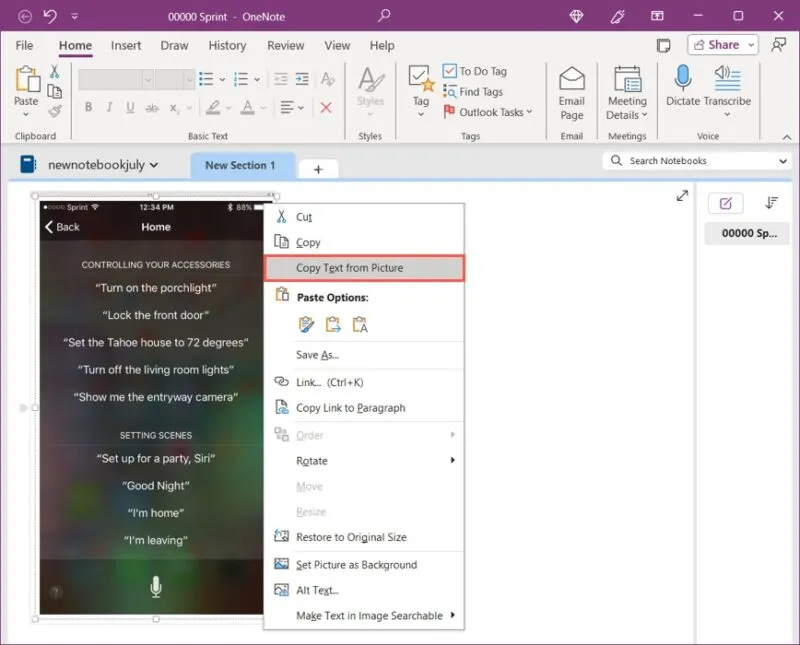
U hebt de tekst op uw klembord zodat u deze waar nodig in Windows kunt plakken .
Gebruik Microsoft PowerToys
Microsoft PowerToys is een Microsoft-app die hulpprogramma’s bevat zoals een tekstextractor, kleurkiezer en afbeeldingsresizer. Het werkt op Windows 10 en Windows 11 en u kunt het gratis installeren vanuit de Microsoft Store.
Om de extractiefunctie in te schakelen, opent u Microsoft PowerToys, selecteert u Tekstextractor aan de linkerkant en schakelt u de schakelaar Tekstextractor inschakelen aan de rechterkant in. Hieronder ziet u de activeringssnelkoppeling die u gebruikt om de tekst te extraheren, die u desgewenst kunt wijzigen.
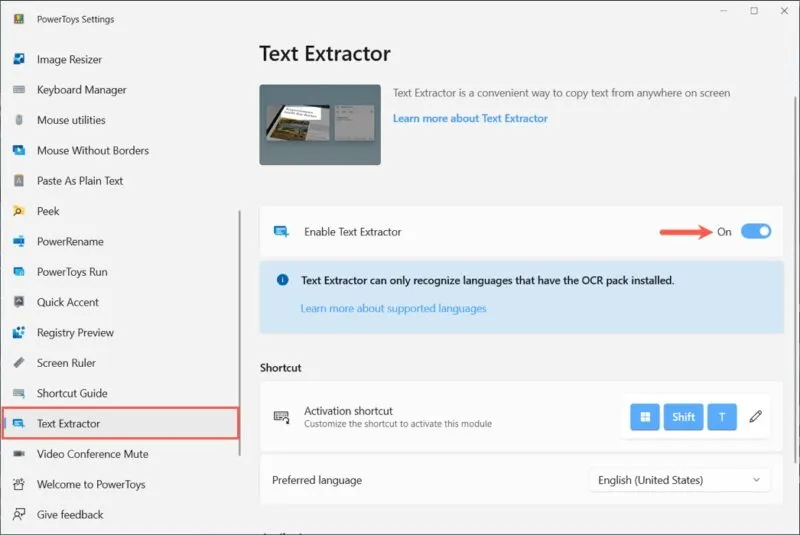
Om tekst uit een afbeelding te kopiëren, opent u uw afbeelding met uw standaardviewer en gebruikt u de activeringssnelkoppeling Windows key+ Shift+ T. Wanneer uw cursor verandert in een draadkruissymbool, sleept u door de tekst op uw afbeelding en laat u los.
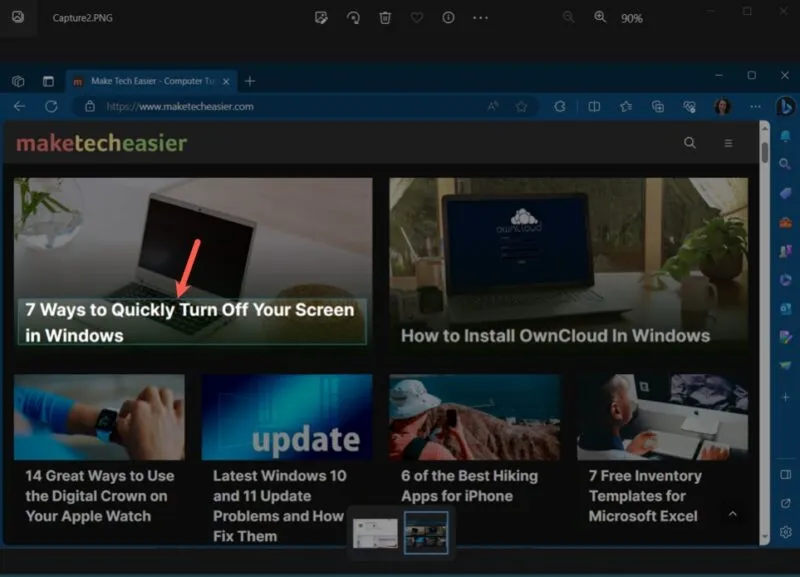
Uw tekst wordt op uw klembord geplaatst om te plakken waar u maar wilt.
2. Extraheer tekst op Mac
Net als bij Windows zijn er op macOS twee manieren om tekst uit een afbeelding te extraheren. U kunt Voorvertoning, de standaard afbeeldingsviewer, of de Live Tekst-functie in de Foto’s-app gebruiken. Gebruik deze methoden, ongeacht of u een screenshot, een gemaakte foto of een opgeslagen afbeelding hebt.
Gebruik Voorvertoning op Mac
Gebruik Preview, dubbelklik of klik met de rechtermuisknop om de afbeelding te openen, ga naar Openen met en kies Preview . Gebruik uw cursor om de tekst te selecteren, klik met de rechtermuisknop en kies Tekst kopiëren .
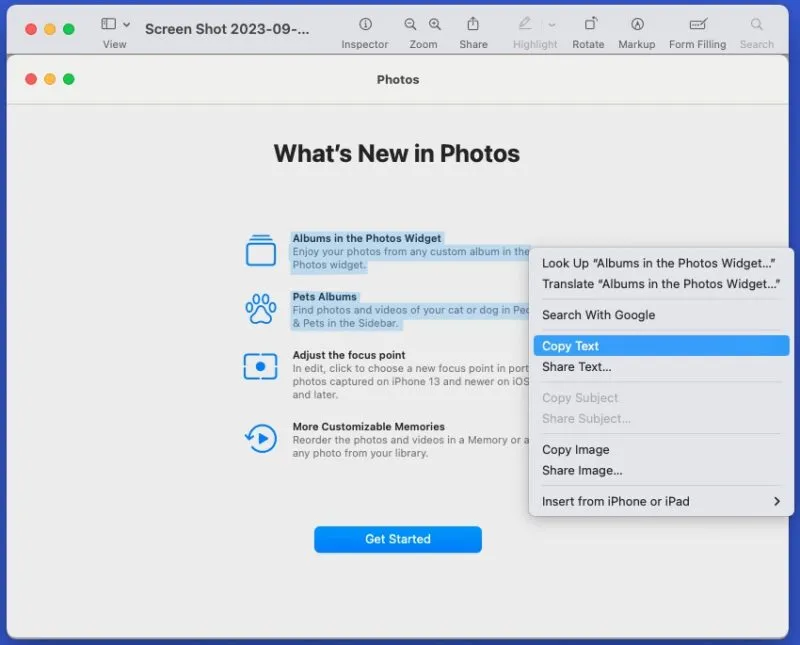
U kunt de tekst op uw klembord plakken waar u maar wilt.
Gebruik Foto’s op de Mac
Als u Foto’s gebruikt, volgt u hetzelfde proces als in Voorbeeld hierboven door uw cursor te gebruiken om de tekst te selecteren, met de rechtermuisknop te klikken en Tekst kopiëren te kiezen .
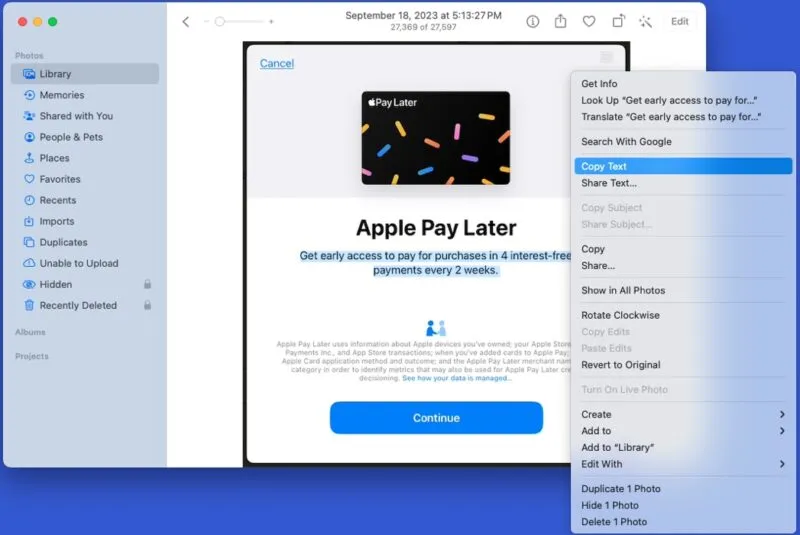
U kunt ook de Live Text-functie gebruiken om alle tekst in de afbeelding met één klik te kopiëren.
Terwijl de afbeelding volledig wordt weergegeven, klikt u op het Live Text- pictogram (vierkant met lijnen) in de rechterbenedenhoek. Kies Alles kopiëren linksonder om alle tekst op uw klembord te plaatsen.
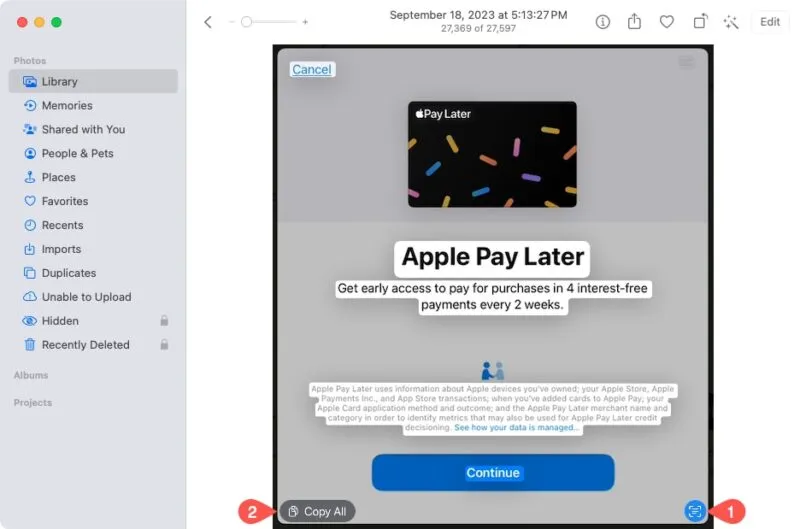
Plak de gekopieerde tekst op uw Mac waar u maar wilt.
3. Extraheer tekst op Android
Als u een Android-apparaat heeft, kunt u eenvoudig tekst uit een afbeelding kopiëren met Google Lens .
Als u een gedeelte van de tekst wilt kopiëren, opent u uw afbeelding in Google Foto’s en tikt u onderaan op Tekst kopiëren . Wanneer de afbeelding wordt weergegeven in Google Lens, tikt en sleept u door de gewenste tekst en tikt u op Tekst kopiëren .
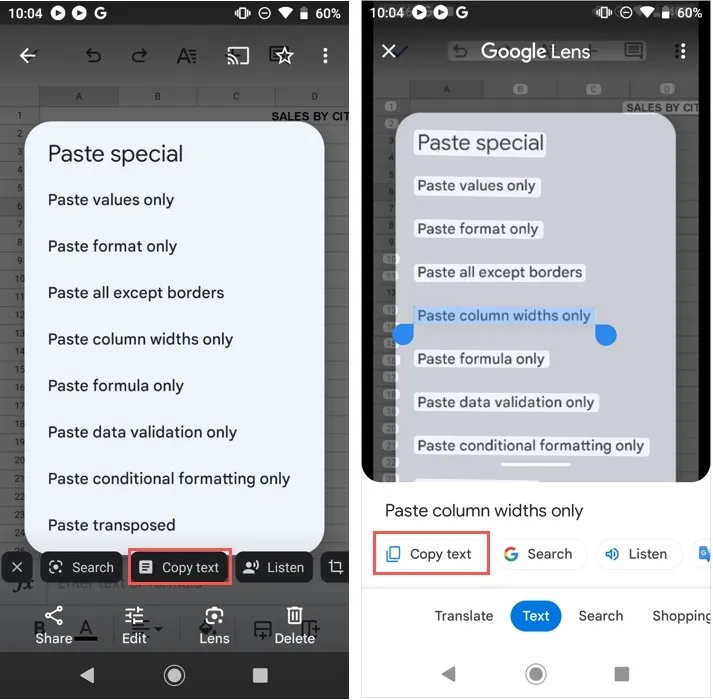
Om de hele tekst te kopiëren, selecteert u het Lens- pictogram. Wanneer de afbeelding wordt weergegeven in Google Lens, tikt u op Tekst en vervolgens op Alles selecteren -> Tekst kopiëren .
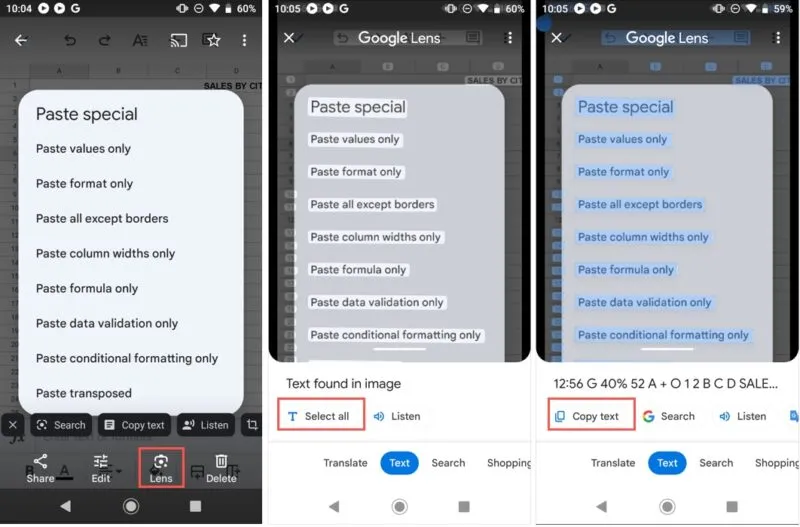
Gebruik een van de bovenstaande opties om de tekst op de gewenste plek te plakken.
4. Extraheer tekst op iPhone en iPad
Net als bij macOS kun je profiteren van Live Text op iPhone en iPad om tekst uit een afbeelding te extraheren .
Open uw afbeelding in Foto’s en tik op het Live Text- pictogram in de rechterbenedenhoek. Selecteer Alles kopiëren voor alle tekst of tik en sleep door de specifieke tekst en tik op Kopiëren in de zwevende werkbalk.
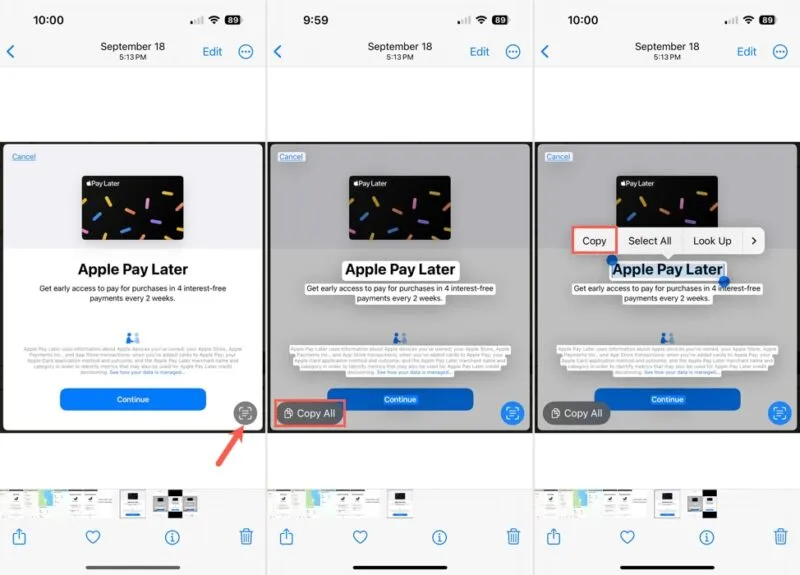
Plak de tekst waar u deze wilt hebben.
5. Extraheer tekst met Google Apps
Als u de productiviteitsapps van Google gebruikt, kunt u Google Drive gebruiken in combinatie met Google Docs of Google Keep gebruiken om tekst uit een afbeelding te kopiëren.
Gebruik Google Drive en Google Documenten
Google Drive biedt een fantastische functie voor het extraheren van tekst uit een afbeelding en het plaatsen ervan in Google Documenten.
Klik met de rechtermuisknop op de afbeelding of selecteer de drie stippen in de hoek van de afbeelding, ga naar Openen met en selecteer Google Documenten .
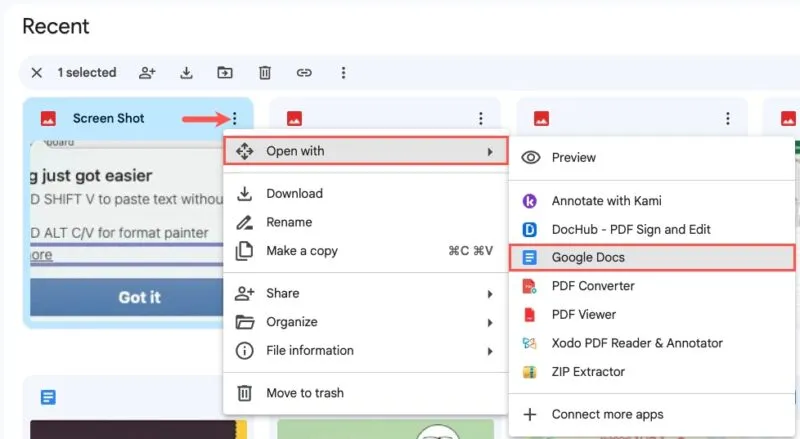
U ziet een nieuw Google-document geopend op een ander browsertabblad, met de afbeelding bovenaan en de afbeeldingstekst eronder.
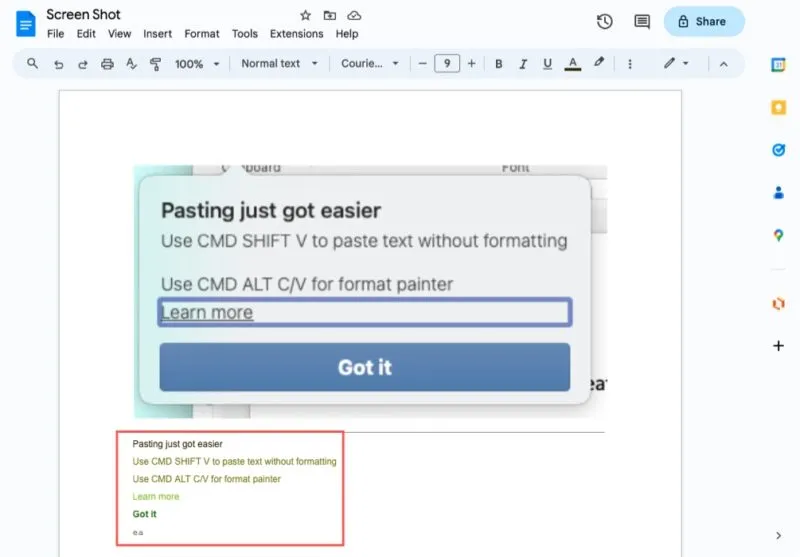
Selecteer en kopieer de tekst en gebruik deze zoals jij dat wilt.
Gebruik Google Keep
Google Keep biedt een vergelijkbare functie als Google Drive. U kunt de afbeeldingstekst pakken en deze onder de afbeelding in uw Google Keep-notitie bekijken.
Selecteer met de afbeelding in uw notitie het pictogram Meer (drie stippen) onderaan en selecteer Afbeeldingstekst pakken .
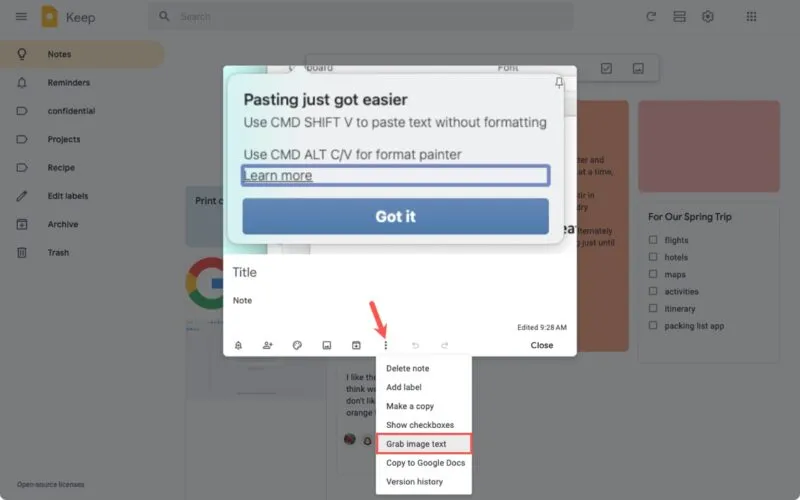
U ziet de tekstweergave onder de afbeelding en kunt waar nodig selecteren, kopiëren en plakken.
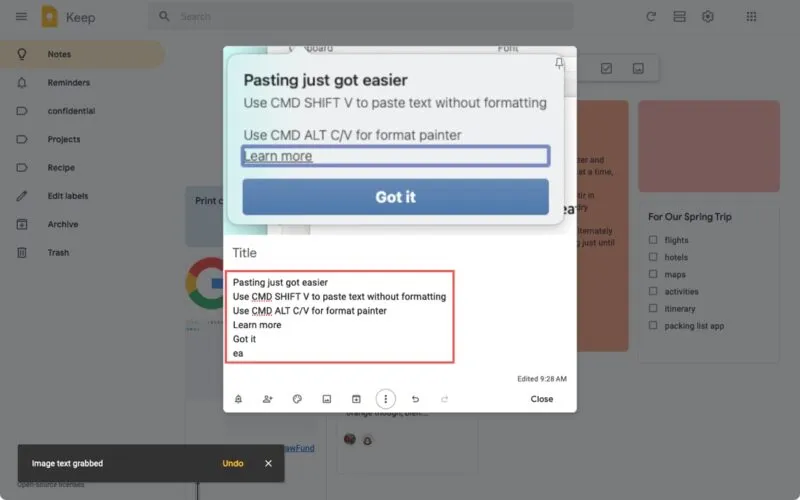
6. Extraheer tekst met behulp van een online converter
Voor nog meer mogelijkheden kun je altijd terugvallen op een online tool. Met behulp van een webgebaseerde afbeelding-naar-tekst-converter kunt u de tekst snel en eenvoudig extraheren. Hieronder staan twee voorbeelden van intuïtieve tools.
Afbeelding naar tekst
Met de Image to Text- converter kunt u eenvoudig tekst uit een afbeelding vastleggen. Bezoek de site en gebruik slepen en neerzetten, de knop Bladeren of een plakactie om uw afbeelding te uploaden.
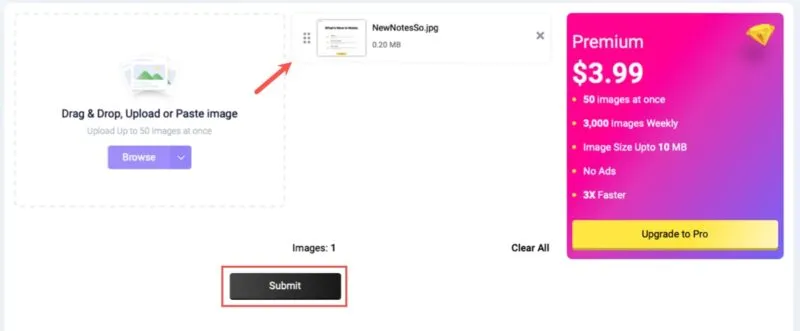
Selecteer Verzenden en om de tekst van uw afbeelding in een vak aan de rechterkant te zien. Gebruik vervolgens de knoppen om de tekst te kopiëren of te downloaden.
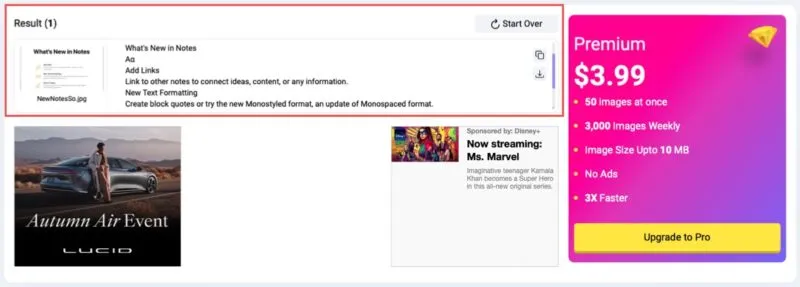
OCR2Bewerken
Voor een tweede optie ga je naar OCR2Edit.com . Selecteer uw afbeelding uit de beschikbare locaties of zet deze neer in de rechthoek. Kies eventueel een andere taal of voeg een filter toe in de OCR-instellingen en klik op Start .
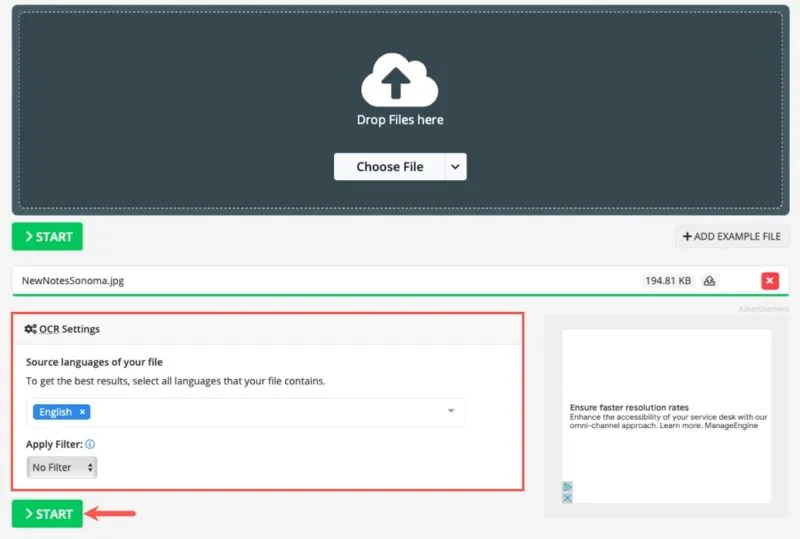
Download de tekst of een ZIP-bestand, upload deze ergens anders of gebruik de QR-code om uw afbeeldingstekst te verkrijgen.
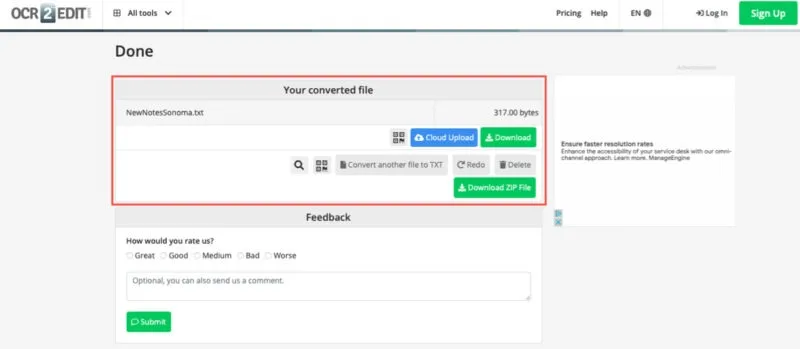
7. Extraheer tekst met behulp van een PDF
Een laatste methode om tekst uit een afbeelding te extraheren is door een PDF-document te gebruiken. Met een PDF-lezer zoals Adobe Acrobat Reader kopieert u eenvoudig tekst uit een afbeelding. Dit is handig als u een document hebt dat de afbeelding al bevat.
Om Adobe Acrobat Reader te gebruiken , opent u het bestand zoals u dat normaal zou doen en selecteert u vervolgens de tekst in de afbeelding met uw cursor. Er zou automatisch een zwevende werkbalk moeten verschijnen. Kies de knop Tekst kopiëren of klik met de rechtermuisknop op de geselecteerde tekst en kies Kopiëren .
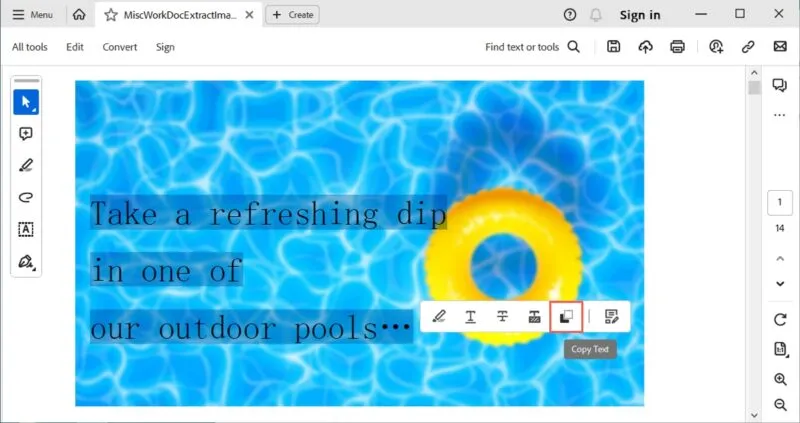
Net als bij de eerdere methoden heeft u de tekst van de afbeelding op uw klembord zodat u deze waar nodig kunt plakken.
Tekst kopiëren van vrijwel elke afbeelding of foto is eenvoudig met de bovenstaande methoden. Of u nu een desktopapplicatie, website of uw mobiele apparaat gebruikt, u kunt met slechts een paar klikken of tikken tekst uit een afbeelding extraheren.
Als u wilt dat foto’s en albums gemakkelijk te vinden zijn, bekijkt u hoe u beschrijvingen toevoegt op Google Foto’s .
Afbeelding tegoed: Pixabay . Alle screenshots door Sandy Writehouse.



Geef een reactie