7 manieren waarop u kunt repareren dat de Windows-toets niet werkt op Windows 11

De Windows-toets is de belangrijkste sleutel als het gaat om het bedienen van een Windows-pc. Vergeleken met het eerdere gebruik om het Startmenu te starten, heeft het nu gevarieerd gebruik, zoals het openen van Instellingen (Win + I), Power Menu (Win + X), Run (Win + R) en verschillende andere. Dus als de Windows-toets niet werkt op uw pc, is het behoorlijk hectisch om zelfs de basisfuncties uit te voeren.
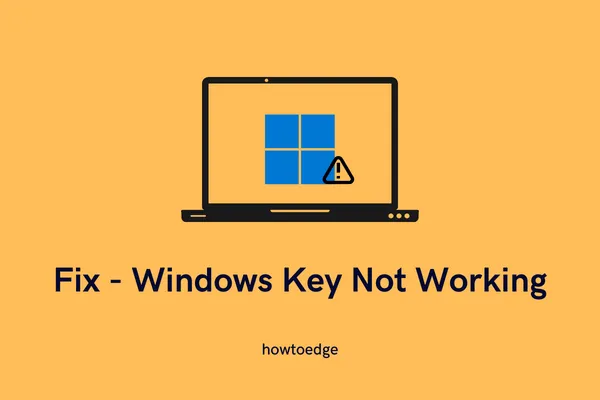
Wat zorgt ervoor dat Win Key niet werkt op een Windows-pc?
De Win-sleutel kan om verschillende redenen niet worden geopend op een Windows 11/10-pc. Sommigen van hen zijn: de aanwezigheid van vuil onder deze sleutel, je hebt deze sleutel per ongeluk vergrendeld, het toetsenbordstuurprogramma is op de een of andere manier beschadigd, en andere.
Als u de gamemodus op uw computer had ingeschakeld, kan dit er ook voor zorgen dat de Windows-toets niet goed functioneert.
Manieren om de Windows-sleutel te repareren die niet werkt op Windows 11
Voordat u een oplossing aanbrengt, moet u controleren of er mogelijk vuil in de Win-sleutel zit. Toetsenbordtoetsen blijven vaak achter of werken niet als er zich stof ophoopt net onder die specifieke toets. Gebruik een blaasbalgje om vuil te verwijderen en je toetsenbord schoon te maken.
Zorg ervoor dat u die sleutel controleert met behulp van een extern toetsenbord. Als het probleem zich ook hier blijft voordoen, volgt u de onderstaande oplossingen één voor één.
1] Ontgrendel de Windows-toets
Tegenwoordig worden alle computers en laptops geleverd met een fysieke vergrendelingssleutel voor de Windows-knop. Deze toets is handig als u zware games op uw computer speelt. Het enige dat u nodig heeft, is op de vergrendeltoets drukken en uw games blijven spelen met de joystick.
Als u per ongeluk op deze vergrendelknop op uw computer drukt, worden de Windows-toets en andere toetsen op uw laptop geblokkeerd. Als gevolg hiervan kunt u geen enkele toets op uw toetsenbord gebruiken, inclusief de Windows-toets. U vindt deze vergrendelingssleutel in de rij met de Fn-toetsen. Zoek deze toets en druk er één keer op. Als u deze knop niet kunt vinden, zoekt u ernaar in de handleiding van de fabrikant. Dat is alles, uw apparaat begint nu te werken zodra u op de vergrendelknop drukt.
2] Problemen met het toetsenbord oplossen
Als u een normale pc gebruikt of zeker weet dat u niet op de vergrendelknop hebt gedrukt, is het oplossen van problemen met het toetsenbord het beste idee. Door deze tool uit te voeren, wordt gezocht naar mogelijke redenen die ervoor zorgen dat “Win Key werkt niet” en wordt dit probleem opgelost. Zo voert u deze taak uit:
- Start de app Instellingen door op Win + I te drukken .
- Ga naar Systeem > Problemen oplossen > Andere probleemoplossers in Windows 11 en zoek het toetsenbord .
- Wanneer u dit vindt, klikt u op de knop Uitvoeren die erop beschikbaar is.
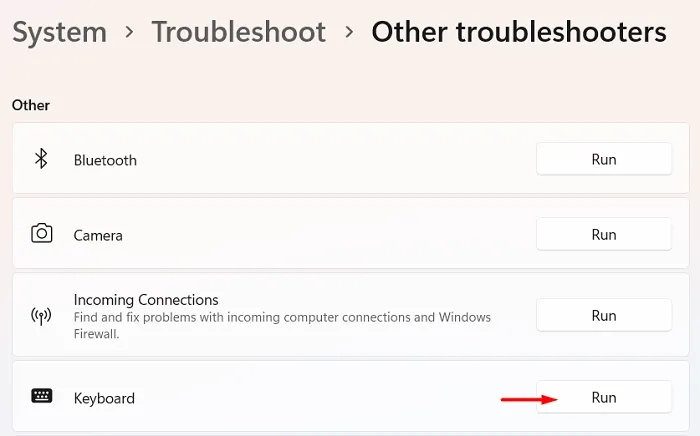
- Klik op Volgende in de probleemoplosser en volg de instructies op het scherm. Ik hoop dat het toetsenbordprobleem is opgelost nadat het oplossen van problemen is voltooid.
In Windows 10 varieert het pad voor het oplossen van problemen met het toetsenbord. Om dit te doen, gaat u naar het onderstaande pad en klikt u op De probleemoplosser uitvoeren .
Instellingen > Update en beveiliging > Problemen oplossen > Aanvullende probleemoplossers > Toetsenbord (onder overige)
3] Controleer op updates voor toetsenbordstuurprogramma’s en installeer deze
Stuurprogramma’s spelen een cruciale rol bij het goed verbinden van software met hardware op Windows-pc’s. Als een stuurprogramma, vooral het toetsenbordstuurprogramma, beschadigd raakt, kunnen verschillende toetsen niet goed werken wanneer ze worden ingedrukt. Controleer via Apparaatbeheer of er stuurprogramma-updates in behandeling zijn en update deze indien beschikbaar.
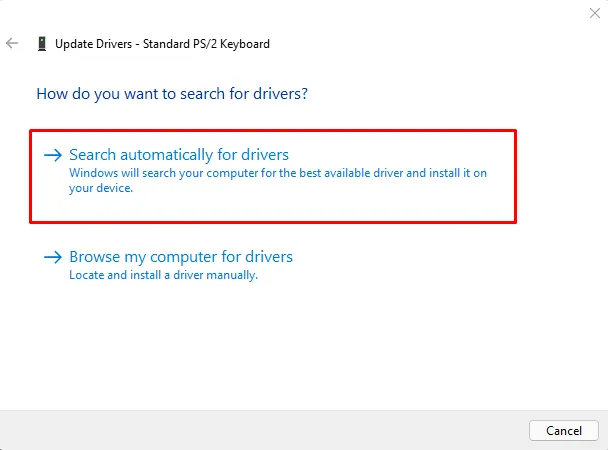
Het controleren van stuurprogramma-updates in Apparaatbeheer is een behoorlijk vervelende taak geworden. Dit komt omdat het niets anders doet dan u omleiden naar Windows Update. Het komt vrij zelden voor dat u stuurprogramma-updates ontvangt via Apparaatbeheer of Windows Update. Dit gebeurt omdat het systeem geen verbinding kan maken met servers van Microsoft of derden.
4] Schakel filtertoetsen uit op Windows 11
Onder Toegankelijkheid van Windows vindt u mogelijk verschillende filtersleutels. Standaard is dit zo ingesteld dat opeenvolgende toetsaanslagen binnen een gedefinieerde tijdsduur worden genegeerd. Dus als u per ongeluk meerdere keren op de Windows-toets drukt, kan dit het verdere gebruik ervan blokkeren. Om dit probleem te verhelpen, moet u de filtersleutels onder Toegankelijkheid op uw computer uitschakelen. Zo voert u deze taak uit:
- Klik met de rechtermuisknop op het Windows-pictogram en selecteer Instellingen .
- Ga naar het tabblad Toegankelijkheid in het linkernavigatievenster.
- Ga naar het rechterdeelvenster en klik op Toetsenbord onder Interactie.
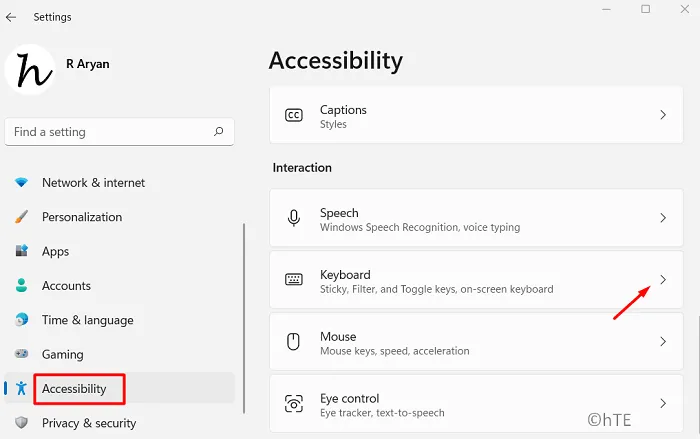
- Zoek het gedeelte ‘Sticky, Filter en Toggle Keys’ en schakel de tuimelschakelaar naast de Filter-toetsen uit .
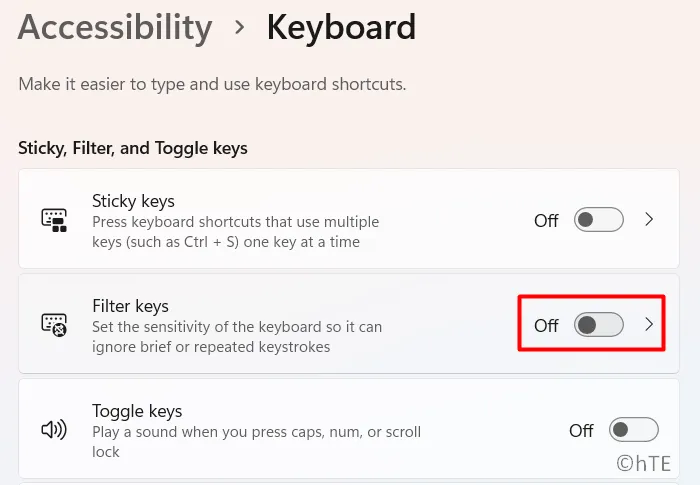
Dat is alles, sluit Instellingen en start uw Windows-pc opnieuw op. Vanaf de volgende aanmelding zou de Windows-toets normaal moeten werken.
5] Schakel de spelmodus uit op uw Windows-pc
Het is goed mogelijk dat de Windows-toets niet werkt omdat je de Spelmodus op je computer hebt geactiveerd. Om dit probleem te verhelpen, moet u de Spelmodus één keer op uw Windows-pc uitschakelen en controleren of het probleem op deze manier wordt opgelost. Hier leest u hoe u de spelmodus op Windows 11 uitschakelt:
- Druk op Win + I om het venster Instellingen te openen.
- Ga vervolgens naar het tabblad Gaming in de linkernavigatie.
- Ga naar het rechterdeelvenster en klik op de derde optie, namelijk Spelmodus.
- Schakel de tuimelschakelaar naast de Spelmodus uit .
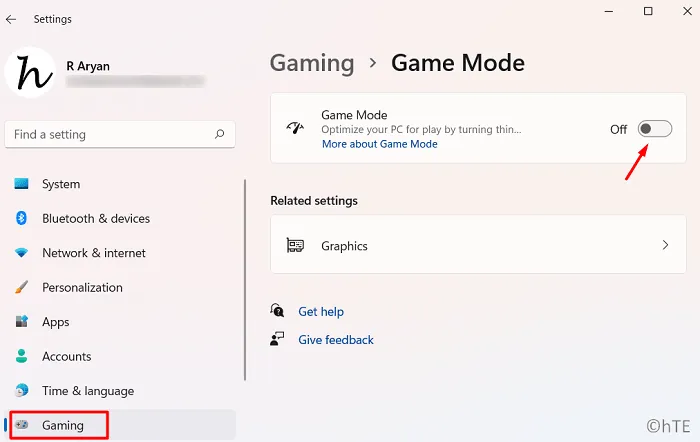
- Verlaat het venster Instellingen en start uw pc opnieuw op.
Wanneer Windows opnieuw wordt opgestart, controleer dan of de Win-toets normaal begint te werken of nog steeds problemen ondervindt bij het openen ervan.
6] Tweak Scancode-invoer in het register
Als geen van de bovenstaande oplossingen dit probleem helpt oplossen, kunt u uw systeem dwingen het geïnstalleerde toetsenbord opnieuw te scannen. Om dit te doen, opent u de register-editor en voert u een kleine aanpassing uit.
- Druk op Win + R om het dialoogvenster Uitvoeren te starten.
- Typ ”
regedit” en druk op Enter . Wanneer het UAC-venster daarom vraagt, drukt u op Ja om het openen van het register te autoriseren. - Laat het registervenster starten en als dit het geval is, navigeert u naar het onderstaande pad:
Computer\HKEY_LOCAL_MACHINE\SYSTEM\CurrentControlSet\Control\Keyboard Layout
- U kunt het bovenstaande pad kopiëren/plakken in de adresbalk van het register en op Enter drukken om het item – Toetsenbordindeling te openen.
- Ga naar het rechterdeelvenster en zoek het DWORD-item met de titel “Scancode”. Zodra u dit item hebt gevonden, klikt u er met de rechtermuisknop op en kiest u ervoor om het uit het register te verwijderen. Vervolgens zou er een waarschuwingsbericht moeten verschijnen. Klik op Ja om het verwijderen van de Scancode-invoer te bevestigen.
- Start uw pc opnieuw op en als dit het geval is, controleert u of het probleem met de Windows-sleutel niet werkt nu is opgelost.
7] Forceer opnieuw scannen van het toetsenbord met PowerShell
Als u een bestaande vermelding in het register niet wilt verwijderen, of als u de Scancode-vermelding niet op de hierboven aangegeven locatie vindt, kunt u het toetsenbord ook opnieuw scannen met PowerShell. Hier leest u hoe u “Toetsenbord opnieuw scannen” kunt forceren met PowerShell:
- Druk op Win + X en kies ” Windows Terminal (Admin) “.
- Wanneer de UAC daarom vraagt, drukt u op Ja .
- Standaard wordt dit gestart in Windows PowerShell met beheerdersrechten .
- Kopieer/plak de onderstaande opdracht op de verhoogde console en druk op Enter –
Get-AppXPackage -AllUsers | Foreach {Add-AppxPackage -DisableDevelopmentMode -Register "$($_.InstallLocation) AppXManifest.xml"}
- Nadat deze code succesvol is uitgevoerd, sluit u het register en start u uw pc opnieuw op.
Hopelijk werkt het openen van het Startmenu met de Windows-toets nu normaal. Laat het ons in het commentaargedeelte weten als u problemen ondervindt bij het volgen van deze handleiding.
Belang van Windows-sleutel in Windows 11/10
De Windows-toets is de belangrijkste sleutel als het gaat om het bedienen van een Windows-pc. Dit helpt om snel Instellingen (Win + I), Power Menu (Win + X), Run (Win + R) en het tweede bureaublad (Win + Tab) te openen. Gebruikers kunnen zelfs eenvoudig verschillende apps starten die beschikbaar zijn op de taakbalk door op de Windows-toets en een cijfertoets zoals 1, 2, 3, enz. te drukken. Als u bijvoorbeeld op Win + 1 drukt, wordt de eerste app geopend die beschikbaar is op de taakbalk.



Geef een reactie